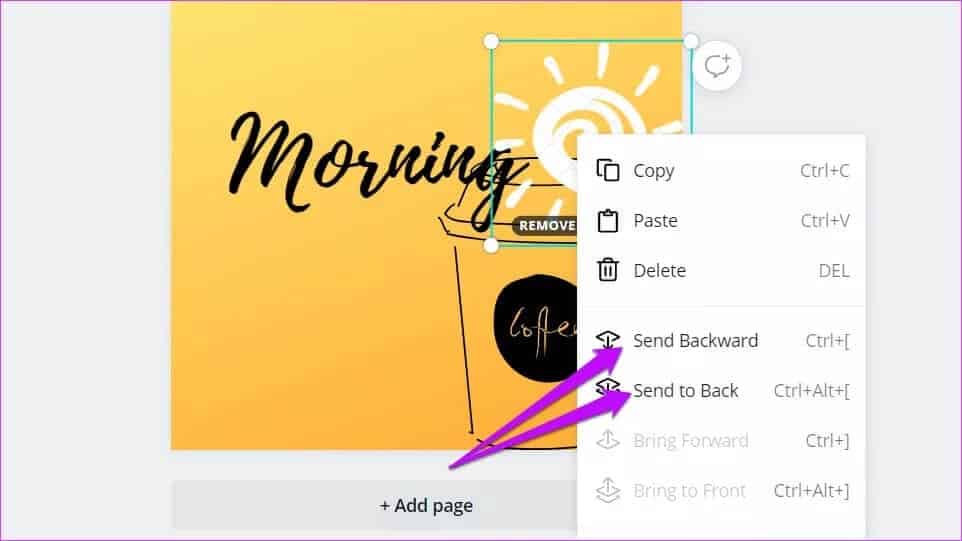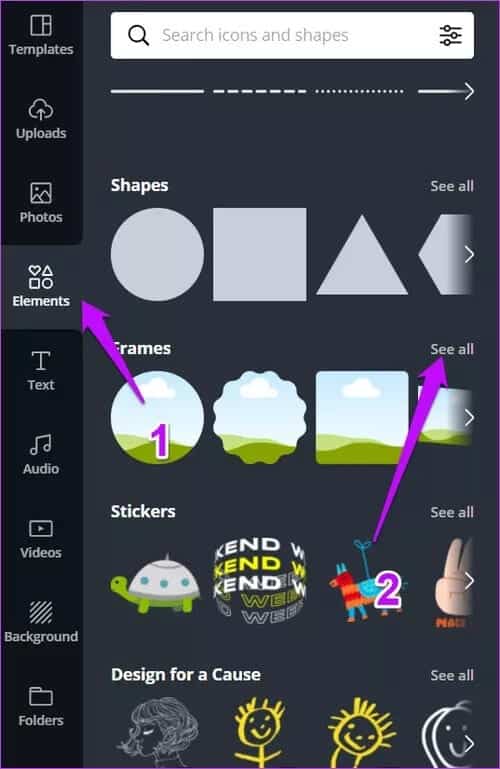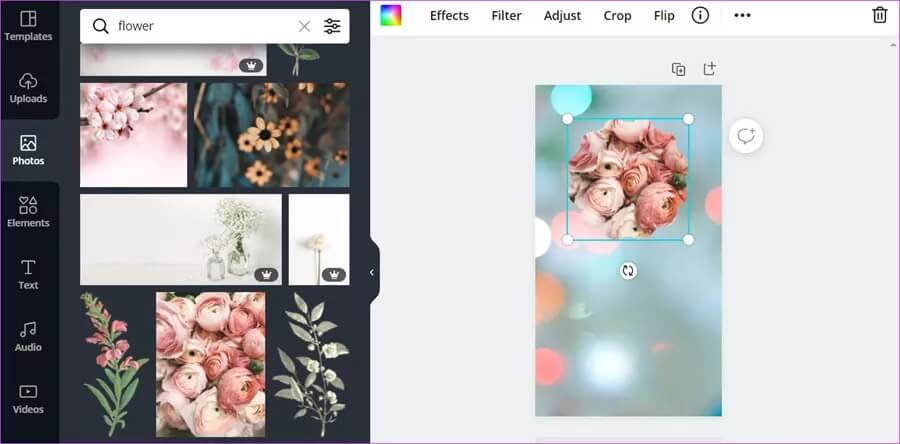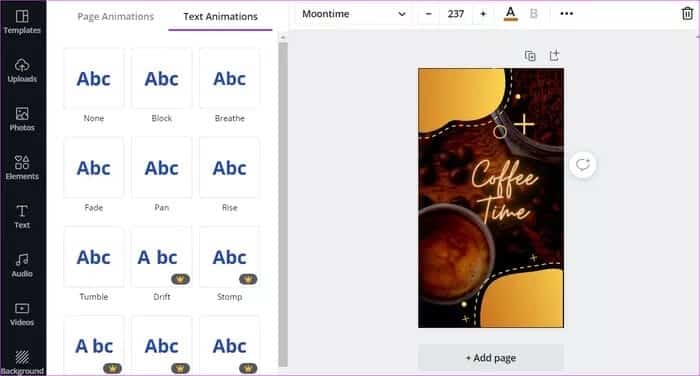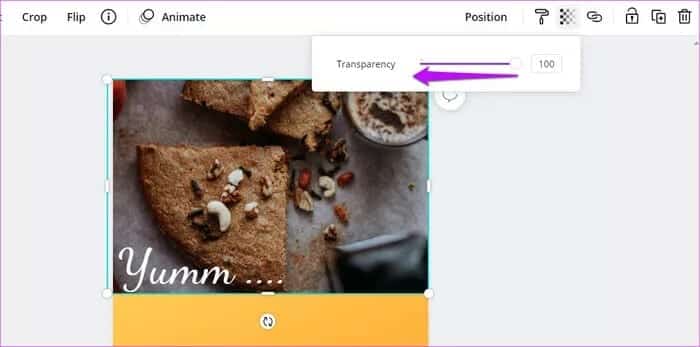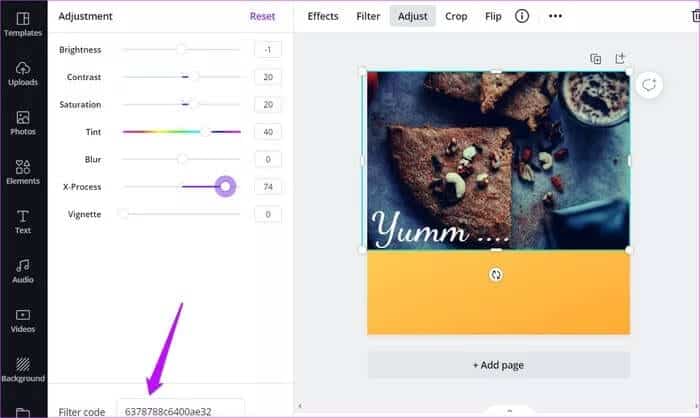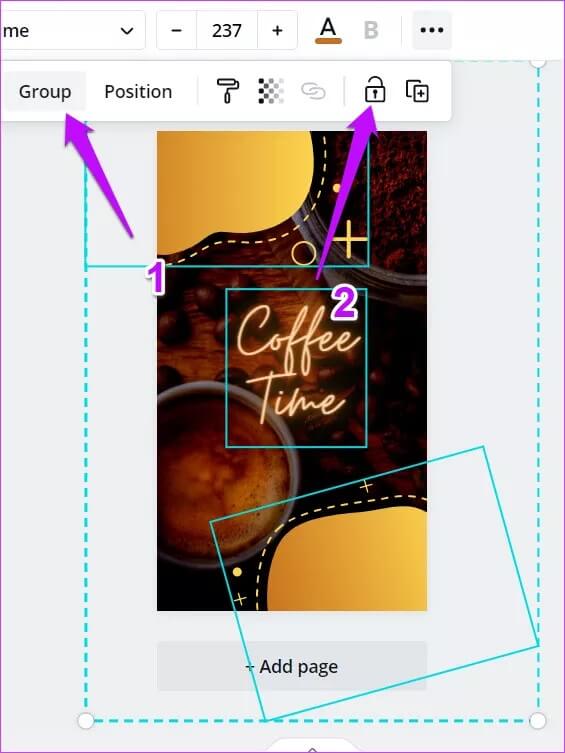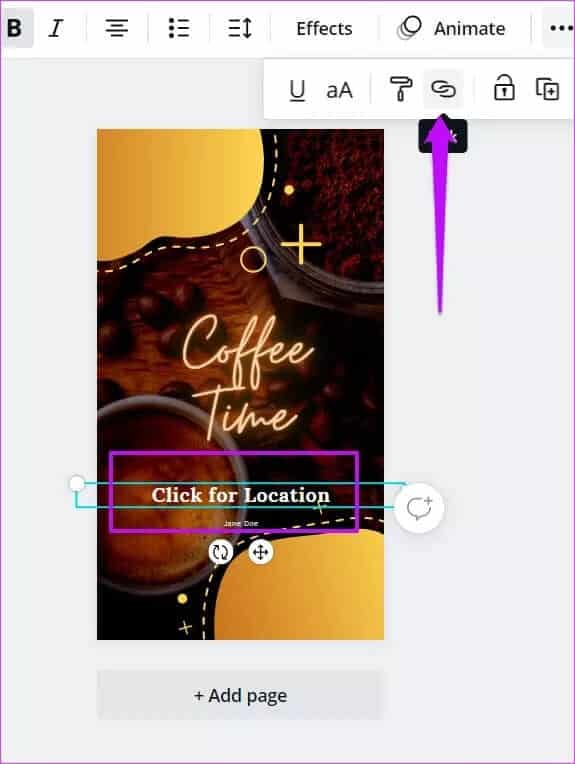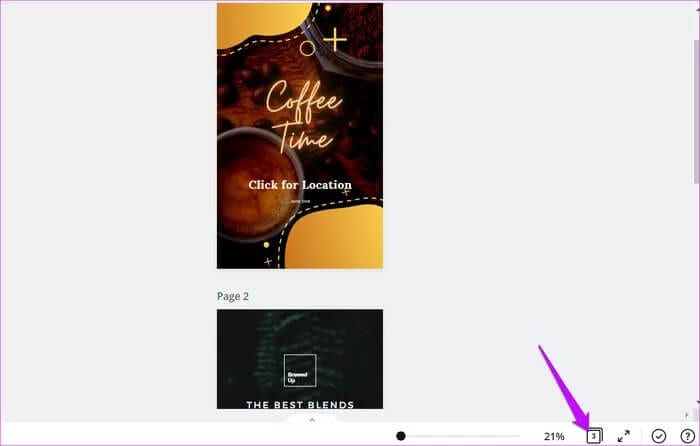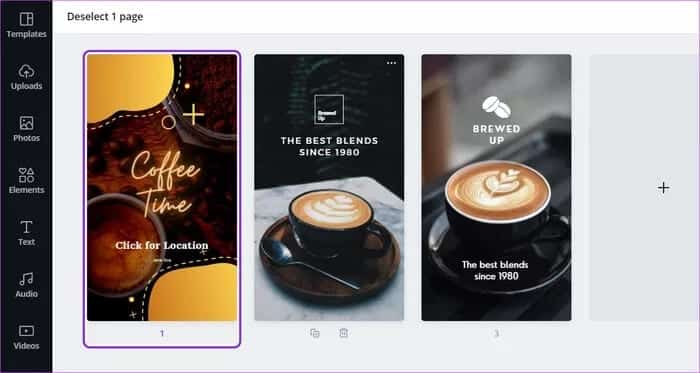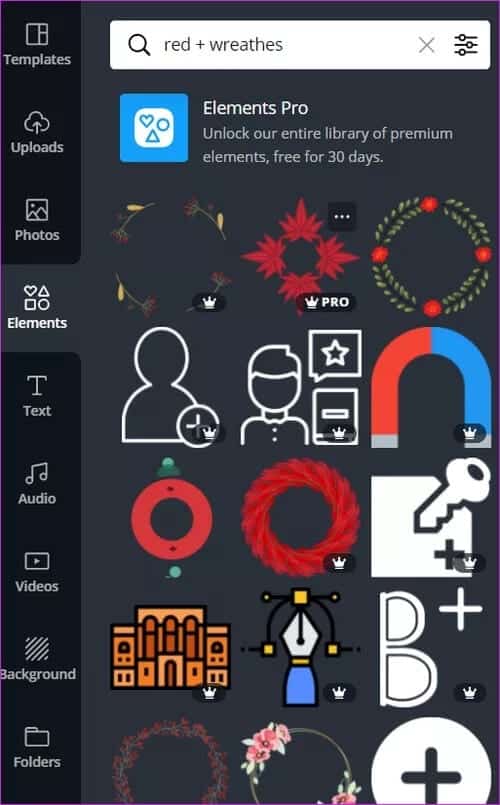Die 9 wichtigsten Canva-Tipps und -Tricks, die Sie kennen sollten
Die größte Stärke von Canva ist die Einfachheit der Benutzeroberfläche und anderer Optionen. Die Leichtigkeit, die es Ihnen ermöglicht Erstelle ein Poster Oder eine Vorlage in wenigen einfachen Schritten ist lobenswert. Dieses beliebte Designtool bietet jedoch mehr als nur das Zusammenfügen vieler Elemente zu Vorlagen und Geschichten. Es verfügt über viele praktische Tools, die Ihr Grafikdesign auf lange Sicht einfach und bequem machen können
Wenn Sie Canva optimal nutzen möchten, finden Sie hier einige Tipps und Tricks.
Lass es uns überprüfen.
1. Überlappende Objekte
Das Entwerfen einer einfachen Vorlage erfordert eine große Anzahl von Elementen, sei es eine einfache Form oder ein komplexer Block von ClipArt-ähnlichen Elementen. Der Schlüssel zu jeder gut gestalteten Vorlage ist die Schichtung. Glücklicherweise können Sie mit Canva Ebenen mit nur wenigen Klicks einfach anordnen.
Sobald alle Elemente und Objekte vorhanden sind, klicken Sie mit der rechten Maustaste auf ein bestimmtes Objekt und wählen Sie „Nach hinten senden“ oder „Nach vorne bringen“, um seine Position zu ändern. Das Gute daran ist, dass Sie sie auch über Tastaturkürzel verwalten können (dazu später mehr).
Wenn Sie ein Objekt in der Basis haben möchten, reicht die Option Nach hinten senden aus.
2. Bilder in Formen zuschneiden
Kann die Fähigkeit sein, Bilder in Formen zuschneiden Eine der nützlichsten Funktionen in Canva. Wenden Sie diesen einfachen Trick in mehreren Szenarien an, von Instagram-Geschichten bis hin zu Postkarten. Du musst lediglich sicherstellen, dass das Format in Canva verfügbar ist.
Laden Sie zunächst das Bild, das Sie zuschneiden möchten, auf Canva hoch. Wählen Sie als Nächstes die Elemente im linken Bereich aus und klicken Sie auf die Option Alle anzeigen neben Frames.
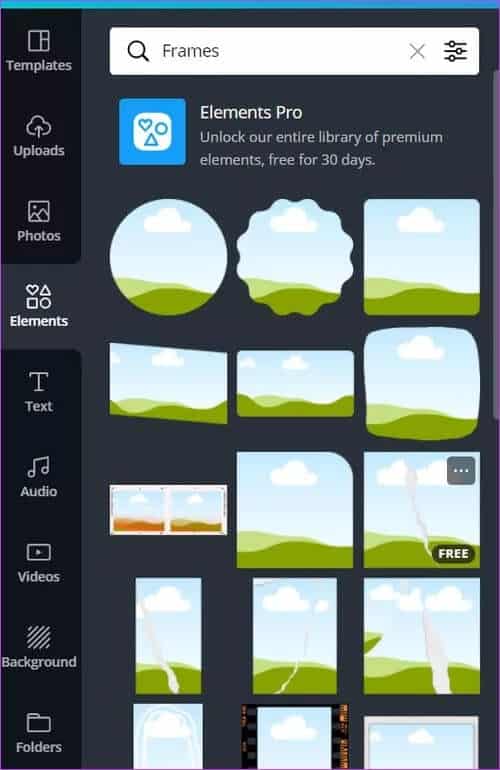
Nachdem Sie Ihren Rahmen ausgewählt haben, gehen Sie zurück zu Uploads und ziehen Sie das neue Bild in Richtung des zu beschneidenden Rahmens. Einfach nicht wahr?
Um die Bildgröße anzupassen, doppelklicken Sie auf das Bild innerhalb des Rahmens. Ziehen Sie nun einen der vier weißen Punkte, um die Größe des Bildes anzupassen.
Cooler Tipp: Sie können auch Bilder aus der Galerie verwenden, um sie in eine Form Ihrer Wahl zu schneiden.
3. Erstellen Sie animierte GIFs
Wie bereits erwähnt, beschränkt sich Canva nicht auf das Entwerfen von Vorlagen oder Instagram-Geschichten. Mit diesem raffinierten Tool können Sie auch Animationsmanipulation. Sie können mit wenigen Klicks kleine und alberne Animationen oder GIFs erstellen.
Wenn Sie beispielsweise eine Instagram-Story erstellen, können Sie einen animierten Rahmen hinzufügen. Klicken Sie dazu auf das Element, das Sie animieren möchten, und wählen Sie in der oberen Leiste Animieren aus.
Wenn Sie fertig sind, wählen Sie eine der Seitenanimationen aus dem linken Bereich aus, wie oben gezeigt. Sie können auch andere Elemente der Seite verschieben. Wenn Sie fertig sind, tippen Sie oben auf das Wiedergabesymbol, um das vollständige Bild anzuzeigen.
Es können nur Miniaturansichten im MP4-Format heruntergeladen werden.
Cooler Hinweis: Wie ein Objekt? Wählen Sie es aus und klicken Sie oben auf das Info-Symbol. Tippen Sie als Nächstes auf Zu Likes hinzufügen. Danach wird es für den einfachen Zugriff auch unter Ordner > Likes angezeigt.
4. Passen Sie die Bildtransparenz an
Der Grad der Transparenz eines Objekts oder Bildes ist der Schlüssel zu einem hochwertigen Vorlagendesign. Glücklicherweise können Sie mit der Webversion von Canva die Transparenz eines Bildes ganz einfach ändern.
Wählen Sie den Artikel oder Artikel aus und klicken Sie auf das kleine quadratische Symbol in der oberen rechten Ecke.
Jetzt müssen Sie nur noch den Schieberegler nach Ihren Wünschen ziehen.
5. Erstellen Sie einen benutzerdefinierten Filter
Canva wird mit einer großen Anzahl von Voreinstellungen für die Bildbearbeitung geliefert. Wenn Sie jedoch keine vorgefertigten Filter mögen, können Sie das Bild nach Ihren Wünschen anpassen. Dies ist mit dem Tuning-Tool möglich. Das Gute daran ist, dass Sie Filtereinstellungen auch für zukünftige Projekte speichern können.
Wenn Sie also das nächste Mal ein Bild anpassen, kopieren Sie den Filtercode und speichern ihn wie im Screenshot unten gezeigt.
Wenn Sie dieselbe Filtereinstellung für ein neues Bild wünschen, öffnen Sie das Einstellungsfenster und fügen Sie den Filtercode unten ein. Das Bild verwandelt sich fast sofort. Fabelhaft, nicht wahr?
6. Unordentliche Gegenstände sperren
Das Sperrwerkzeug ist praktisch, wenn Sie mit vielen Gegenständen arbeiten. Wie der Name schon sagt, können Sie die Position bestimmter Elemente sperren. Auf diese Weise können Sie mit dem Design fortfahren, ohne die fertige Einheit zu stören.
Wählen Sie dazu ein Element aus, klicken Sie auf das kleine Schlosssymbol in der oberen Leiste und voila!
Dadurch wird die Gruppensite gesperrt. Es steht Ihnen frei, weitere Anpassungen vorzunehmen. Wenn Sie mit dem Design fertig sind, klicken Sie erneut auf das Symbol, um es zu öffnen (Sie haben es richtig erraten).
Cooler Tipp: Um eine Gruppe von Objekten in Position zu fixieren, gruppieren Sie sie zuerst und sperren Sie sie dann.
7. Fügen Sie einen Hyperlink hinzu
Canva ist nicht auf JPEG- oder PNG-Bilder beschränkt. Mit diesem Grafikdesign-Tool können Sie auch Vorlagen und Designs als PDF-Dateien herunterladen. Und es hört hier nicht auf. Zum einen können Sie ein Seitenelement (Text oder Clipart) mit einer externen Website verlinken.
Wählen Sie dazu das zu verlinkende Objekt aus, klicken Sie oben rechts auf das Link-Symbol und geben Sie die URL der Site ein.
Jetzt müssen Sie sicherstellen, dass Sie das Design im PDF-Format herunterladen.
8. Seiten einfach verwalten
Einer der Hauptvorteile des Canva-Webtools besteht darin, dass Sie eine Reihe von Seiten für ein einzelnes Projekt erstellen können. Das Durchsuchen aller Seiten kann jedoch schwierig und zeitaufwändig sein. Ein ordentliches Seitenmanager-Symbol unten kümmert sich darum.
Um alle Ihre Seiten gleichzeitig anzuzeigen, klicken Sie auf das Seitensymbol in der unteren Leiste.
Wählen Sie als Nächstes die Seite aus, die Sie erneut aufrufen möchten, und doppelklicken Sie darauf
Cooler Tipp: Mit dem aufgeblasenen Display kannst du die verschiedenen Seiten auch ganz einfach neu anordnen. Ziehen Sie die verschiedenen Seiten einfach per Drag & Drop, um sie nach Ihren Wünschen neu anzuordnen.
9. Lernen Sie die Abkürzungen
Sie sagen, dass es kein Zurück mehr gibt, wenn Sie sich an Tastenkombinationen gewöhnen, und das ist wahr. Shortcuts erleichtern Ihnen nicht nur die Arbeit, sondern sparen auch viel Zeit. Das Gute an Canva ist, dass es sowohl Tastenkombinationen als auch traditionelle Tastenkombinationen bietet.
Du musst beispielsweise nicht alle roten Elemente in der Canva-Bibliothek durchsuchen, wenn du nur rote Kränze für deine Weihnachtskarte haben möchtest. Geben Sie einfach „rot + Girlande“ in das Suchfeld ein, um Suchergebnisse für das Hinzufügen von weihnachtlichen Artikeln zu erhalten.
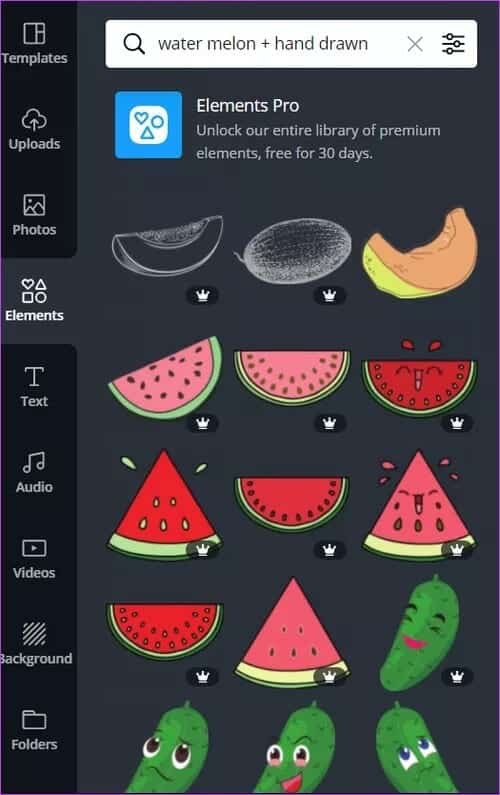
Ebenso können Sie, wenn Sie alle roten Kränze ausschließen möchten, einfach den Nenner des Minuszeichens zu Ihrer Suchanfrage hinzufügen.
Abgesehen davon unterstützt Canva neben der üblichen Kombination von Strg + C und Strg + V auch viele Tastenkombinationen.
- Um das Bild proportional zu skalieren, drücken Sie während der Größenänderung die Alt-Taste.
Um ein Objekt zu duplizieren, wählen Sie das Objekt aus und drücken Sie Alt + D - Senden Sie das Element weiter, wählen Sie aus und drücken Sie Strg +]
- Senden Sie das Element zurück, wählen Sie und drücken Sie Strg + [
- Um mehrere Elemente zu gruppieren, wählen Sie alle aus und drücken Sie Strg + G.
Hier können Sie Designs speichern
Das waren also einige Tipps und Tricks für die kostenlose Version von Canva, mit der Sie eine Sammlung von Flyern, Postern undAttraktive Vorlagen für Geschichten Instagram. Der Schlüssel zu jedem Grafikdesign besteht darin, es auf ein Minimum zu beschränken, damit jedes Element hervorsticht.
Also, was ist deine Lieblingsfunktion von Canva?