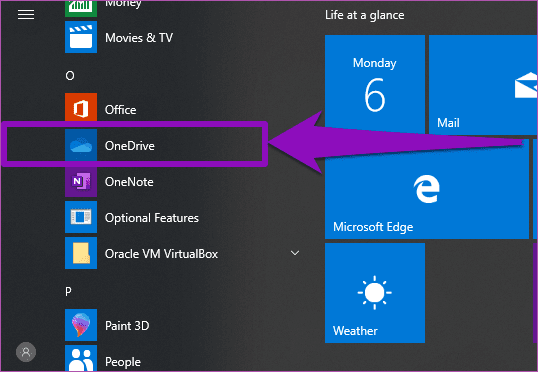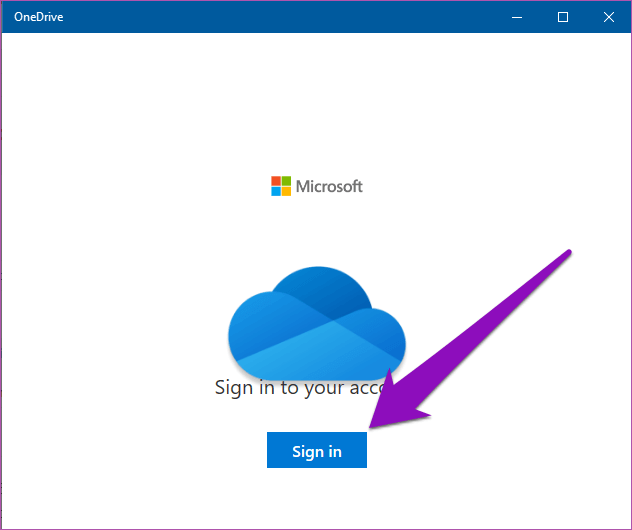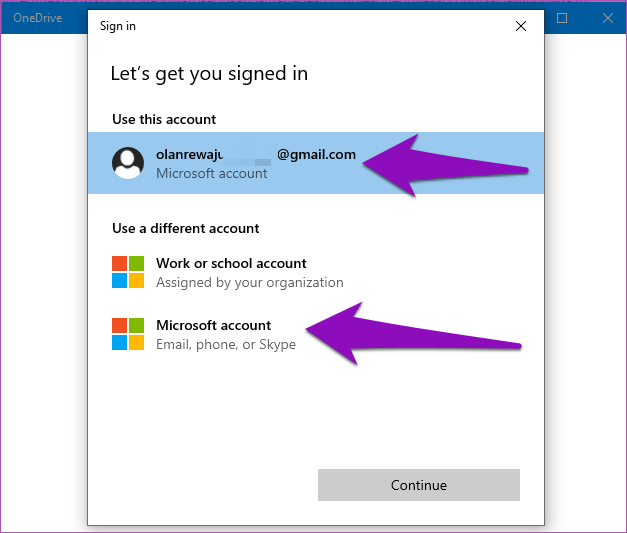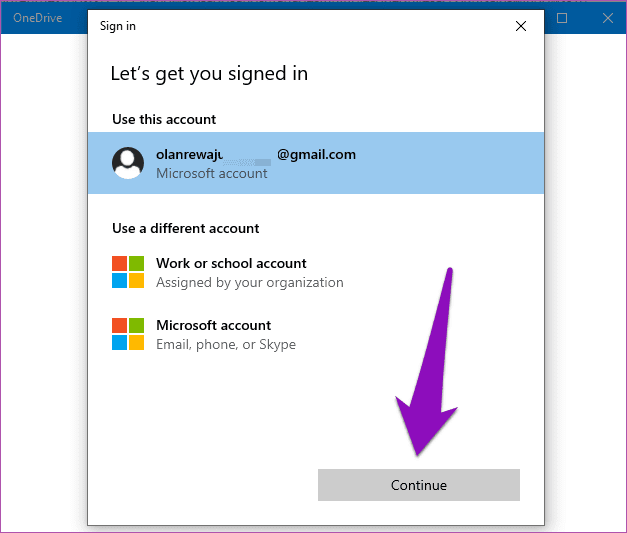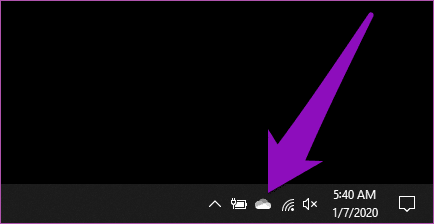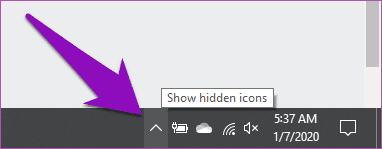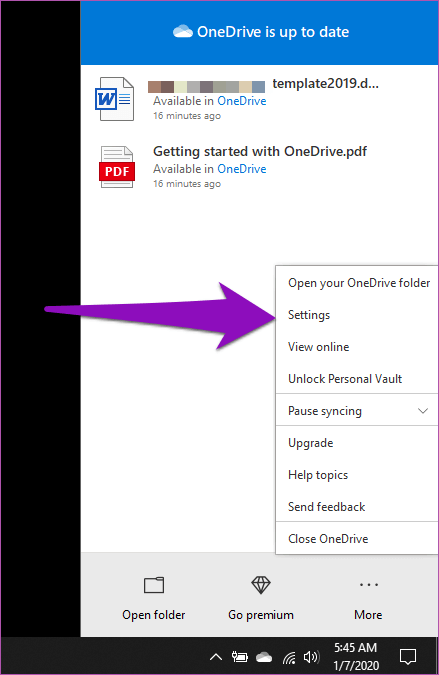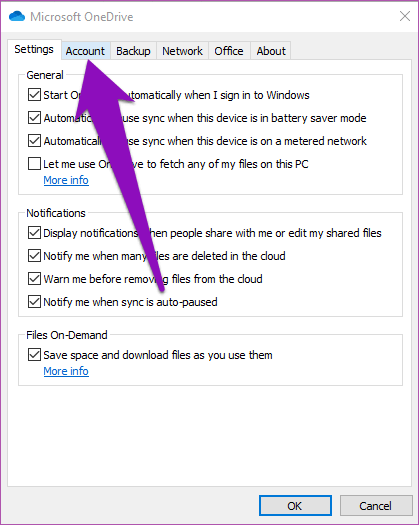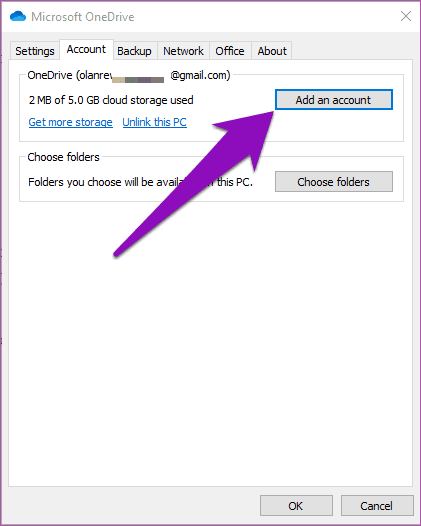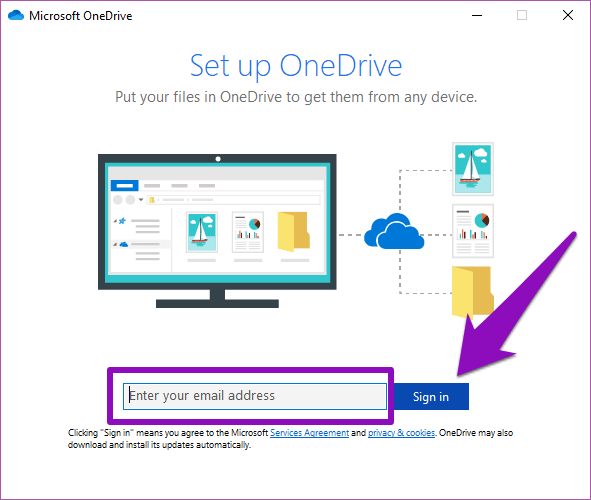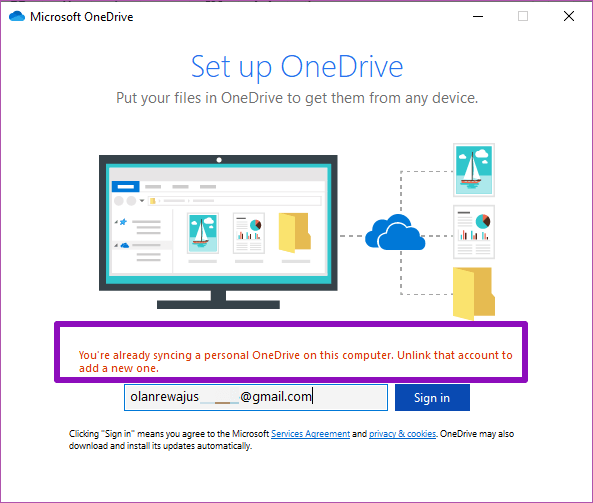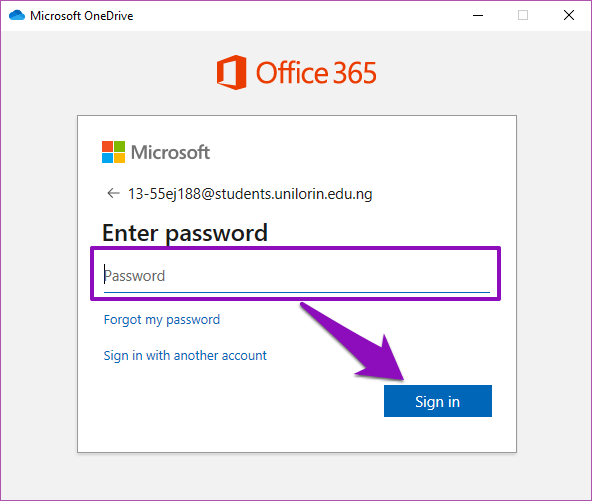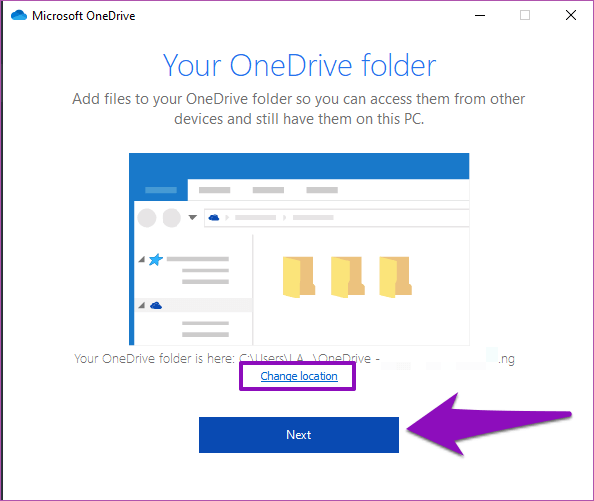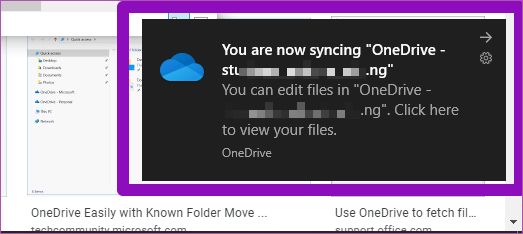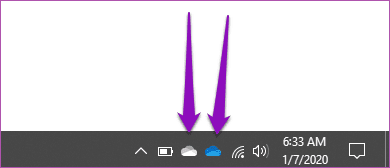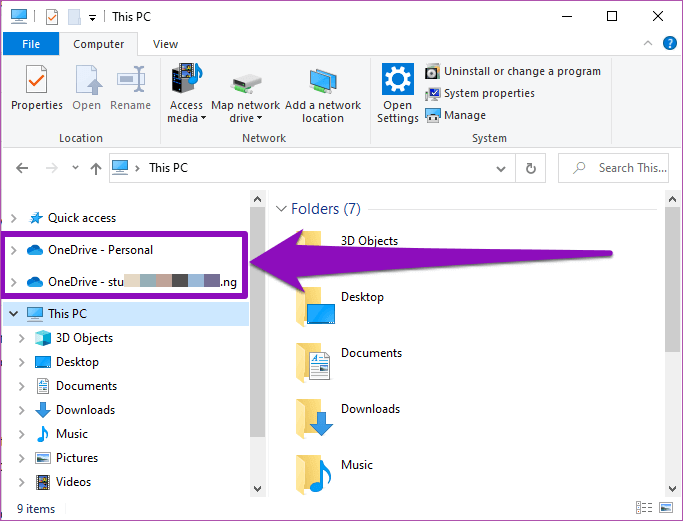So fügen Sie mehrere OneDrive-Konten in Windows 10 hinzu und verwalten sie
Sowohl Smartphones als auch Computer sind intelligent genug, um zu laufen Mehrere Konten Von derselben Anwendung oder demselben Dienst. Microsoft Onedrive Es ist der ursprüngliche Cloud-Speicherdienst von Microsoft und ist in enthalten Datei-Explorer Für PC mit Windows 10. Windows kann jedoch nur ein OneDrive-Konto/-Ordner lokal auf Ihrem PC synchronisieren.
Wenn Sie über mehrere OneDrive-Konten verfügen, die Sie häufig verwenden, sollten sie durch die lokale Synchronisierung auf demselben Gerät einfacher zu verwalten sein. Sie können die Dateien dieser Konten ganz einfach verwalten, ohne Ihren Browser aufrufen zu müssen. Wenn Sie also mehrere Cloud-Konten in OneDrive ausführen (z. B. privat und geschäftlich), sehen Sie sich an, wie Sie mehrere Konten auf einem laufenden Computer effektiv hinzufügen und verwalten. Mit Windows10.
Fügen Sie das erste Konto hinzu
Wenn Sie zuvor noch kein OneDrive-Konto mit Ihrem Windows-PC verknüpft haben, führen Sie die folgenden Schritte aus, um dies zu tun. Fahren Sie andernfalls mit dem nächsten Abschnitt (Hinzufügen eines zweiten OneDrive-Kontos) unten fort.
Schritt 1: Drücken Sie die .-Taste Windows Scrollen Sie auf der Tastatur durch die Liste der Anwendungen und tippen Sie auf Microsoft Onedrive um es einzuschalten.
wenn es das nicht ist Microsoft Onedrive auf Ihrem Gerät installiert ist, können Sie es über eine App installieren Microsoft Store Oder von der Microsoft-Website oder von der offiziellen OneDrive-Website.
Laden Sie die OneDrive-Windows-App herunter
Schritt 2: Klicken Sie auf die Schaltfläche anmelden.
Schritt 3: Klicken Sie im neuen Fenster, das sich öffnet, auf Klicken Sie auf Microsoft-Konto Preferred ist bereits mit Ihrem Computer verbunden oder geben Sie neue Zugangsdaten ein.
Schritt 4: Klicken "Fortsetzen" Folgen.
Schritt 5: Jetzt nach dem Einloggen ist ein Konto verbunden Microsoft Onedrive Die erste befindet sich auf Ihrem Windows-PC, und Sie können über den Datei-Explorer Ihres PCs auf den Inhalt zugreifen und ihn verwalten.
Führen Sie die folgenden Schritte aus, um ein zweites Konto hinzuzufügen.
Fügen Sie ein zweites ONEDRIVE-Konto hinzu
Schritt 1: Rechtsklick auf das Symbol Microsoft Onedrive Im Infobereich der Taskleiste des Computers, dh in der unteren rechten Ecke der Taskleiste.
Hinweis: Wenn Sie das OneDrive-Symbol im Infobereich nicht finden können, klicken Sie auf die Aufwärtspfeil-Schaltfläche "Ausgeblendete Symbole anzeigen". Das OneDrive-Symbol sollte dort sein.
Schritt 2: Weiter, wählen die Einstellungen Aus einer Liste Optionen in der OneDrive-Liste.
Dies öffnet ein neues Microsoft OneDrive-Fenster, in dem Sie Fertigen Sie besonders an und nehmen Sie Änderungen am OneDrive-Konto vor, das mit Ihrem Computer verbunden ist. Dies ist das Fenster, in dem Sie neue OneDrive-Konten hinzufügen.
Schritt 3: Klicken Sie auf Konten, um zum Abschnitt zu gelangen Die Alphabete.
Schritt 4: klicken Sie auf die Schaltfläche "Füge ein Konto hinzu".
Dies öffnet ein weiteres Fenster, in dem Sie aufgefordert werden, Kontoanmeldeinformationen in ein Konto einzugeben Zweites OneDrive die Sie mit Ihrem Computer verbinden möchten.
Schritt 5: Geben Sie die E-Mail-Adresse des zweiten OneDrive-Kontos ein und klicken Sie auf die Schaltfläche anmelden.
Hinweis: Sie können demselben Windows-Gerät nicht zwei persönliche OneDrive-Konten hinzufügen. Microsoft erlaubt Benutzern nur die Synchronisierung eines persönlichen Kontos und eines geschäftlichen (bezahlten) Kontos.
Wenn Sie versuchen, ein anderes persönliches OneDrive-Konto zu synchronisieren, wird eine Fehlermeldung angezeigt: „Sie synchronisieren bereits ein persönliches OneDrive auf diesem Computer. Trennen Sie dieses Konto, um ein neues Konto hinzuzufügen."
Schritt 6: Geben Sie das Passwort ein, um zweites Konto und klicken Sie auf die Schaltfläche . Login.
Dadurch werden Sie bei Ihrem zweiten OneDrive-Konto angemeldet und mit Ihrem Computer synchronisiert. Der Anmeldevorgang kann einige Sekunden (oder Minuten) dauern. Fahren Sie als Nächstes mit der Einrichtung des neu hinzugefügten OneDrive fort.
Schritt 7: Windows zeigt Ihnen den Ordnerspeicherort Ihres neuen OneDrive-Kontos und andere Informationen an. Sie können auf die Schaltfläche Standort ändern klicken, wenn Sie den Standardordner für Ihr neues OneDrive-Konto ändern möchten.
Klicken Sie andernfalls auf die Schaltfläche Weiter, um fortzufahren.
Schritt 8: Und das ist es. Sie haben Ihr zweites OneDrive-Konto erfolgreich mit Ihrem Windows-PC verknüpft und die Synchronisierung beginnt sofort. Sie sollten auch eine entsprechende Benachrichtigung (in der unteren rechten Ecke des Bildschirms) erhalten.
Mehrere OneDrive-Konten verwalten
Nachdem Sie nun erfolgreich zwei OneDrive-Konten mit Ihrem PC verknüpft haben, werden Sie einige Änderungen bemerken.
Mehrere OneDrive-Symbole
Die erste und offensichtlichste Änderung besteht darin, dass Ihr PC jetzt mehrere OneDrive-Symbole im Infobereich der Taskleiste anzeigt. Siehe das Bild unten.
Beachten Sie, dass es verschiedenfarbige OneDrive-Symbole gibt. Das graue Symbol ist Ihr persönliches OneDrive-Konto und das blaue Symbol steht für Ihr (kostenpflichtiges) Geschäftskonto. Diese Unterscheidung hilft Ihnen, beide Konten effizient zu verwalten.
Mehrere OneDrive-Ordner
Im Navigationsbereich des Datei-Explorers auf Ihrem Computer werden Sie außerdem feststellen, dass jetzt zwei OneDrive-Ordner vorhanden sind. Interessanterweise kategorisiert Windows beide Ordner ordentlich, sodass Sie sie leicht identifizieren können.
Der persönliche OneDrive-Ordner wird als Persönlich bezeichnet, während das zweite (Geschäfts-)Konto anhand der mit dem Konto verknüpften E-Mail-Adresse benannt wird.
informiert werden
Wenn Sie über mehrere OneDrive-Konten verfügen und diese häufig für verschiedene Zwecke verwenden (z. B. Arbeit, Arbeit oder Schule), können Sie mit den obigen Schritten problemlos auf alle Konten zugreifen. Dies spart Ihnen Zeit und beseitigt den Stress, sich mit mehreren Browsern anzumelden.