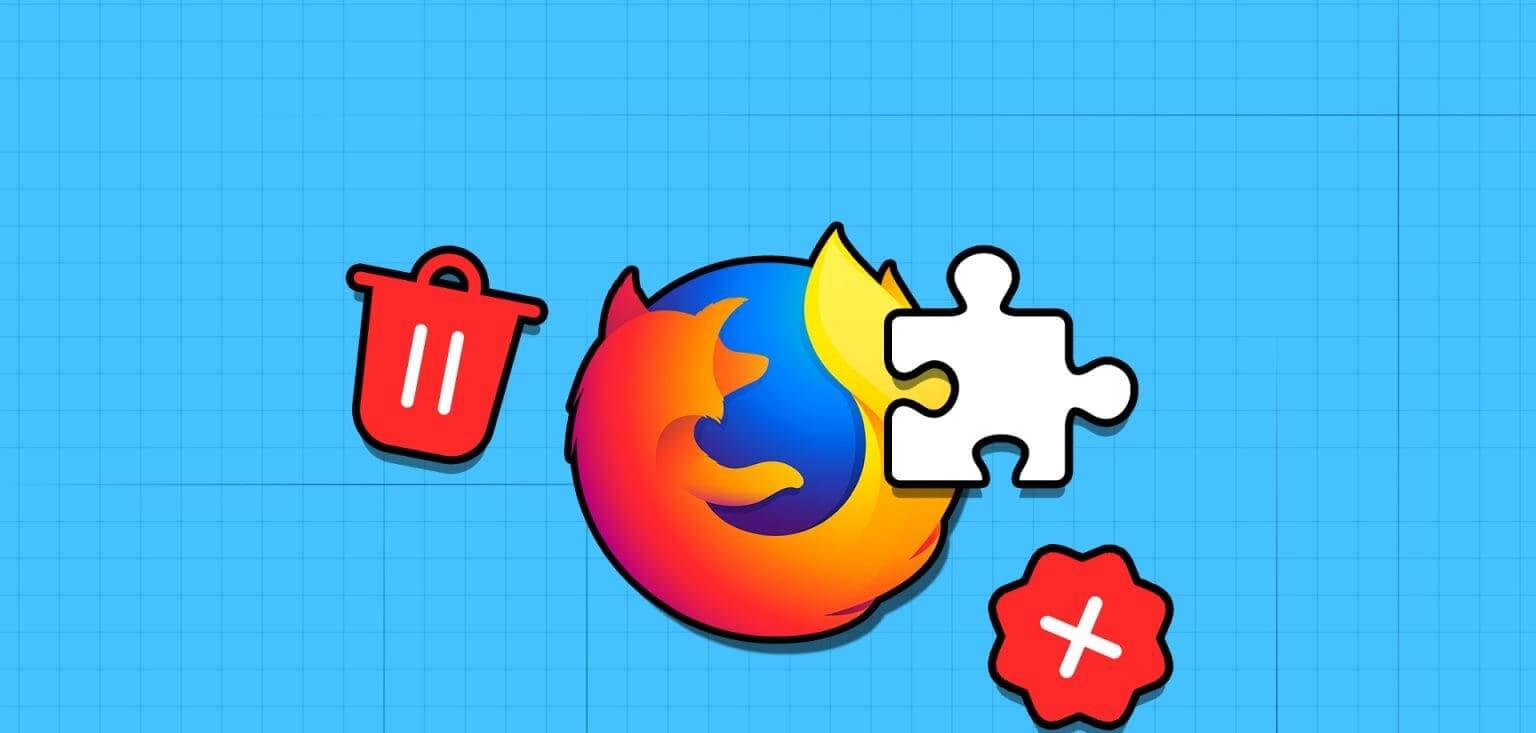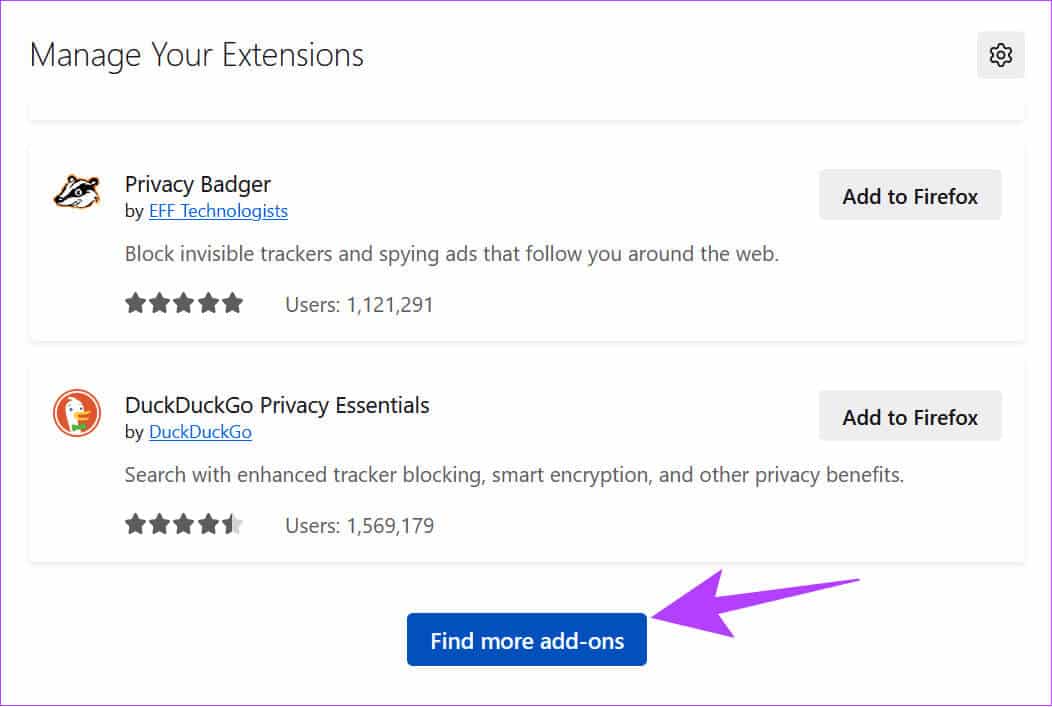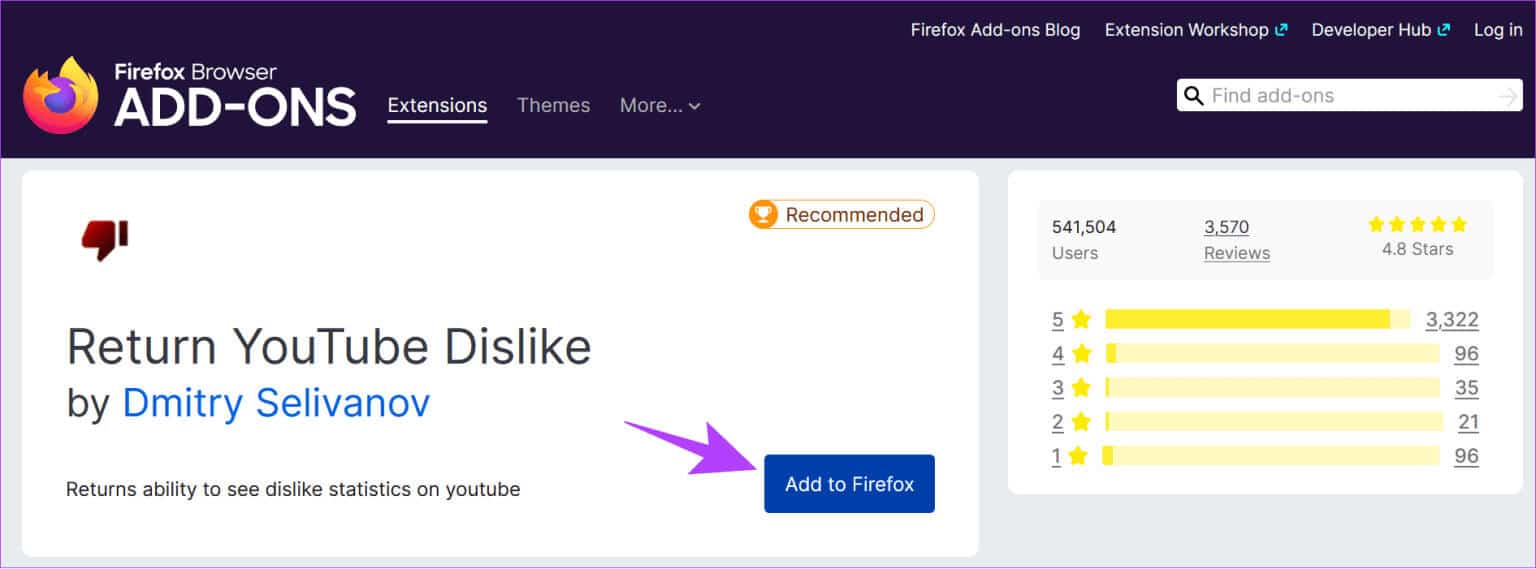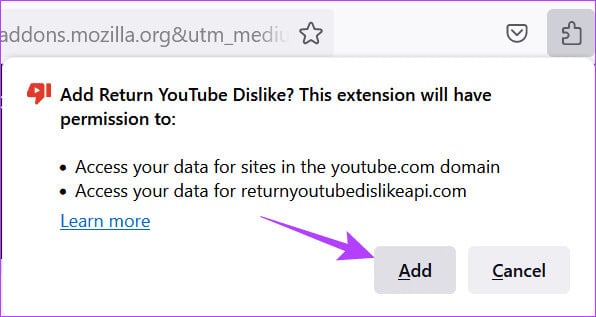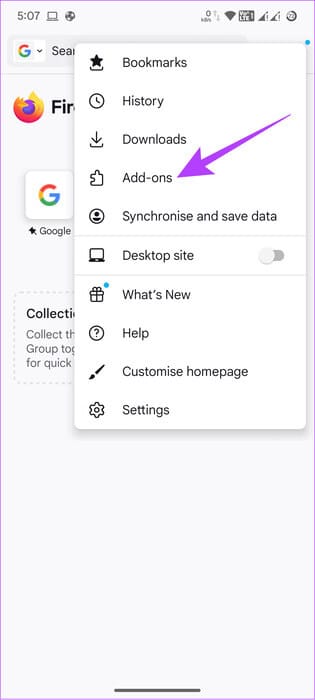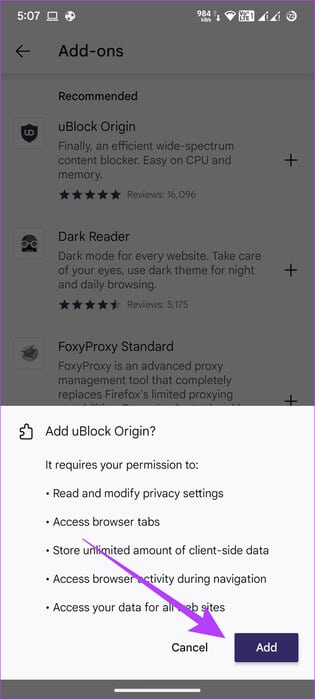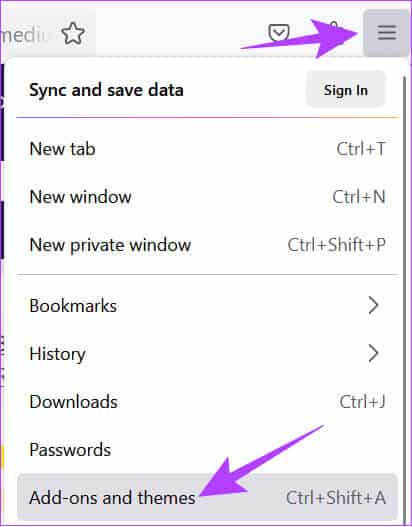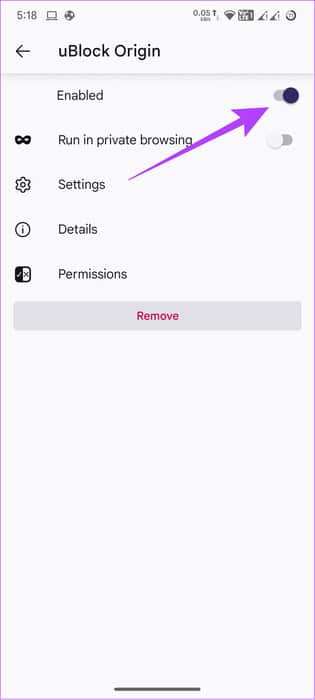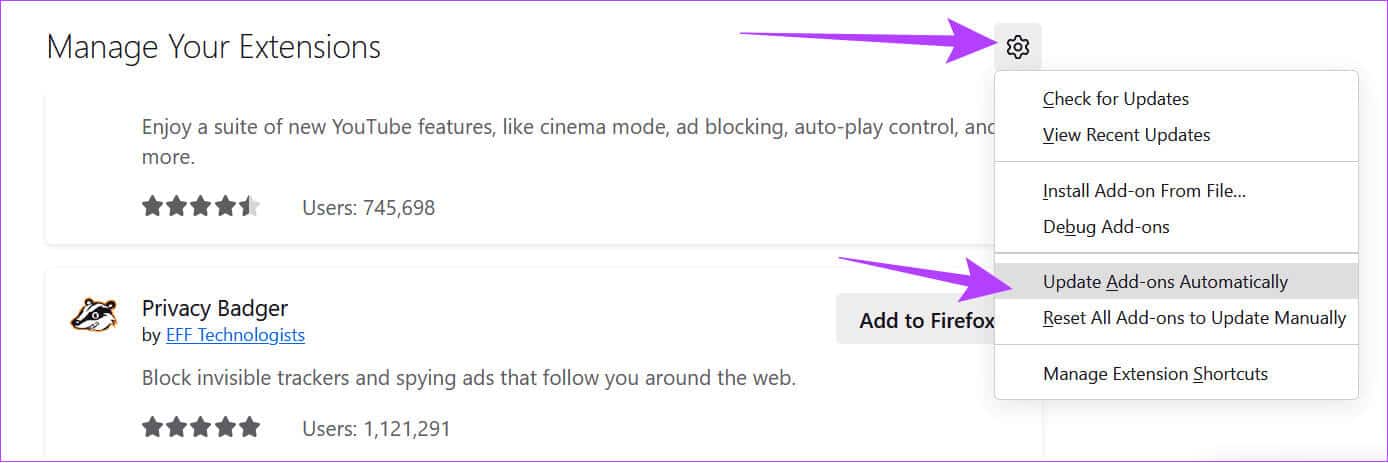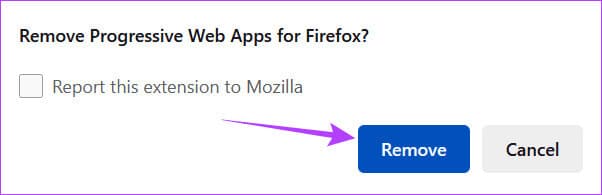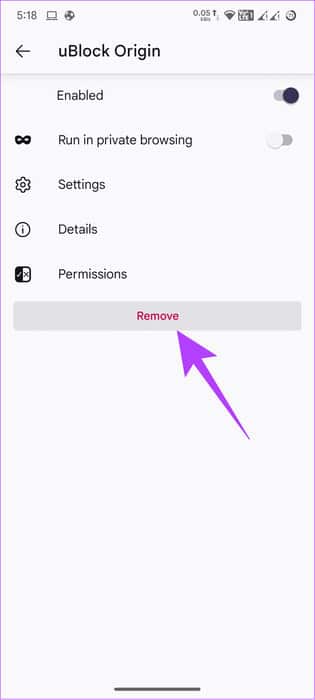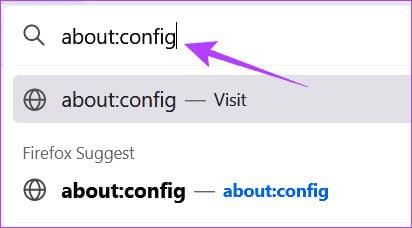So fügen Sie Firefox-Erweiterungen (Add-ons) hinzu oder entfernen sie
Bereiten Mozilla Firefox Einer der beliebtesten Webbrowser. Wie alle gängigen Browser unterstützt er auch Add-ons, die Ihr Surferlebnis verbessern. Im Gegensatz zu Chromium-basierten Browsern sind die Schritte zum Hinzufügen oder Entfernen von Firefox-Erweiterungen (Add-ons) jedoch unterschiedlich. Wenn Sie mit dem Browser noch nicht vertraut sind und sich darüber nicht im Klaren sind, finden Sie die Antworten in dieser Anleitung.
Firefox betrachtet Erweiterungen und Themes als Add-ons, daher sind die Schritte zum Hinzufügen und Aktivieren von Erweiterungen in Firefox unterschiedlich. Darüber hinaus können Sie den Chrome Web Store nicht zum Installieren von Erweiterungen in Firefox verwenden. Dieser Artikel führt Sie durch alles, was Sie wissen müssen.
So aktivieren Sie Erweiterungen in Firefox
Es gibt verschiedene Möglichkeiten, Erweiterungen in Firefox zu aktivieren. Wir haben die Schritte für Android und PC unten aufgeführt. Schauen wir sie uns an.
Hinweis: Firefox-Add-ons sind für iOS-Geräte nicht verfügbar.
auf dem Computer
Schritt 1: Öffnen Firefox > Klicken Sie auf das Erweiterungssymbol in der oberen rechten Ecke und wählen Sie Erweiterungsverwaltung.
Schritt 2: Scrollen Sie nach unten und wählen Sie aus „Suche nach Mehr aus Add-ons“.
3: Wählen Sie die gewünschten Erweiterungen aus und klicken Sie „Zu Firefox hinzufügen“.
Darüber hinaus können Sie auch „firefox://extensions“ in die Suchleiste eingeben oder einfügen und das erste Ergebnis öffnen, um auf die Firefox-Add-Ons-Seite zuzugreifen.
auf Android
Schritt 1: Öffnen Firefox> Klicken Sie auf die drei Punkte in der oberen rechten Ecke und wählen Sie zusätzliche Jobs.
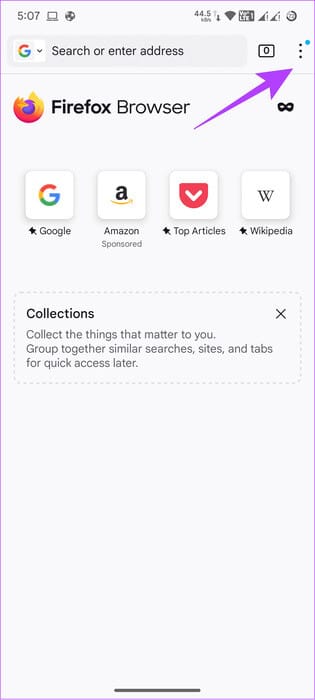
Schritt 2: Klicken Sie auf die Plus-Schaltfläche neben der Erweiterung, die Sie hinzufügen möchten.
3: Jetzt drücken Zusatz Zur Bestätigung.
Tipp: Sie können auch „Privates Surfen zulassen“ wählen.
Deaktivieren Sie Erweiterungen in Firefox
Wenn Sie mit einer Erweiterung nicht zufrieden sind, können Sie die Erweiterung in Firefox deaktivieren oder entfernen. Die Schritte sind unten für jedes Gerät aufgeführt.
auf dem Computer
Schritt 1: Klicken Sie oben rechts auf das Hamburger-Menü und wählen Sie „Add-Ons und Funktionen“.
Tipp: Sie können die Tastenkombination Strg + Umschalt + A verwenden.
Schritt 2: Lokalisieren Erweiterungen Und schalten Sie die Erweiterung aus, die Sie deaktivieren möchten.
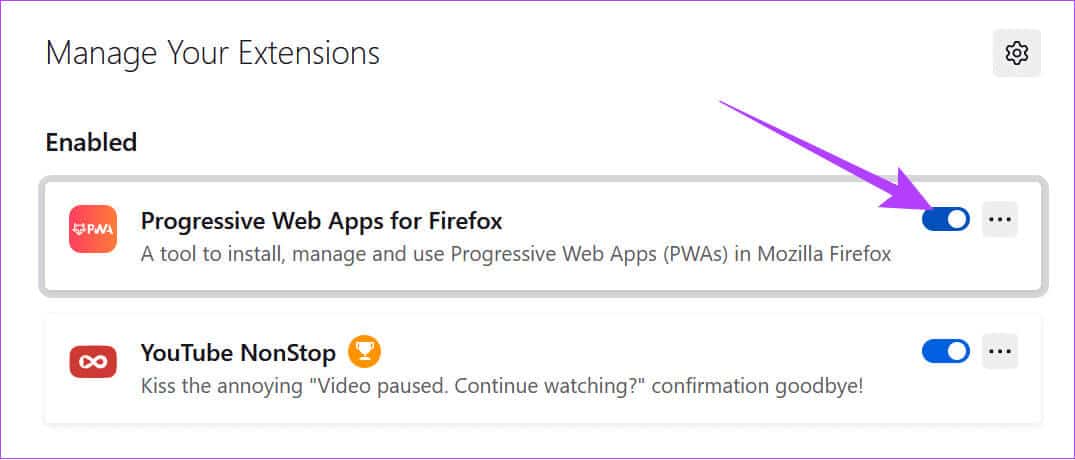
auf Android
Schritt 1: Öffnen Sie die Firefox-Anwendung und tippen Sie auf Die drei Punkte in der oberen rechten Ecke.
Schritt 2: Wählen zusätzliche Arbeitsplätze.
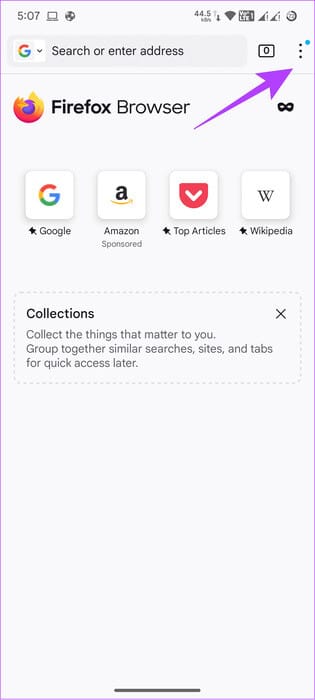
3: Klicke auf Verlängerung die Sie deaktivieren möchten.
Schritt 4: Schalten Sie den Kippschalter aus, um ihn zu aktivieren.
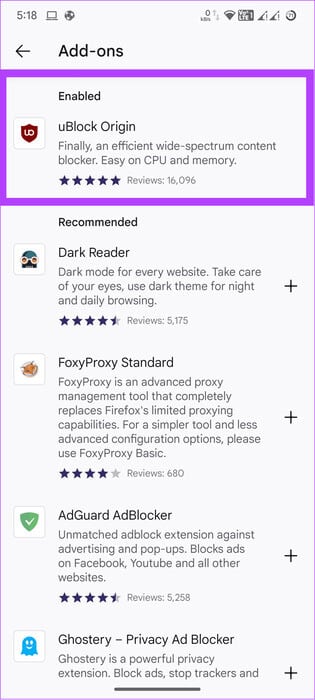
Aktualisieren Sie Erweiterungen in Firefox
Sie können auch in Firefox installierte Erweiterungen aktualisieren. Hier ist wie:
Schritt 1: Öffnen Firefox und wählen Sie Liste Hamburger in der oberen rechten Ecke.
Schritt 2: Klicken "Add-Ons und Funktionen".
3: Wählen Sie das Zahnradsymbol daneben aus „Verwalten Sie Ihre Erweiterungen.“
Schritt 4: Lokalisieren „Add-ons automatisch aktualisieren“.
Entfernen Sie Firefox-Erweiterungen (Add-ons) auf Ihrem Computer und Mobiltelefon
Wenn Sie Erweiterungen in Firefox vollständig entfernen möchten, führen Sie anstelle der Deaktivierung die folgenden Schritte auf Ihrem Gerät aus.
auf dem Computer
Schritt 1: Öffnen Firefox Und klicken Sie auf das Hamburger-Menü in der oberen rechten Ecke > Auswählen "Add-Ons und Funktionen".
Tipp: Alternativ können Sie auch Strg + Umschalt + A drücken.
Schritt 2: Klicken Erweiterungen Und wählen Sie die drei Punkte neben der Erweiterung aus, die Sie entfernen möchten.
3: Wählen Entfernung.
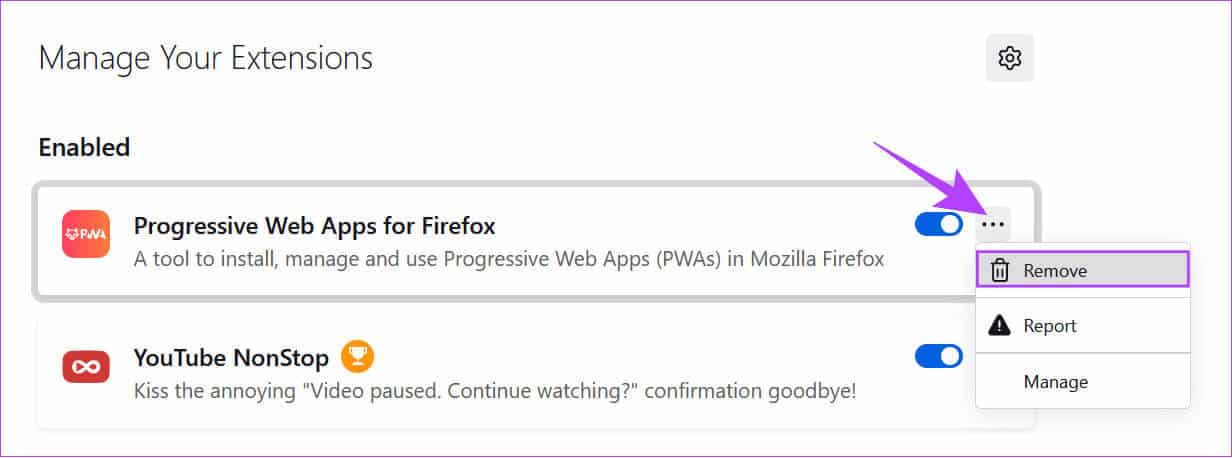
auf Android
Schritt 1: Öffnen Firefox > Drücken Sie auf die drei Punkte in der oberen rechten Ecke > Auswählen zusätzliche Jobs.
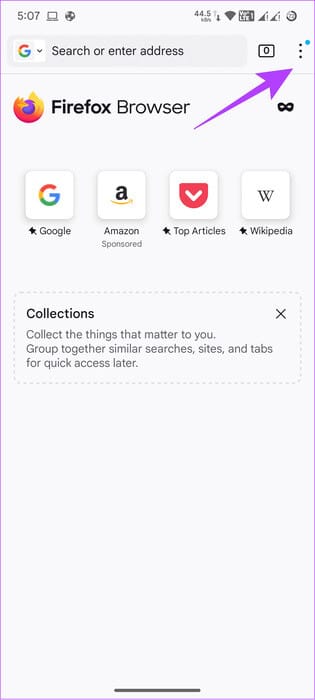
Schritt 2: Klicke auf Verlängerung und wählen Sie das aus, das Sie entfernen möchten Entfernung.
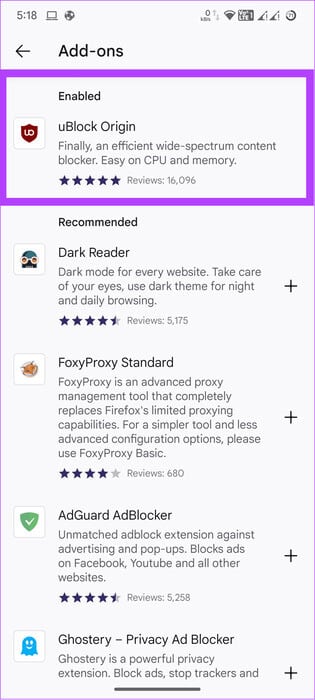
Entfernen Sie die Schaltfläche „Add-ons“ aus der Symbolleiste Ihres Computers
Wenn Sie das Erweiterungssymbol in Firefox für PC stört, finden Sie hier die Schritte zum Entfernen.
Schritt 1: Öffnen Feuerfuchs, Geben oder fügen Sie Folgendes in die Adressleiste ein und drücken Sie Enter.
about: config
Schritt 2: Klicken „Risikoakzeptanz und -verfolgung“.
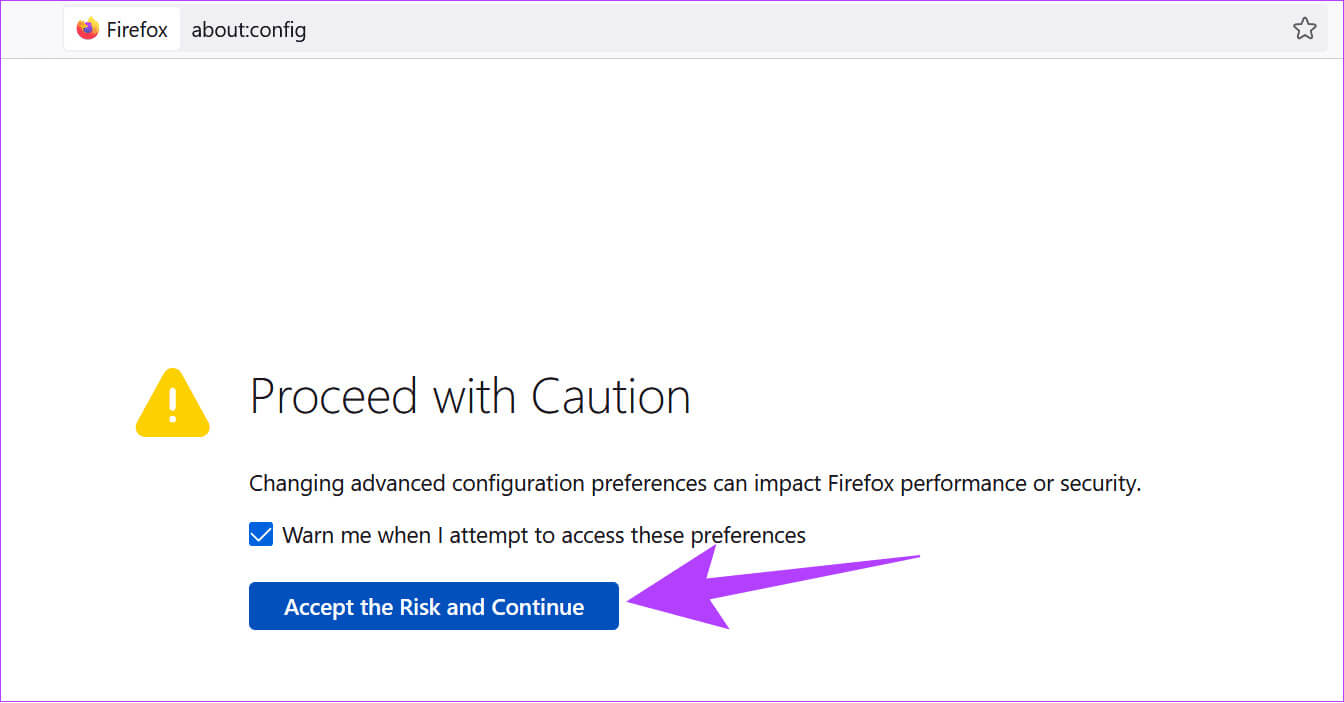
extensions.unifiedExtensions.enabled
Schritt 4: klicktaste VORTEILE befindet sich rechts vor der entsprechenden Option.
Schritt 5: Klicken Sie auf das Symbol Die zwei Pfeile Bis Sie einen Fehler sehen.
häufige Fragen:
Q1. Sind alle Firefox-Erweiterungen sicher?
Die Antwort: Obwohl Firefox sicherstellt, dass alle Erweiterungen von Drittentwicklern sicher sind, gibt es dennoch einige Erweiterungen, die Ihre Daten abrufen und Probleme für Ihre Privatsphäre verursachen können.
Verbessere deine Erfahrung
Wie andere Browser verfügt auch Firefox über zahlreiche Add-ons, um das Benutzererlebnis zu verbessern. Mit der Möglichkeit, Firefox-Erweiterungen (Erweiterungen) hinzuzufügen oder zu entfernen, können Sie die Erweiterungen Ihrer Wahl verwenden. Überprüfen Sie auch, wie Machen Sie ganzseitige Screenshots in Firefox.