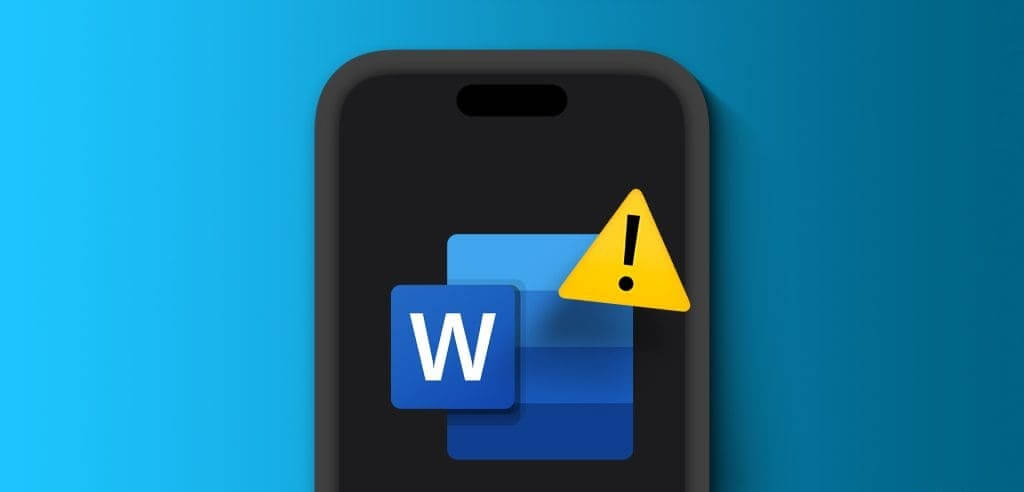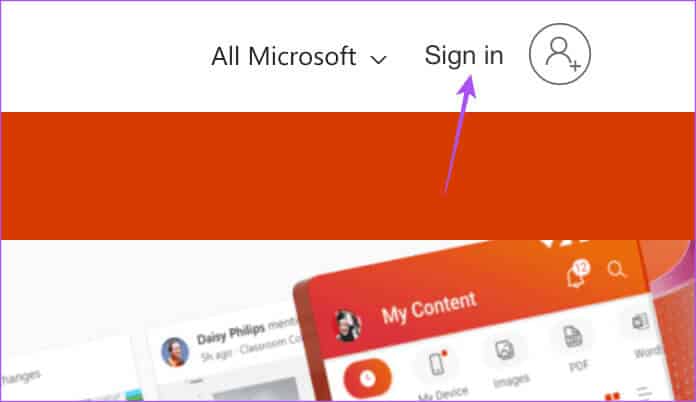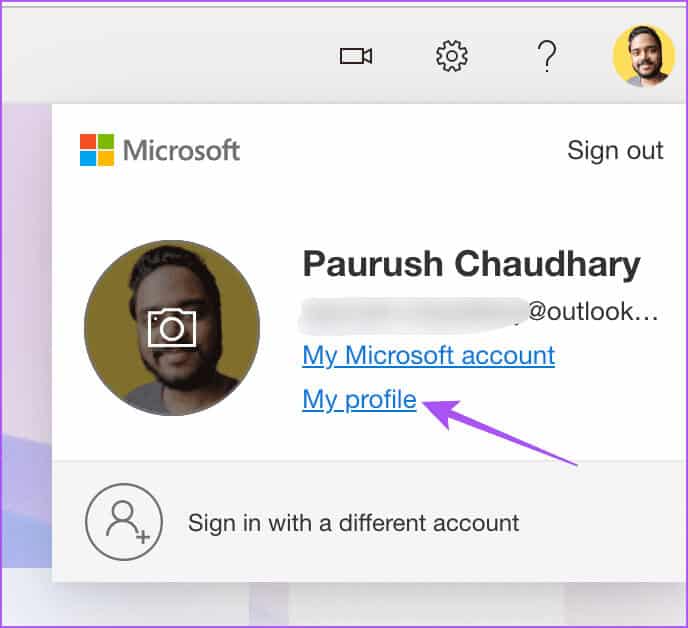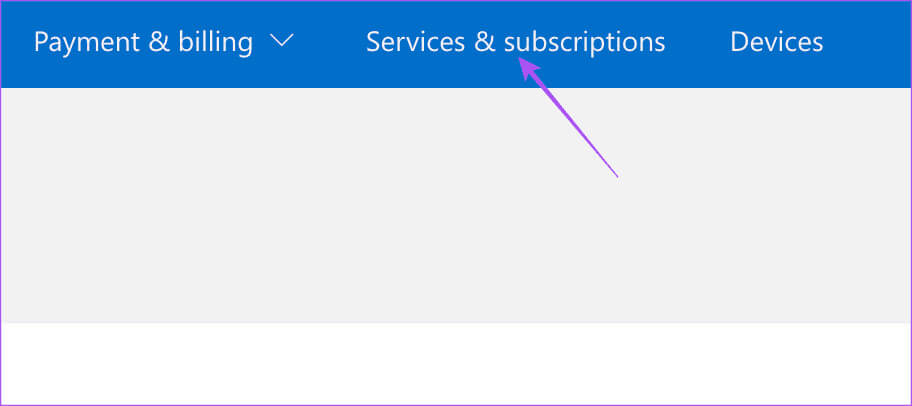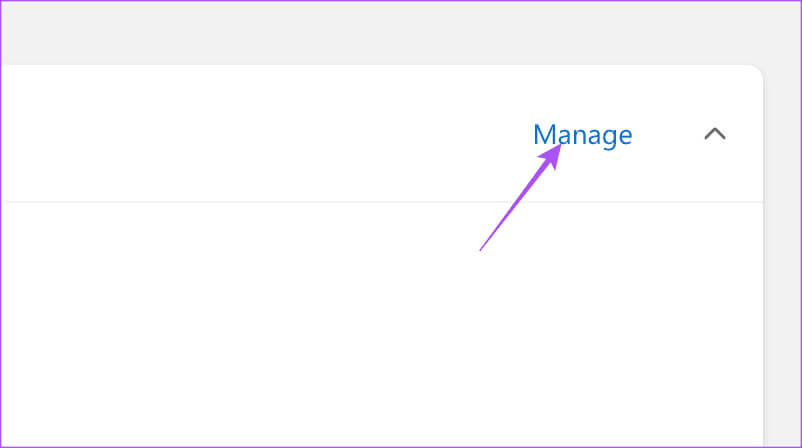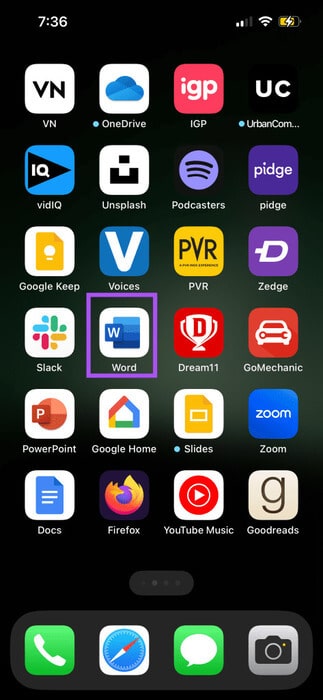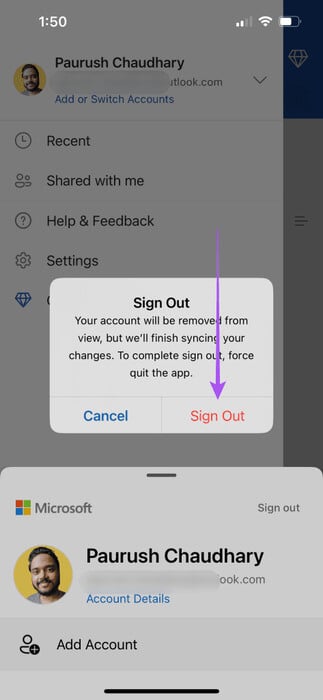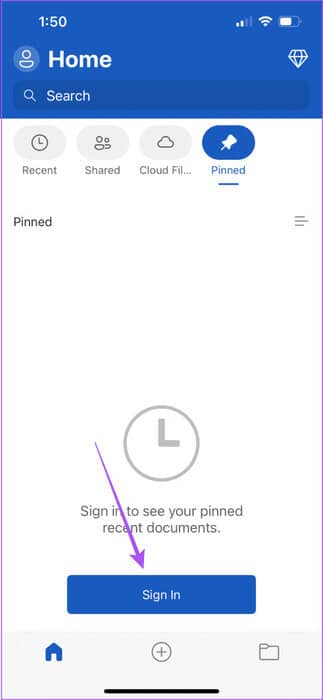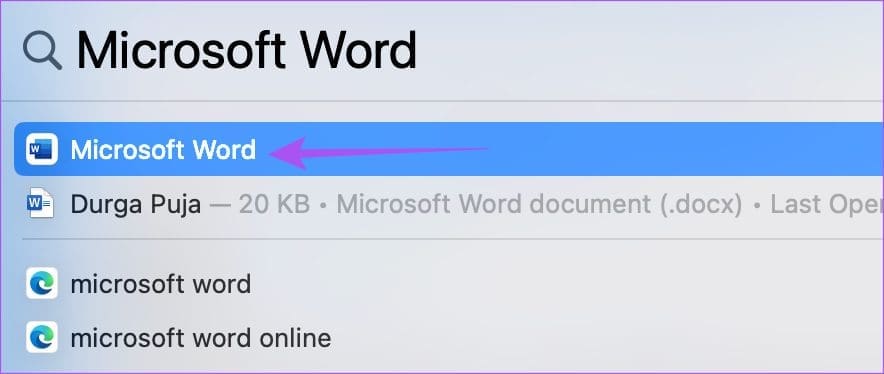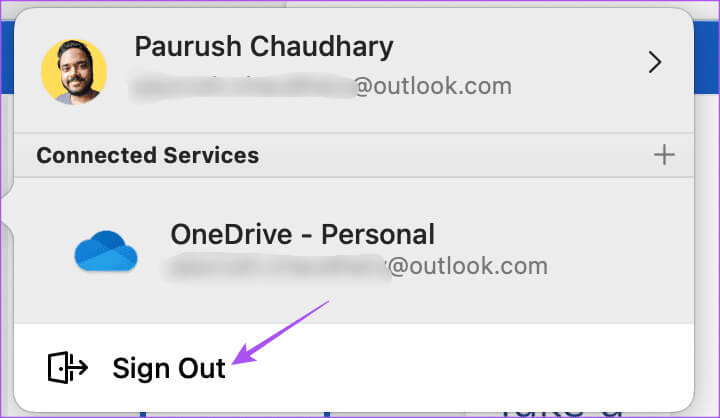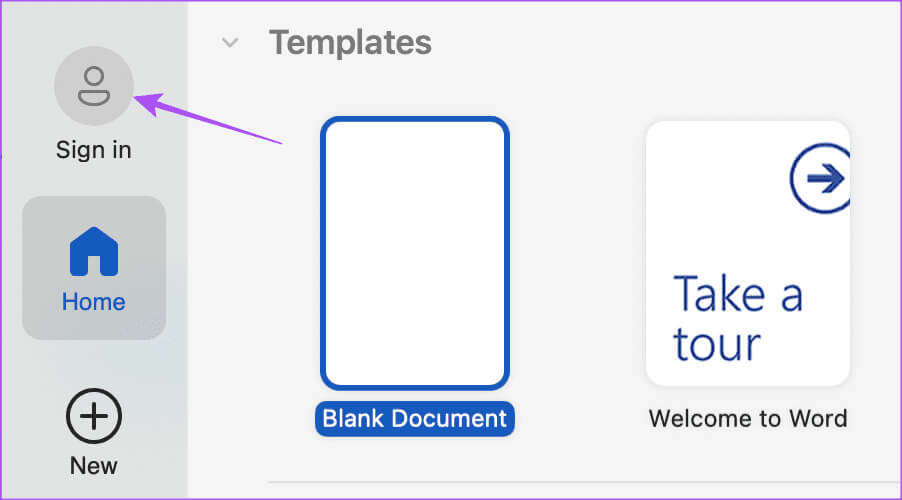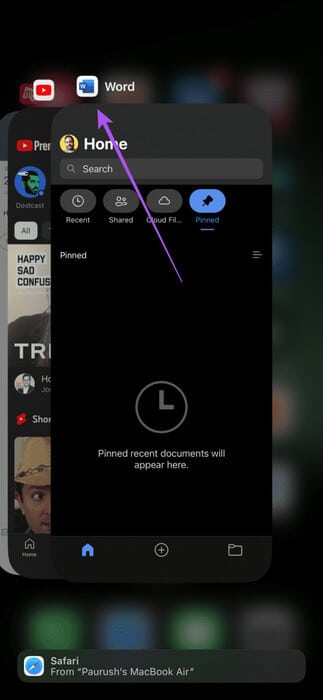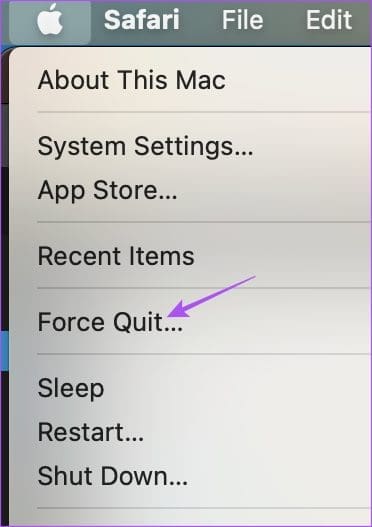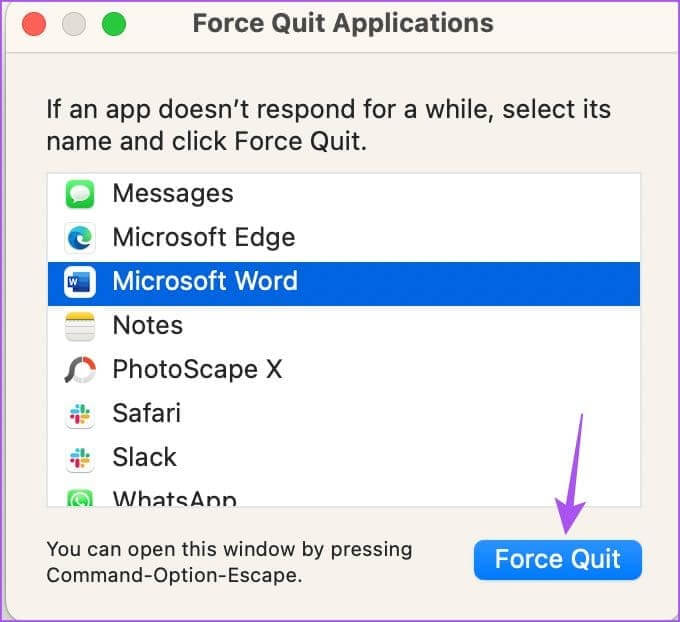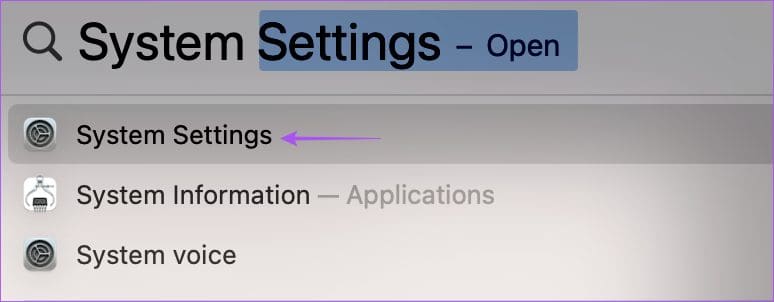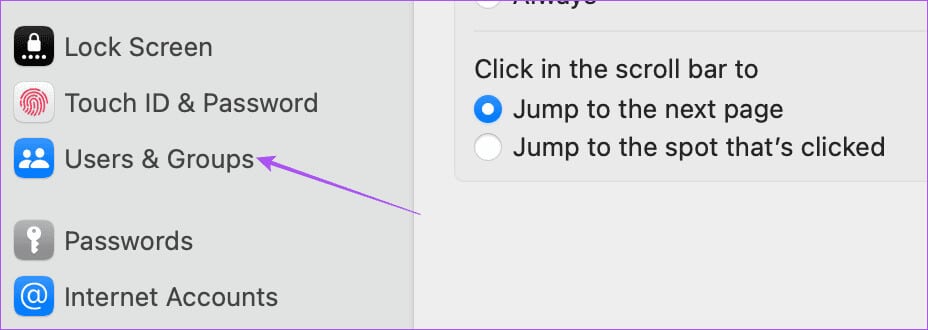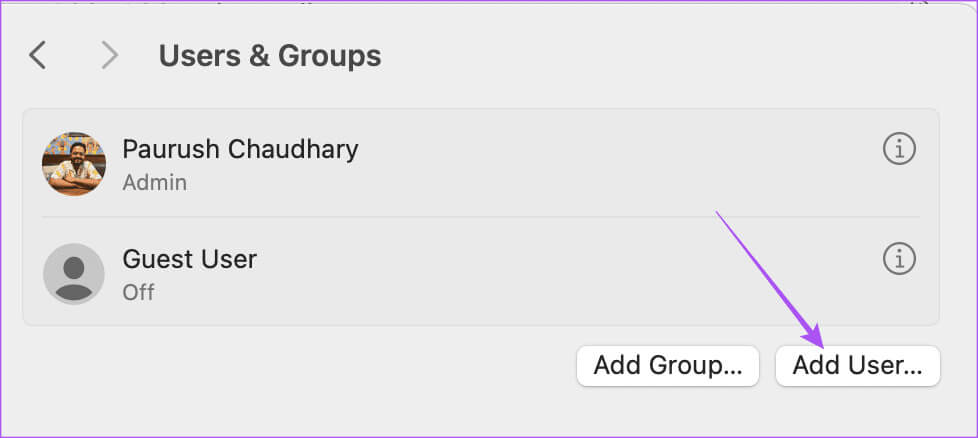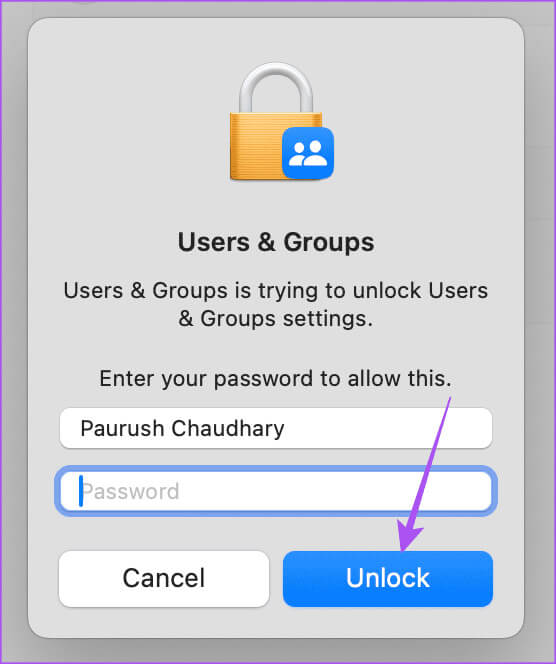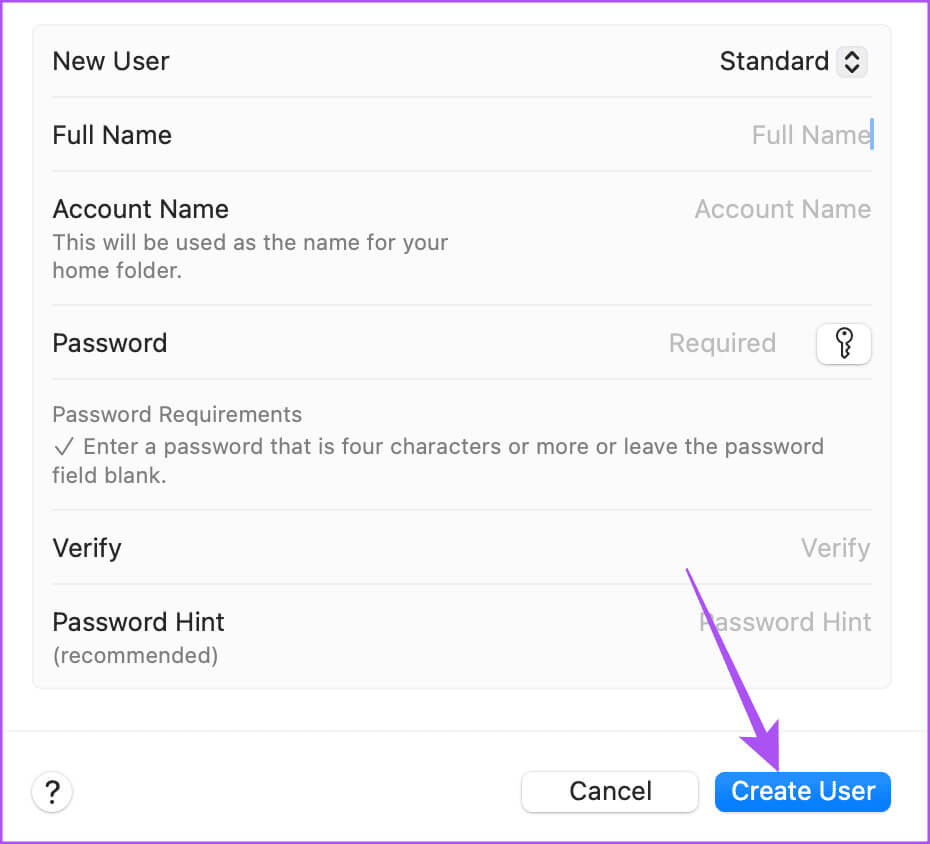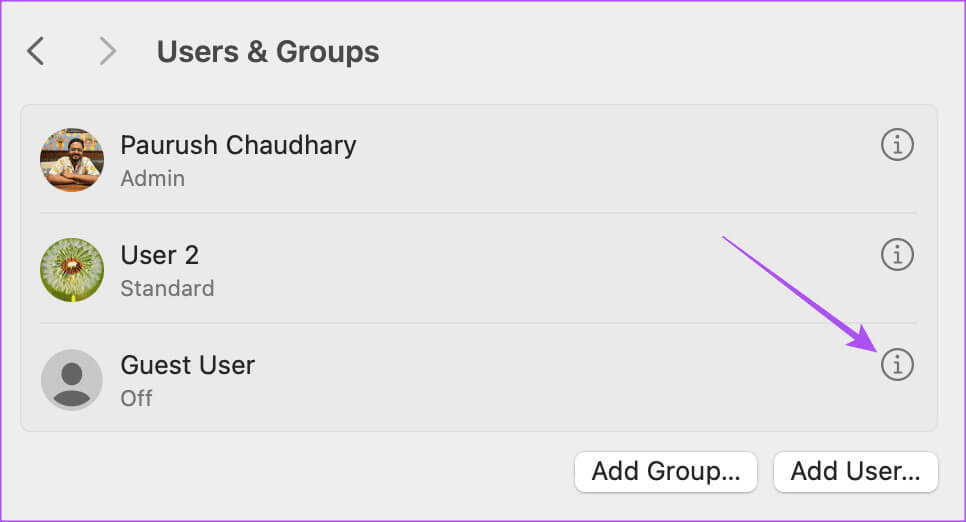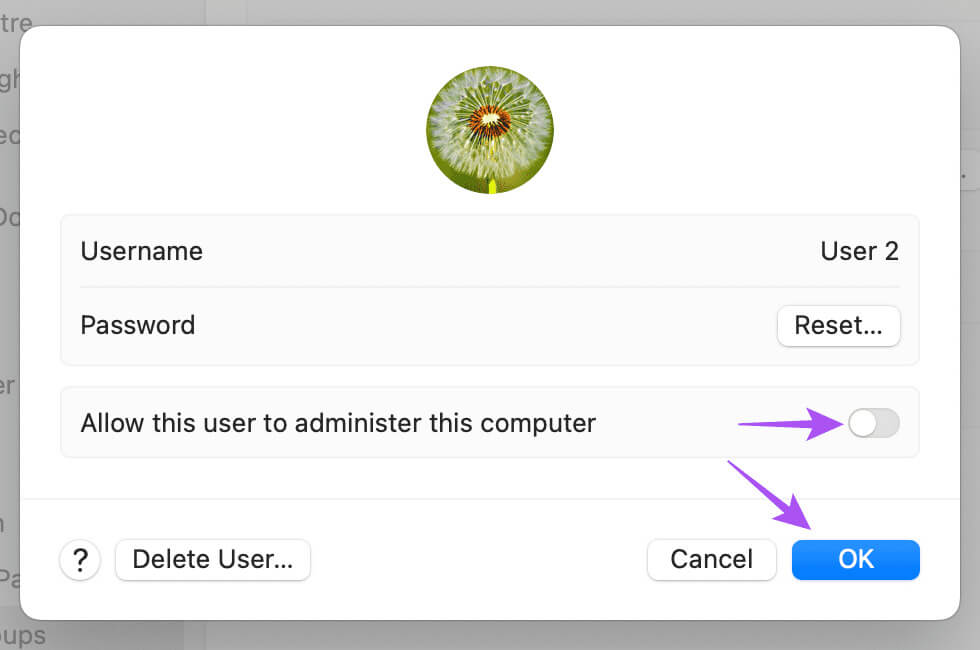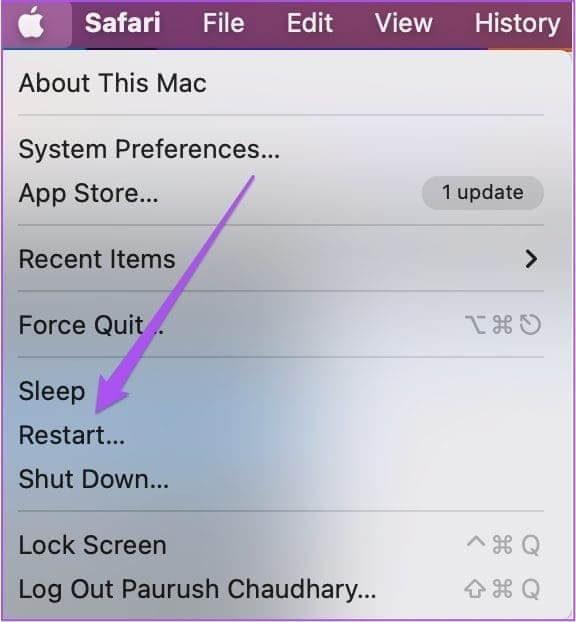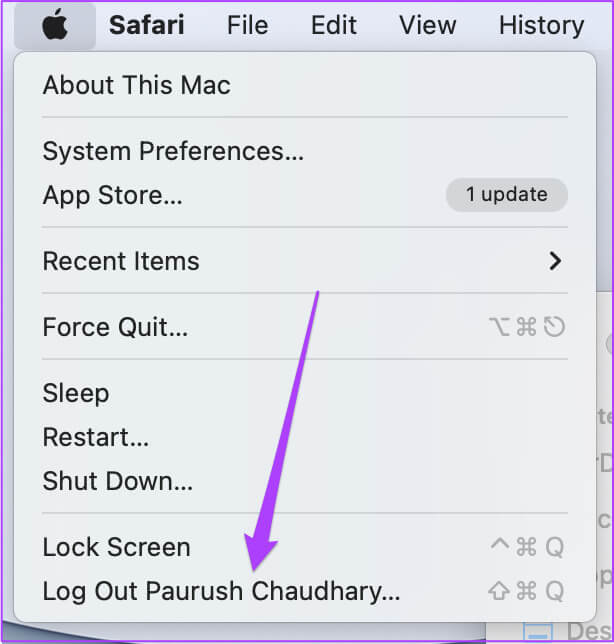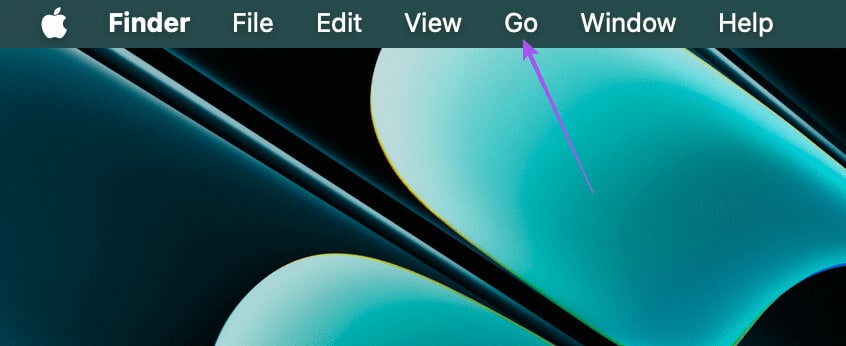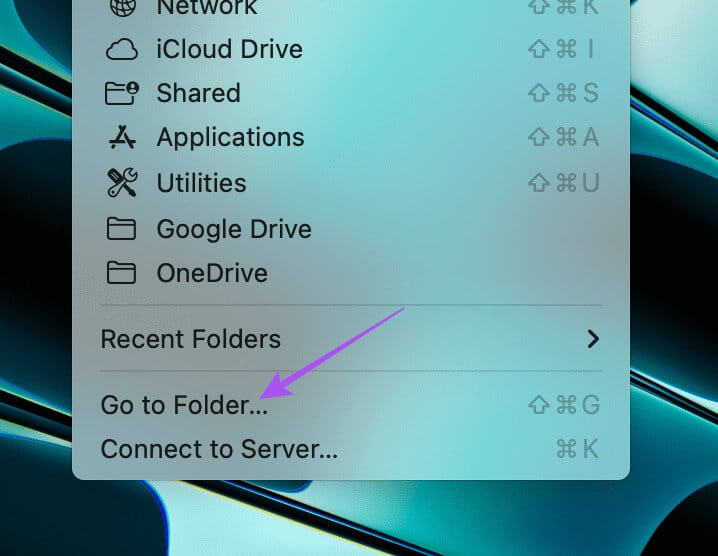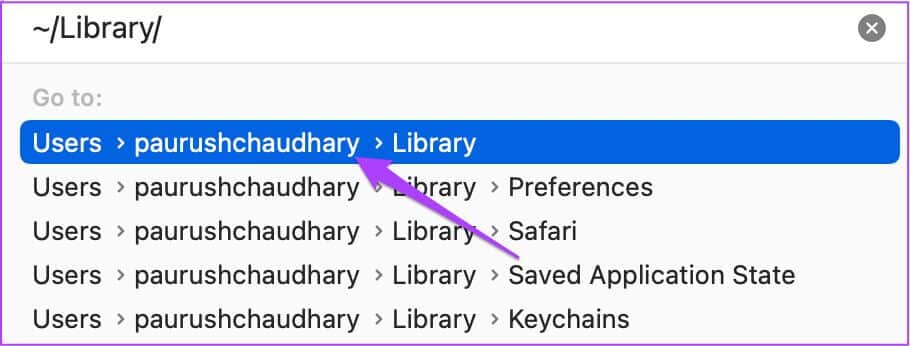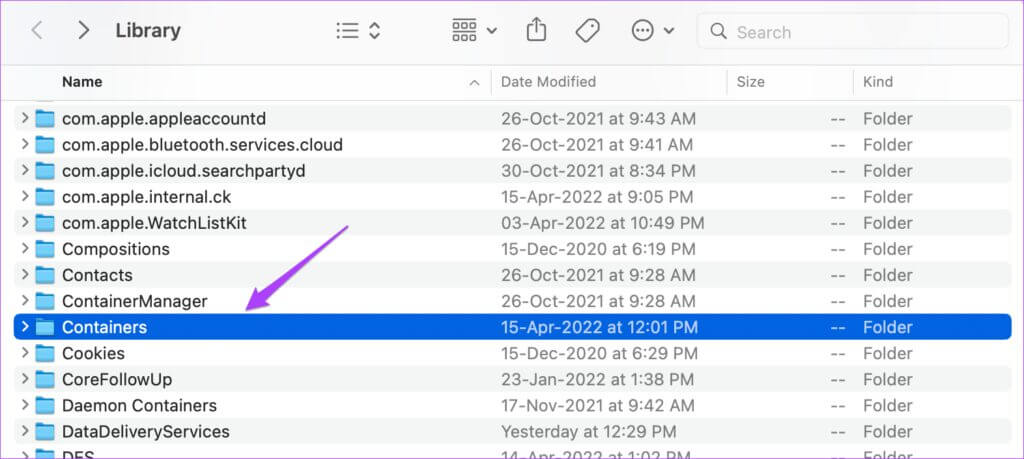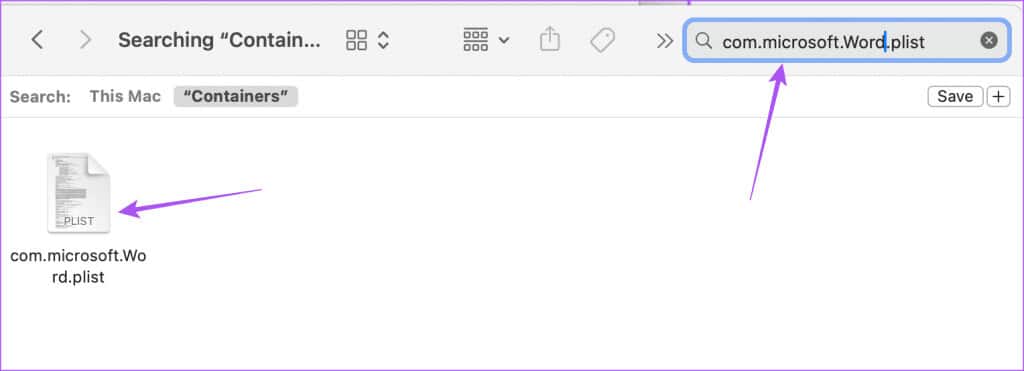Die 6 wichtigsten Lösungen für das Problem, dass Microsoft Word auf iPhone, iPad und Mac nicht geöffnet wird
Microsoft stellt seit Jahren Office-Apps auf macOS zur Verfügung. Der einzige Unterschied besteht in der visuellen Oberfläche, die sich geringfügig von Windows-basierten Office-Anwendungen unterscheidet. Natürlich können Sie Ihre Dokumente zur Bearbeitung auf Ihrem iPhone, iPad oder Mac mit Ihren Windows-Geräten synchronisieren.
Einige Benutzer beschweren sich jedoch darüber, dass sie die App auf ihrem iPhone, iPad oder Mac überhaupt nicht nutzen können. Wenn Sie ebenfalls mit dem gleichen Problem konfrontiert sind, finden Sie hier die besten Möglichkeiten, das Problem zu beheben, dass Microsoft Word auf iPhone, iPad und Mac nicht geöffnet wird.
1. Überprüfen Sie Ihr MICROSOFT 365-Abonnement
Die wichtigste Voraussetzung für die Nutzung einer Microsoft Office-Anwendung auf Ihrem Apple-Gerät ist Abonnieren Sie Microsoft 365. Wenn sich die Microsoft Word-App also nicht auf Ihrem iPhone, iPad oder Mac öffnen lässt, müssen Sie den Status Ihres Microsoft 365-Abonnements überprüfen. Hier ist wie.
Schritt 1: Öffnen Microsoft 365-Website In einem Webbrowser auf Ihrem Mac.
Schritt 2: Einloggen in Ihr Microsoft-Konto Durch Klicken auf die Option in der oberen rechten Ecke.
3: Klicken Sie auf das Profilsymbol in der oberen rechten Ecke und wählen Sie aus meine Personalakte.
Schritt 4: tippen Sie auf Service und Abonnements in der oberen Menüleiste.
Schritt 5: Klicken "Verwaltung" Neben Ihren Microsoft 365-Abonnementdetails.
6: Stellen Sie sicher, dass mit Ihrem Konto keine Abrechnungsprobleme vorliegen. Wenn Ihre vorherige Zahlung nicht durchgeführt wurde, können Sie Ihre Zahlungsinformationen ändern.
2. MELDEN SIE SICH WIEDER BEI IHREM MICROSOFT-KONTO AN
Nachdem Sie den Status Ihres Microsoft 365-Abonnements bestätigt haben, können Sie versuchen, sich in der Microsoft Word-App erneut bei Ihrem Konto anzumelden.
Auf iPhone und iPad
Schritt 1: Öffne eine App Microsoft Word auf Ihrem iPhone oder iPad.
Schritt 2: Klicken Sie auf das Profilsymbol in der oberen rechten Ecke und wählen Sie aus Microsoft-Konto Ihre.
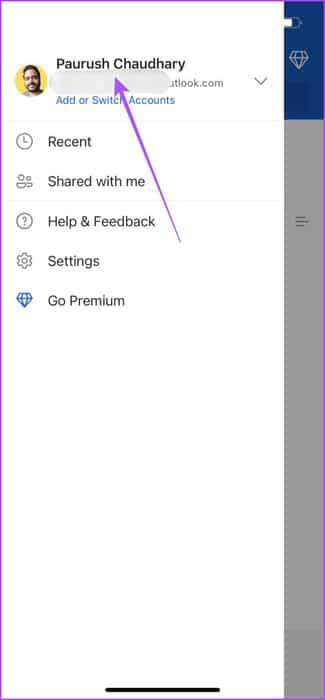
3: Klicke auf Abmelden Unten rechts. Wählen Sie dann zur Bestätigung erneut Abmelden.
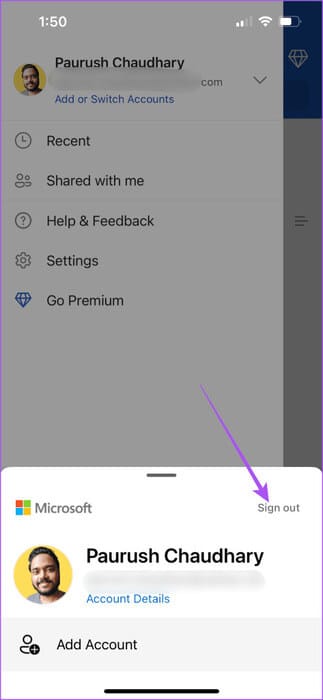
Schritt 4: Klicken Sie erneut auf Anmelden und bestätigen Sie Das Problem lösen.
auf MAC
Schritt 1: Drücken Sie zum Öffnen die Tastenkombination Befehl + Leertaste Spotlight-Suche, geben Sie Microsoft Word ein und drücken Sie dann Rückkehr.
Schritt 2: Klicken Sie auf das Symbol Personalakte in der oberen linken Seite.
3: Lokalisieren Abmelden.
اFür Schritt 4: Klicken Profilsymbol Zurück zur oberen linken Seite und fertigLogin zu Ihrem Microsoft-Konto.
Überprüfen Sie anschließend, ob das Problem behoben ist.
3. Erzwingen Sie das Beenden und starten Sie die MICROSOFT WORD-Anwendung neu
Wenn Microsoft Word immer noch nicht reagiert oder abstürzt, können Sie versuchen, das Beenden und Neustarten der App auf Ihrem iPhone, iPad oder Mac zu erzwingen. Dies gibt der Anwendung einen Neuanfang.
Auf iPhone und iPad
Schritt 1: Wischen Sie auf dem Startbildschirm nach oben und halten Sie ihn gedrückt, um Windows anzuzeigen Hintergrundanwendungen.
Schritt 2: Wischen Sie nach rechts, um das Microsoft Word-Fenster zu finden, und wischen Sie nach obenEntfernen Sie die Anwendung.
3: Öffnen Sie Microsoft Word erneut und überprüfen Sie es Das Problem lösen.
Auf MAC
Schritt 1: Klicken Sie auf das Logo Apple Wählen Sie in der oberen linken Ecke „Beenden erzwingen“.
Schritt 2: Wählen Sie Microsoft Word aus der Liste der Anwendungen aus und klicken Sie auf Beenden erzwingen.
3: wieder einschalten Microsoft Word.
4. Erstellen Sie ein neues Benutzerkonto (MAC)
Sie können versuchen, ein neues Benutzerkonto auf Ihrem Mac zu erstellen, wenn Microsoft Word immer noch nicht funktioniert. Diese Option ist für iPhone oder iPad nicht verfügbar. Hier ist wie.
Schritt 1: Drücken Sie zum Öffnen die Tastenkombination Befehl + Leertaste Spotlight-Suche, geben Sie Systemeinstellungen ein und drücken Sie dann Rückkehr.
Schritt 2: Scrollen Sie im linken Menü nach unten und wählen Sie aus Benutzer und Gruppen.
3: Klicken Benutzer hinzufügen.
Schritt 4: Geben Sie Ihren Mac-Passcode ein und klicken Sie "öffnen".
Schritt 5: Eintreten Neue Benutzerdetails Geben Sie das neue Passwort ein, um sich anzumelden, und klicken Sie unten rechts auf „Benutzer erstellen“.
6: Klicken Sie nach dem Erstellen des Benutzers auf das Symbol die Information neben dem neuen Benutzerprofil.
Schritt 7: Klicken Sie auf die Umschaltfläche neben „Diesen Benutzer zulassen“.Verwalten Sie diesen Computer. Dann klick OK.
Sie werden aufgefordert, Ihren Mac neu zu starten.
Schritt 8: Klicken Sie auf das Logo Apple in der oberen linken Ecke und wählen Sie Starten Sie neu.
9: Klicken Sie nach dem Neustart Ihres Mac auf „Logo“. Apple Melden Sie sich erneut von Ihrem aktuellen Benutzerkonto ab.
Schritt 10: Melden Sie sich mit Ihrem neuen Benutzerkonto an und öffnen Sie Microsoft Word zur Überprüfung Das Problem lösen.
5. LÖSCHEN SIE DIE EINSTELLUNGSDATEIEN VON MICROSOFT WORD (MAC).
Microsoft Word erstellt Einstellungsdateien basierend auf Ihrer Nutzung auf Ihrem Mac, z. B. Tastaturkürzel. Wenn das Problem noch nicht behoben ist und auf Ihrem Mac die Meldung „Microsoft Word-App kann nicht geöffnet werden“ angezeigt wird, können Sie Ihre Word-Einstellungsdatei vorübergehend verschieben.
Schritt 1: einschalten Finder auf deinem Mac und klicke auf "Überleitung" in der oberen Menüleiste.
Schritt 2: Lokalisieren Gehe zum Ordner aus dem Optionsmenü.
3: Art ~ / Library Im Suchfeld auf Ihrem Mac-Bildschirm. Wählen Sie dann das erste Suchergebnis aus.
Schritt 4: Lokalisieren Container-Ordner Aus einer Liste Optionen.
Schritt 5: Geben Sie nach dem Öffnen des Ordners ein com.microsoft.word.plist Im Suchfeld oben rechts.
6: Wählen Sie die Datei aus und ziehen Sie sie dorthin Papierkorb.
Schritt 7: Neu starten Microsoft Word auf Ihrem Mac und prüfen Sie, ob das Problem behoben ist.
6. Aktualisieren Sie MICROSOFT WORD
Wenn keine der Lösungen für Sie funktioniert, prüfen Sie, ob die Microsoft Word-App auf Ihrem iPhone, iPad und Mac auf dem neuesten Stand ist. Möglicherweise liegt in der aktuellen Version von Microsoft Word ein Fehler vor, der dieses Problem verursacht.
Aktualisieren Sie Microsoft Word auf dem iPhone/iPad
Aktualisieren Sie Microsoft Word auf Ihrem Mac
Word-Dateien verwalten
Diese Lösungen beheben das Problem, dass Microsoft Word auf iPhone, iPad oder Mac nicht geöffnet wird. Sie können auch unseren Beitrag lesen, um zu erfahren, wie Erstellen Sie eine geschützte PDF-Datei in Microsoft Word.