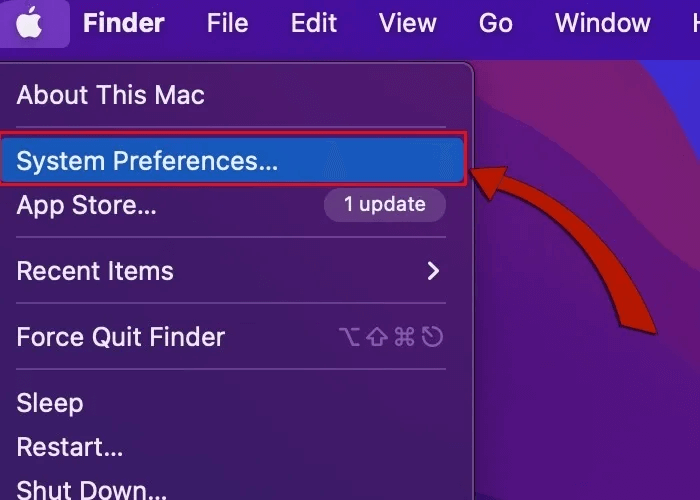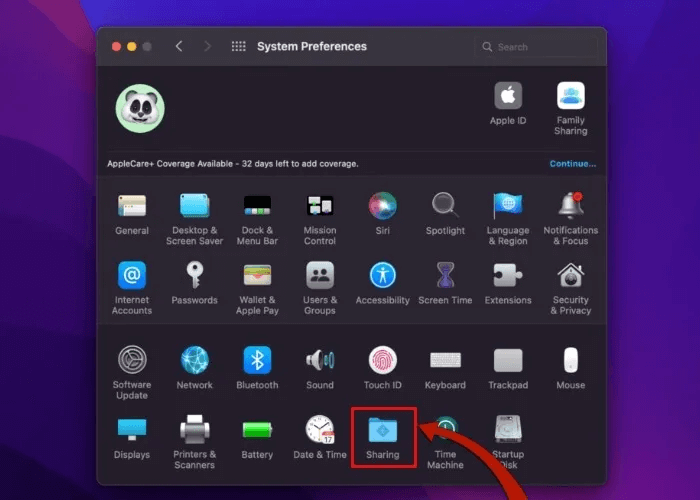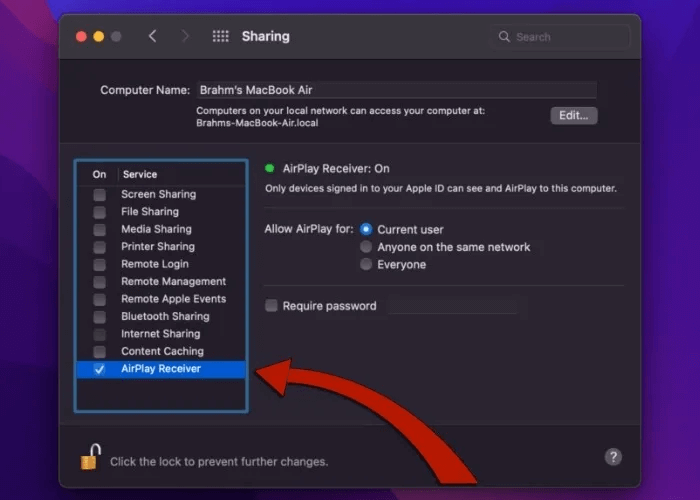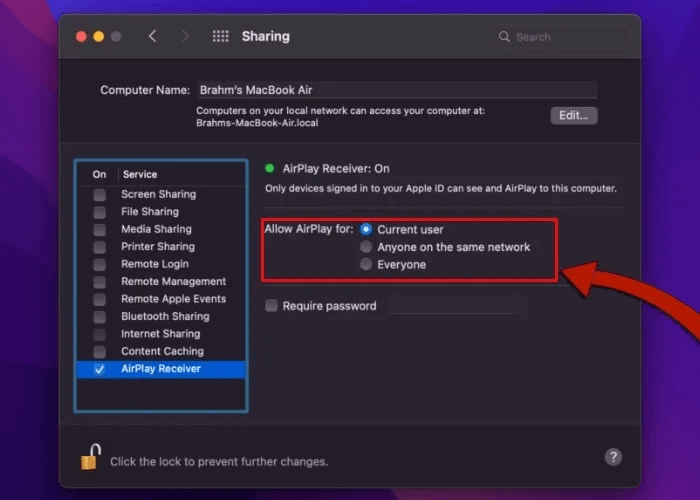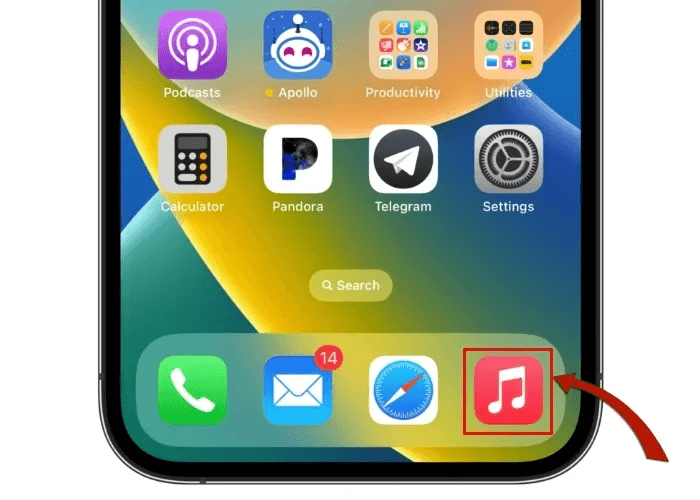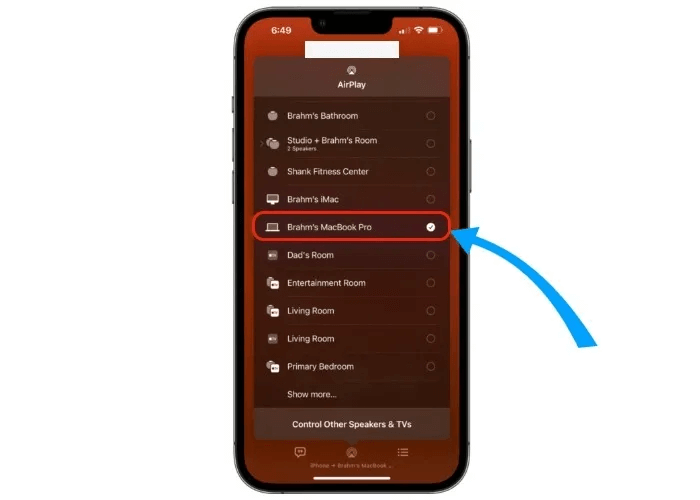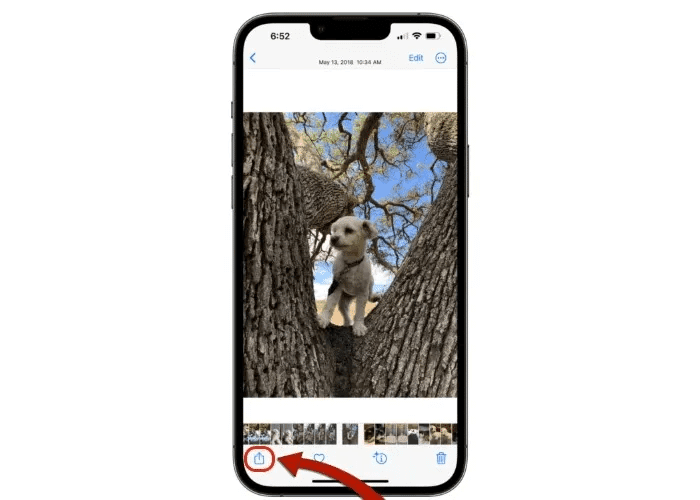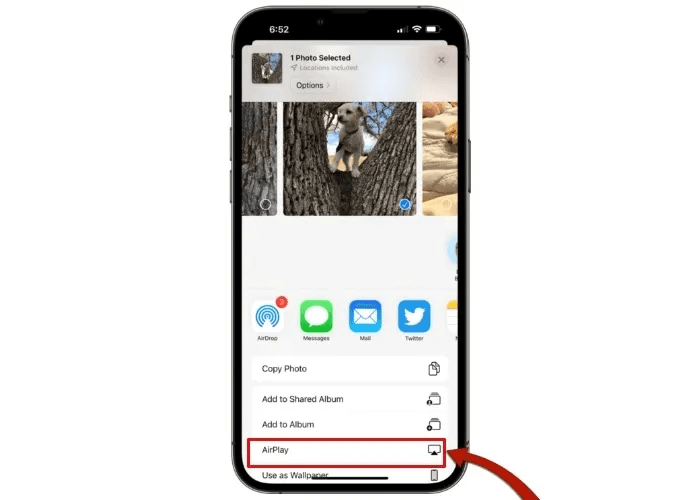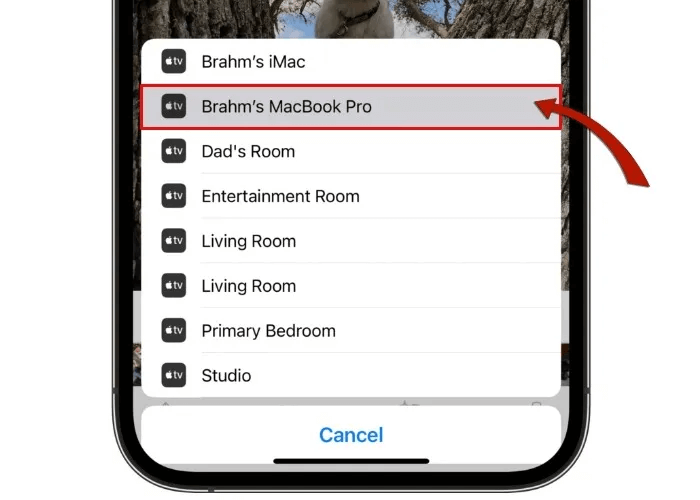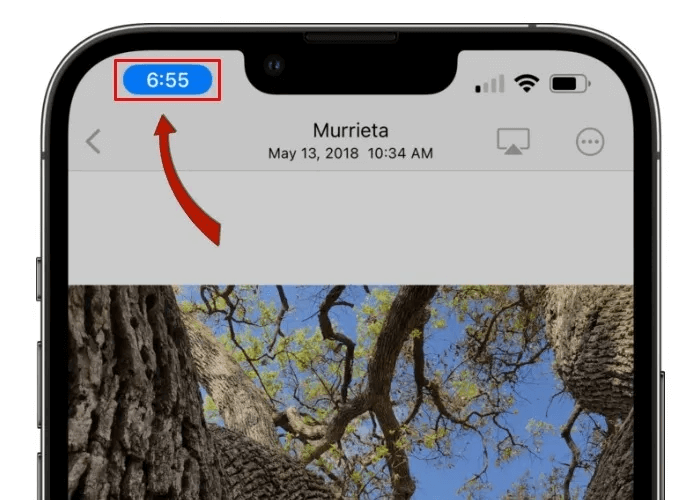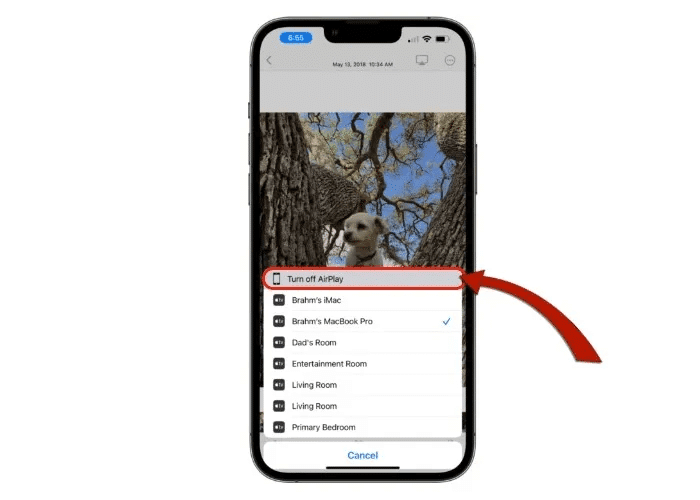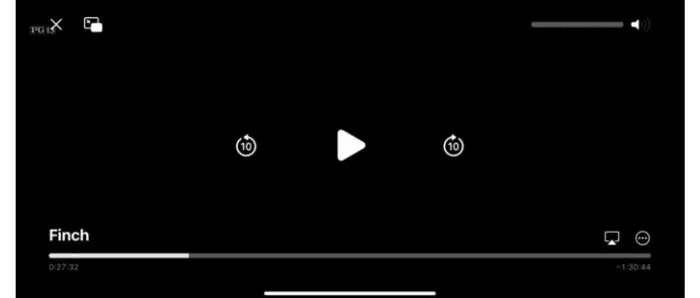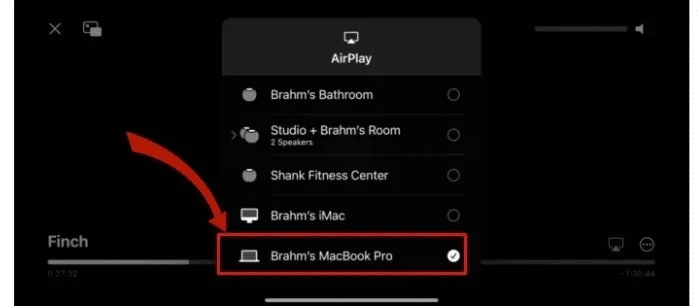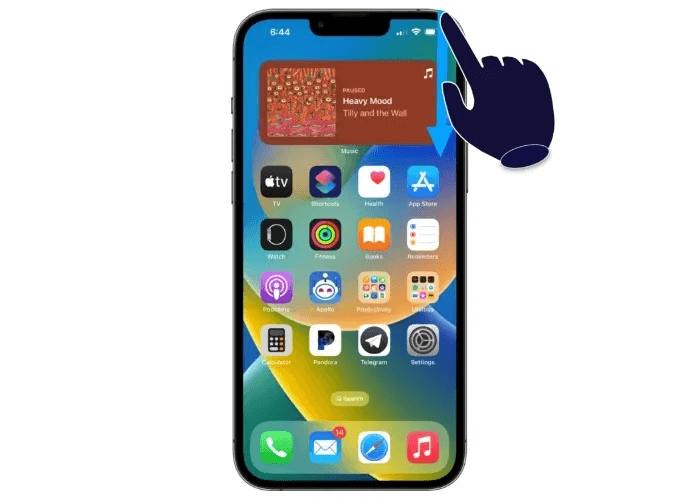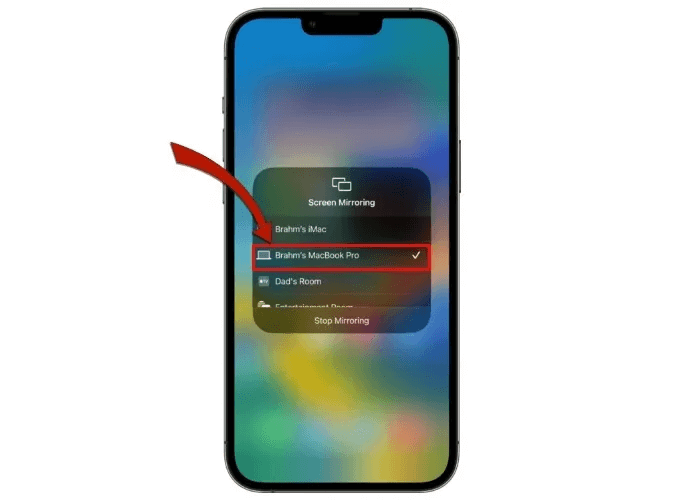So funktioniert AirPlay auf dem Mac vom iPhone
Egal, ob es sich um Musik, Videos oder sogar eine Präsentation handelt, Sie können AirPlay verwenden, um alles sofort von einem Gerät aus zu teilen iPhone oder iPad auf einem Mac. Erlauben AirPlay auf Mac iOS-Benutzer können die hochauflösenden Audiosysteme der neuesten Macs nutzen, um den Nervenkitzel im Haus zu rocken, oder sich einfach entspannen und ihre Lieblingsinhalte auf einem größeren Retina-Display genießen. So funktioniert AirPlay auf dem Mac vom iPhone.
Geräteanforderungen
Um Inhalte von Ihrem iPhone oder iPad auf Ihrem Mac abzuspielen, müssen Ihre Geräte bestimmte Hardware- und Softwareanforderungen erfüllen.
Für das Betriebssystem benötigen Sie:
- Mac mit macOS Monterey oder neuer
- iPhone oder iPad mit iOS / iPadOS 14 oder höher
Hardwareseitig benötigen Sie einen der folgenden Macs:
- MacBook Pro (2018 oder neuer)
- MacBook Air (2018 und später)
- iMac (2019 und später)
- iMac Pro (2017)
- Mac mini (2020 und später)
- Mac Pro (2019)
- Mac Studio (2022)
Für ein mobiles Gerät funktioniert jede dieser Optionen:
- iPhone 7 oder neuer
- iPad Pro (XNUMX. Generation oder neuer)
- iPad (XNUMX. Generation oder höher)
- iPad Air (XNUMX. Generation oder höher)
- iPad mini (XNUMX. Generation oder neuer)
So konfigurieren Sie Ihren Mac, um AirPlay zuzulassen
Bevor Sie Inhalte von Ihrem iPhone oder iPad auf Ihren Mac streamen können, müssen Sie die AirPlay-Empfängerfunktion in der App „Systemeinstellungen“ aktivieren und die Geräteberechtigungen verwalten. Das Konfigurieren von AirPlay ist eine der vielen Möglichkeiten, die Sie haben können Personalisieren Sie Ihren Mac.
- Lokalisieren Apple-Symbol aus der Menüleiste auf Ihrem Mac.
2. Klicken Sie auf das benannte Element Systemeinstellungen.
3. In der Bewerbung Systemeinstellungen , wählen Sie das Symbol mit dem Namen "Teilen".
4. Aktivieren Sie das Kontrollkästchen mit der Aufschrift AirPlay-Empfänger aus der Liste im linken Bereich.
5. Wählen Sie unter die entsprechende Option aus „AirPlay erlauben“ Berechtigungen verwalten.
AirPlay-Berechtigungen für Mac
Verwalten Sie, wer Inhalte mit AirPlay auf Ihren Mac streamen kann, indem Sie Geräteanforderungen konfigurieren und Anmeldeinformationen festlegen. Finden Sie zunächst heraus, was jede Einstellung zulässt:
- Aktueller Benutzer: Nur Geräte, die mit derselben Apple-ID wie Ihr Mac angemeldet sind, dürfen übertragen.
- Jeder im selben Netzwerk: Jeder im selben Wi-Fi-Netzwerk wie Ihr Mac darf übertragen.
- alle: Jeder darf übertragen, auch wenn er mit einem anderen Wi-Fi-Netzwerk verbunden oder mit einer anderen Apple-ID als seinem Mac angemeldet ist.
- Passwortgeschützt: Jeder, der ein vom Administrator festgelegtes Passwort eingibt, darf senden.
So streamen Sie Audio von Ihrem iPhone auf Ihren Mac
Teilen Sie Ihre Lieblingsmusik mit nur wenigen Klicks auf Ihrem Mac. Dieser Workflow ist mit allen AirPlay-fähigen Audio-Streaming-Apps kompatibel, einschließlich der integrierten Apple Music- und Podcasts-Apps.
- Öffnen Audio-Streaming-Anwendung auf Ihrem iPhone oder iPad. In diesem Beispiel verwenden wir die integrierte Musik-App.
2. Klicken Sie auf das Symbol AirPlay in der unteren Mitte des Bildschirms.
3. Wählen Sie ein Gerät Mac aus deiner Playlist-Liste.
So zeigen Sie Fotos von Ihrem iPhone auf Ihrem Mac an
Suchen Sie nach einer größeren Leinwand, um Fotos von Ihrem iPhone anzuzeigen? Mit AirPlay auf dem Mac können Sie Ihre Fotos und Videos ganz einfach von Ihrem iPhone oder iPad teilen, indem Sie sie auf den Bildschirm Ihres Macs streamen. Sie können die Funktion auch verwenden "Erinnerungen" auf Ihrem iOS-Gerät, um automatisch eine Diashow zu erstellen.
- Öffnen Bild die Sie von Ihrem iPhone oder iPad teilen möchten.
- Klicken Sie auf die Schaltfläche "Teilen" Es befindet sich in der unteren linken Ecke der Fotos-App.
3. Wählen Sie AirPlay من Optionsmenü für Blatt teilen.
4. Wählen Sie Ihren Mac aus der Liste der Wiedergabeziele aus.
Eine pulsierende blaue Anzeige erscheint auf Ihrem iPhone in der oberen linken Ecke und bestätigt, dass Sie AirPlay erfolgreich aktiviert haben.
6. Wenn Sie mit dem Teilen Ihrer Fotos fertig sind, wählen Sie aus AirPlay-Symbol in der oberen rechten Ecke Ihres iPhone oder iPad.
7. Klicken Sie auf das benannte Element "AirPlay ausschalten" Sendung zu stoppen.
So spielen Sie Videos von Ihrem iPhone auf Ihrem Mac ab
Teilen Sie Inhalte von AirPlay-unterstützten Apps wie YouTube, Apple TV und Netflix auf Ihrem Mac für verbesserte Audioqualität und ein immersiveres Seherlebnis.
- Spielen Sie das Video, das Sie senden möchten, mit der Fotos-App, der Apple TV-App oder einer anderen unterstützten Video-App auf Ihrem iPhone oder iPad ab.
- Tippen Sie auf eine beliebige Stelle auf dem Bildschirm, um die Wiedergabesteuerung zu wechseln.
3. Drücken Sie AirPlay-Symbol Unten vorgestellt.
4. Wählen Sie Ihren Mac aus der Liste der Wiedergabeziele aus.
So zeigen Sie Ihren iPhone-Bildschirm auf Ihrem Mac an
Von Präsentationen über Anleitungen bis hin zu Videospielsitzungen können Sie mit AirPlay-Spiegelung beliebige Inhalte auf Ihrem Mac-Bildschirm teilen.
- Wischen Sie mit einem Finger von der oberen rechten Ecke des Bildschirms nach unten, um zum Kontrollzentrum zu wechseln. Auf einigen Geräten müssen Sie möglicherweise mit einem Finger vom unteren Bildschirmrand nach oben wischen.
2. Drücken Sie AirPlay-Mirroring-Symbol Wie nachfolgend dargestellt.
3. Wählen Sie Mac aus deiner Playlist-Liste.
Häufig gestellte Fragen
F 1. Wenn die AirPlay-Berechtigungen für meinen Mac auf „Jeder“ eingestellt sind, kann ich dann ungesicherte Inhalte auf meinem Mac empfangen?
Antworten. Auch wenn Sie Ihre AirPlay-zu-Mac-Berechtigungen auf „Jeder“ eingestellt haben, wird ein Popup-Fenster angezeigt, in dem Sie aufgefordert werden, eingehende AirPlay-Anfragen zu akzeptieren und zu autorisieren. Die zusätzliche Sicherheitsebene erfordert auch, dass Benutzer ihr iOS-Gerät verifizieren, indem sie einen Code eingeben, der auf dem Mac-Bildschirm angezeigt wird, bevor sie AirPlay verwenden können.
F2: Wenn mein iPhone oder iPad die Hardwareanforderungen für AirPlay auf Mac nicht erfüllt, gibt es eine Problemumgehung?
Antworten. Laut Apple , können ältere iPhone- und iPad-Modelle möglicherweise Inhalte in einer niedrigeren Auflösung mit unterstützten Mac-Modellen teilen. Stellen Sie sicher, dass die Berechtigungen „AirPlay zulassen“ in den Einstellungen „Freigabe“ auf Ihrem Mac auf „Jeder“ oder „Jeder im selben Netzwerk“ eingestellt sind.
F 3. Wie beende ich schnell eine AirPlay-Sitzung auf meinem Mac?
Antworten. Um die Kontrolle über Ihren Mac schnell wiederzuerlangen, können Sie AirPlay beenden oder das Signal von jedem iOS-Gerät spiegeln, indem Sie die Esc-Taste auf Ihrem Mac drücken. Alternativ können Sie den Cursor leicht schütteln, um die Schaltfläche Abbrechen in der oberen linken Ecke des Bildschirms Ihres Mac anzuzeigen.