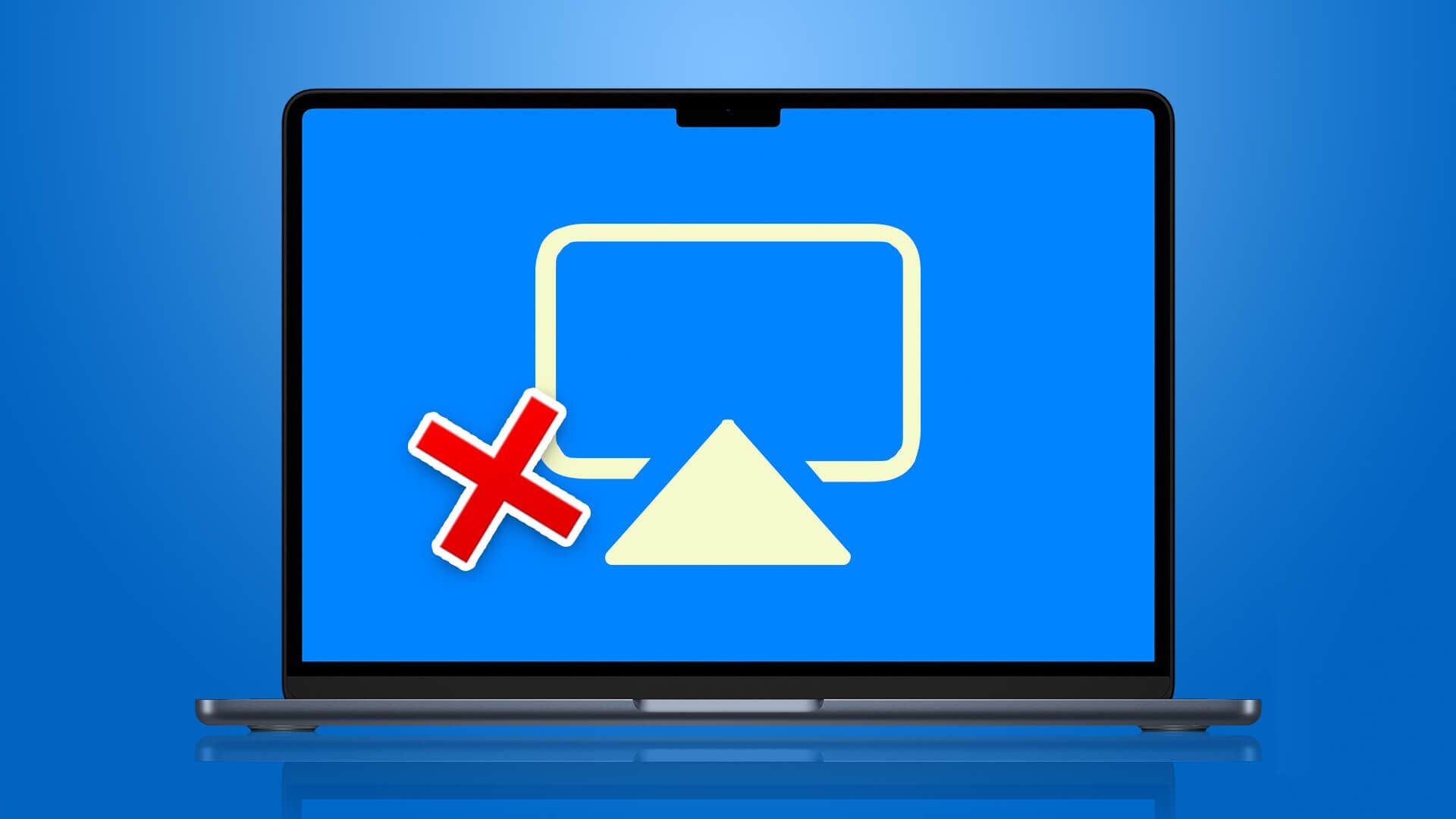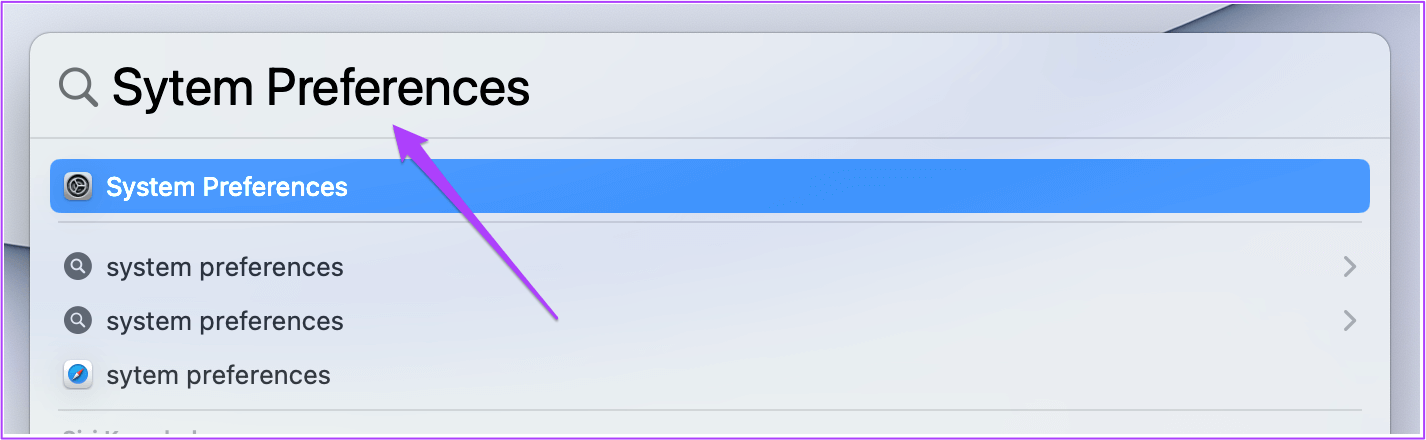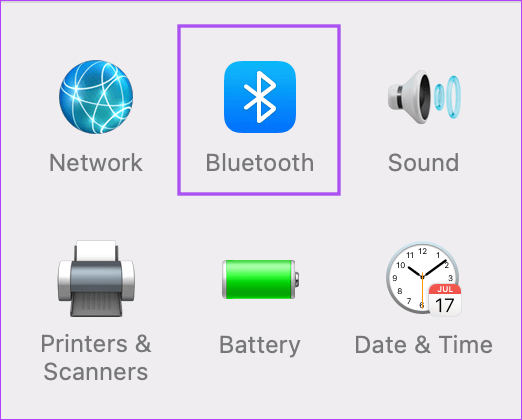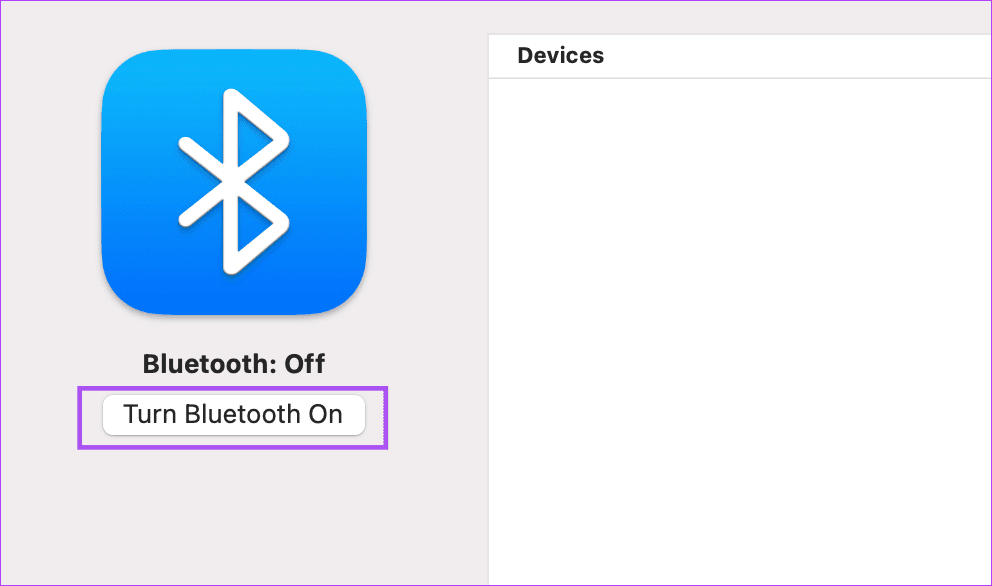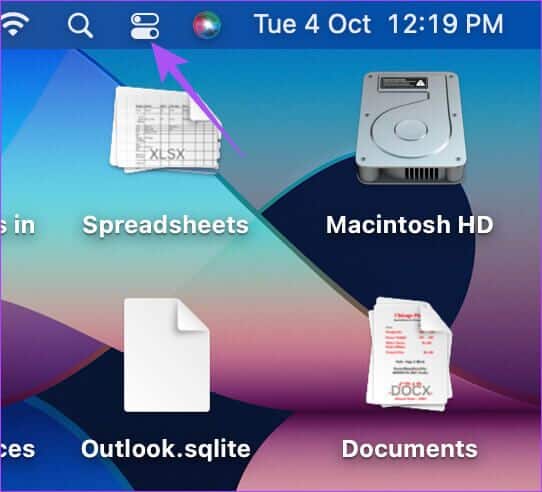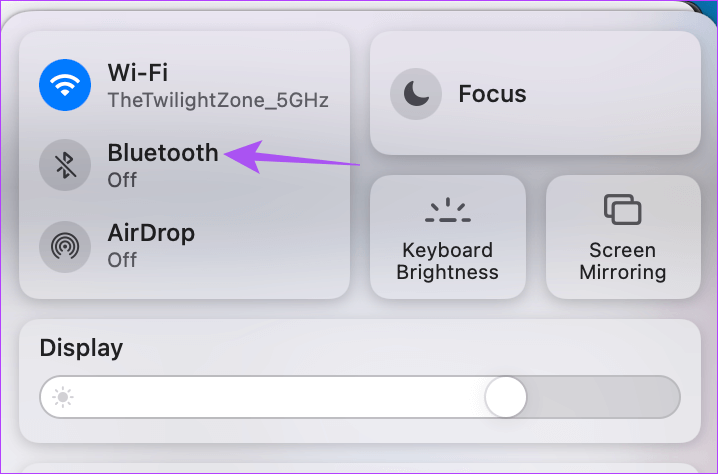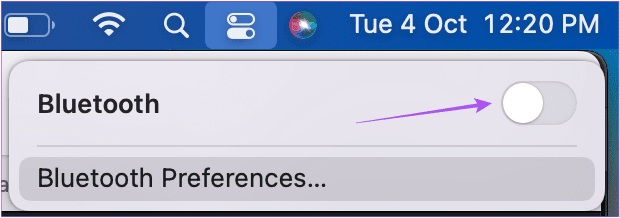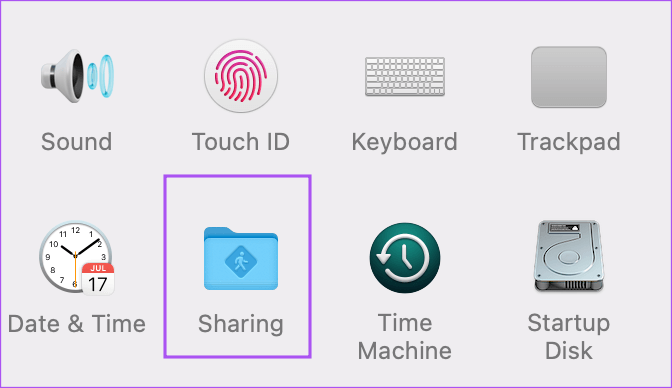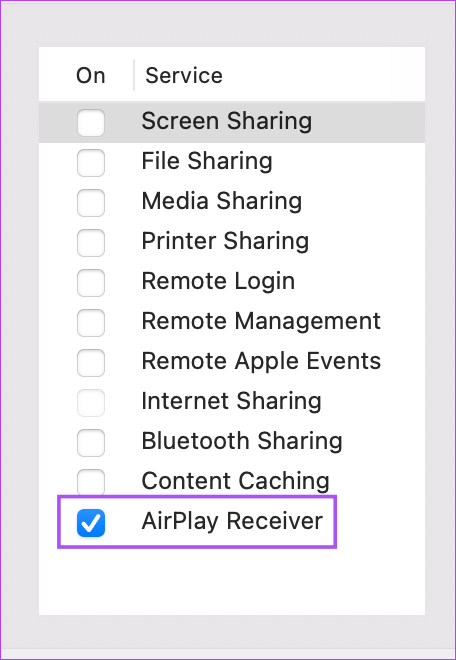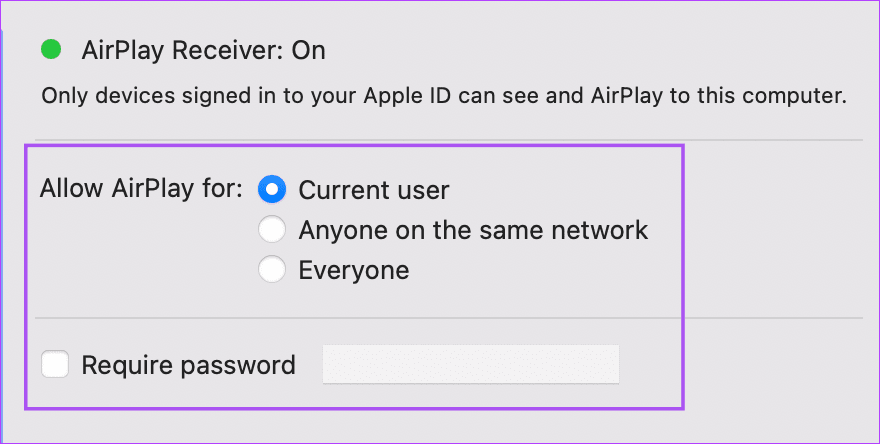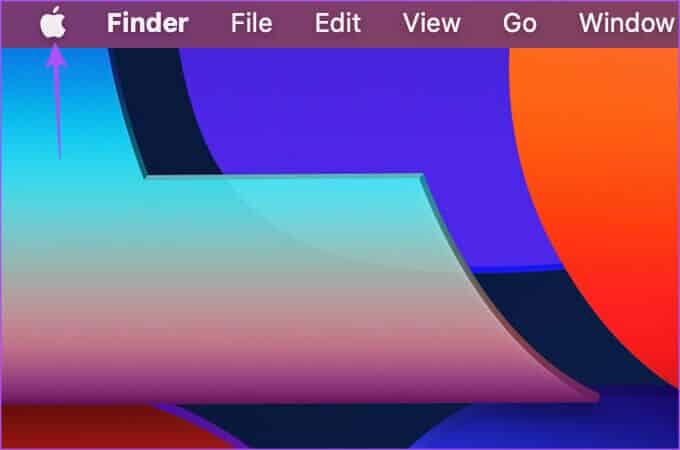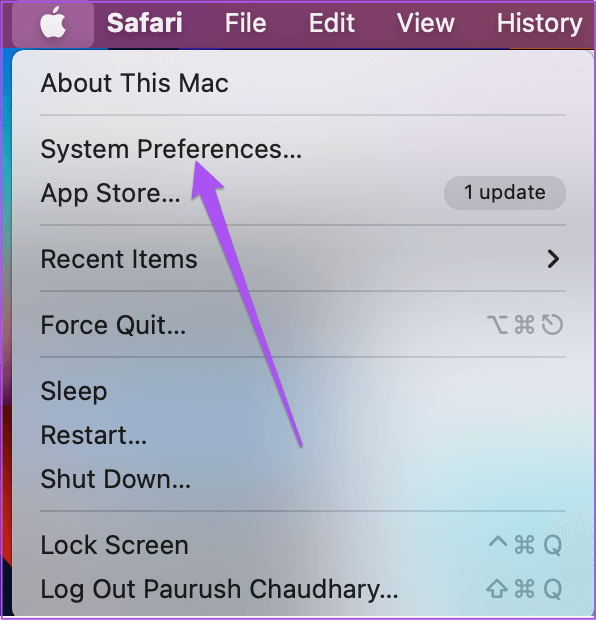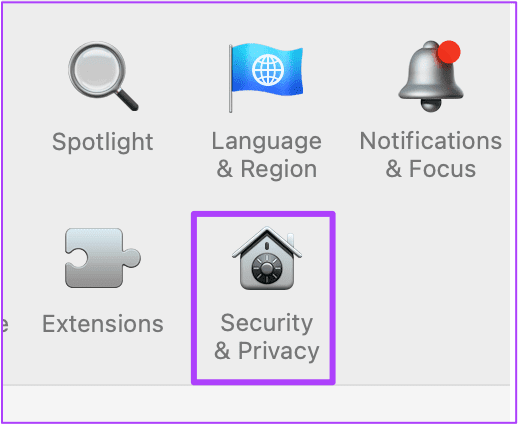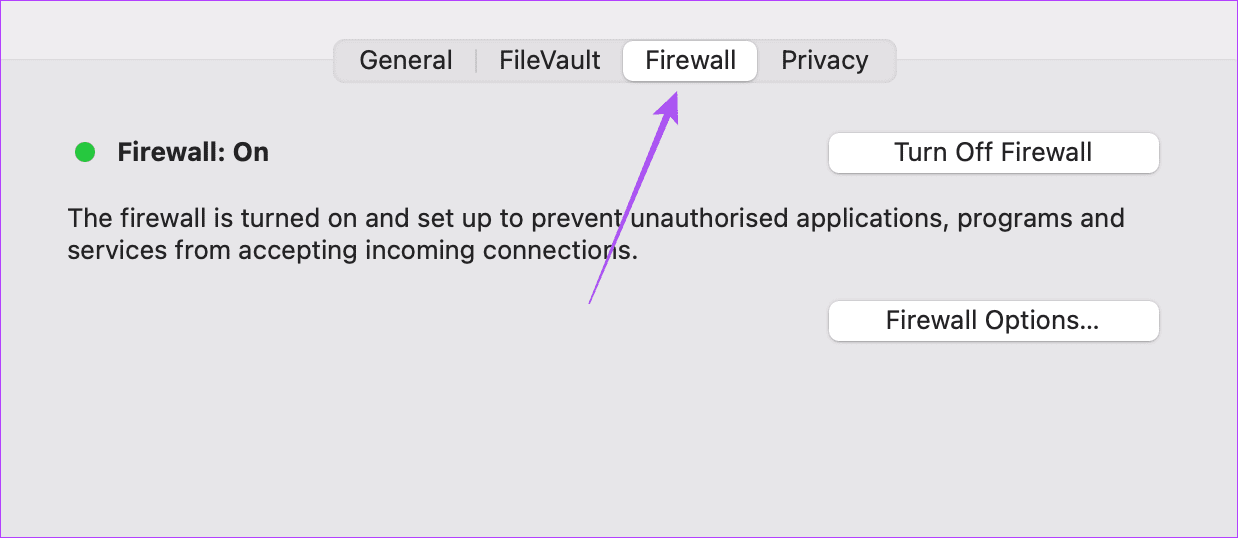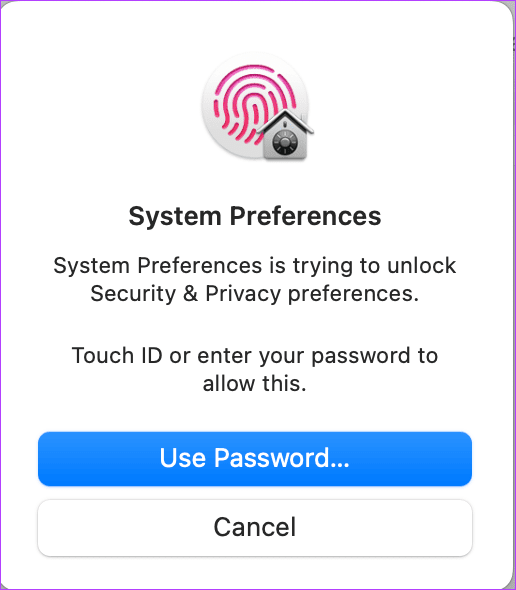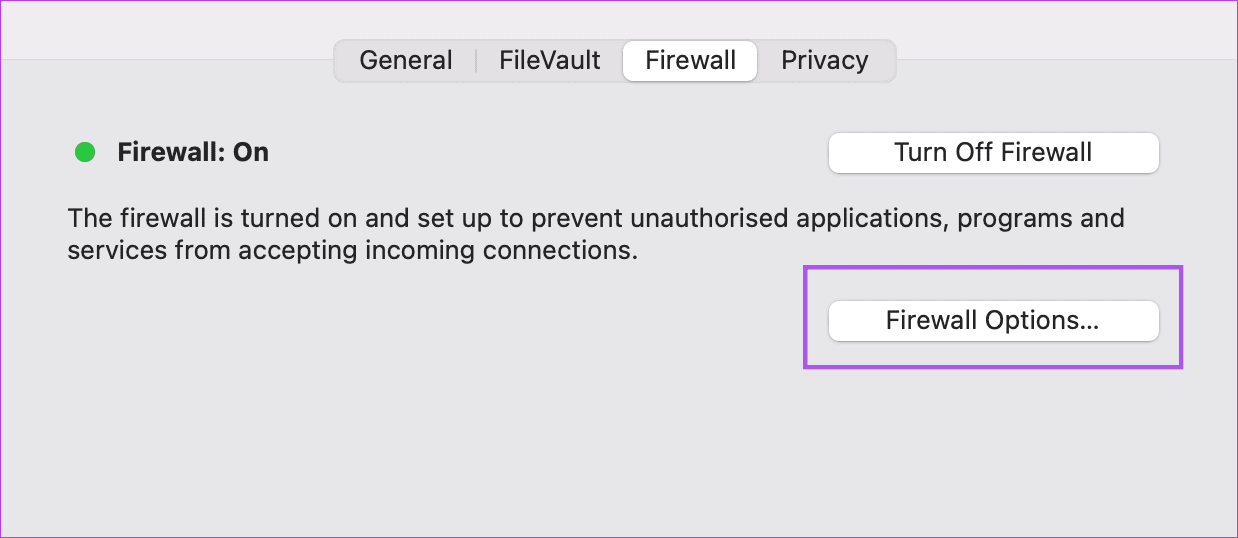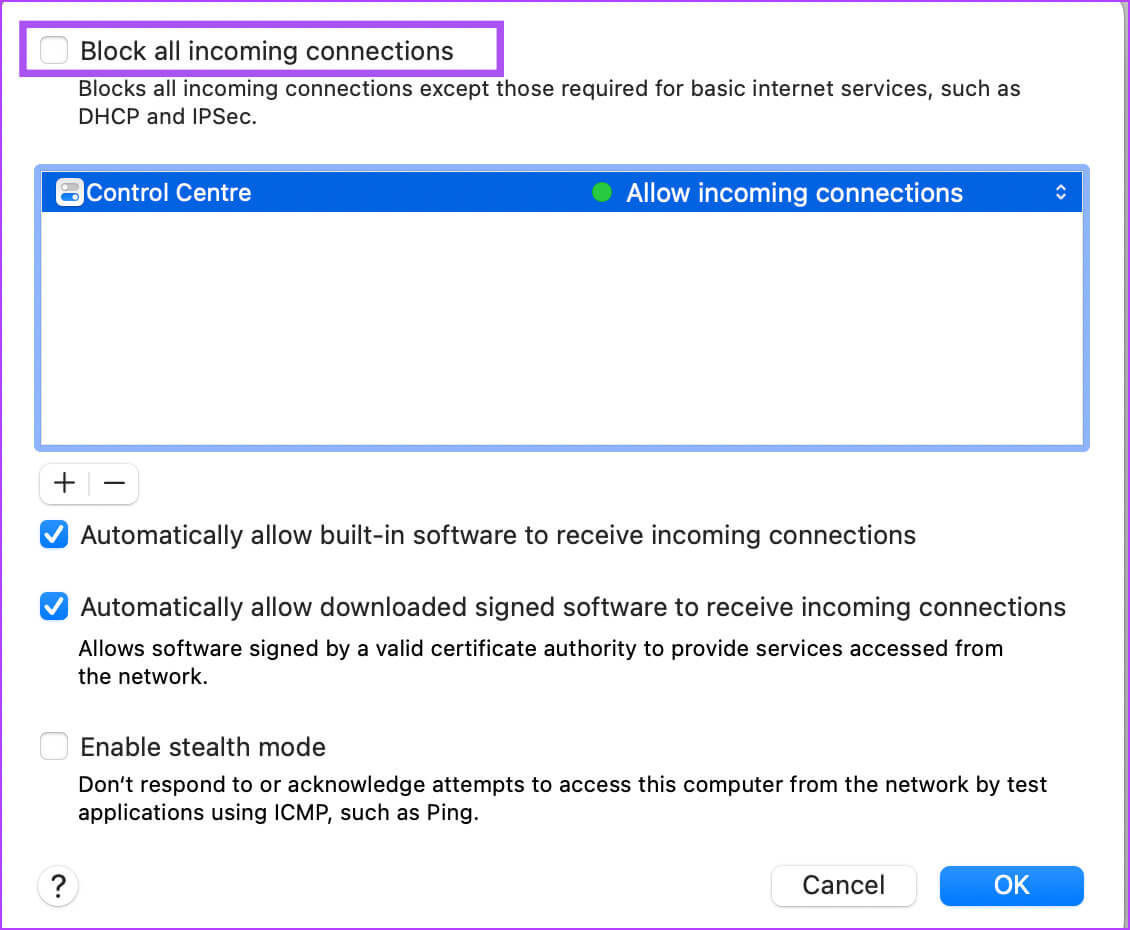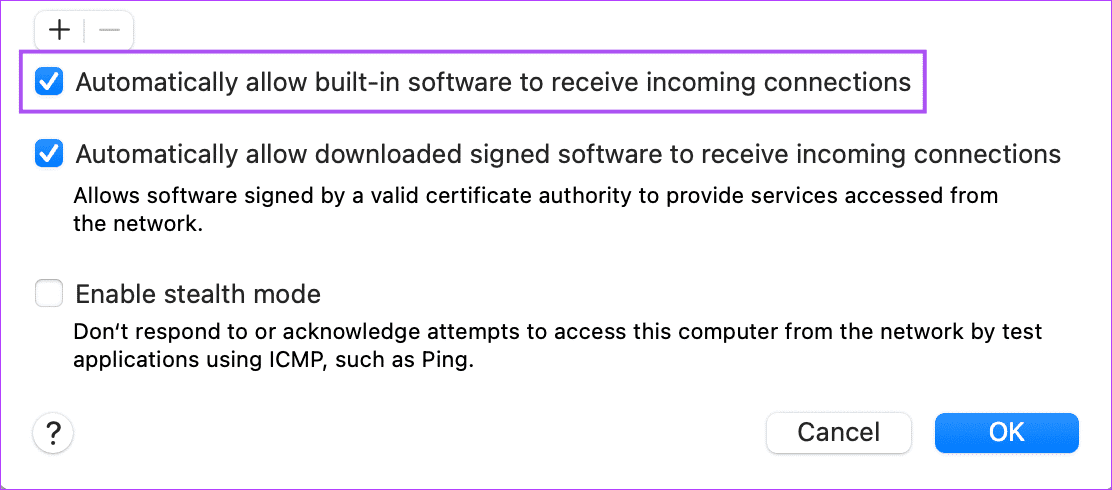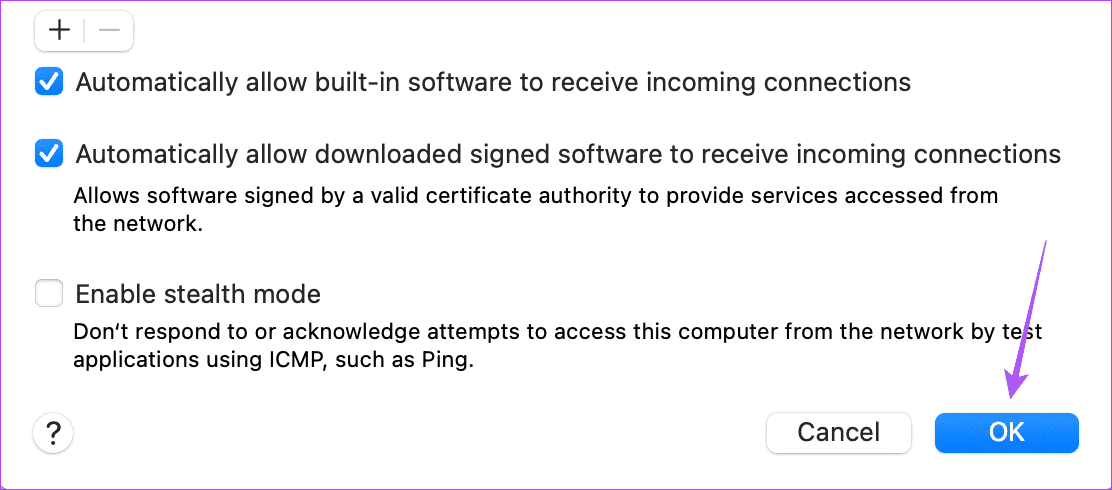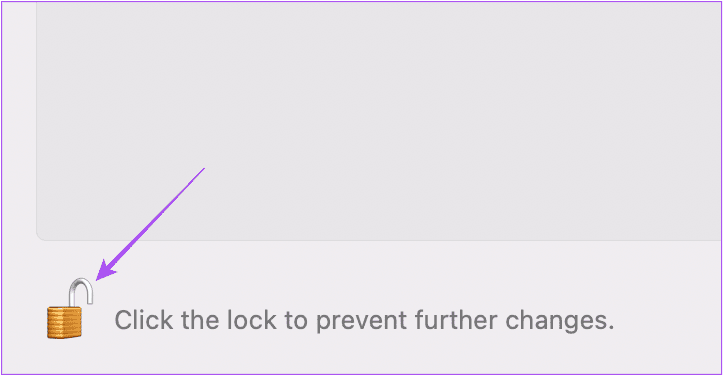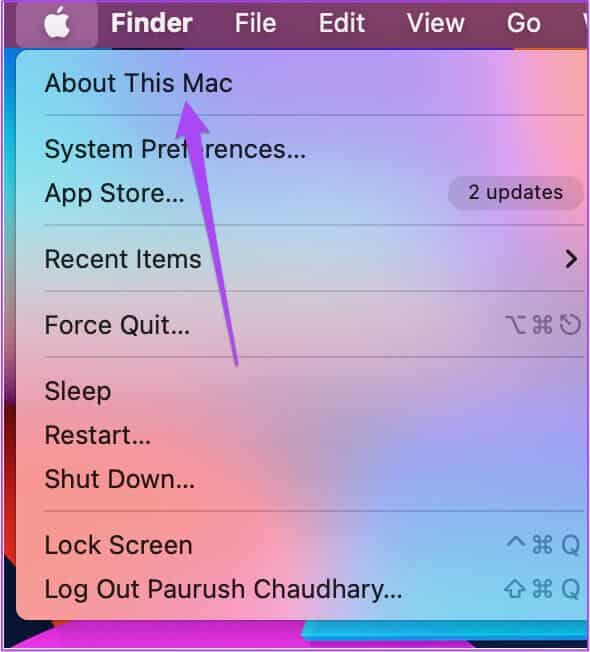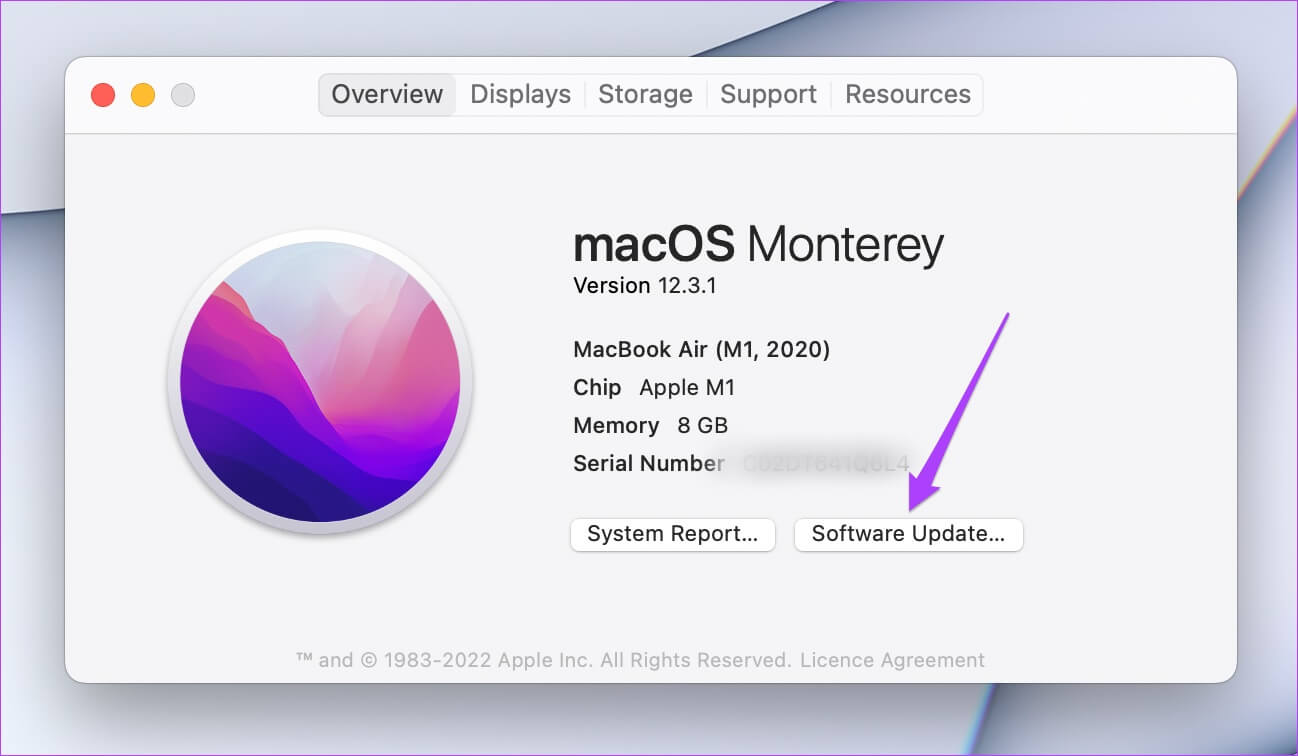Top 5 Fixes für AirPlay, das auf Mac nicht funktioniert
Zusammen mit anderen Mac-Funktionen wie Inszenator و VoiceOver-Screenreader , erhalten Sie auch die AirPlay-Funktionalität, um Medien wie Musik, Fotos und Videos auf Ihrem Fernseher oder Ihren intelligenten Lautsprechern zu teilen. Sie können AirPlay auch verwenden, um Ihre Präsentationen während Besprechungen an Ihrem Arbeitsplatz auf einem größeren Bildschirm zu teilen.
Diese Funktion kann jedoch manchmal für Mac-Benutzer unterbrochen werden, die über eine Geräteerkennung verfügen oder Dateien akzeptieren. Wenn Sie auf Ihrem Mac auf Probleme stoßen, finden Sie hier die besten Lösungen, da AirPlay auf dem Mac nicht funktioniert.
1. Starten Sie Ihren WLAN-Router neu
Um mit der Fehlerbehebung zu beginnen, starten Sie Ihren WLAN-Router neu. Es ähnelt dem Neustart Ihres iPhone oder Mac, um einen Softwarefehler zu beheben. Schalten Sie einfach den Router aus, warten Sie ein paar Sekunden und schalten Sie ihn dann wieder ein. Wir empfehlen auch, nach Firmware-Updates für Ihren Router zu suchen. Dann können Sie auch unseren Beitrag lesenWenn Wi-Fi auf Ihrem Mac nicht funktioniert Obwohl Kontakt. Wenn Sie Inhalte über AirPlay zwischen zwei Apple-Geräten teilen, stellen Sie außerdem sicher, dass sie mit demselben Wi-Fi-Netzwerk verbunden sind.
2. Prüfen Sie, ob Bluetooth eingeschaltet ist
Nachdem Sie sich mit dem Internet verbunden haben, müssen Sie überprüfen, ob Bluetooth auf Ihrem Mac aktiviert ist. Wi-Fi- und Bluetooth-Konnektivität sind erforderlich, um AirPlay zu verwenden, insbesondere zwischen Apple-Geräten. So können Sie es überprüfen.
Schritt 1: Klicke auf Befehlstaste + Leertaste, um die Spotlight-Suche zu öffnen , Und geben Sie ein Systemeinstellungen , dann drücken Rückkehr.
Schritt 2: Wenn das Fenster „Systemeinstellungen“ angezeigt wird, klicken Sie auf Bluetooth.
Schritt 3: Wenn es ausgeschaltet ist Schalten Sie Bluetooth ein , drück den Knopf Schalten Sie Bluetooth ein.
Schritt 4: Schließen Sie das Fenster und versuchen Sie, AirPlay zu verwenden, um zu sehen, ob es funktioniert.
Alternativ können Sie den Lauf überprüfen Bluetooth auf Ihrem Mac.
Schritt 1: Klicken Kontrollzentrum-Symbol in der oberen rechten Ecke auf dem Desktop Ihres Macs.
Schritt 2: Klicke auf Bluetooth.
Schritt 3: Drücken Sie die Umschalttaste Zum Aktivieren der Bluetooth-Verbindung.
3. Überprüfen Sie die Einstellungen des Antennenempfängers
Nachdem Sie Bluetooth aktiviert haben, sollten Sie die AirPlay-Empfängereinstellungen auf Ihrem Mac überprüfen. Wie der Name schon sagt, ermöglicht diese Option Ihrem Mac, Dateien über AirPlay von anderen kompatiblen Geräten zu empfangen. So überprüfen Sie es auf Ihrem Mac.
Schritt 1: Klicke auf Befehl + Leertaste Öffnen Spotlight-Suche, Und tippe Systemeinstellungen, Dann drücken Rückkehr.
Schritt 2: Klicken "Teilen" unten.
Schritt 3: Aktivieren Sie im Freigabefenster Aktivieren Sie den AirPlay-Empfänger aus dem linken Menü.
Sie können AirPlay auch für sich selbst oder andere Benutzer im selben Netzwerk zulassen. Sie können auch ein Passwort für jemanden festlegen, der Dateien über AirPlay an Ihren Mac senden möchte.
Schritt 4: Fenster schließen Systemeinstellungen und schaut vorbei Das Problem lösen.
4. Überprüfen Sie die Firewall-Einstellungen auf Ihrem MAC
Wenn Ihr Mac keine Inhalte über AirPlay teilen kann, erfahren Sie hier, wie Sie die Firewall-Einstellungen Ihres Mac überprüfen.
Schritt 1: Klicken Sie auf das Symbol Apple in der oberen linken Ecke.
Schritt 2: Klicken Systemeinstellungen Aus einer Liste Optionen.
Schritt 3: Klicken Sicherheit und Privatsphäre.
Schritt 4: Lokalisieren Tab Wand Schutz oben.
Schritt 5: Klicken Sie auf das Schlosssymbol in der unteren linken Ecke, um Änderungen vorzunehmen.
Schritt 6: benutzen Touch ID oder Mac-Passcode abbrechen Einstellungen sperren Firewall.
Schritt 7: Klicken Firewall-Optionen.
Schritt 8: Überprüfen Sie, ob das Blockieren eingehender Verbindungen deaktiviert ist oder nicht. Wenn nicht, tun Deaktivieren Sie die Option.
Schritt 9: Überprüfen Sie, ob eine Option vorhanden ist „Integrierten Programmen automatisch erlauben, eingehende Verbindungen zu empfangen“ spezifizierten.
Wenn nicht, klicken Sie auf das Kontrollkästchen, um es auszuwählen.
Schritt 10: Klicken "OK" in der unteren rechten Ecke.
Schritt 11: Klicken Sperrcode erneut, um die Änderungen zu speichern.
Schließen Sie nun das Fenster Systemeinstellungen Und prüfen Sie, ob das Problem behoben ist.
5. macOS-Update
Wenn keine der oben genannten Lösungen für Sie funktioniert hat, empfehlen wir Ihnen, das macOS-Update zu überprüfen, da die aktuelle Version möglicherweise einige Fehler enthält, die Probleme mit AirPlay verursachen.
Schritt 1: Klicken Apple-Logo in der oberen linken Ecke.
Schritt 2: Wählen Sie dazu aus Mac aus dem Optionsmenü.
Schritt 3: Klicken Software aktualisieren.
Schritt 4: wenn es gab Update verfügbar , herunterladen und installieren.
Überprüfen Sie nach Abschluss der Installation und dem Neustart Ihres Mac, ob AirPlay ordnungsgemäß funktioniert.
Beheben Sie AirPlay-Probleme auf Ihrem MAC
AirPlay ist ein großartiges Tool, um Inhalte mit Freunden und Familie auf ihrem Fernsehbildschirm zu teilen. Sie können unseren Beitrag lesen, der Lösungen vorschlägt So beheben Sie, dass AirPlay auf dem iPhone nicht funktioniert Falls Sie auf Probleme stoßen.