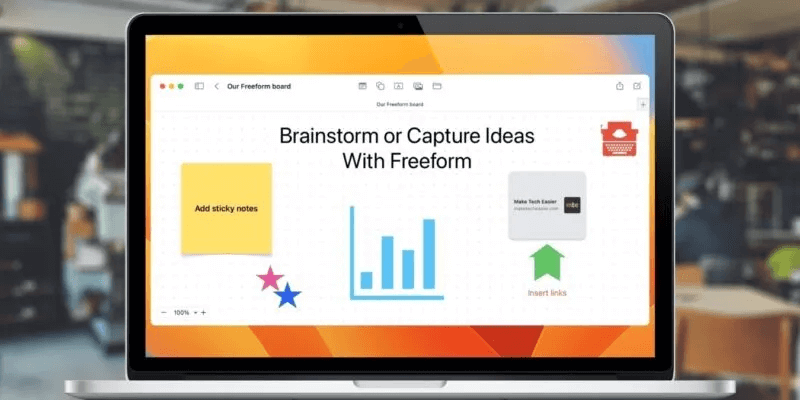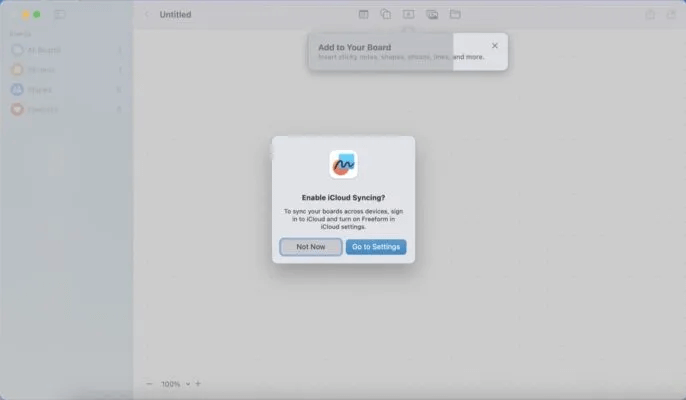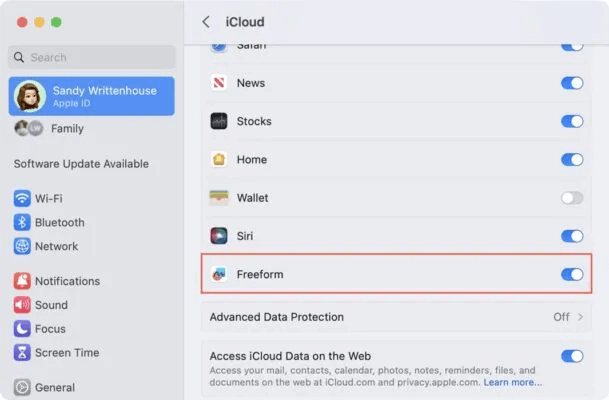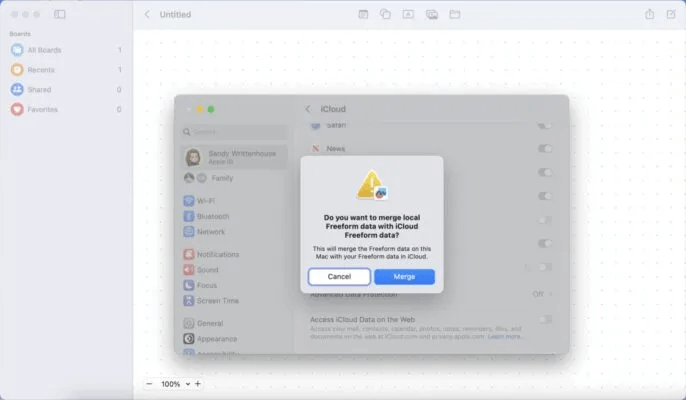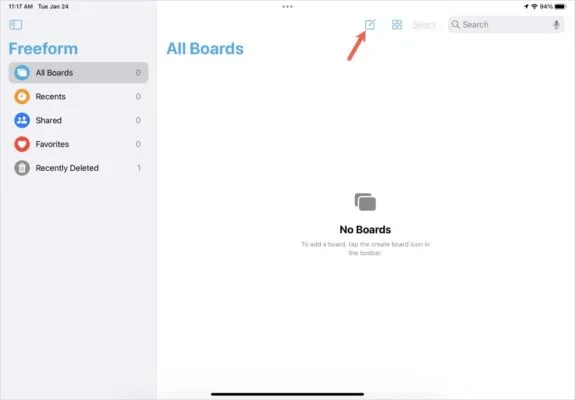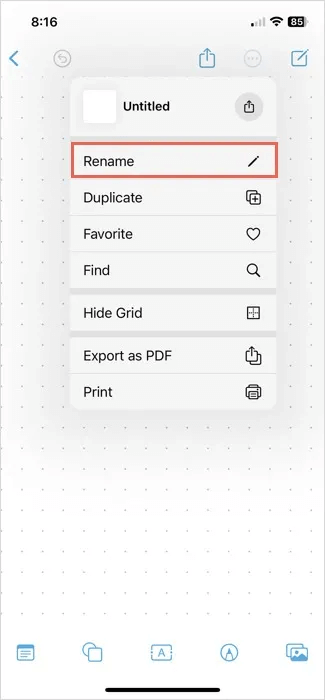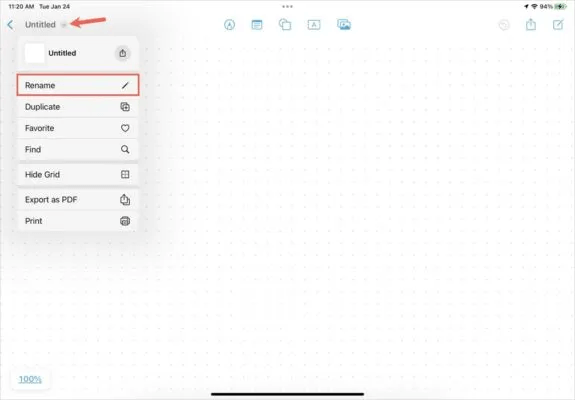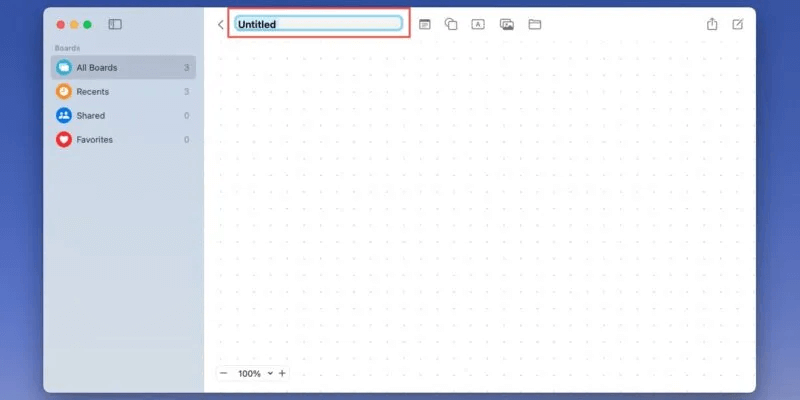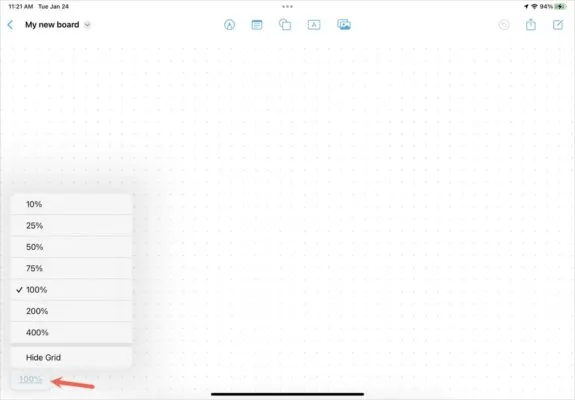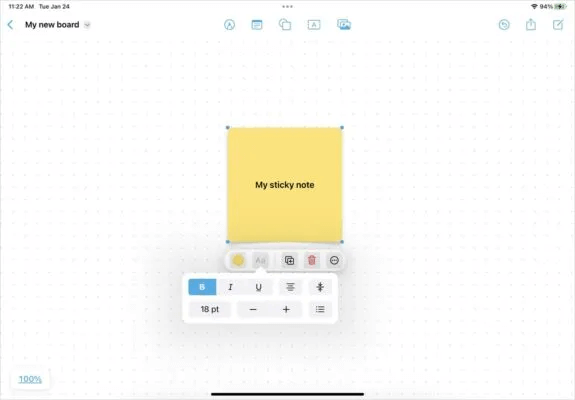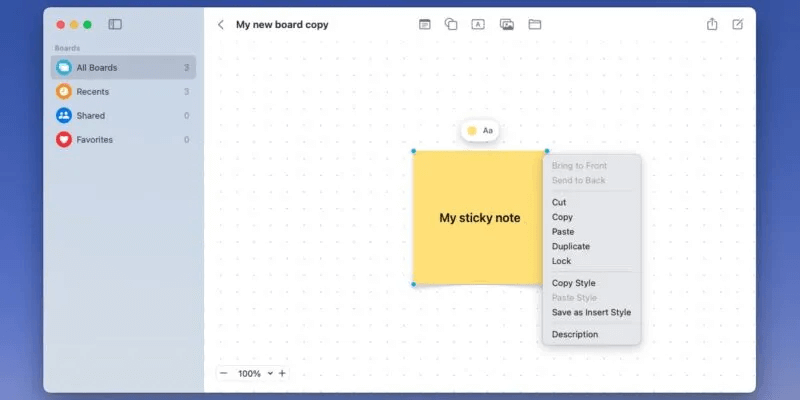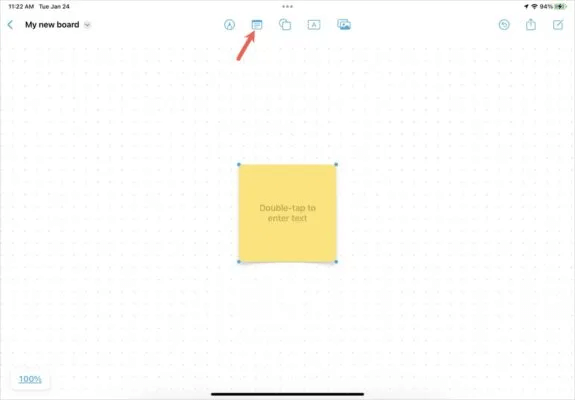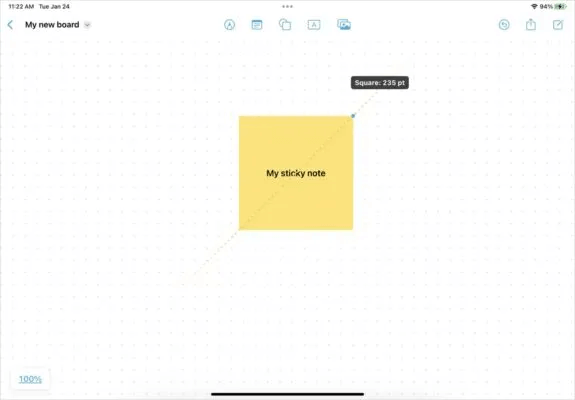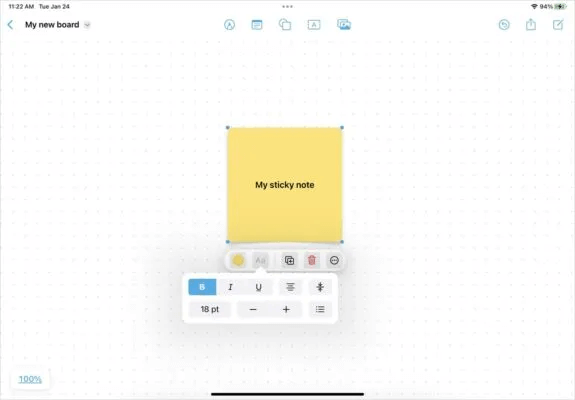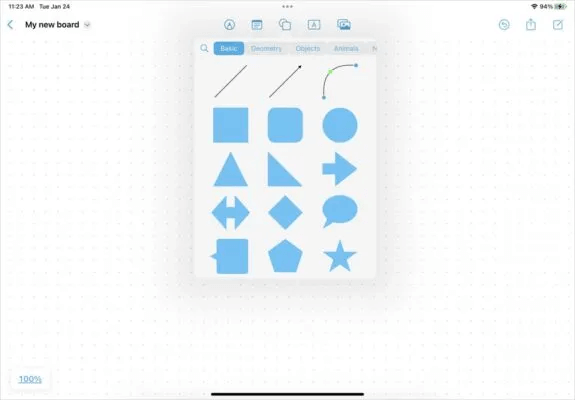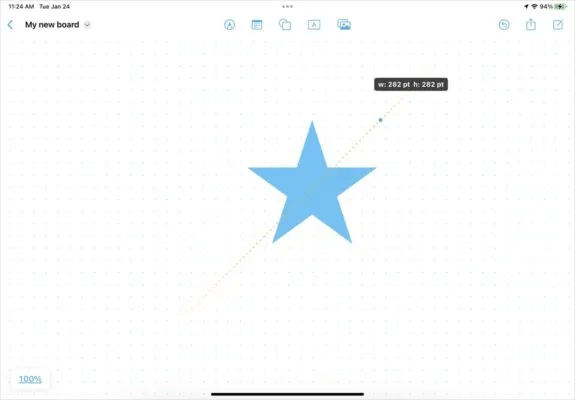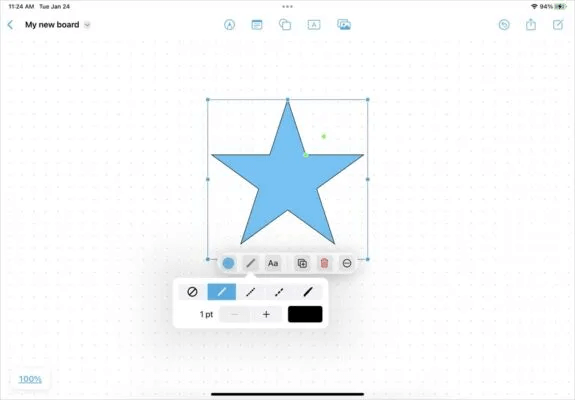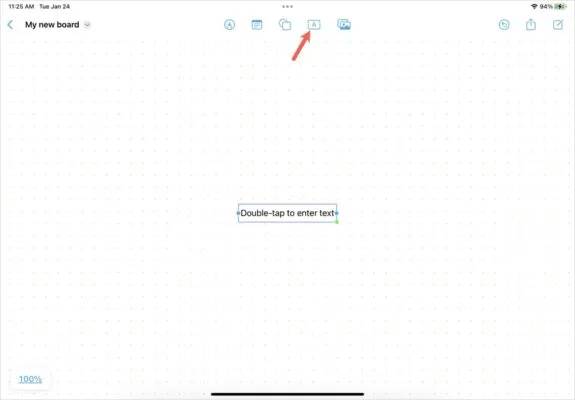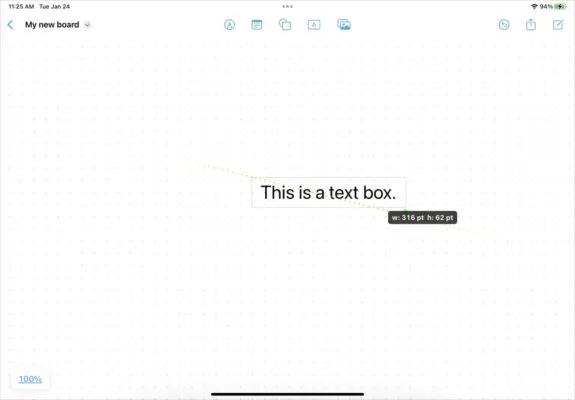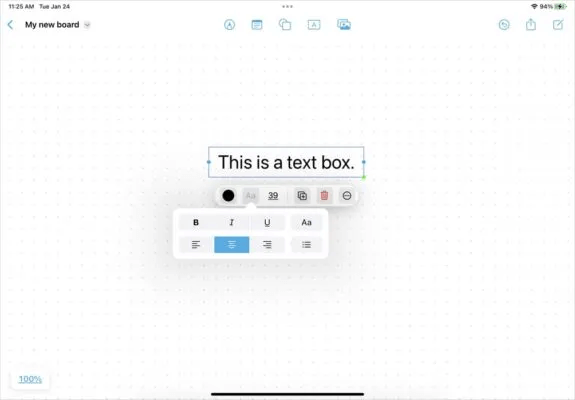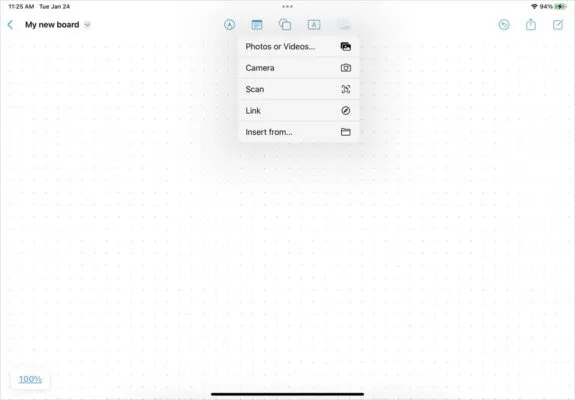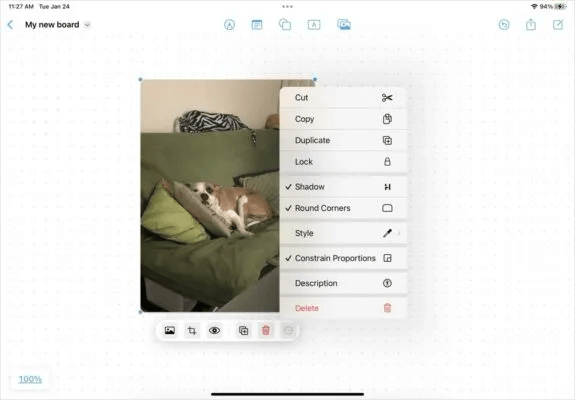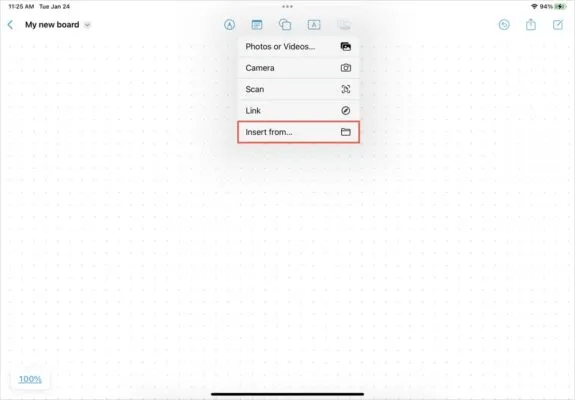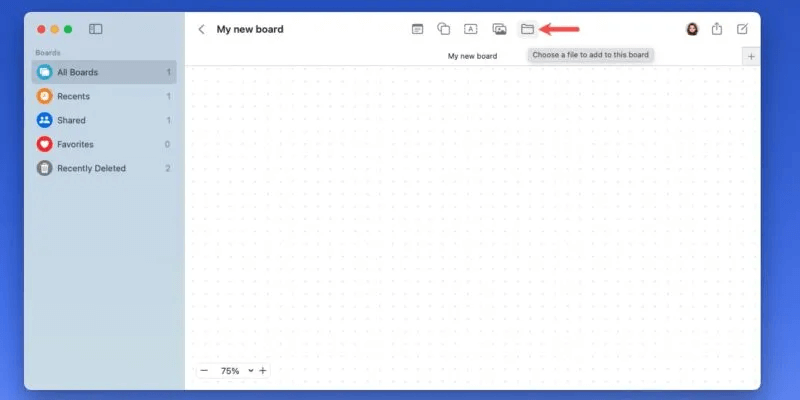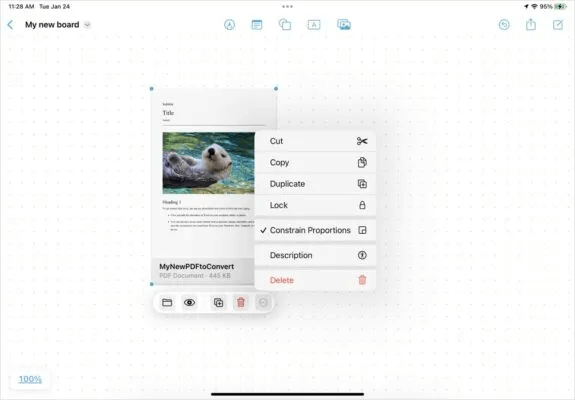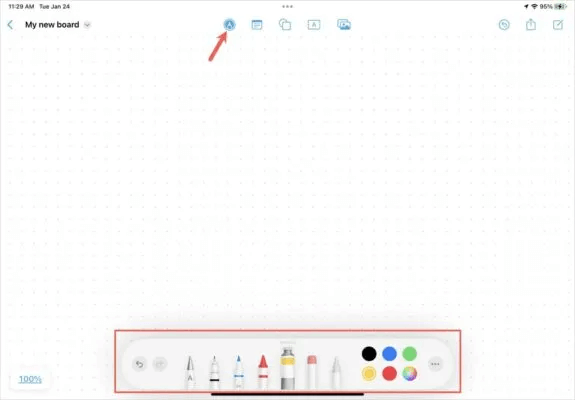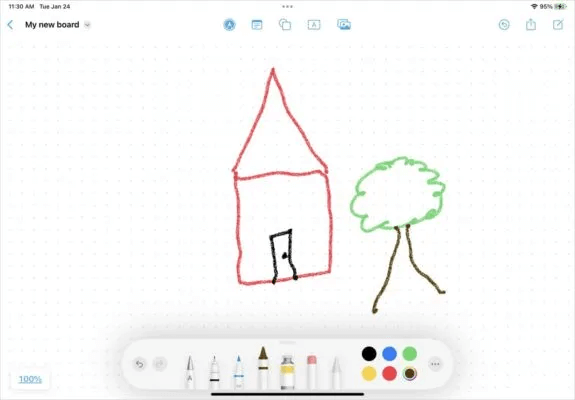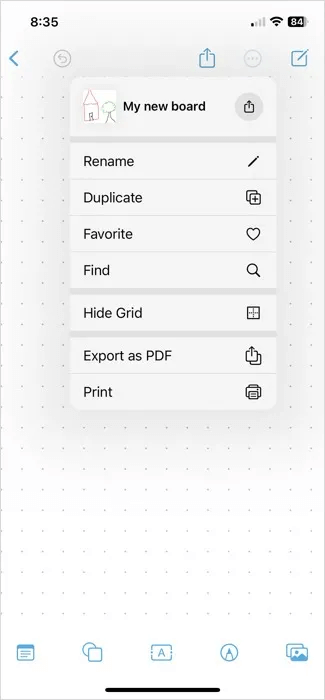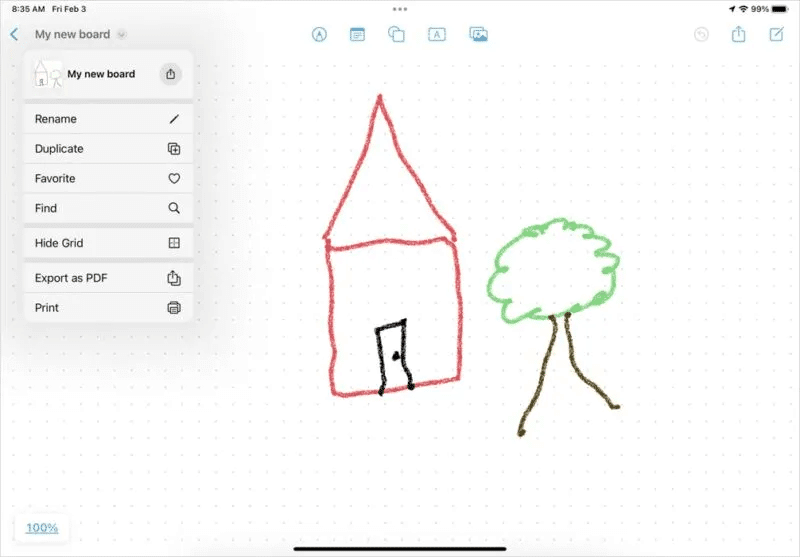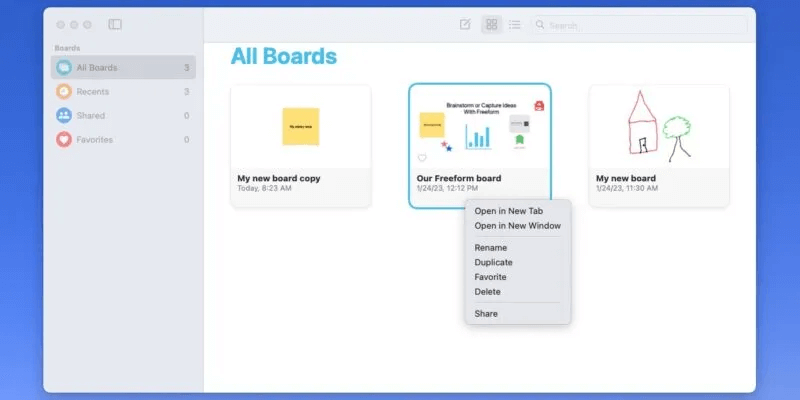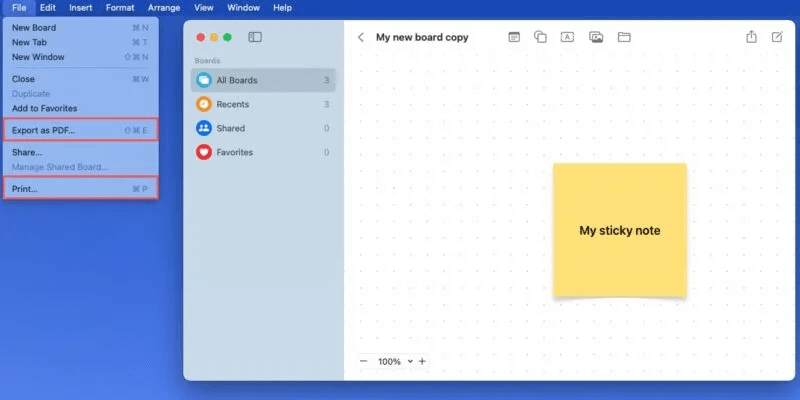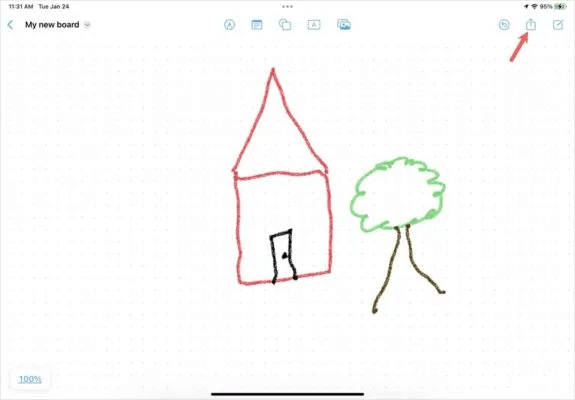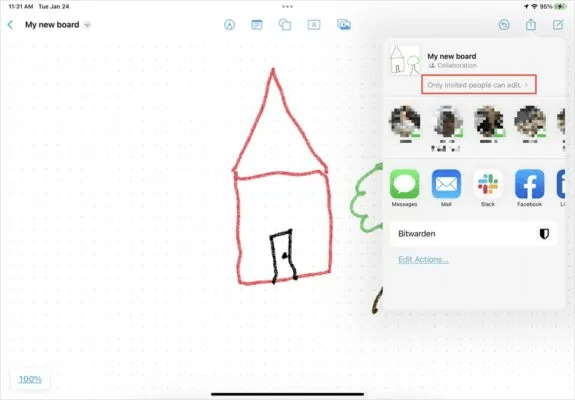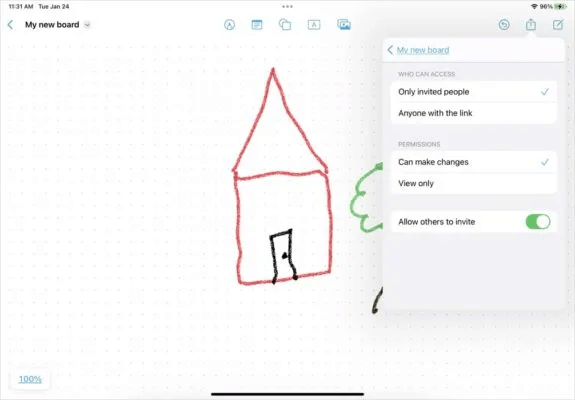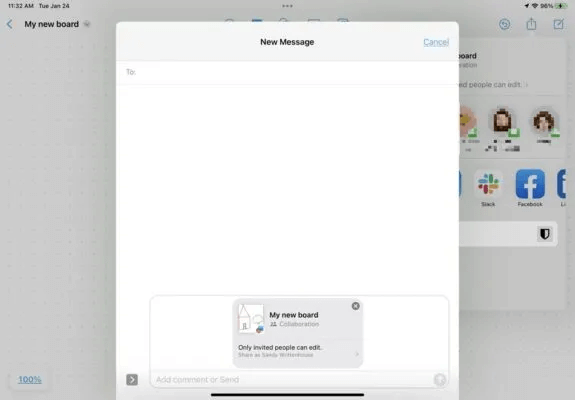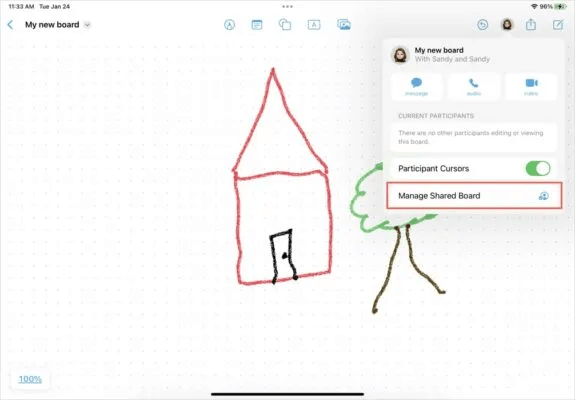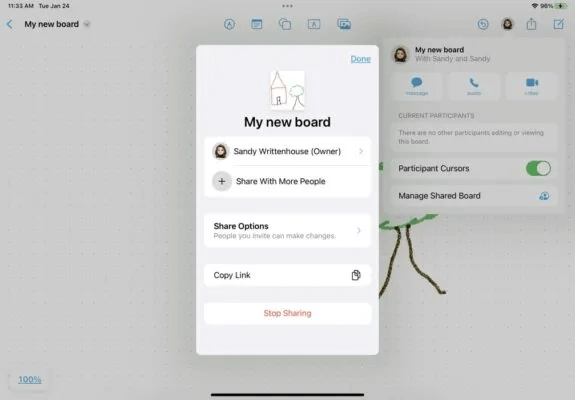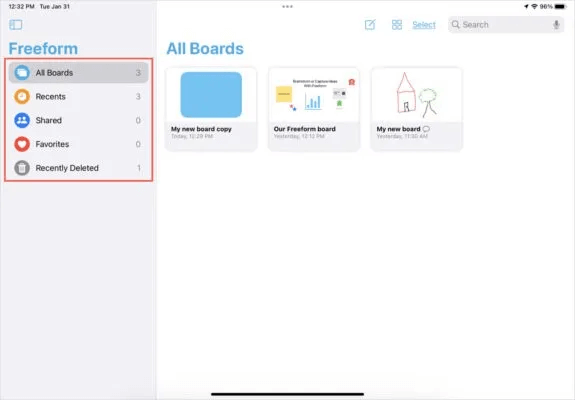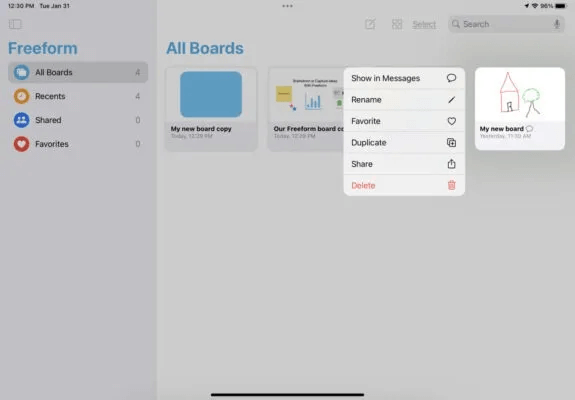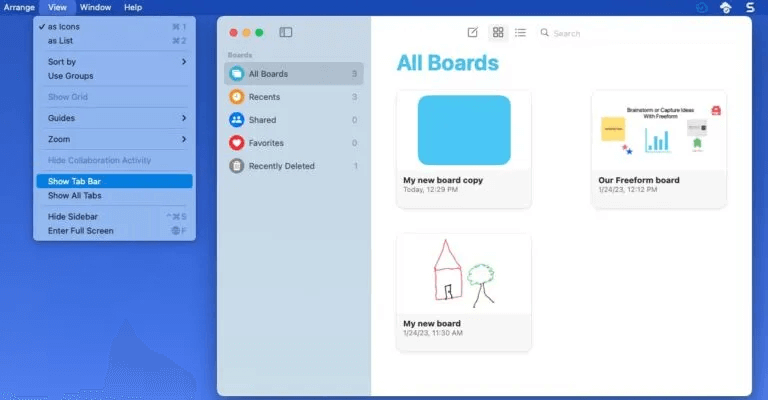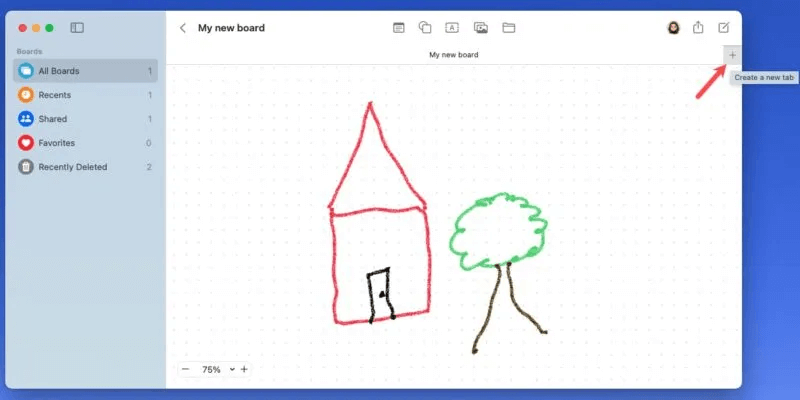So verwenden Sie die Apple Freeform-App auf iPhone, iPad und Mac
Wenn es an der Zeit ist, Ihre Ideen und Konzepte zu visualisieren, ist die Apple Freeform Whiteboard-App von Apple das perfekte Tool für iPhone, iPad und Mac. Mit dieser leistungsstarken Produktivitäts-App können Sie selbst Brainstorming betreiben oder Ideen mit anderen teilen, mit allen Tools, die Sie benötigen, um Ihre Konzepte zum Leben zu erwecken.

So richten Sie Apple Freeform ein
Um die kostenlose Freeform-Whiteboard-App zu verwenden, stellen Sie sicher, dass Ihre Apple-Geräte auf dem neuesten Stand sind. Ihr iPhone, iPad oder Mac muss auf iOS 16.2, iPadOS 16.2 oder iOS XNUMX aktualisiert werden macOS Ventura 13.1 oder höher.
Auf iPhone und iPad sehen Sie das Symbol der App auf Ihrem Startbildschirm. Auf einem Mac finden Sie es in Ihrem Anwendungs- oder Launchpad-Ordner.
- Wenn Sie die App zum ersten Mal öffnen, werden Sie gefragt, ob Sie die iCloud-Synchronisierung aktivieren möchten. Auf diese Weise können Sie auf Ihren anderen Apple-Geräten auf Ihre Boards zugreifen. Lokalisieren "gehe zu den Einstellungen" auf Ihrem iPhone oder iPad und öffnen Sie eine App "Einstellungen". Öffnen Sie auf einem Mac Systemeinstellungs-App.
- Lokalisieren Apple ID du bist ganz oben. Wählen "iCloud" Und schalten Sie den Schalter für ein "Freiform".
- Sie können gefragt werden Freiformdatenzusammenführung lokal mit denen auf iCloud. Lokalisieren "Verschmelzen" Folgen.
Sobald Freeform auf Ihrem Gerät eingerichtet ist, können Sie seine Funktionen nutzen.
Tipp: Wenn Sie nach einer Möglichkeit suchenSignieren Sie ein PDF-Dokument auf Ihrem Mac Vorschau funktioniert effizienter als Freeform. Sie können sogar Ihr iPhone oder iPad verwenden, um Ihre Unterschrift auf Ihren Mac zu übertragen.
So erstellen Sie ein Apple Freeform Board
Erstellen Sie ein Board mit einem einfachen Klick oder Freiform-Klick:
- Wählen Sie oben im Anwendungsfenster das Symbol „Gemälde erstellen“ (ein Stift in einem Quadrat) aus.
- Wenn das leere Feld angezeigt wird, sehen Sie den Standardnamen "ohne Adresse" oben links, die Sie ändern können. Tippen Sie auf dem iPhone auf die drei Punkte und wählen Sie aus "umbenennen".
- Klicken Sie auf dem iPad auf den Pfeil neben dem Namen und wählen Sie aus "umbenennen".
- Wählen Sie auf einem Mac den vorhandenen Text aus und ersetzen Sie ihn durch Ihren eigenen.
- Sie können die Zoom-Option unten links verwenden, um den Bereich der Leinwand zu vergrößern oder zu verkleinern. Verwenden Sie das Dropdown-Zoomfeld oder die Plus- und Minusschaltflächen, um den Prozentsatz auszuwählen.
So fügen Sie Elemente zum Freiform-Bedienfeld hinzu
Mit Freeform können Sie Ihrem Board alle Arten von Elementen hinzufügen, um Ihre Ideen zu sammeln und anzuzeigen. Sie können auch jedes Element an den Raum anpassen, die Schriftart ändern oder eine Farbe auswählen.
Die Anpassungsoptionen befinden sich an verschiedenen Stellen auf Mobilgeräten und Desktops. Auf iPhone und iPad befinden sich diese Optionen in der Symbolleiste des Elements.
Auf dem Mac müssen Sie mit der rechten Maustaste auf das Element klicken, um die zusätzlichen Optionen zu erhalten.
Fügen Sie eine Haftnotiz hinzu
- Lokalisieren Haftnotiz-Symbol in der Symbolleiste, um deinem Board eine Notiz hinzuzufügen, und gib dann deinen Text ein.
- Ziehen Sie zum Ändern an einer Ecke Größe beachten Oder wählen Sie es aus, um es an eine andere Stelle auf dem Board zu ziehen.
- Tippe oder klicke auf die Notiz, um die Symbolleiste zu öffnen, wähle dann eine andere Farbe aus, erstelle eine Liste oder ändere das Schriftformat, die Ausrichtung oder die Größe.
FYI: Lesen Sie weiter, um mehr über andere Möglichkeiten zum Hinzufügen zu erfahren Haftnotiz auf dem Mac.
Geben Sie ein Formular ein
- Lokalisieren Form-Symbol in der Symbolleiste, um eine Form auf Ihrem Board einzubetten. Sie können im Popup aus einer Kategorie auswählen, z. B. Basic, Geometry, Animals, Activities und Mehr. Alternativ können Sie über das Lupensymbol nach einer bestimmten Form suchen.
- Ziehen Sie eine Ecke, um die Größe der Form zu ändern, oder wählen Sie sie aus, um sie an eine andere Position auf der Leinwand zu ziehen.
- Tippen oder klicken Sie auf die Form, um die Symbolleiste zu öffnen, ändern Sie dann die Farbe, fügen Sie einen Strich hinzu und formatieren Sie den Text in der Form.
Fügen Sie ein Textfeld hinzu
- Lokalisieren Textfeld-Symbol in der Symbolleiste und fügen Sie Text hinzu.
- Ziehen Sie eine Ecke oder Kante, um die Größe des Textfelds zu ändern, oder wählen Sie es aus, um es zu ziehen und an eine beliebige Stelle zu verschieben.
- Tippen oder klicken Sie auf das Textfeld, um die Symbolleiste anzuzeigen, und wählen Sie dann eine Schriftfarbe aus, erstellen Sie eine Liste oder passen Sie das Schriftformat, die Ausrichtung oder die Größe an.
Fügen Sie Fotos, Videos oder Links ein
- Lokalisieren Mediensymbol in der Symbolleiste, um ein Foto, Video oder einen Link hinzuzufügen. Sie können auch ein gescanntes Dokument einfügen, die Kamera Ihres Geräts verwenden oder Fügen Sie ein Diagramm hinzu Über die Freeform-App auf Ihrem iPhone oder iPad auf Ihrem Mac.
- Tippen oder klicken Sie auf die Medien, die Sie hinzufügen möchten, um die Symbolleiste anzuzeigen und weitere Aktionen auszuführen:
- Bilder: Ersetzen Sie das Bild, schneiden Sie es zu oder zeigen Sie es im Vollbildmodus an. Sie können auch Schatten anwenden, Ecken abrunden und das Bild an Ort und Stelle halten.
- Videoclips: Ersetzen Sie das Video oder sehen Sie es sich im Vollbildmodus an. Wie bei Fotos können Sie Schatten anwenden, abgerundete Ecken hinzufügen und seine Position sperren.
- Verknüpfung: Bearbeiten Sie den Link, öffnen Sie ihn in Ihrem Browser, duplizieren Sie den Link oder sperren Sie seine Position im Panel.
Datei hinzufügen
- Tippen Sie auf dem iPhone und iPad auf das Mediensymbol und wählen Sie es aus "Einfügen von" um eine Datei hinzuzufügen.
- Klicken Sie auf einem Mac auf das Symbol Datei auswählen, um Ihre Datei hinzuzufügen.
- Sobald die Datei gefunden und aufgelistet ist, wählen Sie sie aus, um weitere Maßnahmen zu ergreifen. Sie können die Datei ersetzen, im Vollbildmodus anzeigen, ihre Position sperren oder eine Beschreibung hinzufügen.
Profil verwenden
- Auf iPhone und iPad sehen Sie das Markierungssymbol in der Symbolleiste. Klicken Sie darauf, um Codierungstools wie z Kugelschreiber, Marker und Radiergummi.
- Mit Markup kann man auf dem iPhone auch Text mit dem Finger aufschreiben oder damit kritzeln apple-Bleistift auf dem iPad.
Andere Apple Freeform Panel-Optionen
Sie können ein Board auch kopieren, es zu einem Favoriten machen, das Rasterlayout ausblenden, Ihr Board als PDF exportieren oder das gesamte Freeform-Board drucken.
على iPhone , Offen Planke Und drücke Die drei Punkte oben, dann auswählen Verfahren.
على iPad , tippen Sie auf den Pfeil neben Gemäldename Und wähle Verfahren.
In einem System Mac , Rechtsklick Planke So duplizieren oder favorisieren Sie ein Panel.
Um auf einem Mac zu exportieren oder zu drucken, öffnen Sie das Bedienfeld und wählen Sie aus "eine Datei" aus der Menüleiste und wählen Sie eine Option aus.
So arbeiten Sie im Apple Freeform Panel zusammen
Wenn Sie mit einer anderen Person an einem Board arbeiten müssen, bietet Freeform eine einfache Möglichkeit zur Zusammenarbeit.
- Öffnen Planke und Schaltfläche auswählen Teilen oben rechts.
- Bevor Sie die Freigabemethode auswählen, können Sie die Berechtigungen oben im Freigabe-Popup festlegen. Lokalisieren Nur eingeladene Personen können Änderungen vornehmen.
- Sie sehen die Zugriffs- und Berechtigungseinstellungen sowie eine Option, um anderen zu erlauben, mehr Personen zum Board einzuladen. Sie können diese Einstellungen auch später ändern.
- Wählen Sie in Nachrichten jemanden aus, an den Sie das Board senden möchten, oder wählen Sie je nach Ihren Freigabeeinstellungen eine App wie Mail, Slack oder eine andere Option aus, um das Board zu teilen.
Bearbeiten Sie Apple Freeform-Panels
Nachdem Sie das Board mit anderen geteilt haben, können Sie Board-Berechtigungen verwalten, andere einladen oder das Teilen des Boards beenden.
- Suchen Sie das Symbol für den/die Mitarbeiter oben links und wählen Sie es aus "Gemeinsame Panelverwaltung".
- Sie können das Pluszeichen verwenden, um weitere Personen einzuladen, die Berechtigungen unten anzupassen und Mitbearbeitern zu erlauben, andere hinzuzufügen. Darüber hinaus können Sie einen Link zum Board kopieren oder die Freigabe mit den Optionen unter Einstellungen beenden.
So verwalten Sie Freeform-Boards
Jedes Mal, wenn Sie Freeform öffnen, sehen Sie alle Bedienfelder vorne und in der Mitte, sodass Sie eines auswählen können, an dem Sie arbeiten möchten. Auf der linken Seite Ihres iPads oder Macs oder mithilfe des Pfeils auf Ihrem iPhone können Sie auch zwischen „Zuletzt verwendet“, „Geteilt“ und „Favoriten“ wählen. Wenn Sie Boards entfernt haben, sehen Sie auch gelöschte Boards, die bis zu 30 Tage lang verfügbar bleiben.
- Um zusätzliche Aktionen auf dem iPhone und iPad anzuzeigen, halten Sie ein Pad gedrückt oder klicken Sie auf einem Mac mit der rechten Maustaste Planke. يمكنك Benennen Sie das Board um oder unversiegeltيsie bzw Teilt es أو Wiederholung أو Lösche es.
- Auf dem Mac können Sie auch einfach zwischen Ihren Bedienfeldern wechseln, indem Sie die Reihe der Registerkarten oben anzeigen, ähnlich wie bei Safari. Lokalisieren „Ansicht -> Registerkartenleiste anzeigen“ in der Menüleiste.
- Klicken Sie auf das Pluszeichen auf der Registerkarte ganz rechts, um ein neues Bedienfeld zu erstellen und mithilfe von Registerkarten zwischen geöffneten Bedienfeldern zu wechseln.
Häufig gestellte Fragen
F1: Gibt es eine Freeform-App?
Die Antwort: Leider ist für iPhone, iPad oder Mac noch kein Freeform-Startbildschirm oder Benachrichtigungscenter-Widget verfügbar. Hoffentlich wird dies eine Funktion sein, die Apple später einführt.
F2: Kann ich die Freeform-App löschen?
Die Antwort: Sie können die Freeform-App auf iOS oder iPadOS wie jede andere App deinstallieren. Zum jetzigen Zeitpunkt können Sie die App jedoch nicht unter macOS deinstallieren.
Q3: Ist Freiform Unter Windows verfügbar?
Die Antwort: Leider ist Freeform zum Zeitpunkt des Schreibens nicht für Windows verfügbar.