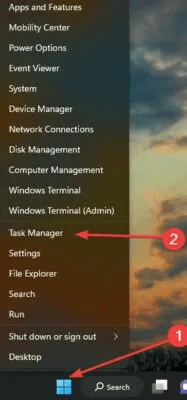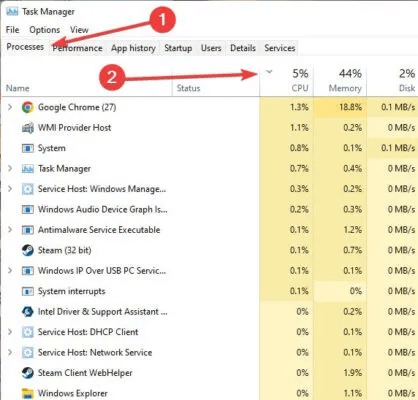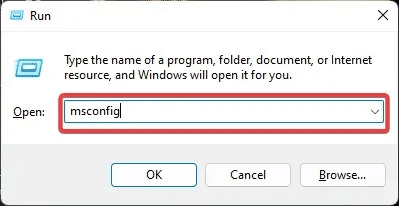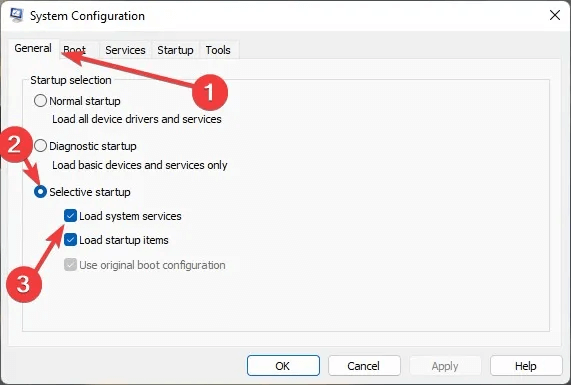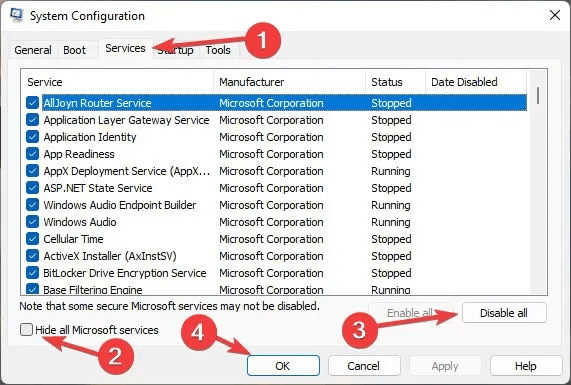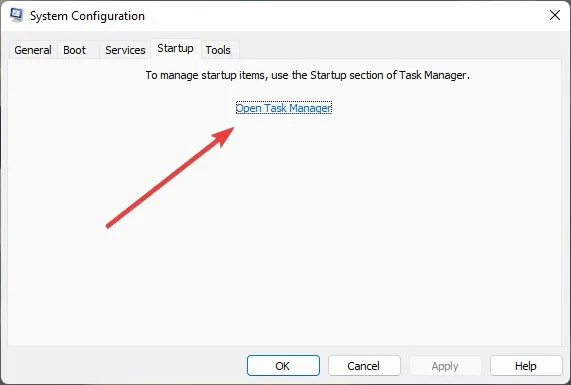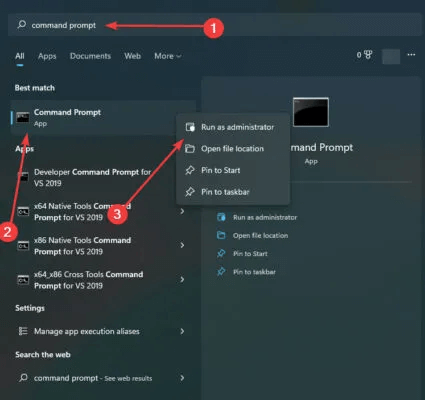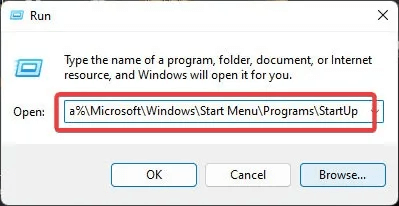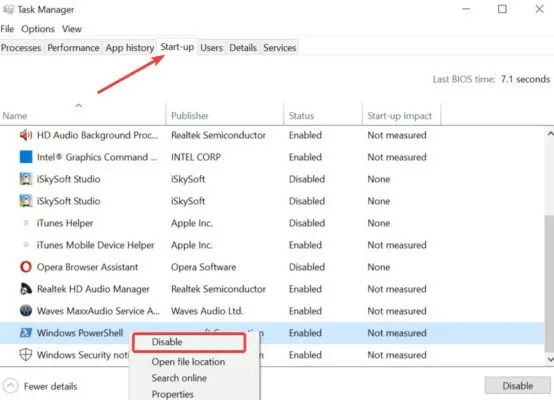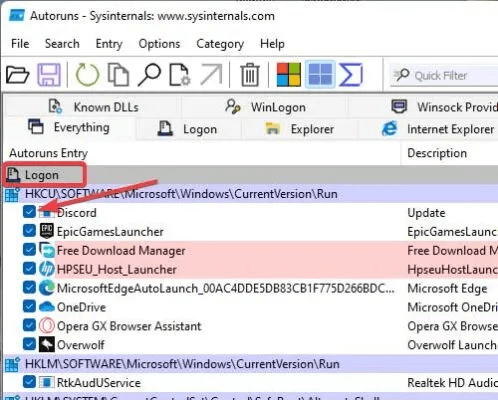6 Möglichkeiten, Windows Powershell zu reparieren, taucht immer wieder auf
Einige Anwendungen sind so eingestellt, dass sie beim Start ausgeführt werden, wodurch sie ausgeführt werden, sobald Windows gestartet wird. Aber wenn Windows Powershell erscheint, haben Sie ein Problem. Wie sich herausstellt, ist dies ein bekanntes Problem, das einen fairen Anteil der Windows-Benutzer betrifft. Glücklicherweise gibt es Möglichkeiten, um zu beheben, dass Windows Powershell immer wieder auftaucht, wie in diesem Handbuch beschrieben.
Rat: WINDOWS KANN POWERSHELL.EXE NICHT FINDENHier zeigen wir Ihnen, wie Sie es finden.
Allgemeine Reparaturen
Bevor Sie die Korrekturen für das Problem anwenden, können Ihnen diese allgemeinen Tipps helfen, das Problem zu beheben, wenn es durch einen Virus oder einen Systemfehler verursacht wird.
- Scannen Sie Ihren Computer mit dem Tool zum Entfernen bösartiger Software: Wenn Sie ein Antiviren- oder Anti-Malware-Programm eines Drittanbieters haben, können Sie Ihren Computer auf Malware scannen. Aber wenn nicht, kannst du es schaffen Windows Defender führt einen vollständigen Scan durch auf deinem Computer.
- Führen Sie Chkdsk-, DISM- und SFC-Prüfungen durch: Windows enthält einige wertvolle Dienstprogramme Um Systemdateien zu überprüfen Stellen Sie sicher, dass sie intakt sind und dass sich keine beschädigten Dateien in Ihrem Systemordner befinden. Durch Eingabe der zugehörigen Befehle können Sie diese Dienstprogramme in Windows Terminal oder PowerShell ausführen.
- Windows Update: Gehe zu den Einstellungen Suchen Sie auf der Registerkarte Windows Update nach verfügbaren Updates.
Führen Sie die Problembehandlung für die Systemwartung aus: Öffnen Sie das Fenster Ausführen, indem Sie Win + R drücken und dann eingeben%systemroot%\system32\msdt.exe -id MaintenanceDiagnosticUnd drücke Enter um das Systemwartungsprogramm zu öffnen.
1. Überprüfen Sie, ob eine Aufgabe oder ein Skript im Hintergrund ausgeführt wird
Ihr Windows-System verlässt sich auf PowerShell, um Hintergrundprozesse zu starten oder Anwendungen den Zugriff auf Sicherheitsdateien zu ermöglichen. Wenn Windows PowerShell immer wieder auftaucht, besteht eine gute Chance, dass Ihr System Updates oder dynamische Hintergrundaufgaben ausführt. Sie können überprüfen, ob dies der Fall ist, indem Sie die folgenden Schritte ausführen:
- Rechtsklick auf das Menü Start Und wähle "Taskmanager".
- in der Registerkarte "Prozesse" , Klicken "ZENTRALPROZESSOR" Um die Liste basierend auf der CPU-Auslastung neu zu organisieren.
- Überprüfen Sie die Liste, um festzustellen, welcher Prozess eine ungewöhnliche Menge an CPU verwendet. Wenn es sich um einen unbekannten Prozess handelt, googeln Sie den Namen, um zu sehen, ob es in Ordnung ist, den Job zu beenden.
- Alternativ, wenn es sich um einen aufgerufenen Prozess handelt „wsappx“ Oder jeder Dienst, der viel CPU verbraucht, dann aktualisiert Windows eine App oder sich selbst.
Hinweis: Wenn Sie PowerShell im Task-Manager bemerken, hilft Ihnen das Beenden der Aufgabe nicht, und Sie sollten sich für die folgenden Korrekturen entscheiden.
2. Booten Sie in den sauberen Modus
Anwendungen von Drittanbietern sind dafür bekannt, schädliche Dateien in Ihrem System zu erstellen und Windows PowerShell zu nutzen, um Änderungen an Ihrem Computer vorzunehmen. Die einzige Möglichkeit, diese Anwendungen zu identifizieren und den Zugriff auf Ihren Computer zu sperren, besteht darin, ihn im sauberen Modus auszuführen.
- Schalten Sie die Laufbox durch Drücken von ein Windows + R.-Tasten Gleichzeitig. Ich schreibe msconfig Und drücke Enter.
- in der Registerkarte "Allgemeines" , Lokalisieren "Selektiver Start" und abwählen "Systemstartelemente laden".
- Gehen Sie zur Registerkarte "Dienstleistungen" und klicke Verstecke alle Microsoft-Dienste. Lokalisieren "Alle deaktivieren" unten im Fenster und klicken Sie auf "OK".
- Klicken Sie auf die Registerkarte "Start-up" Und wähle Öffnen Sie den Task-Manager.
- in der Registerkarte "Start-up" في "Aufgabenmanagement" , klicken Sie mit der rechten Maustaste auf jedes Element und "Deaktivieren".
- Tippen Sie abschließend auf "OK" Und starten Sie den Computer neu. Wenn Ihr Computer ohne Probleme startet, bedeutet dies, dass eine kürzlich installierte Anwendung schuld ist und Sie sie deinstallieren müssen, um das Problem zu lösen. Wenn nicht, fahren Sie mit der nächsten Methode fort.
3. Deaktivieren Sie vorübergehend Windows Powershell
Sie können die Eingabeaufforderung verwenden, um Windows PowerShell vorübergehend zu deaktivieren. Wenn Sie PowerShell verwenden, um sich selbst zu deaktivieren, kann es zum Absturz kommen und Probleme verursachen. Beachten Sie, dass diese Methode unter Windows 10 1803 funktioniert und Administratorrechte erfordert.
- Drück den Knopf Windows Search Und tippe "Eingabeaufforderung". Klicken Sie mit der rechten Maustaste auf das beste Ergebnis und wählen Sie es aus "Als Administrator ausführen".
- Geben Sie die folgenden Befehle ein und drücken Sie Enter nach jedem. Denken Sie daran, PowerShell später wieder zu aktivieren. Um es zu deaktivieren, geben Sie Folgendes ein:
Dism /online /Disable-Feature /FeatureName: MicrosoftWindowsPowerShellV2Root
Um es wieder zu aktivieren, geben Sie Folgendes ein:
Dism /online /Enable-Feature /FeatureName: MicrosoftWindowsPowerShellV2Root
4. Löschen Sie die Powershell-Verknüpfung aus dem Startordner
Der Autostart-Ordner enthält alle Startanwendungsverknüpfungen, damit Windows sie sofort nach dem Start starten kann. Die Windows-Verknüpfung „PowerShell.exe“ befindet sich ebenfalls in diesem Ordner, da diese Anwendung so eingestellt ist, dass sie die meiste Zeit beim Start ausgeführt wird. Wenn Windows PowerShell weiterhin angezeigt wird, müssen Sie daher die Verknüpfung dieser Anwendung suchen und aus dem Autostart-Ordner löschen.
- Schalten Sie die Laufbox ein, indem Sie meine Taste drücken Windows-+ R. Geben Sie %ProgramData%\Microsoft\Windows\Start Menu\Programs\StartUp ein und drücken Sie Enter.
- Ich suche nach PowerShell-Abkürzung Klicken Sie mit der rechten Maustaste darauf und wählen Sie aus "löschen". Wenn die Liste leer ist oder Sie PowerShell nicht finden können, fahren Sie mit der nächsten Methode fort.
5. Löschen Sie den Powershell-Startstatus im Task-Manager
Sie können den PowerShell-Startstatus auch über den Task-Manager deaktivieren, um zu verhindern, dass er beim Start gestartet wird.
- Rechtsklick auf das Menü Start Und wähle "Taskmanager".
- Klicken Sie auf die Registerkarte "Start-up" und suche nach Windows PowerShell. Klicken Sie mit der rechten Maustaste darauf und wählen Sie "deaktivieren".
6. Verwenden Sie Microsoft Autoruns
Microsoft bietet ein leistungsstarkes Tool zum Stoppen von Apps, die automatisch auf Ihrem Windows ausgeführt werden sollen.
- Herunterladen Autoruns.
- Öffnen Sie die Anwendung und in der Registerkarte "anmelden" , Lokalisieren "Power Shell" und deaktivieren Sie das Kontrollkästchen.
Rat: Microsoft Store funktioniert nicht so wie es sollte? Wir zeigen Ihnen, wie Sie es beheben können.
Häufig gestellte Fragen
F1: Ist es in Ordnung, PowerShell auf unbestimmte Zeit zu deaktivieren?
Die Antwort: Obwohl wir Ihnen davon abraten, besteht manchmal Ihre einzige Möglichkeit darin, diese Konsole auf unbestimmte Zeit zu deaktivieren. Windows sollte ohne PowerShell auskommen, da es die Eingabeaufforderung verwenden kann, aber PowerShell ist eine aktualisierte Version der Eingabeaufforderung, die mehr als cmd kann.
F2: Was kann PowerShell, was diese Eingabeaufforderung nicht kann?
Die Antwort: Während PowerShell auf der .NET-Plattform erstellt wurde, kann es im Gegensatz zur Eingabeaufforderung, die dies nicht kann, selbst auf der grundlegendsten Ebene mit Windows-Objekten kommunizieren.
F3: Kann ich Windows PowerShell aktualisieren?
Die Antwort: Windows aktualisiert systembezogene Apps mit jedem Windows-Update, sodass PowerShell nicht separat aktualisiert werden muss. Sie können PowerShell jedoch manuell aktualisieren, ohne darauf zu warten, dass Windows dies mit dem nächsten Update für Sie erledigt. So erhalten Sie PowerShell-Updates von Microsoft Store-App , suchen Sie in der Microsoft Store Windows-App nach Windows PowerShell, und die erste angezeigte App ist die, nach der Sie suchen.