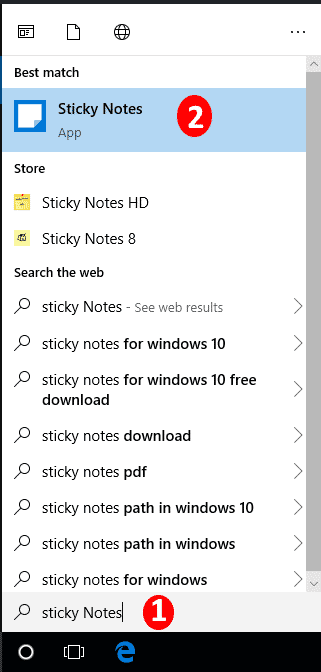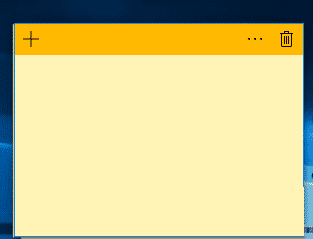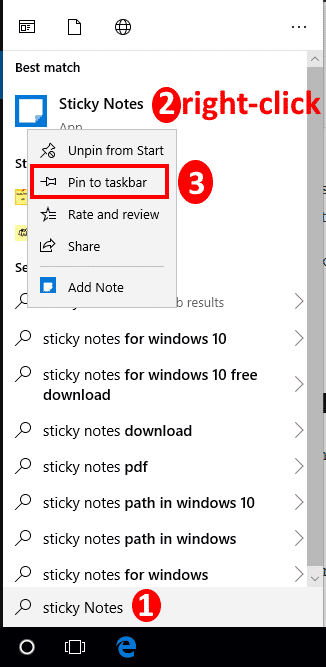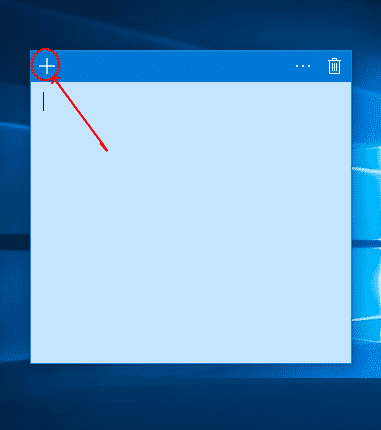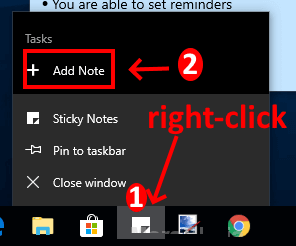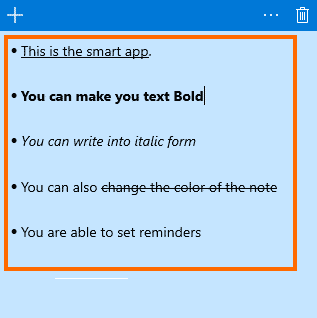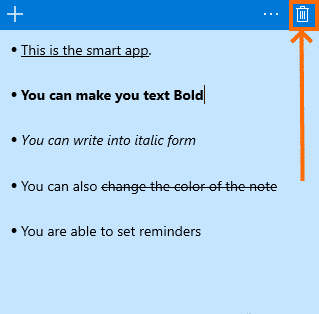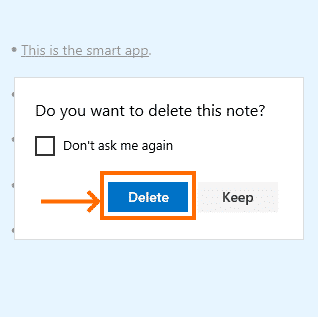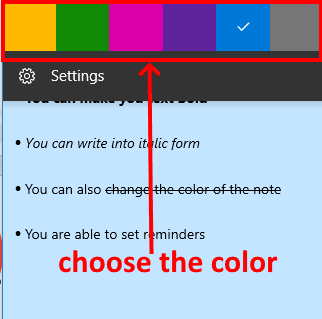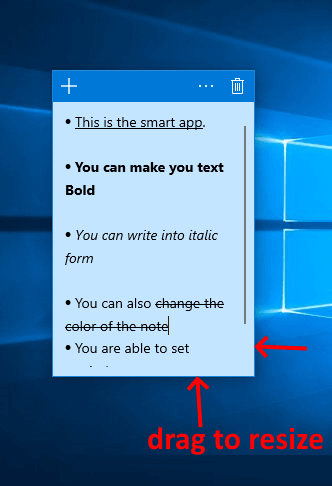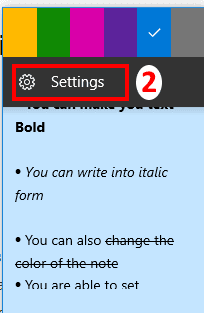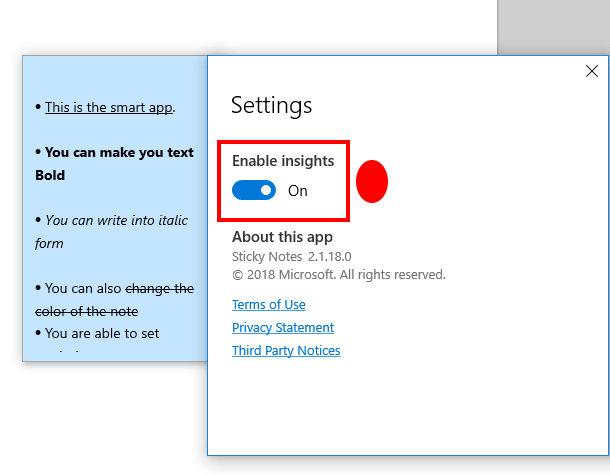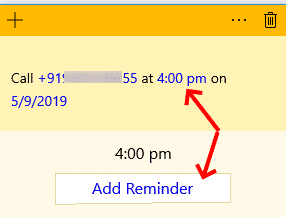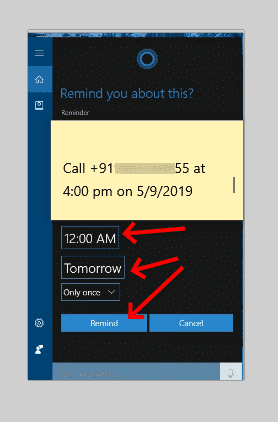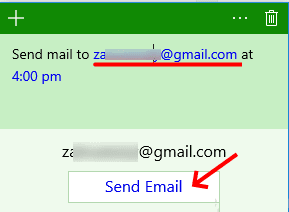So verwenden Sie Haftnotizen - Vollständige Anleitung
Sticky Notes Es ist eine bekannte und nützliche Anwendung, nicht nur zum Schreiben und Verwalten von Aufgaben, sondern ermöglicht Ihnen auch das Einstellen von Erinnerungen, das Speichern von Flugnummern und Routendetails, das Speichern von Kontaktnummern und E-Mail-Adressen und das Einfügen einer Site, die Sie später besuchen möchten, oder einen Link zum späteren Öffnen in Chrome oder einem beliebigen Standard-Webbrowser.
Hier ist ein How-to-Artikel, um die grundlegende Idee der Verwendung zu erhalten Sticky Notes Um den Überblick über Ihre nächste Reise zu behalten, erinnern Sie sich daran, einem Kollegen eine E-Mail zu senden, oder fügen Sie sogar einen Link hinzu, um ihn später zu besuchen, und vieles mehr.
So öffnen Sie die Notizen-App
Schritt 1. Ich suche nach "Sticky Notesim Suchfeld.
Schritt 2. Wählen Sie eine Anwendung ausSticky Notesum es zu öffnen.
Standardmäßig erscheint auf Ihrem Bildschirm eine gelbe Seite, auf der Sie Ihre Notizen schreiben können.
So heften Sie Haftnotizen an die Taskleiste
Um beim nächsten Mal direkt auf die Haftnotizen zuzugreifen, klicken Sie im Suchmenü mit der rechten Maustaste auf die Anwendung und wählen Sie dann die Option „Hefte es an die Taskleiste".
Sie werden ein Haftnotizen-Symbol auf sehen Taskleiste jedes Mal, wenn Sie Ihr Gerät entsperren.
So fügen Sie eine neue angeheftete Notiz hinzu
Klicken Sie auf das Symbol „+in der oberen linken Ecke der zuvor geöffneten Notiz.
Sie können auch mit der rechten Maustaste auf das Haftnotizsymbol in der Taskleiste klicken und dann die Option „füg ein Notiz hinzuum eine weitere Notiz auf dem Bildschirm hinzuzufügen.
So formatieren Sie Text in Haftnotizen
Unten sind die Hotkeys, um den gewünschten Text in Haftnotizen zu formatieren
Schritt 1. Wählen Sie den Text aus, den Sie bearbeiten möchten
Schritt 2. Klicken Sie für die gewünschte Option auf die unten gezeigten Tasten auf der Tastatur:
ermöglichen / Fetten Text deaktivieren , Klicke auf Strg + B
ermöglichen / Kursiver Text deaktivieren , Klicke auf Strg + I
ermöglichen / Unterstreichung von Text deaktivieren , Klicke auf Strg + U
ermöglichen / Deaktivieren Sie das Wischen von Text , Klicke auf Strg + T
ermöglichen / Aufzählungslisten deaktivieren Drücken Sie im Text oder Absatz Strg + Umschalt + L
So löschen Sie eine Notiz
Klicken Sie auf das Symbol Mülleimer befindet sich in der oberen rechten Ecke der Notiz, die Sie löschen möchten.
Sie werden erneut bestätigt, dass Sie die Notiz dauerhaft löschen möchten. Tippen Sie auf „löschenum die Notiz zu löschen.
So ändern Sie die Notizfarbe
Schritt 1. Klicken Sie oben rechts auf das Menüsymbol.
Schritt 2. Jetzt auswählen und klicken Farbe die Sie möchten, und Ihre Notiz wird von nun an in dieser Farbe angezeigt.
Die neue Notiz wird in derselben Farbe angezeigt, aber Sie können die Farbe jederzeit für jede hinzugefügte Notiz ändern.
So verschieben und skalieren Sie Haftnotizen
Klicken und gehen Sie in der Adressleiste, um zu verschieben Hinweis
Klicken und ziehen Sie den Cursor rechts oder links von der Ecke der Notiz, um die Größe des Notizfensters zu ändern.
So aktivieren Sie Insight
Schritt 1. Klicken Sie auf das Symbol Die Liste in der oberen rechten Ecke der Notiz und wählen Sie dann „die Einstellungen".
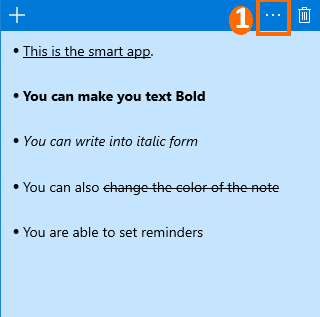
Schritt 2. aktiviert"Einblick Wenn es erscheintON".
Einblick Es ist eine Funktion in Haftnotizen, die, falls aktiviert, dem Benutzer hilft, eine Kontaktnummer, E-Mail-Adresse, Flug-/Zugnummer, einen Weblink oder eine Website mit Erinnerung einzugeben und automatisch in einen Link umzuwandeln.
Sie können es für andere Zwecke verwenden, z. B. um den aufgelisteten Kontakt anzurufen, eine E-Mail an diese Adresse zu senden, den Flug-/Zugstatus zu verfolgen, einen Weblink zu suchen oder diesen Standort in Karten anzuzeigen, indem Sie den Link auswählen.
So erstellen Sie eine Erinnerung in Haftnotizen
Geben Sie beispielsweise „John am 4 um 00:6 Uhr anrufen“ ein oder schreiben Sie die Nummer anstelle des Namens.
Im Beispiel sehen Sie, dass Name und Uhrzeit blau geworden sind. Wenn Sie auf die Uhrzeit klicken, sehen Sie unten in der Notiz die Anzeige Erinnerung hinzufügen. Tippen Sie darauf und verknüpfen Sie es mit Cortona, um eine Erinnerung einzustellen.
Sie werden benachrichtigt, diese Person zu Ihrem bevorzugten Zeitpunkt und Datum zu kontaktieren.
E-Mail-Link hinzufügen, Website hinzufügen, Weblink und Flugnummer einfügen.
Sie können ein Beispiel für die Eingabe einer E-Mail-Adresse anzeigen und diese dann auswählen, wobei ein Feld zum Senden einer E-Mail angezeigt wird.
Ebenso können Sie einen Standort hinzufügen und darauf klicken, um ihn in Maps zu finden, und eine Flugnummer für die Flugverfolgung über einen Webbrowser hinzufügen und auswählen.