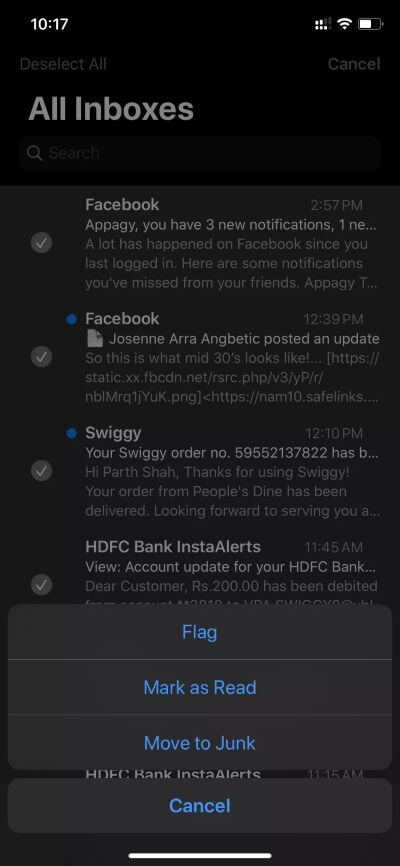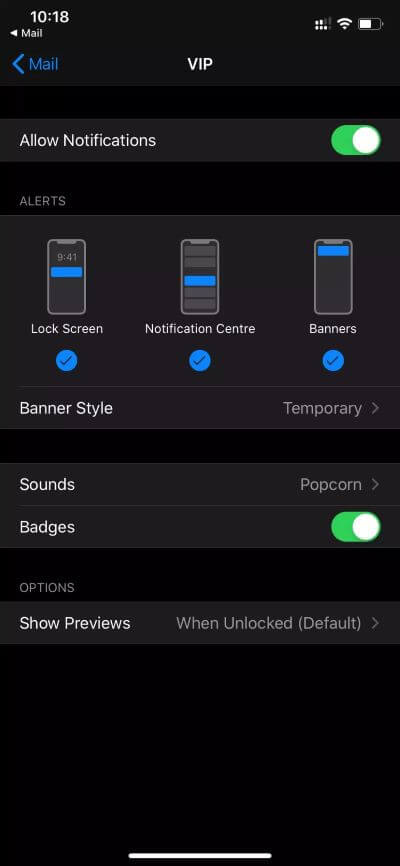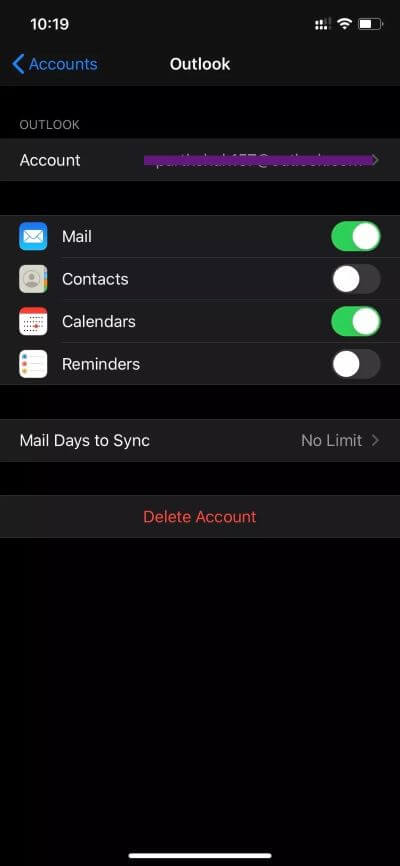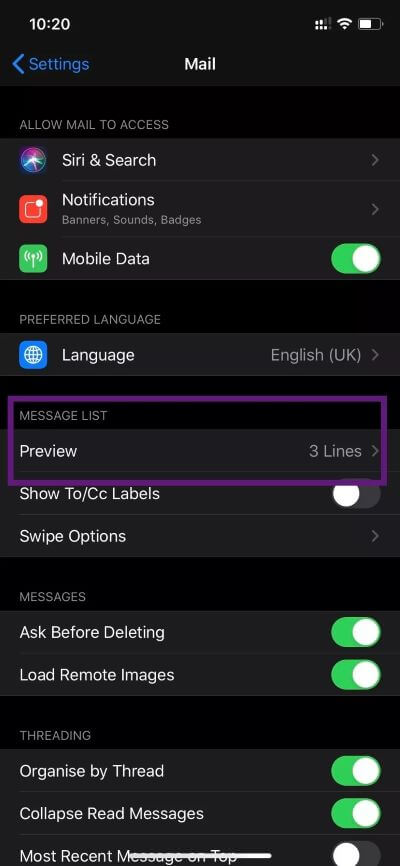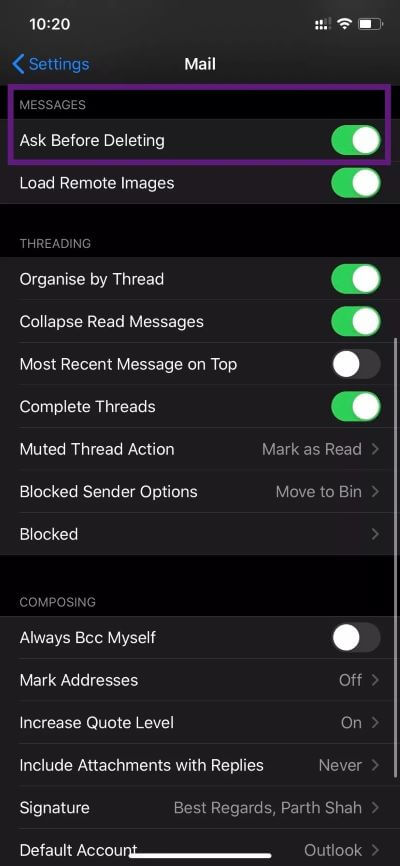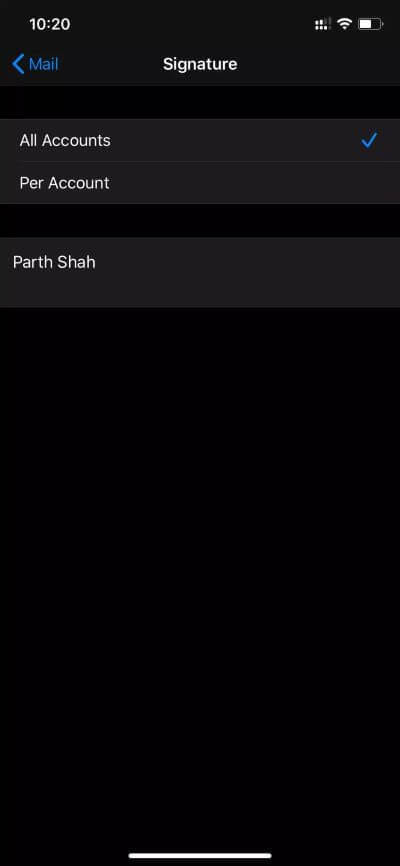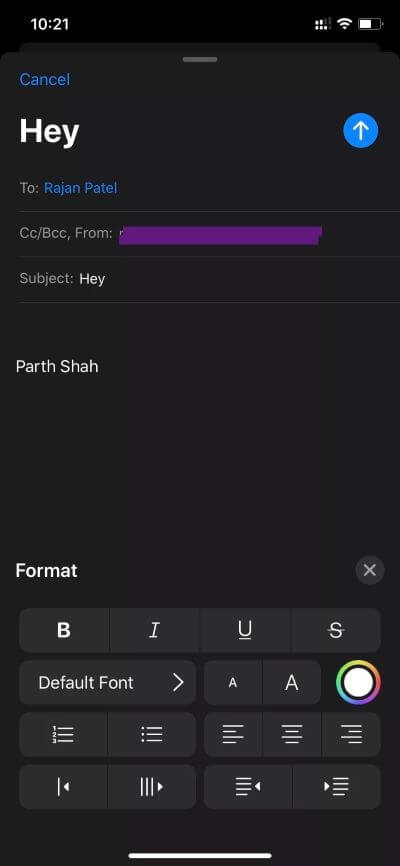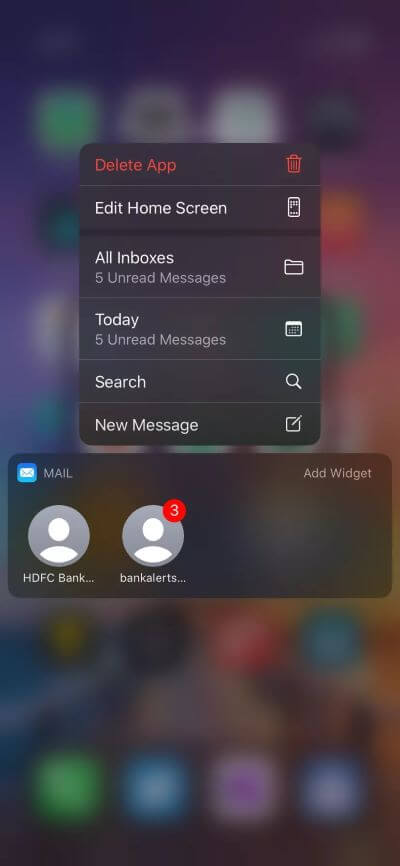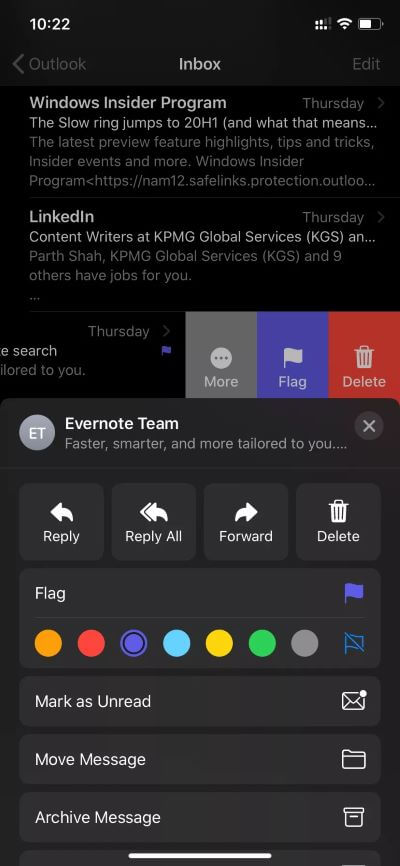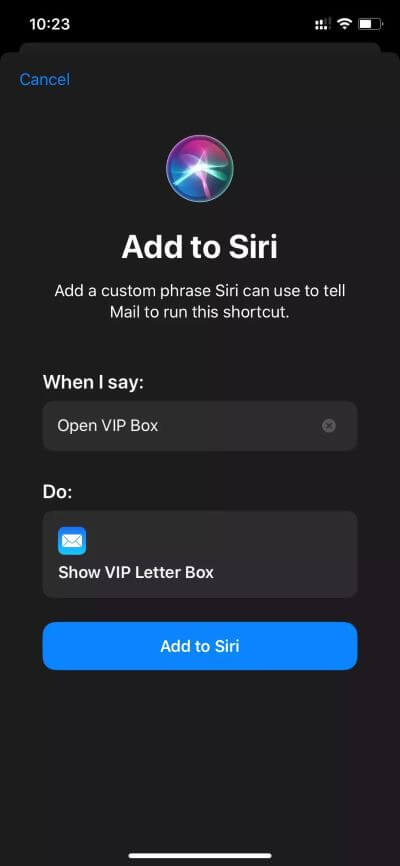Die 11 besten Tipps und Tricks für Apple Mail, die Sie wie ein Profi verwenden können
Apple Mail, die Standard-E-Mail-App auf dem iPhone, hat seit den letzten beiden iOS-Updates viel Aufmerksamkeit erregt. Nach dem iOS 13-Update kann ich mit Sicherheit sagen, dass die Standard-Mail-App mit gängigen Namen aufholt, aber noch ein oder zwei Funktionen fehlen.
Die Mail-App hat das Standard-Flag auf iOS. Infolgedessen verwenden es Millionen von iPhone-Besitzern.
Während die Mail-App das Wesentliche installiert, enthält sie auch eine lange Liste von Tricks, um maximale Benutzerproduktivität zu entfesseln.
In diesem Beitrag werden wir über die 11 besten Apple Mail-Tipps und Tricks sprechen, die Sie wie ein Profi verwenden können. Die Liste umfasst alles von einer VIP-Funktion bis zur Markierung aller E-Mails als gelesen, Personalisierung und mehr. Lass uns anfangen.
1. „Alle E-Mails als gelesen markieren“ auf einmal
Sie haben vielleicht gesehen, dass der iPhone-Startbildschirm einiger Leute Hunderte von ungelesenen E-Mails als Benachrichtigungsabzeichen anzeigt. Ich bin jemand, der es vorzieht, keine ungelesenen E-Mails aufzubewahren, auch ohne alle Nachrichten durchzugehen.
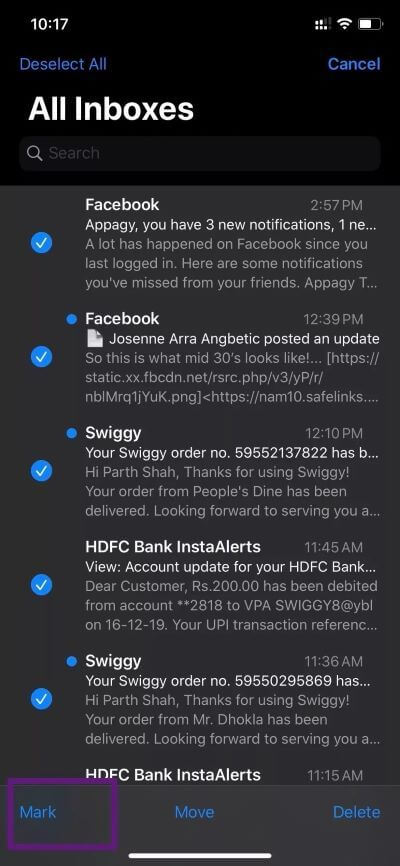
Öffnen Sie Mail > Alle Posteingänge und klicken Sie auf die Schaltfläche Bearbeiten in der oberen rechten Ecke. Gehen Sie nun in die obere linke Ecke und tippen Sie auf die Option "Alle auswählen". Scrollen Sie nach unten und wählen Sie die Schaltfläche Markieren und klicken Sie auf die Option Alle Leseoptionen auswählen. Jetzt sind alle Ihre Nachrichten als ungelesen markiert.
2. Verwenden Sie die VIP-Funktion
Die obige Methode kann dazu führen, dass Sie auch einige wichtige E-Mails als gelesen markieren. In diesem Fall können Sie jederzeit die VIP-Inbox-Funktion nutzen, um keine wichtigen Mails, wie beispielsweise Updates von Ihrer Bank, zu verpassen.
In Geldfällen können Sie den Absender als VIP hinzufügen und benutzerdefinierte Benachrichtigungen dafür erstellen.
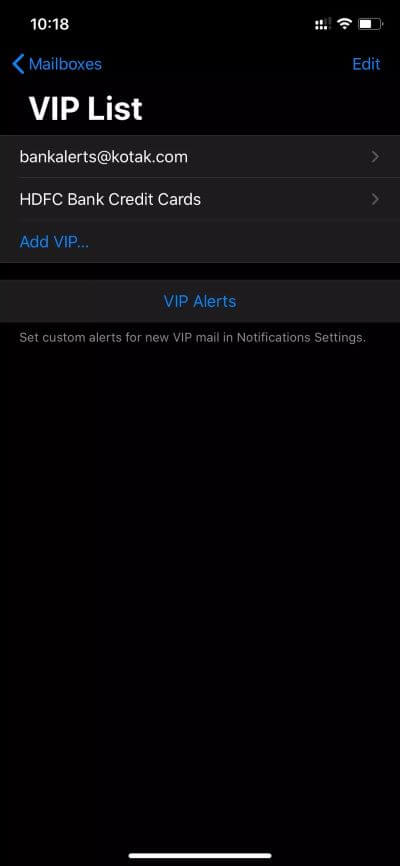
Öffnen Sie Mail, tippen Sie auf den Namen des Absenders und wählen Sie VIP hinzufügen. Auf dem Hauptbildschirm können Sie eine VIP-Mailbox auswählen, um ihre E-Mail-Nachrichten separat anzuzeigen.
Um benutzerdefinierte Benachrichtigungen zu erhalten, klicken Sie auf die Schaltfläche i und wählen Sie im nächsten Bildschirm VIP-Benachrichtigungen aus.
3. Neue Konten hinzufügen/löschen
Im Gegensatz zu den meisten E-Mail-Apps gibt es in Apple Mail keine direkte Möglichkeit, E-Mail-Konten hinzuzufügen/zu entfernen.
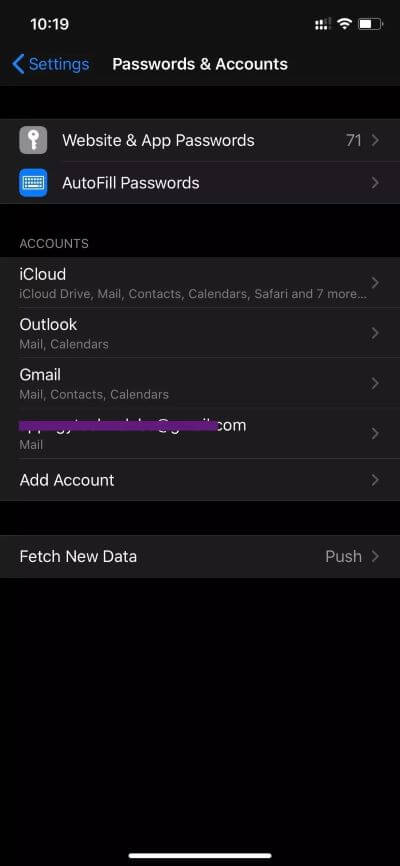
Also musst du dich aufmachen Einstellungen > Passwort und Konten > Konto hinzufügen.
Nachdem Sie ein erfolgreiches Konto hinzugefügt haben, wird es in der Mailbox angezeigt. Sie können E-Mails entfernen, indem Sie zum gleichen Bildschirm gehen. Tippen Sie auf E-Mail-Anbieter und deaktivieren Sie Mail, Kontakte, Kalender, Notizen oder Erinnerungen.
4. Vorschau von mehr als zwei E-Mail-Zeilen anzeigen
Standardmäßig zeigt Apple Mail zwei Zeilen einer E-Mail-Nachricht im Posteingang an. Sie können das jedoch ändern.
Hinweis: Wie bei jedem Apple-Dienst finden Sie in der App keine Softwareeinstellungen. Sie müssen die Einstellungen-App Ihres Geräts aufrufen, um Änderungen vorzunehmen.
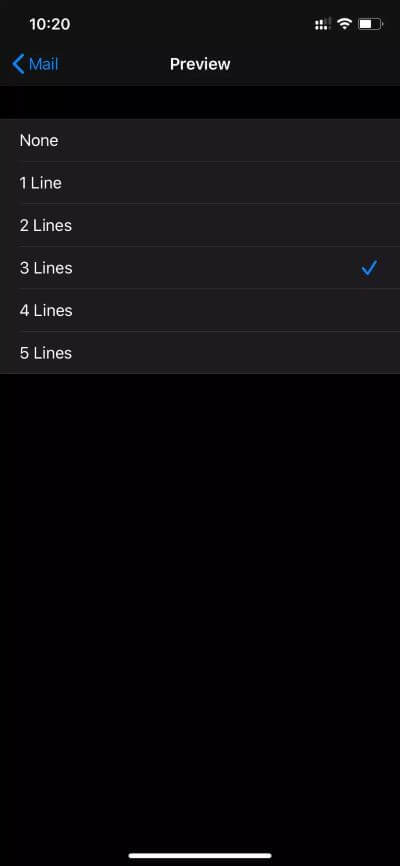
Gehe zu Einstellungen > Mail > Schriftartenvorschau und wählen Sie die Option 1-5 Schriftarten.
5. Vor dem Löschen fragen
Um eine E-Mail in Apple Mail zu löschen, können Sie einfach nach links wischen und eine Option auswählen löschen. Das Problem bei dieser Methode besteht darin, dass Sie vor dem Löschen der E-Mail nicht aufgefordert werden.
Sie können das Verhalten von ändern die Einstellungen. Gehe zu Einstellungen > Mail > Umschalten wie vor Löschoption.
Von nun an fragt die App vor dem Löschen einer E-Mail nach einer Bestätigung.
6. Ändern Sie das Standardkonto
Wenn Sie das erste Konto in Apple Mail hinzufügen, legt der Dienst es als Standardkonto für das Senden von E-Mails fest. Nachdem Sie zwei weitere Apple Mail-Konten hinzugefügt haben, möchten Sie möglicherweise das Standardkonto ändern.
Also, geh zu Einstellungen > Mail > Standardkonto ändern > und wählen Sie aus den hinzugefügten Optionen.
7. Ändern Sie die Signatur in der Mail
Häufig ändern die Leute die Standard-E-Mail-Signatur nicht und erhalten die allgemeine und grundlegende Signatur in der E-Mail.
Sie müssen die E-Mail-Signatur unter Einstellungen > Mail > Signatur ändern und eine neue Signatur hinzufügen.
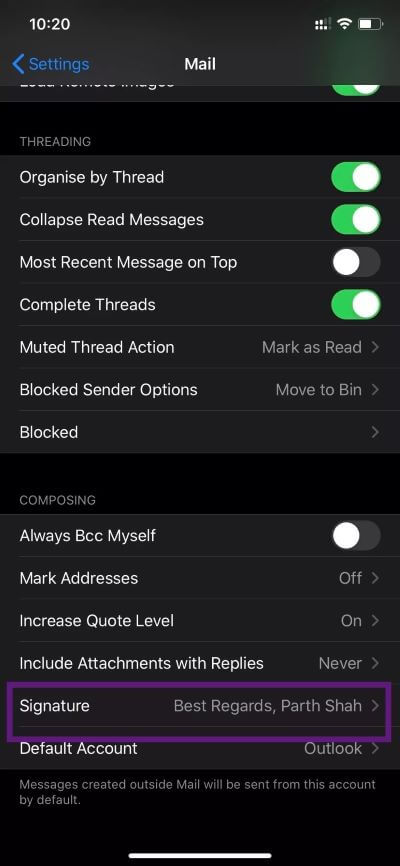
Man kann auch für mehrere Konten eine andere Signatur festlegen. Schließlich möchten Sie für private und geschäftliche Zwecke kein E-Mail-Konto anmelden.
8. Verwenden Sie umfangreiche Formatierungsoptionen
Apple Mail hat verschiedene Funktionen und Anpassungsoptionen zum Erstellen einer neuen E-Mail hinzugefügt.
Im Bildschirm zum Verfassen von E-Mails können Sie Bilder hinzufügen undDokumente scannen Fügen Sie Dateien hinzu und fügen Sie sogar Grafiken hinzu. Durch die Anpassung der Schriftart können Sie verschiedene Schriftgrößen, -stile, -farben, -ausrichtungen und mehr hinzufügen.
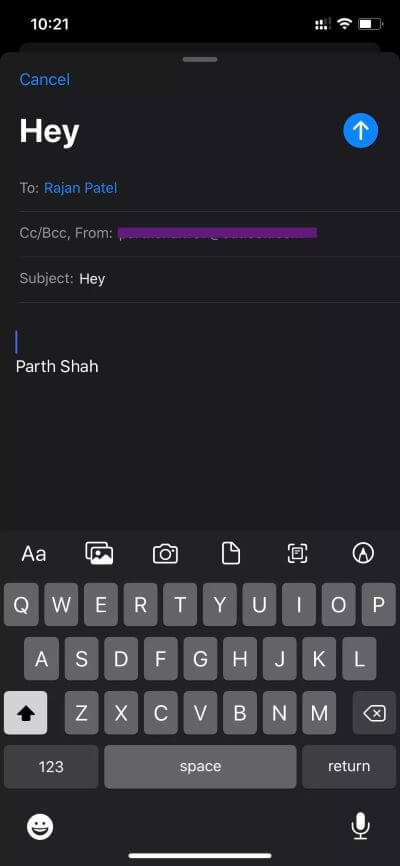
Ich finde die Formatoptionen in Apple Mail besser als in der Notes App.
9. Verwenden Sie die Peek-and-Pop-Funktion
Apple hat die 3D-Touch-Funktion durch die Long-Press-Funktion ersetzt und wird nun auch von älteren iPhone-Modellen unterstützt. Über die Funktion auf dem App-Symbol können Sie schnell auf den VIP-Posteingang zugreifen, eine neue E-Mail erstellen und nach einer E-Mail suchen.
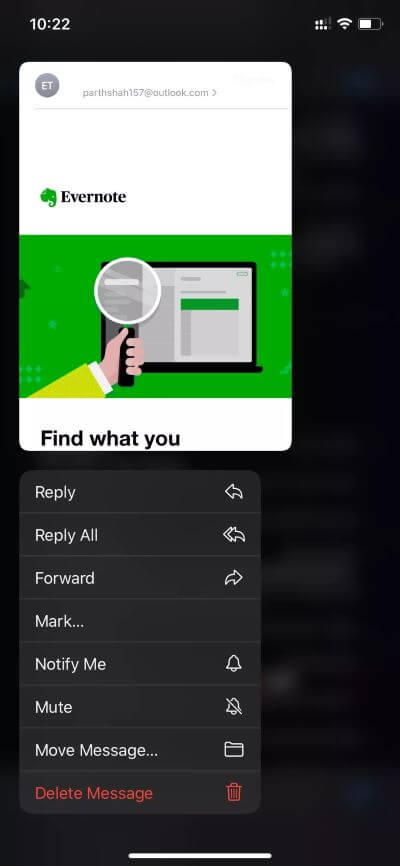
Dieselbe Funktionalität hat das Unternehmen auch in der App geschickt eingesetzt. Auf dem Bildschirm Posteingang können Sie fest auf jede E-Mail drücken, und es wird ein kleiner Inhalt von E-Mail mit einer schnellen Aktion unten angezeigt.
Sie können E-Mails über das Popup schnell lesen, weiterleiten, beantworten, stummschalten und verwalten.
10. Ändern Sie die Farbe der Flagge
In Apple Mail ist die Tag-Farbe standardmäßig auf Rot eingestellt. Das kannst du ändern.
Wischen Sie in einer beliebigen E-Mail nach links, tippen Sie auf „Mehr“ und wählen Sie aus den verfügbaren Flaggenfarboptionen wie Blau, Rot, Grün, Orange und Mehr aus.
11. Verwenden Sie Siri-Kurzbefehle
Apple Mail wird mit Siri Shortcuts-Unterstützung geliefert. Sie haben jedoch keine direkte Einrichtung über die Einstellungen.
Benutzer müssen zur Siri Shortcuts-App gehen, die übrigens standardmäßig auf allen iOS 13-Geräten vorhanden ist.
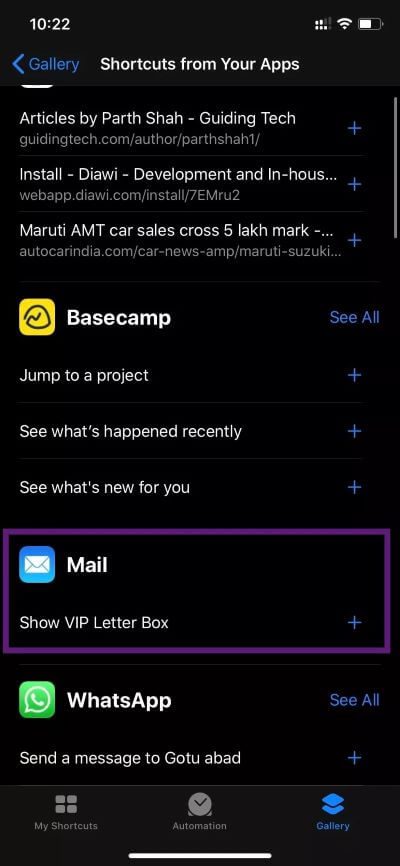
Öffnen Siri-Kurzbefehle > Galerie > App-Kurzbefehle Und besuchen Sie die Post. Ich habe es so eingestellt, dass es meinen Posteingang öffnet, wenn ich sage – Hey Siri, öffne die VIP-Truhe.
Ebenso können Sie mit Sprachbefehlen auf verschiedene Abschnitte von Apple Mail zugreifen.
Steigern Sie Ihre Produktivität
Wie Sie der obigen Liste entnehmen können, ist Apple Mail mehr als nur eine einfache E-Mail-App. Die wichtigsten Optionen sind in verschiedenen Artikeln versteckt, die wir für Sie abgedeckt haben. Also, worauf wartest Du? Beginnen Sie, Apple Mail wie ein Profi zu verwenden.