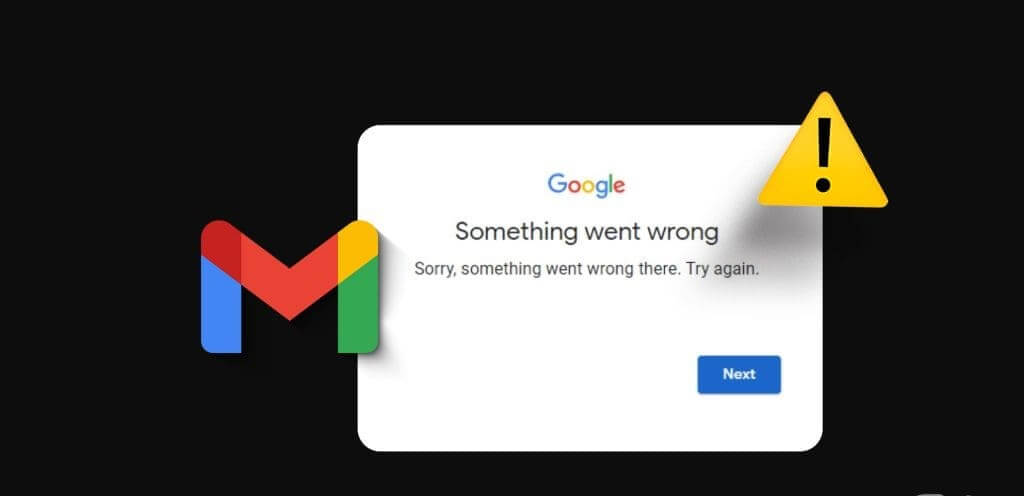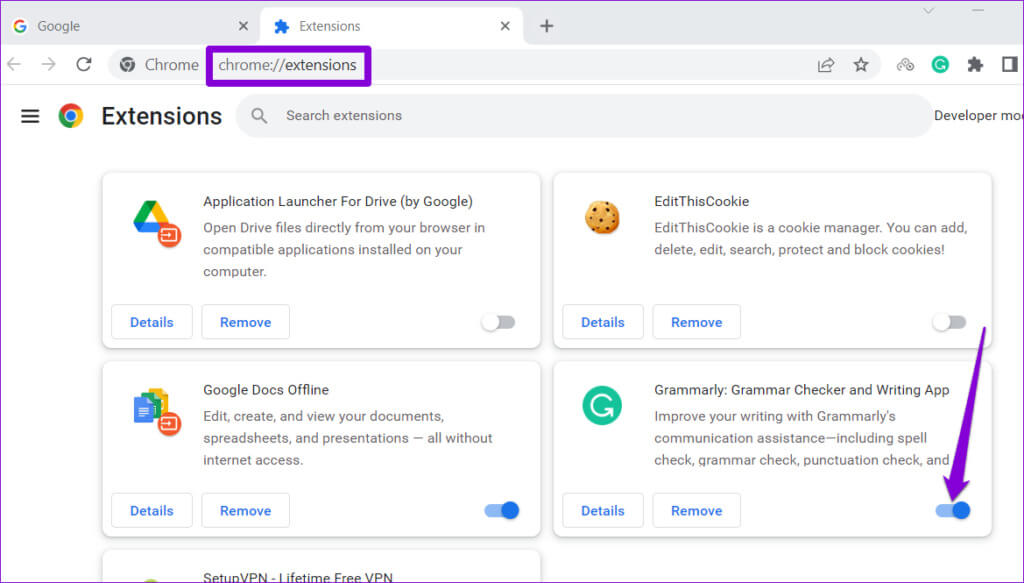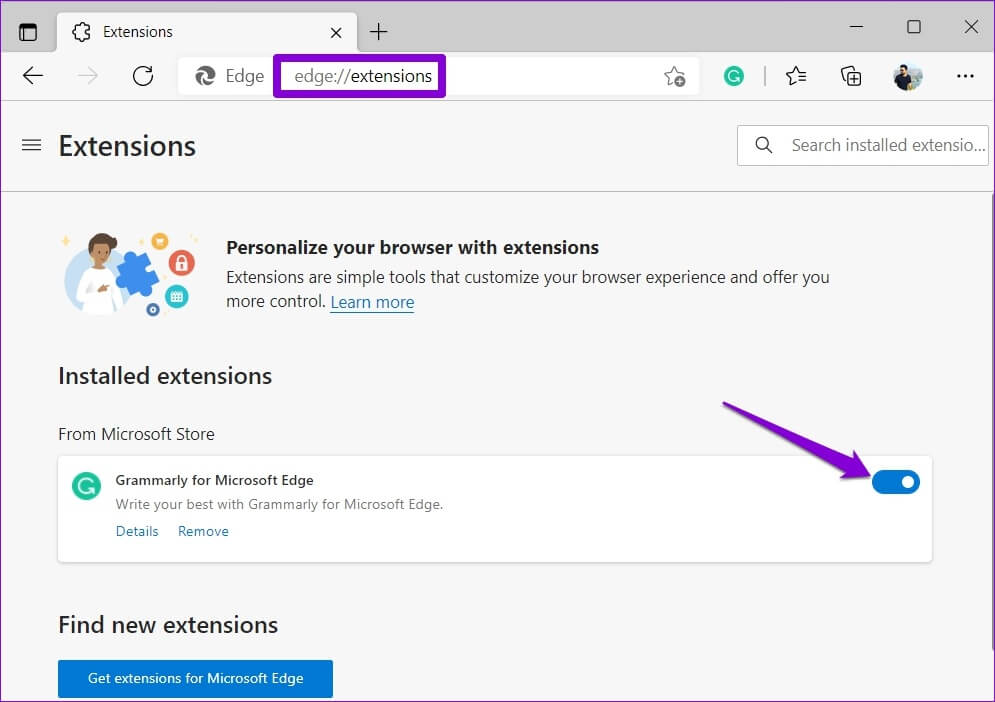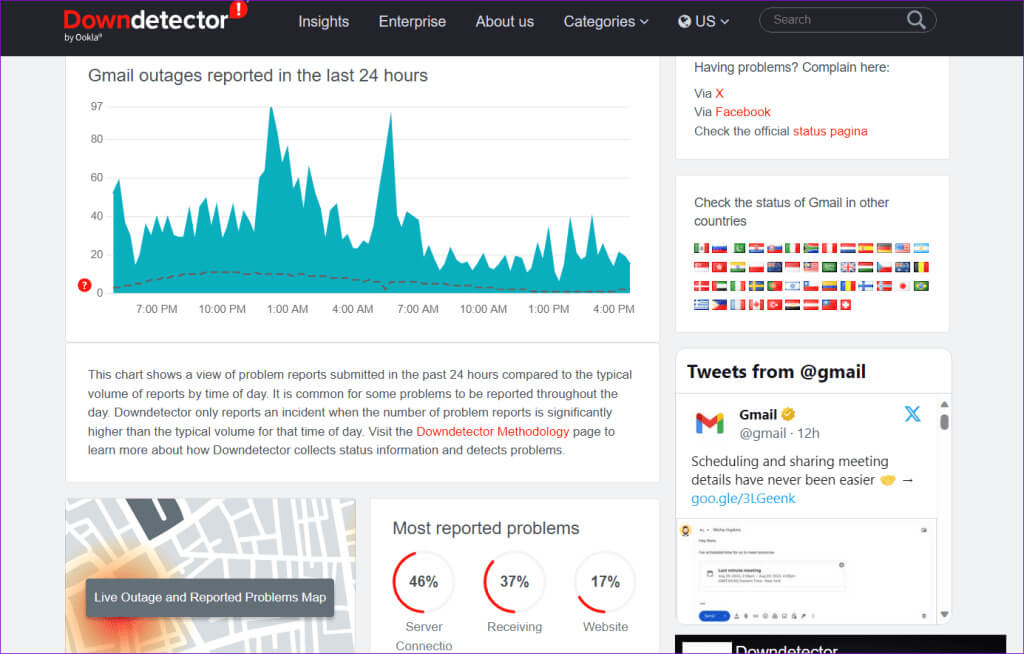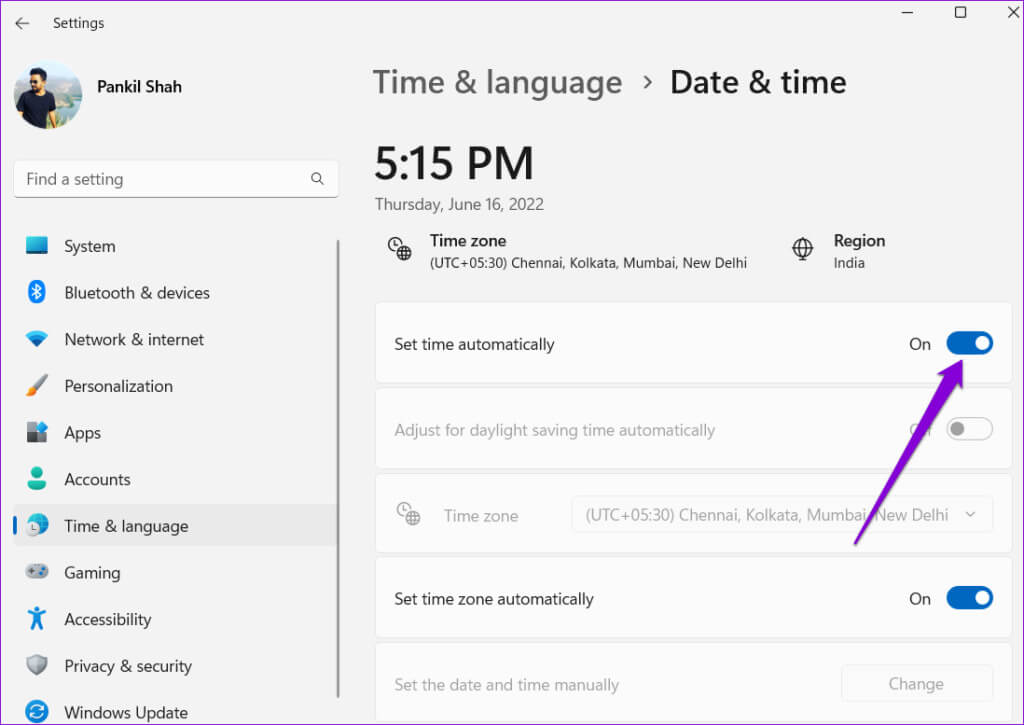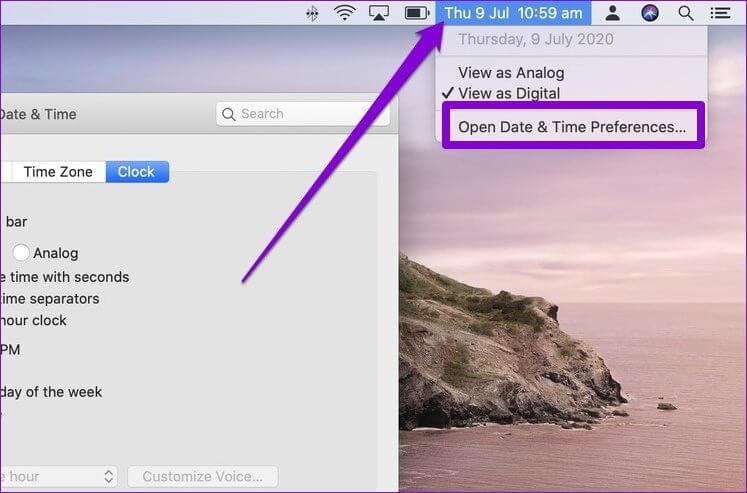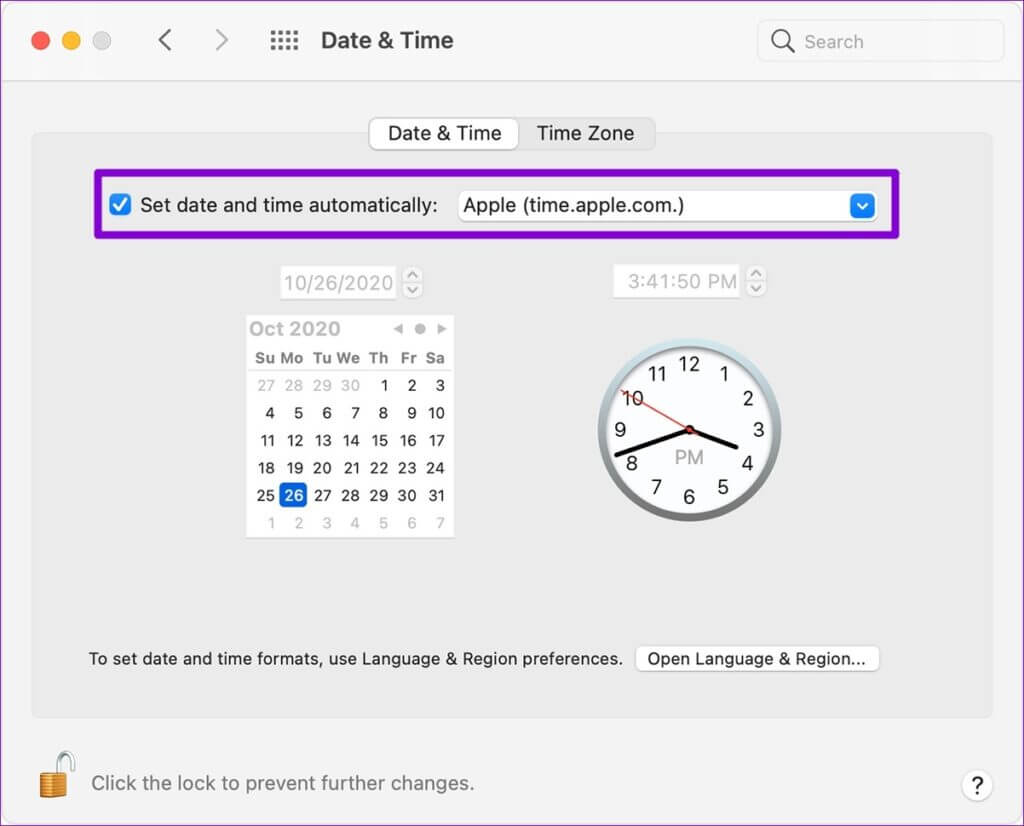Die 6 wichtigsten Korrekturen für „In Gmail ist ein Fehler aufgetreten“.
Wenn Gmail für Ihre persönlichen oder beruflichen Anforderungen von entscheidender Bedeutung ist, können Fehler wie „Etwas ist schief gelaufen“ in Gmail auf Ihrem Computer die Produktivität beeinträchtigen. Dies kann verschiedene Gründe haben, darunter eine fehlerhafte Erweiterung, beschädigte Browserdaten und serverseitige Störungen. Die gute Nachricht ist, dass Sie auf Ihrem Telefon nicht zur Gmail-App wechseln müssen, da dieser Fehler behoben werden kann.
lass es nicht Probleme und Fehler bei Gmail Diese hindern Sie daran, Ihre Arbeit abzuschließen. Nachfolgend haben wir einige nützliche Tipps zusammengestellt, die Ihnen helfen, den Fehler zu beheben und Gmail unter Windows oder Mac zum Laufen zu bringen.
1. Wechseln Sie zu einer anderen Netzwerkverbindung
Einer der häufigsten Gründe für die Fehlermeldung „Es ist ein Fehler aufgetreten“ in Gmail ist ein Problem mit Ihrer Netzwerkverbindung. Dies gilt insbesondere in Büroumgebungen, wo Firewall-Einschränkungen oder andere Netzwerkprobleme die ordnungsgemäße Funktion von Gmail beeinträchtigen können.
Versuchen Sie, Ihren Computer mit einem anderen Netzwerk zu verbinden, um zu prüfen, ob der Fehler dadurch behoben wird.
2. Probieren Sie den Inkognito-Modus aus
Sie können auch Gmail verwenden Inkognito-Fenster. Dadurch können Sie Störungen durch Erweiterungen Dritter vermeiden. Um ein Inkognito-Fenster in Ihrem Browser zu öffnen, drücken Sie eine Tastenkombination Strg + Umschalt + N (Windows) bzw Befehl + Umschalt + N (auf Mac). Versuchen Sie als Nächstes, auf Ihr Gmail zuzugreifen und prüfen Sie, ob Fehler angezeigt werden.
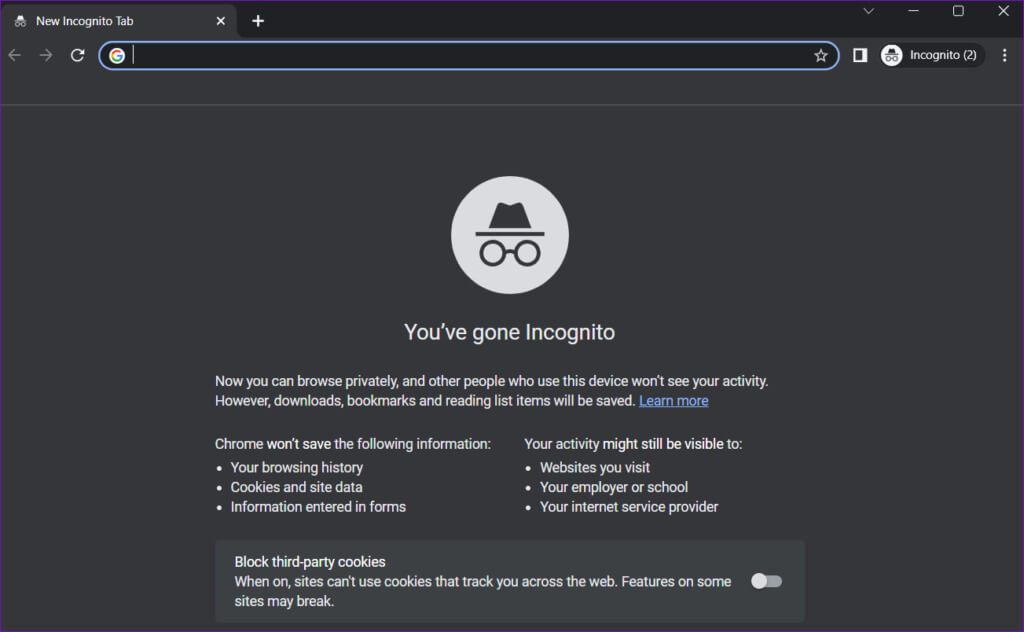
3. Deaktivieren Sie Erweiterungen
Ein fehlerhaftes Add-on eines Drittanbieters kann dazu führen, dass Websites wie Gmail nicht geladen werden oder nicht ordnungsgemäß funktionieren. In solchen Fällen kann es beim Erstellen eines neuen Gmail-Kontos oder beim Anmelden bei einem vorhandenen Konto zu Fehlern kommen. Um diese Möglichkeit zu prüfen, deaktivieren Sie alle Browsererweiterungen und versuchen Sie es dann mit Gmail.
Geben Sie in Google Chrome ein chrome: // Erweiterungen in der Adressleiste oben und drücken Sie dann Enter. Schalten Sie die Kippschalter neben den Erweiterungen aus, um sie zu deaktivieren.
Wenn Sie Microsoft Edge verwenden, geben Sie Folgendes ein: edge://Erweiterungen in der Adressleiste und drücken Sie dann Enter. Schalten Sie dann die Umschalttasten neben Ihrem Zubehör aus.
Starten Sie Ihren Browser neu, nachdem Sie die Erweiterungen deaktiviert haben, und versuchen Sie erneut, Gmail zu laden. Wenn es wie erwartet geladen wird und funktioniert, aktivieren Sie die Erweiterungen nacheinander erneut, bis der Fehler erneut auftritt. Nachdem Sie die problematische Erweiterung identifiziert haben, sollten Sie darüber nachdenken, sie endgültig zu entfernen.
4. Überprüfen Sie, ob Gmail nicht verfügbar ist
Selbst bei den zuverlässigsten Diensten wie Gmail können von Zeit zu Zeit serverseitige Probleme auftreten. Aufgrund eines Serverausfalls zeigt Gmail möglicherweise die Fehlermeldung „Es ist ein Fehler aufgetreten“ auf Ihrem Computer an. Sie können den Gmail-Serverstatus auf einer Website wie Downdetector überprüfen, um diese Möglichkeit zu überprüfen.
5. Automatisches Datum und Uhrzeit aktivieren
kann dazu führen Ihr Computer ist auf ein falsches Datum oder eine falsche Uhrzeit eingestellt Dies verhindert, dass Gmail eine Verbindung zu seinen Servern herstellt, und führt zu solchen Fehlern. Dies liegt daran, dass Gmail Zeitstempel verwendet, um Anfragen zu validieren und sicherzustellen, dass E-Mails zum richtigen Zeitpunkt gesendet und empfangen werden.
Um Unstimmigkeiten zu vermeiden, aktivieren Sie am besten die automatische Datums- und Uhrzeitfunktion auf Ihrem Computer.
Aktivieren Sie die automatische Datums- und Uhrzeitautomatik unter Windows
Schritt 1: Drücken Sie die Tastenkombination Windows-Taste + I, um eine Anwendung zu öffnen Einstellungen. Zur Registerkarte wechseln "Zeit und Sprache" Und klicken Sie "Datum (und Uhrzeit".
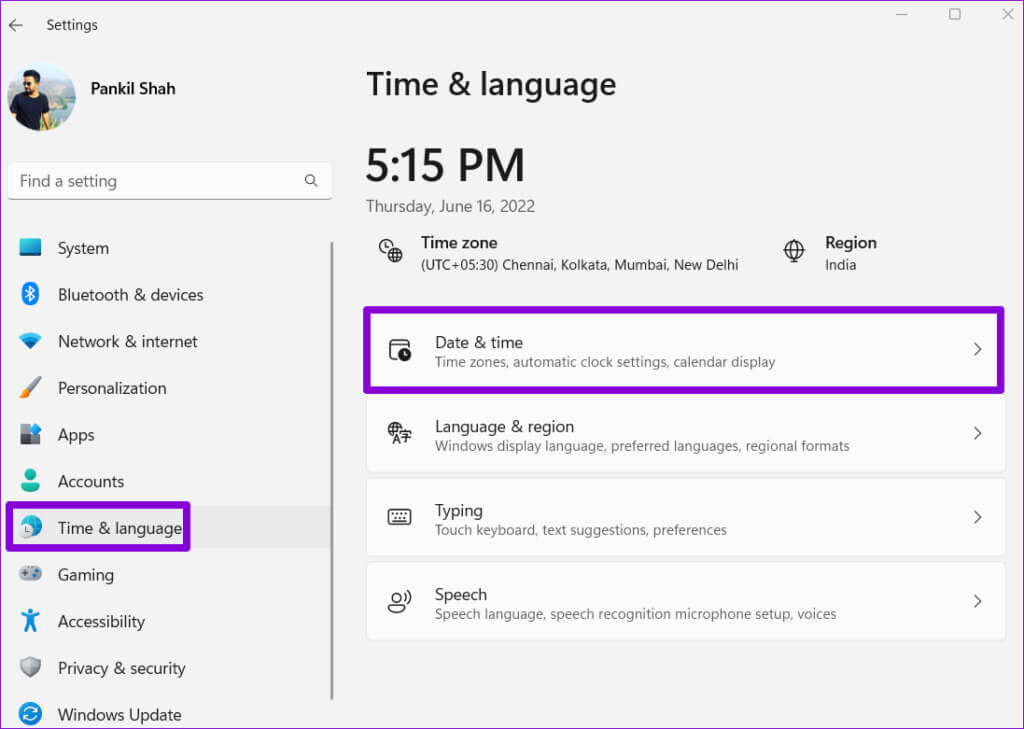
Aktivieren Sie die automatische Datums- und Uhrzeitautomatik auf dem Mac
Schritt 1: Klicken Sie auf die Zeitanzeige oben rechts in der Menüleiste und wählen Sie aus „Datums- und Uhrzeiteinstellungen öffnen“.
Schritt 2: Aktivieren Sie unter Datum und Uhrzeit das Kontrollkästchen „Datum und Uhrzeit automatisch einstellen“ Wählen Sie dann über das Dropdown-Menü den bevorzugten Zeitserver aus.
6. Browser-Cache und Daten löschen
Wenn Sie sich immer noch nicht bei Gmail anmelden können oder beim Senden oder Empfangen von E-Mails Fehler auftreten, sind wahrscheinlich der Cache und die Cookies Ihres Browsers beschädigt. In diesem Fall wird das Problem durch Entfernen der problematischen Daten gelöst.
Um Ihren Browser-Cache in Chrome oder Edge zu leeren, drücken Sie eine Tastenkombination Strg + Umschalt + Entf Auf der Tastatur. Klicken Sie auf das Dropdown-Menü, um „Alle Zeiten“ auszuwählen, und aktivieren Sie beide Kontrollkästchen „Cookies und andere Websitedaten“ und „Zwischengespeicherte Bilder und Dateien“. Klicken Sie dann auf die Schaltfläche Daten löschen.
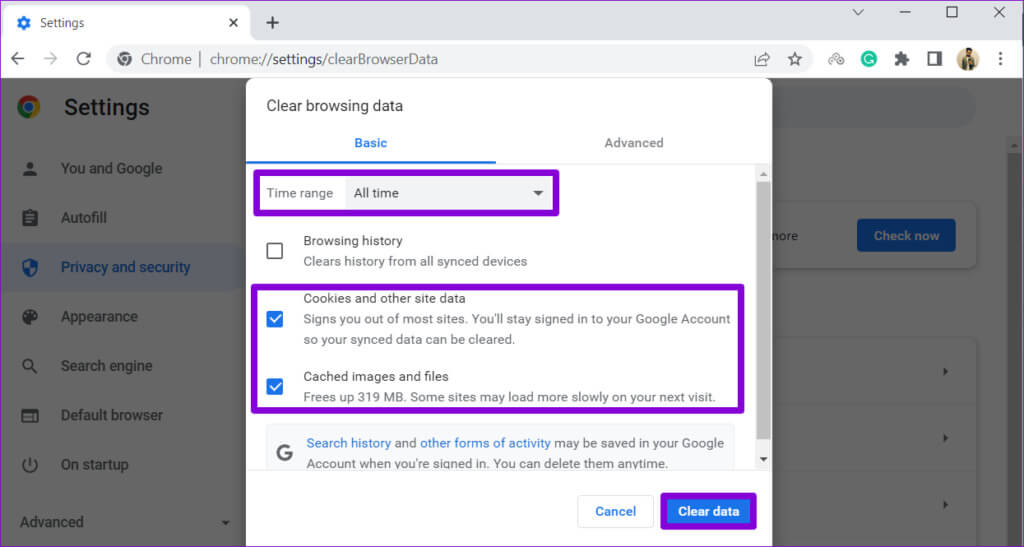
FINDEN SIE Gmail-Fehler ganz einfach
Möglicherweise stoßen Sie auf Fehler wie: "etwas ist schief gelaufen" Frustrierend, insbesondere wenn es um wichtige E-Mails oder zeitkritische Informationen geht. Glücklicherweise ist die Behebung des Fehlers nicht schwierig, wenn Sie die oben genannten Lösungen anwenden.