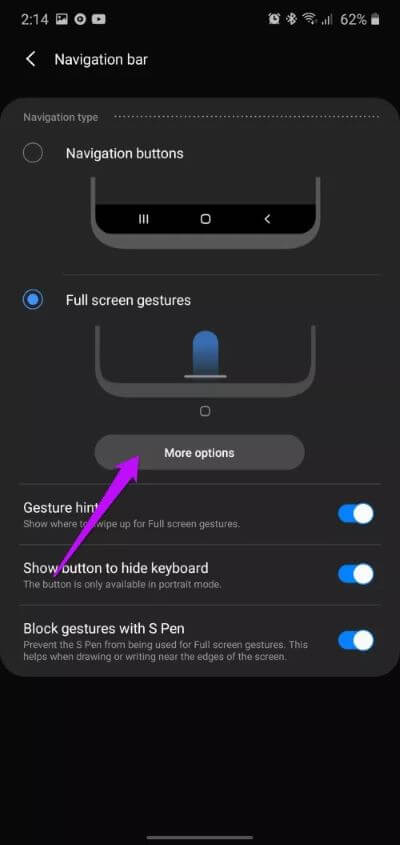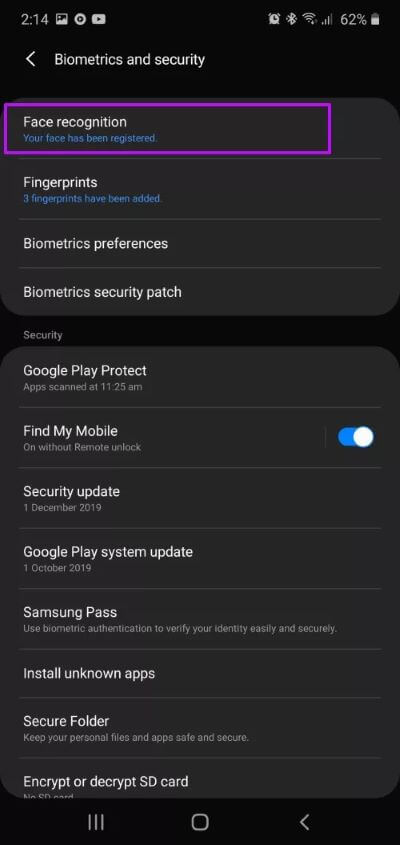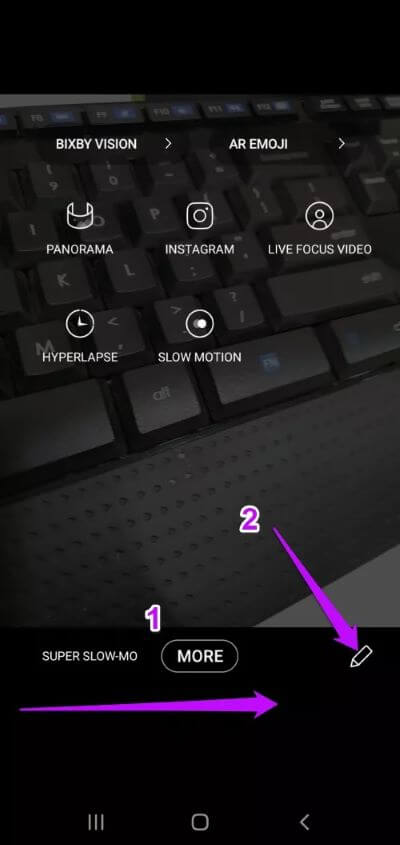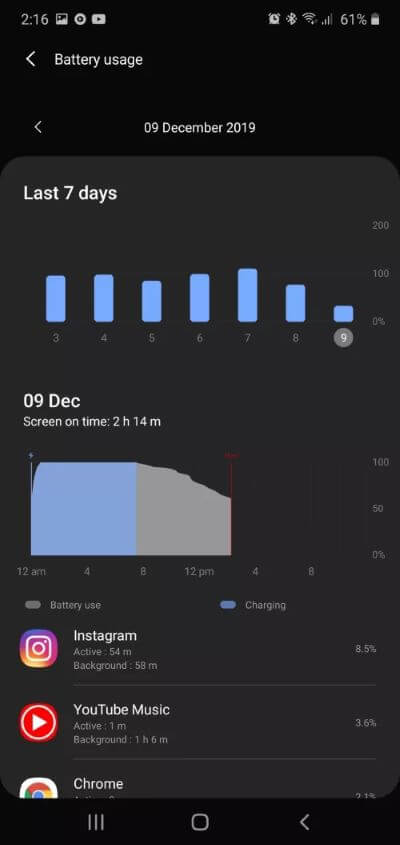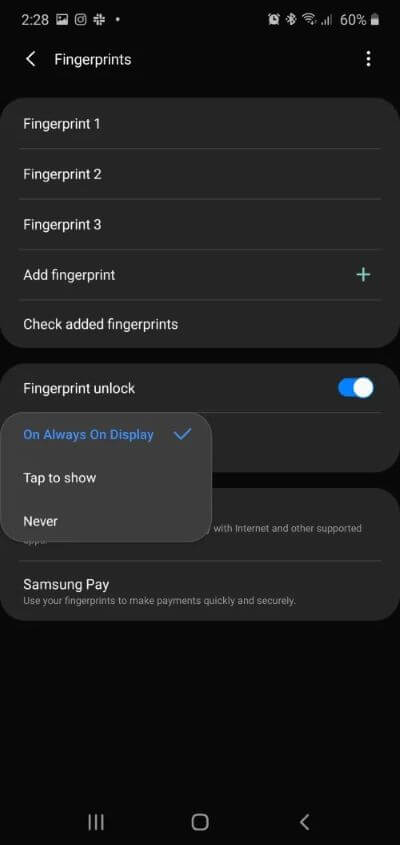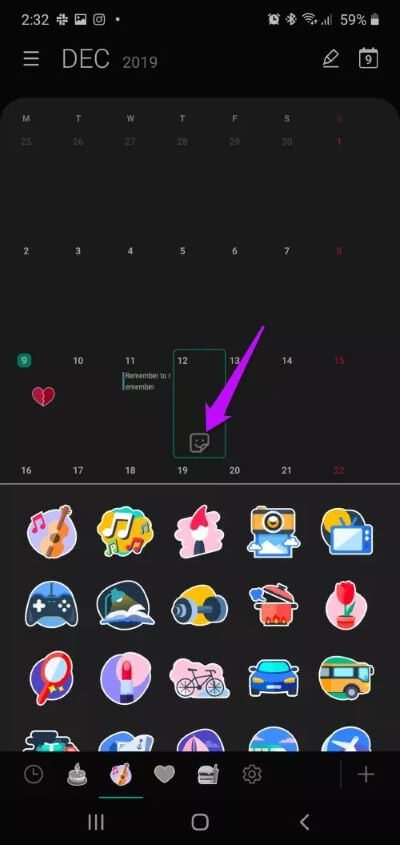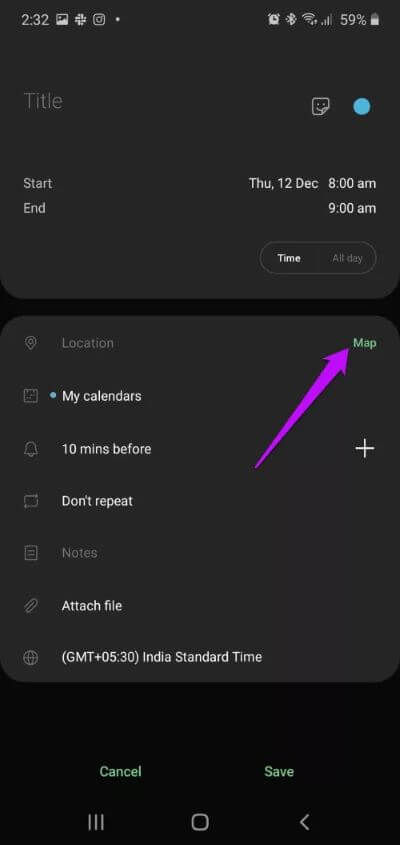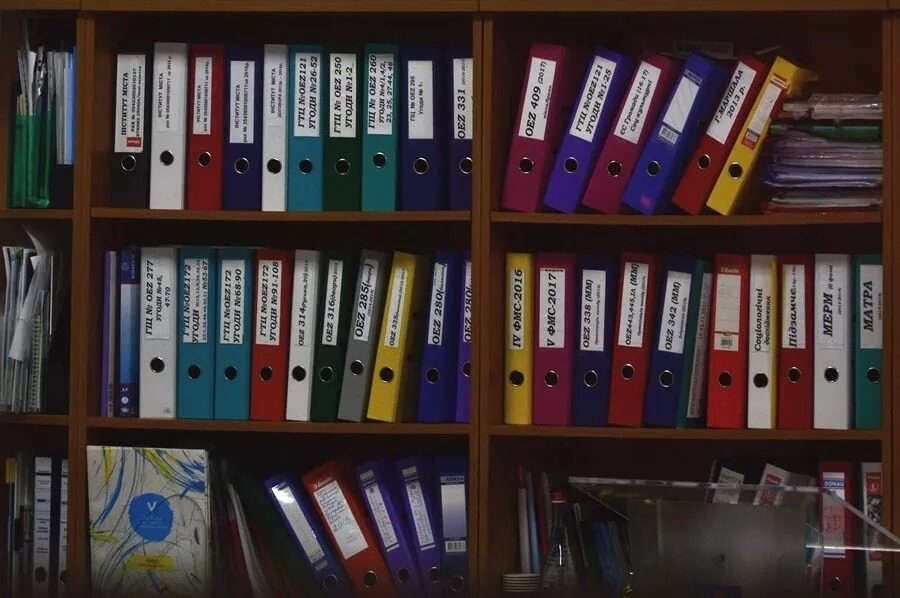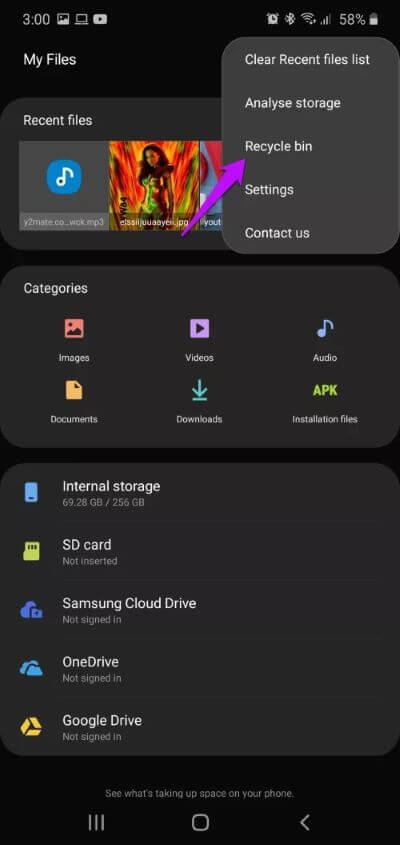Top 7 der neuen Samsung One UI 2.0-Funktionen und -Tricks, die Sie kennen sollten
Im vergangenen Jahr hat Samsung die Benutzeroberfläche seines Telefons überarbeitet und nun übertrifft es alle Widrigkeiten – sei es die schnelle Reaktionszeit beim Öffnen oder Suchen nach Apps oder das klare, moderne Aussehen. Jetzt ist Samsung mit einer aktualisierten Version von One UI bereit. Passend zum Namen bringt One UI 2.0 eine Menge neuer Funktionen und Tricks mit, mit denen Sie das Erscheinungsbild Ihres Samsung-Telefons weiter anpassen können.
Von der individuellen Anpassung der Gesichtserkennung bis hin zur sofortigen Freischaltung des Einhandmodus gibt es jede Menge Neues zu entdecken.
Daher haben wir in diesem Beitrag eine Liste der besten Funktionen und Tricks von Samsung One UI 2.0 zusammengestellt.
Willkommen bei den neuen Navigationsgesten
Mit Android 10 hat Google (erneut) die Art und Weise geändert, wie Sie auf Ihrem Telefon navigieren. Obwohl Navigationsgesten von Anfang an Teil von OneUI waren, bietet One UI 2.0 einen einfachen Schalter, um die Empfindlichkeit der Zurück-Gesten anzupassen. der Grund?
Nun, die nativen Navigationsgesten von Android 10 sind nicht so flüssig und flüssig, insbesondere wenn es um die Zurück-Geste geht. Um dem entgegenzuwirken, hat Samsung einen praktischen Schieberegler integriert, mit dem Sie die Bildschirmempfindlichkeit anpassen können. Sie müssen es lediglich nach links/rechts ziehen und nach Ihren Wünschen anpassen.
Erscheinen Einstellungen unter Anzeige > Navigation > Weitere Optionen.
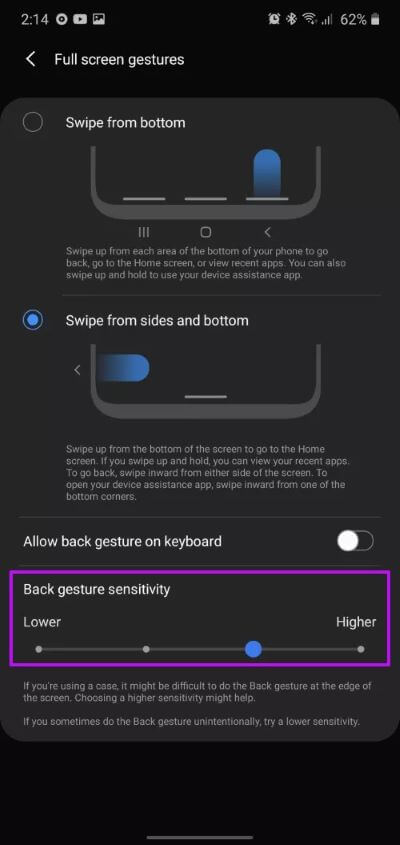
Profi-Tipp: One UI 2.0 verfügt außerdem über einen praktischen Einhandmodus. Jetzt können Sie auf diesen Modus zugreifen, indem Sie auf die Home-Schaltfläche doppelklicken. Cool, nicht wahr? Alternativ können Sie auch in der Mitte am unteren Bildschirmrand nach unten wischen.
2. Fügen Sie ein alternatives Erscheinungsbild hinzu
Wie oft hat sich das Telefon geweigert, Sie zu entsperren, nur weil Sie eine Sonnenbrille trugen? Nun, wenn Sie auf eine ähnliche Situation stoßen, möchte ich Ihnen sagen, dass die alternative Suchfunktion hier Abhilfe schafft.
Wie Sie vielleicht schon vermutet haben, können Sie damit ein alternatives Aussehen von Ihnen aufzeichnen, um die Gesichtserkennung zu verbessern. Cool, nicht wahr? Wir haben es getestet und es funktionierte ohne Probleme. Um es zu aktivieren, gehen Sie zu den Einstellungen, suchen Sie nach „Gesichtserkennung“ und tippen Sie auf „Alternatives Erscheinungsbild hinzufügen“ und schon wissen Sie den Rest.
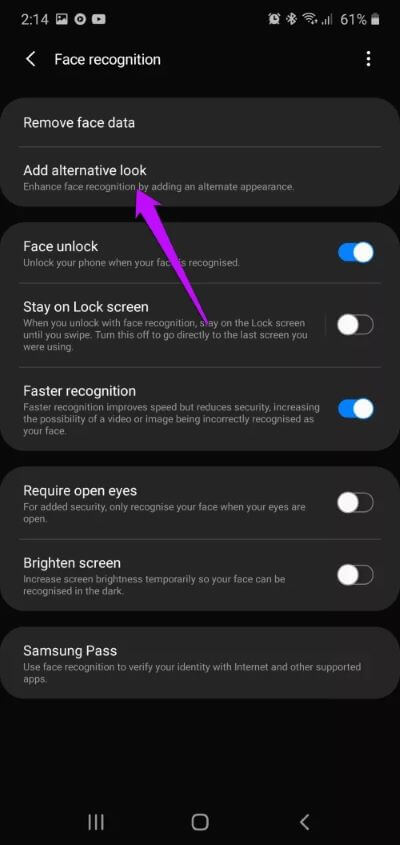
Apropos Alternativen: Wussten Sie, dass die Kamera-App jetzt mit einigen alternativen Optionen ausgestattet ist?
Sie können beispielsweise die Position der Kamera entsprechend Ihrem Nutzungsverhalten anpassen und diese Änderungen direkt auf der Hauptseite der Kamera vornehmen. Wenn Sie sich erinnern, müssen Sie sich vorher eingehend mit den Einstellungen befassen, um diese Änderungen vorzunehmen.
Jetzt müssen Sie nur noch nach links wischen, bis Mehr angezeigt wird, wie im Screenshot unten gezeigt. Tippen Sie auf das kleine Stiftsymbol und tippen und halten Sie die Modi, um sie an die gewünschte Stelle zu ziehen. Das ist es.
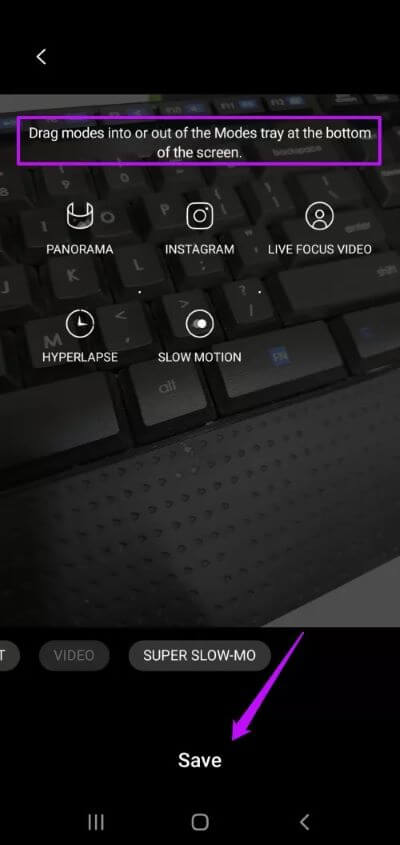
Wenn Sie das nächste Mal Ihren bevorzugten Kameramodus verwenden möchten, genügen ein paar Wischbewegungen.
3. Überprüfen Sie, ob das neue Gerät ordnungsgemäß gepflegt wurde
Samsung hat die Gerätepflege im One UI 2.0-Update überarbeitet. Einige Abschnitte wurden neu gestaltet, um mehr Informationen bereitzustellen. Wenn Sie den Abschnitt „Akku“ öffnen, sehen Sie eine Gesamtgrafik sowie Informationen darüber, welche Apps die Akkulaufzeit Ihres Telefons verbrauchen.
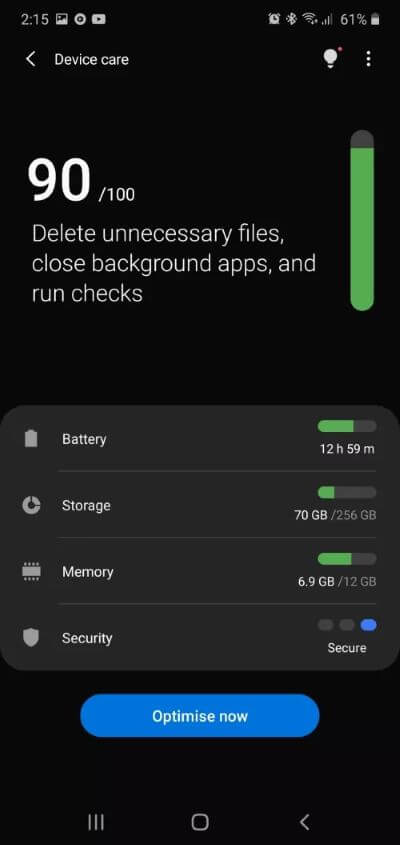
Darüber hinaus bietet Ihnen die App auch die Möglichkeit, Fotos in großen Mengen von Ihrem Telefon zu entfernen, wenn Sie Platz sparen möchten.
Sie müssen lediglich die Option „Gerätepflege“ öffnen und den erforderlichen Abschnitt auswählen, um die Änderungen vorzunehmen. Oder wenn Sie einfach Lust auf etwas Neues haben, können Sie sich auch die erweiterten Einstellungen unter Speicher ansehen.
Wussten Sie schon: Die neue Akkubegrenzungsfunktion (Akku > Wireless PowerShare) stellt sicher, dass Ihr Telefon im Notfall nicht vollständig entladen wird, während Sie Ihre Smartwatch (wie das Galaxy Active 2) aufladen.
4. Passen Sie das Fingerabdrucksymbol an
Eine großartige Neuerung in One UI 2.0 besteht darin, dass Sie anpassen können, wann das Fingerabdrucksymbol auf dem Bildschirm angezeigt wird. Im Moment können Sie wählen, ob das Symbol immer, nie oder nur angezeigt werden soll, wenn das Always-on-Display aktiv ist.
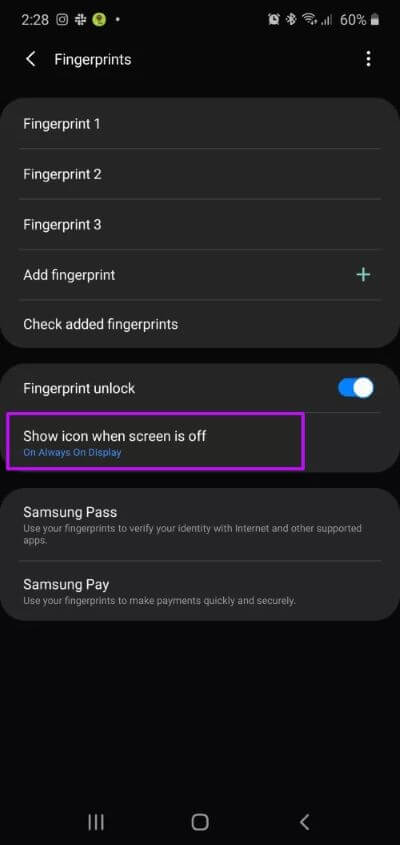
Suchen Sie dazu in den Einstellungen nach Fingerabdrücken. Diese Funktion ist nützlich, wenn Sie sicherstellen möchten, dass Sie beim Entsperren Ihres Telefons Ihren Finger an der richtigen Stelle behalten.
5. Fügen Sie Emoji-Benachrichtigungen zum Kalender hinzu
Emojis sind überall! Nein im Ernst. Mit der Aktienkalender-App können Sie jetzt Aufkleber zu Terminen hinzufügen, ohne ein Ereignis zu erstellen.
Wenn Sie beispielsweise eine schnelle Erinnerung einrichten möchten, um Ihre Rechnung an einem bestimmten Datum zu bezahlen, können Sie einfach einen Aufkleber anbringen und es vergessen. Wenn das Datum abgelaufen ist, erinnert Sie der Kalender mit dem Aufkleber rechtzeitig daran, Ihre Rechnung zu bezahlen.
Man sagt, ein Bild sagt mehr als tausend Worte.
Öffnen Sie dazu die Kalender-App. Unter dem ausgewählten Datum wird ein Emoji angezeigt. Klicken Sie darauf, wählen Sie diejenige aus, die Ihre Situation am besten beschreibt, und fertig.
6. Legen Sie Erinnerungen basierend auf dem Standort fest
Apropos Erinnerungen: Sie können jetzt ortsbezogene Erinnerungen für eine bestimmte Zeit einrichten. Sie können Erinnerungen auch mit Ihrer Familiengruppe oder einer anderen Gruppe teilen.
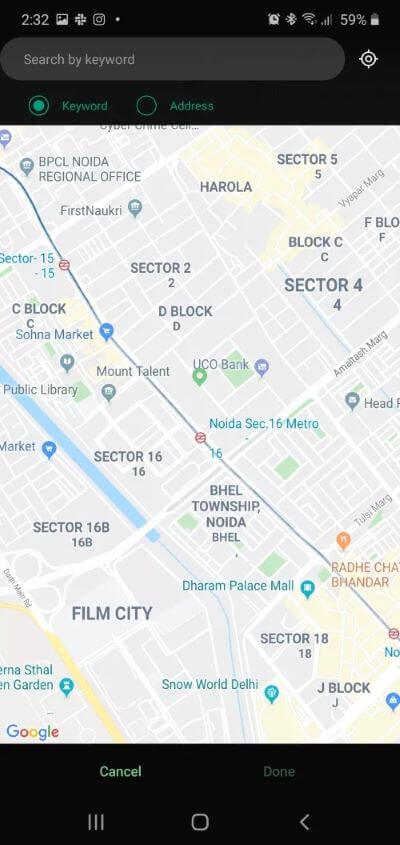
Öffnen Sie dazu eine Veranstaltung und tippen Sie auf die Kartenschaltfläche unter dem Ort. Geben Sie den Ort ein, an den Sie erinnert werden möchten, und speichern Sie ihn.
Cooler Tipp: Sie können Erinnerungen auch für ein bestimmtes Datum einrichten, ohne eine Benachrichtigung zu erstellen, was den Vorgang einfach und unkompliziert macht.
7. Dateianwendung
Sie haben versehentlich eine Datei von Ihrem Telefon gelöscht? Keine Panik! Mit dieser neuen Version von One UI können Sie es im Handumdrehen wiederherstellen.
Mit der neuen Papierkorbfunktion werden gelöschte Inhalte nach dem Löschen etwa 15 Tage lang sicher aufbewahrt. Wenn Sie also versehentlich auf die Schaltfläche „Löschen“ klicken, können Sie ganz einfach zu dem Ordner wechseln und ihn mit einem Klick wiederherstellen.
Öffnen Sie dazu die Dateien-App, tippen Sie auf die Schaltfläche mit den drei Punkten in der oberen rechten Ecke und wählen Sie „Papierkorb“. Dort sehen Sie alle kürzlich gelöschten Dateien. Wählen Sie die Schaltfläche „Wiederherstellen“ in der Leiste unten aus und klicken Sie darauf.
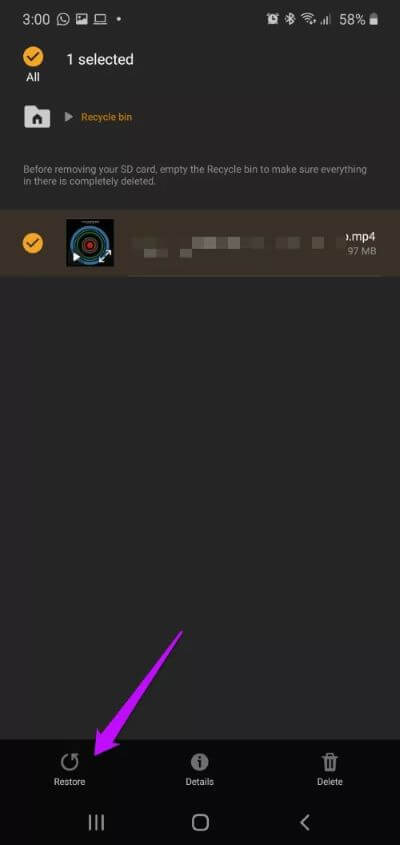
Wussten Sie schon: Die Dateien-App verfügt jetzt über mehr Filter, mit denen Sie Ihre Suche nach Dateien und Fotos verbessern können. Darüber hinaus können Sie mehrere Dateien und Ordner gleichzeitig kopieren und verschieben.
Finden Sie Ihr Telefon heraus
Darüber hinaus fügt Samsung One UI 2.0 unter anderem mehrere neue Funktionen wie Geschwindigkeit und Zeiteinheiten zur Rechner-App sowie einige Änderungen am Aktienbrowser hinzu. Alles, was Sie tun müssen, ist, in die Einstellungen einzutauchen und sie nach Ihren Wünschen und Vorlieben anzupassen.