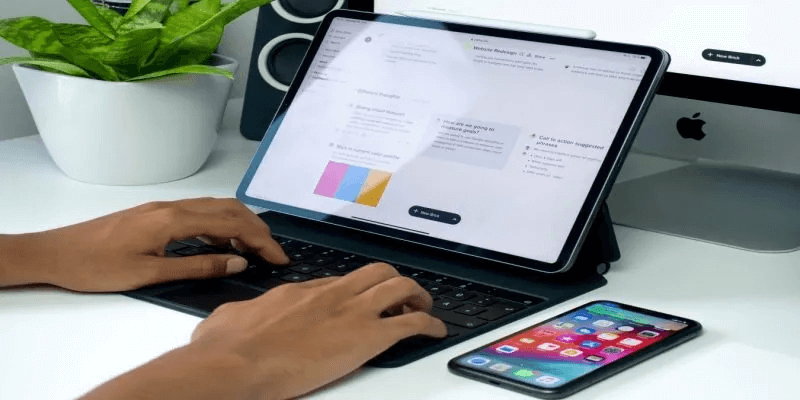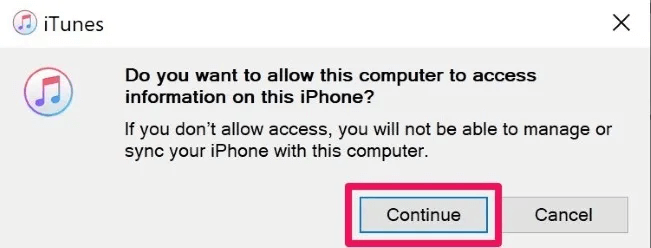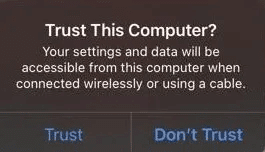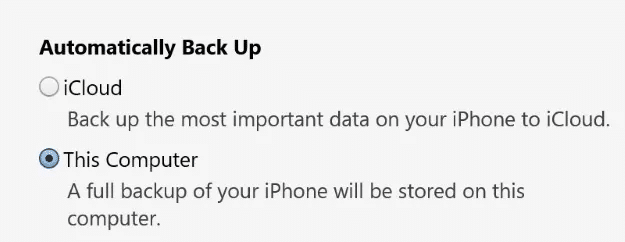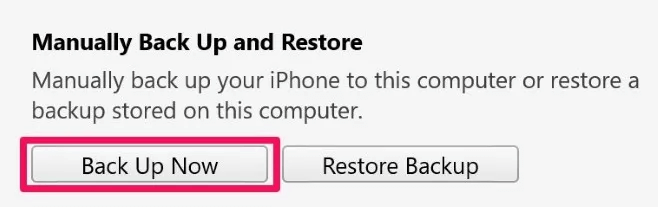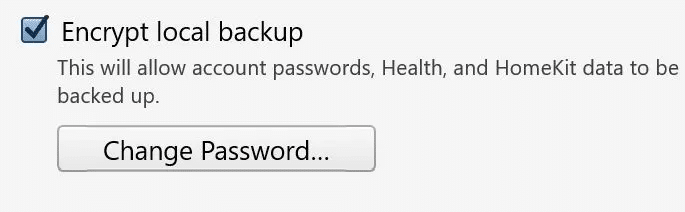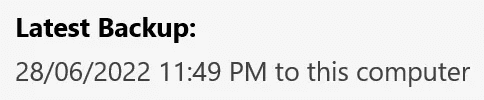Sichern Sie Ihr iPhone unter Windows
Das iPhone-Backup ist eine zuverlässige Möglichkeit, Ihre Daten zu sichern, wenn Ihr Gerät verloren geht, gestohlen oder anderweitig beschädigt wird. Glücklicherweise können Sie Ihr iPhone problemlos auf einem Windows-Computer sichern. Dieser Artikel erklärt, wie Sie Ihre iOS-Geräte mit iTunes ganz einfach auf einem Windows-PC sichern können.

Holen Sie sich iTunes auf Ihren Computer
Um mit der Sicherung Ihres iOS-Geräts auf einem Windows-Computer zu beginnen, holen Sie sich die iTunes-App von Offizielle Apple-Website , oder holen Sie sich iTunes für Windows unter Apple-Supportseite Wenn Sie nicht auf den Microsoft Store zugreifen können.
- Öffnen Sie iTunes auf Ihrem Computer, sobald es installiert ist.
- Melden Sie sich mit Ihrer Apple-ID und Ihrem Passwort an, indem Sie zu gehen „Konto -> Anmelden.“
- Verbinden Sie Ihr Apple-Gerät mit einem USB- oder USB-C-Ladekabel mit Ihrem Windows-Computer.
- Klicken "Verfolgung" Im Popup-Fenster, das den Zugriff auf Ihr iOS-Gerät anfordert.
5. Klicken Sie auf "Vertrauen" in einer Kiste"Diesem Computer vertrauen? Popup-Dialogfeld auf Ihrem iOS-Gerät, um Ihr Gerät und Ihren Computer zu Synchronisierungszwecken zu verbinden.
Wenn Ihr iOS-Gerät mit Ihrem Computer verbunden ist, sehen Sie unten ein kleines Smartphone-Symbol "Rechnung" auf deinem Computer.
Starten Sie den Backup-Prozess
- Klicken Smartphone-Symbol oben.
- Wähle eine Option "Zusammenfassung".
- Auf der rechten Seite sollten Sie auswählen „Sicherungen“ Hier sind alle Ihre Optionen zum Sichern Ihrer Geräte aufgelistet.
- Wenn Sie sich für eine automatische Sicherung entscheiden, haben Sie zwei Möglichkeiten: Die erste ist iCloud-Option , da Ihr Smartphone automatisch über Wi-Fi gesichert wird (vorausgesetzt, es wird aufgeladen). Alternativ, wenn Sie Option wählen "Dieser Computer" , können Sie Ihr iOS-Gerät nur dann sichern, wenn es mit Ihrem Computer verbunden ist.
5. Klicken Sie auf "Jetzt sichern" So sichern Sie Ihre Dateien manuell. Sie benötigen dafür kein WLAN, aber Sie sollten Ihr Gerät mit Ihrem Computer verbunden lassen, solange es gesichert ist.
Hinweis: Das manuelle Sichern Ihrer Geräte wirkt sich nicht auf die von Ihnen eingerichteten automatischen Sicherungseinstellungen aus.
6. Entscheiden Sie sich dafür, Ihre Gerätesicherung zu verschlüsseln, wenn Sie vertrauliche Informationen wie Passwörter speichern, und aktivieren Sie das Kontrollkästchen "Lokale Backup-Verschlüsselung" bevor Sie mit der Operation beginnen. Ein Passwort ist erforderlich, um Ihr lokales Backup zu verschlüsseln. Bewahren Sie es sicher auf, da Sie es nicht zurückbekommen, wenn Sie es vergessen.
7. Oben im Fortschrittsfenster der iTunes-Sicherung wird eine Leiste angezeigt. Trennen Sie Ihr iOS-Gerät nicht und schalten Sie Ihren Computer nicht aus, bis der Sicherungsvorgang abgeschlossen ist.
8. Werfen Sie Ihr iOS-Gerät sicher von Ihrem Windows-Computer aus, sobald die Sicherung abgeschlossen ist, um sicherzustellen, dass Sie sicher sind Sichern Sie alle Ihre Dateien, persönlichen Daten und Informationen. Um sicherzustellen, dass Ihr Gerät gesichert wurde, überprüfen Sie das Datum und die Uhrzeit der abgeschlossenen Sicherung unter "neueste Sicherung".
Häufig gestellte Fragen
F 1. Kann ich mein iOS-Gerät ohne iTunes sichern?
Antworten. Ja, Sie können Ihr iOS-Gerät über iCloud sichern, indem Sie iCloud so einstellen, dass Ihre Dateien zu einem bestimmten Zeitpunkt automatisch gesichert werden. Der Nachteil von iCloud-Backups ist, dass Sie genügend iCloud-Speicher benötigen; Wenn Ihnen der Speicherplatz ausgeht, werden Ihre Geräte nicht mehr gesichert.
Sie können auch Software von Drittanbietern verwenden, um Ihre iOS-Geräte zu sichern. Diese bieten Einstellungen, mit denen Sie die zu sichernde Datenmenge verwalten und kontrollieren können. Die meisten Sicherungsprogramme von Drittanbietern ermöglichen Benutzern Teilsicherungen und die Option, direkt auf die Festplatte eines Computers zu sichern.
Q2: Wie kaufe ich mehr iCloud-Speicher?
Antworten. Um zusätzlichen Speicherplatz zu erwerben, gehen Sie zu "Einstellungen" Tippen Sie auf Ihrem Telefon auf Ihren Namen und dann auf "iCloud". Hier sollten Sie genau sehen, wie viel Speicherplatz Sie verwendet haben und wie viel von jedem Datentyp sich in Ihrem iCloud-Speicher befindet. Klicken "Speicherverwaltung" , Dann "Werbung" um auf iCloud + zu aktualisieren.
Wenn Sie Zweifel an den Abonnementpreisen haben, denken Sie daran, dass iCloud+ Premium-Funktionen sowie mehr Speicherplatz bietet. Diese beinhalten "benutzerdefinierte E-Mail-Domäne" و "Privater Neustart (Beta)" و Sichere HomeKit-Videoaufzeichnung Unter anderem. Wenn Sie kein Upgrade durchführen möchten, sichern Sie Ihre Daten auf Ihrem Computer.
F 3. Kann ich iPhone und iPad auf demselben Windows-Computer sichern?
Antworten. Jawohl. Sie können verschiedene iOS-Geräte auf demselben Windows-Computer sichern, iTunes erstellt für jedes Gerät unterschiedliche Sicherungen. Zeigen Sie alle Backups auf Ihrem Computer an, indem Sie zu iTunes gehen und dann auf Bearbeiten klicken „Einstellungen“ , Dann "Hardware". Alle verschlüsselten Backups haben ein Schloss-Symbol vor dem Datum des letzten Backups.