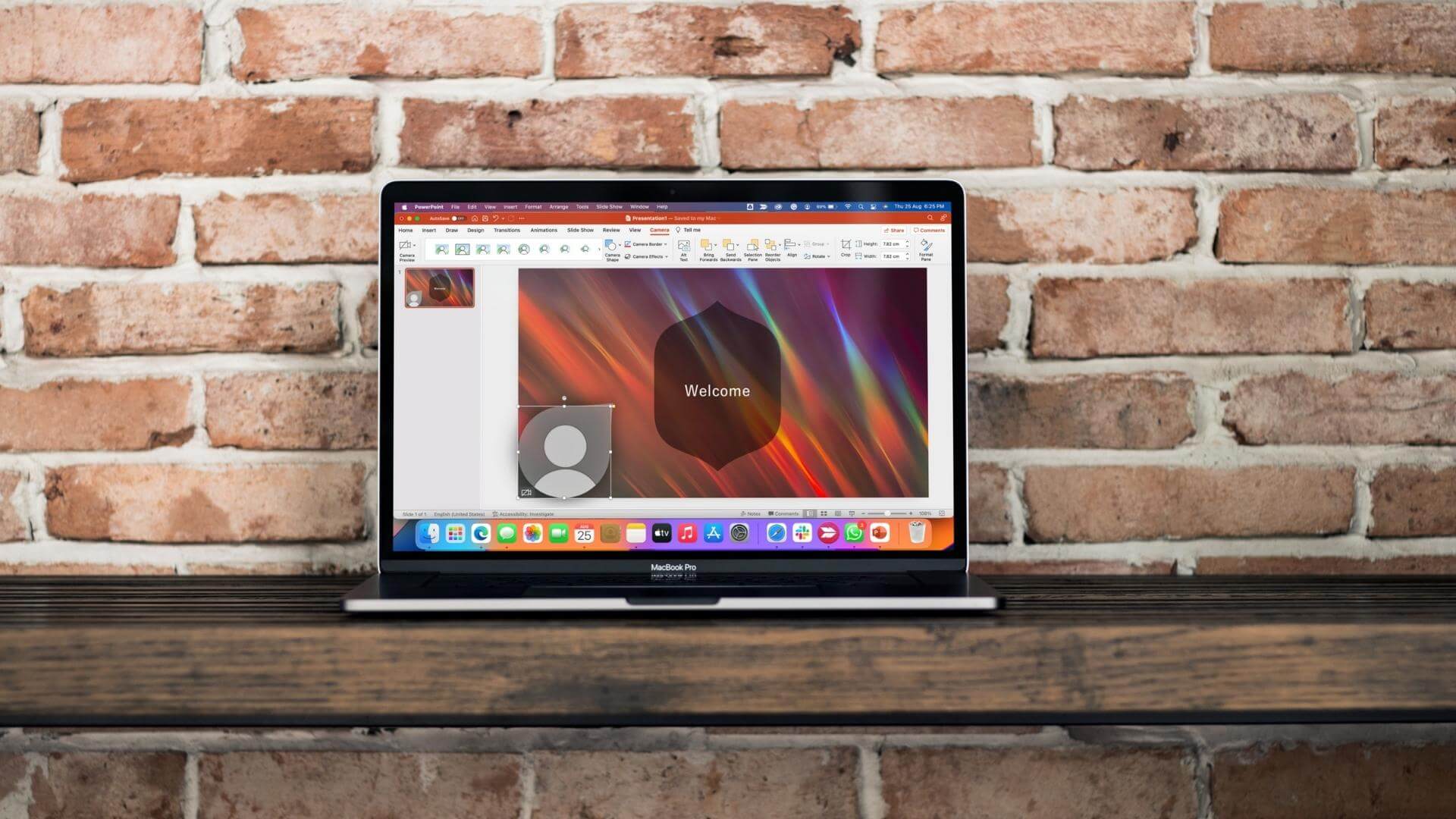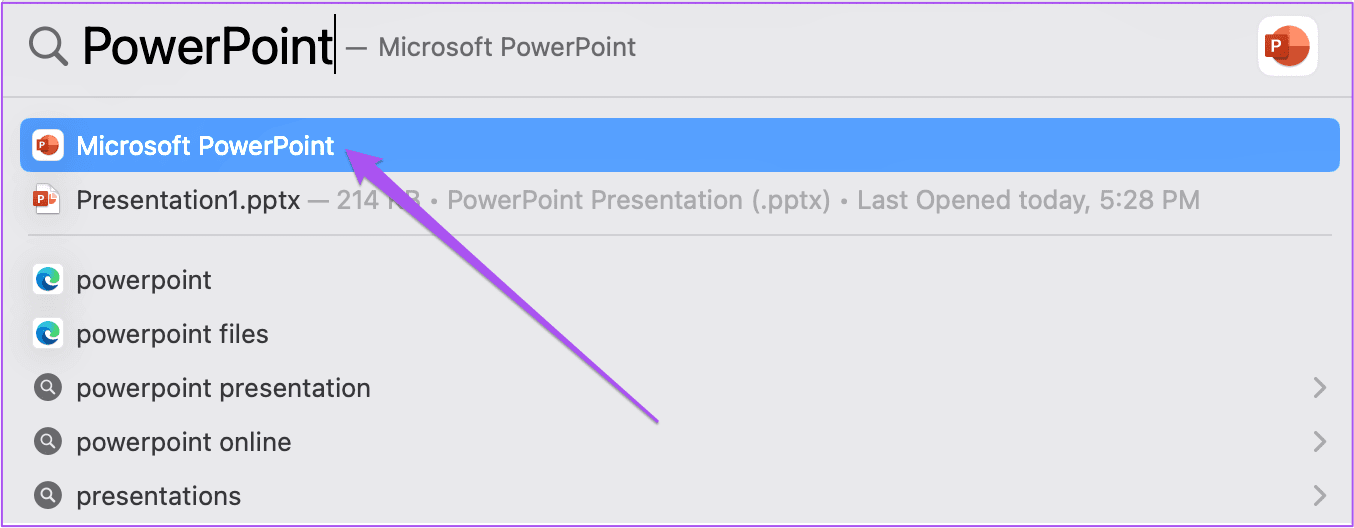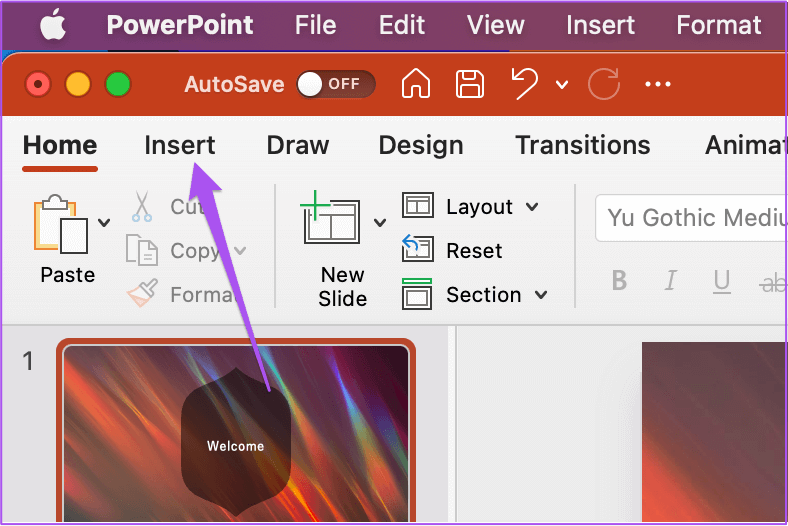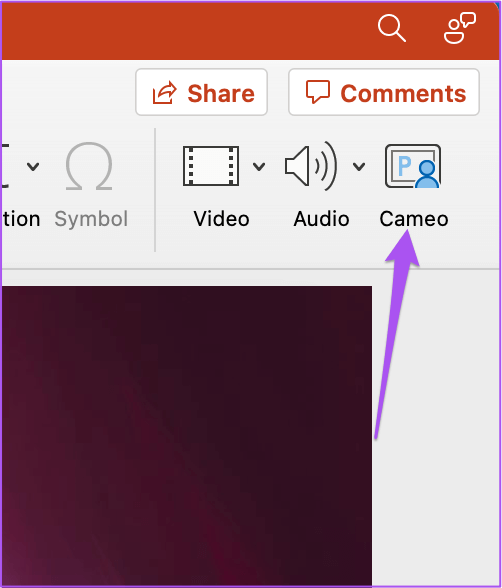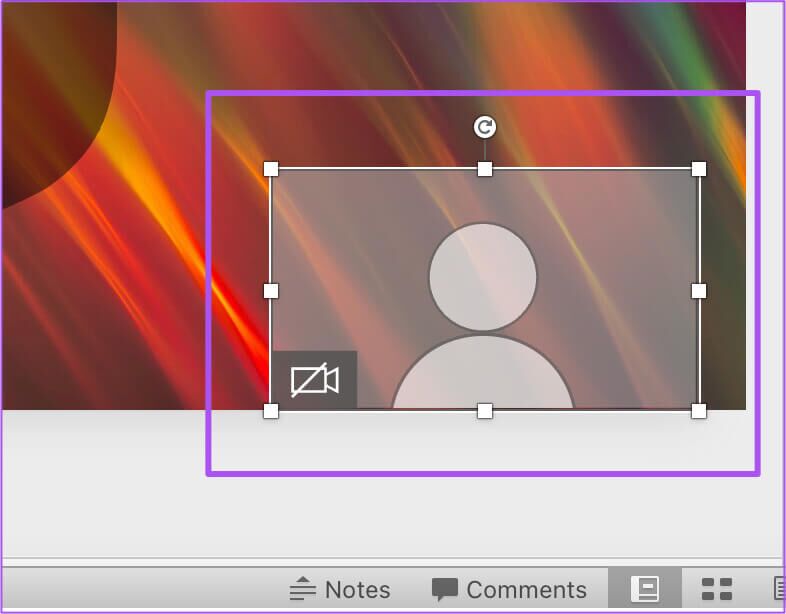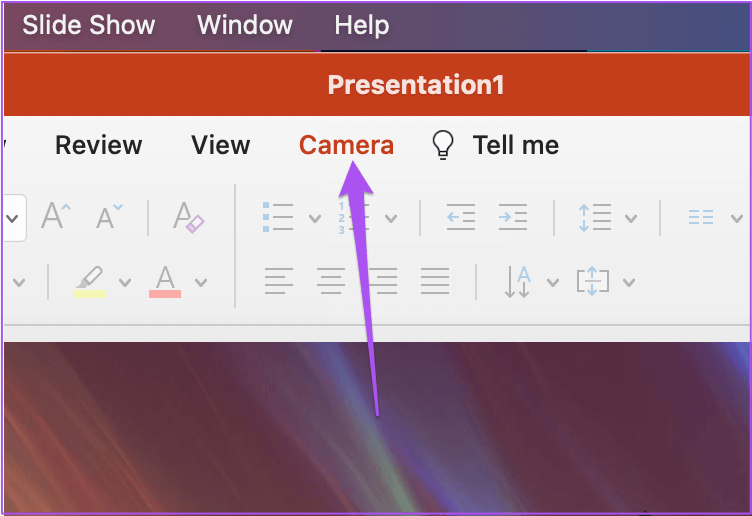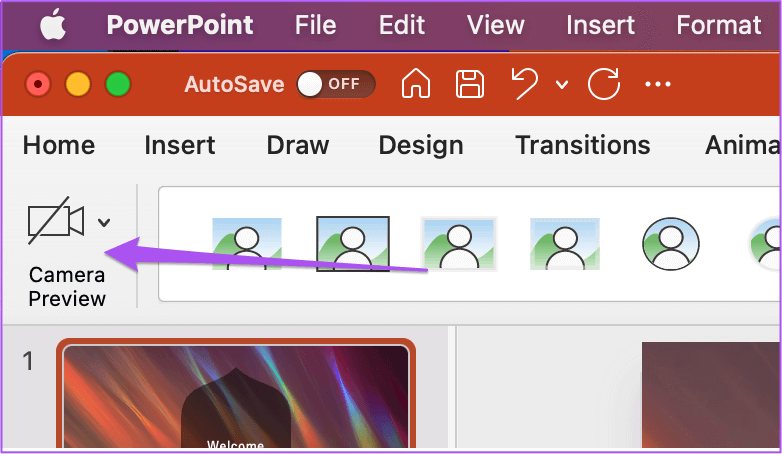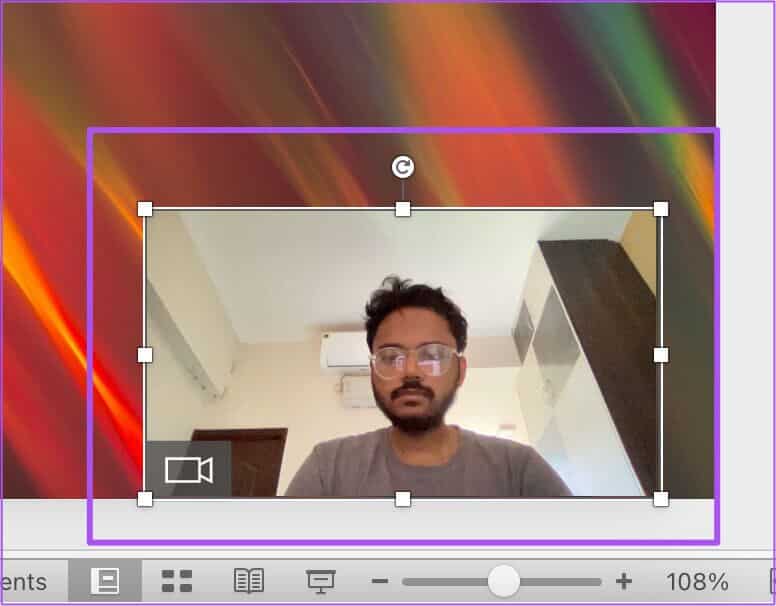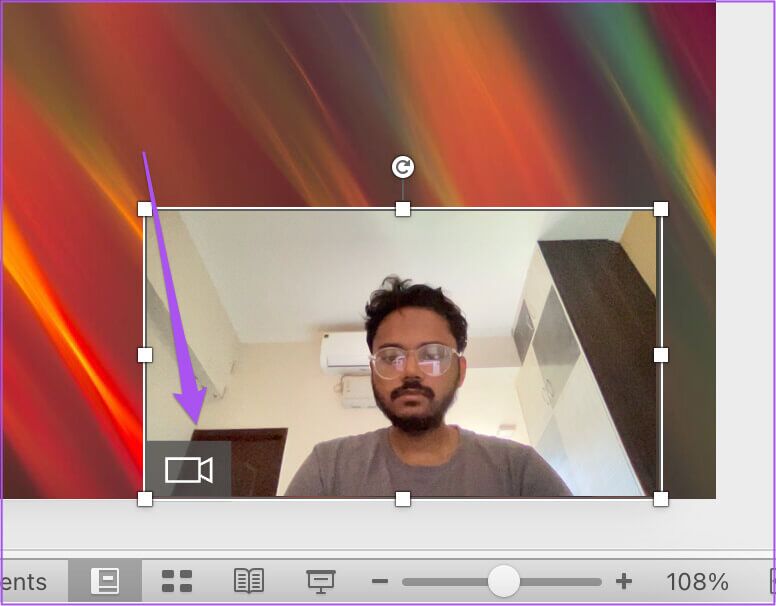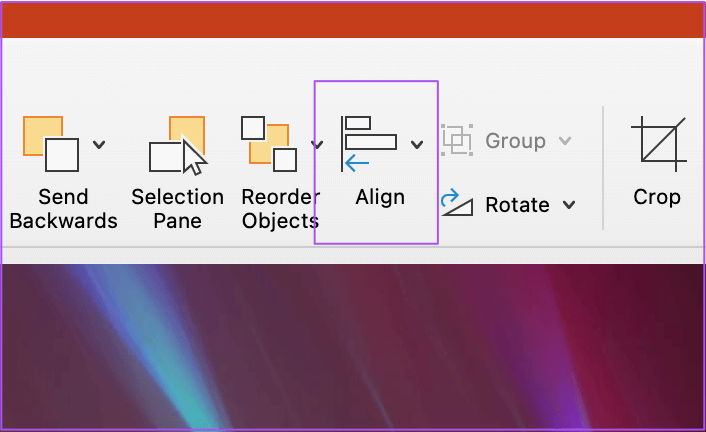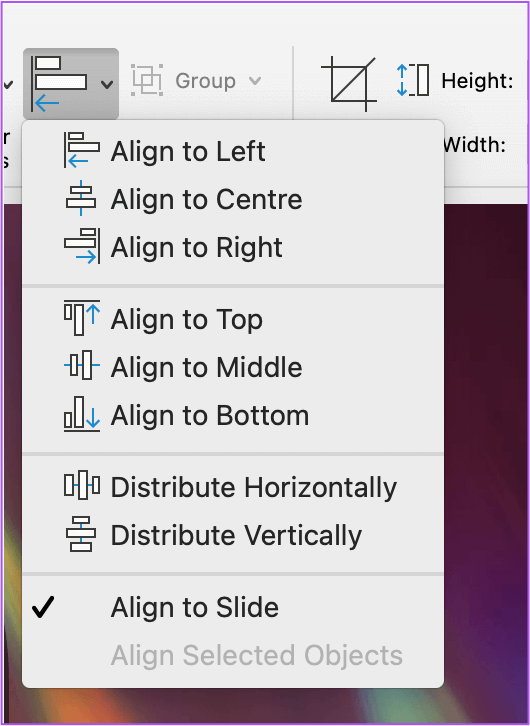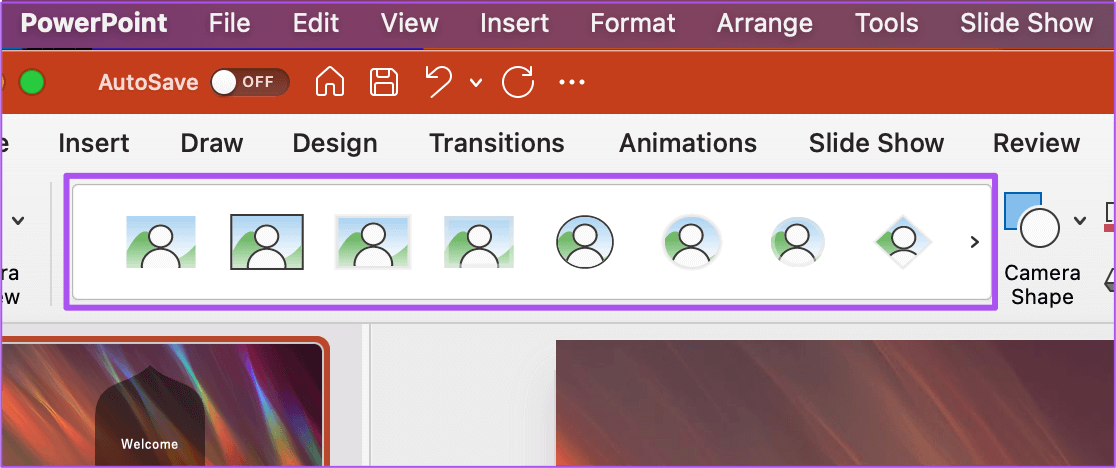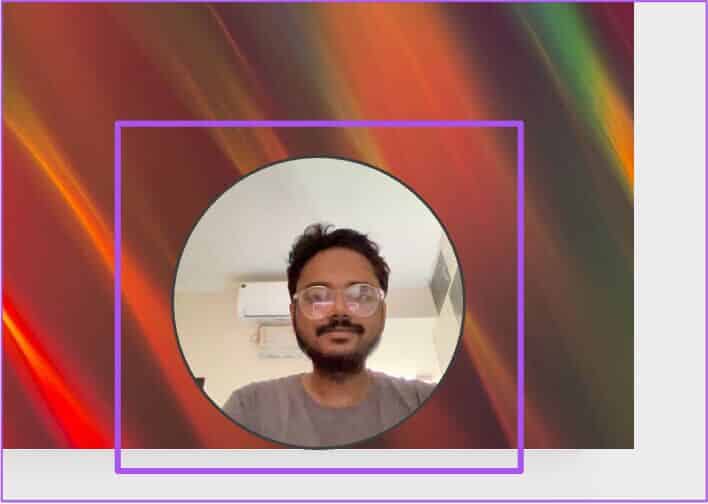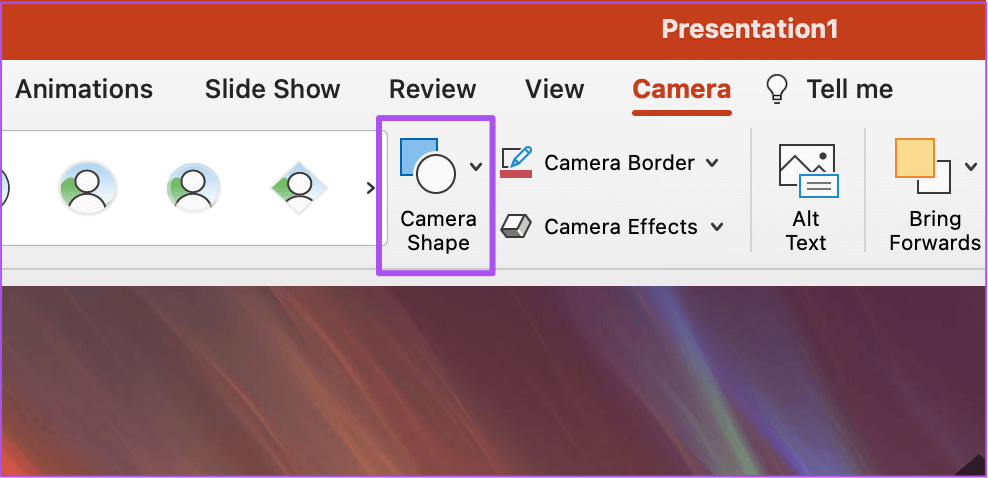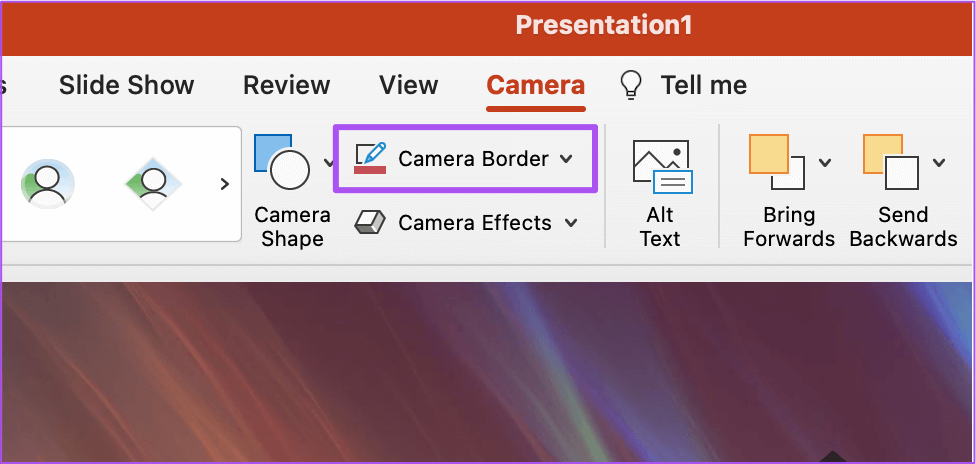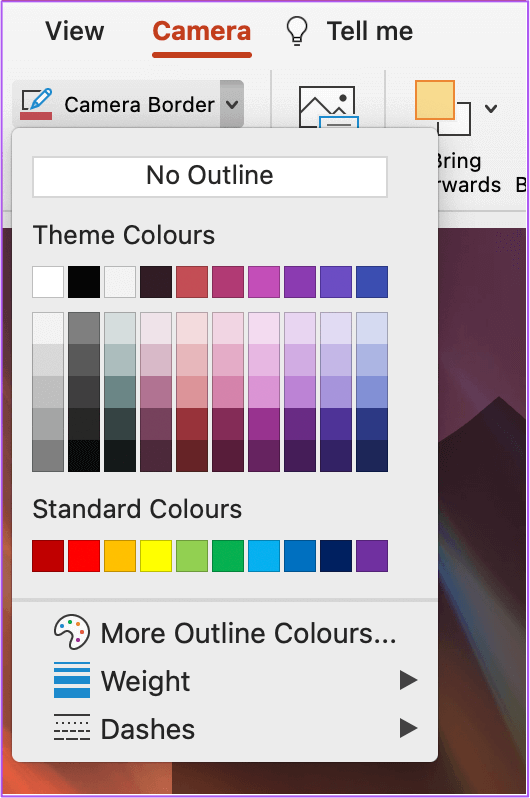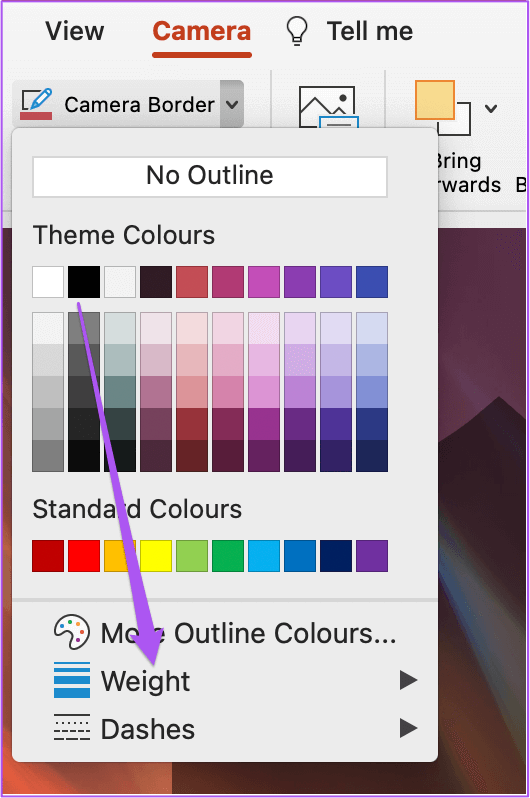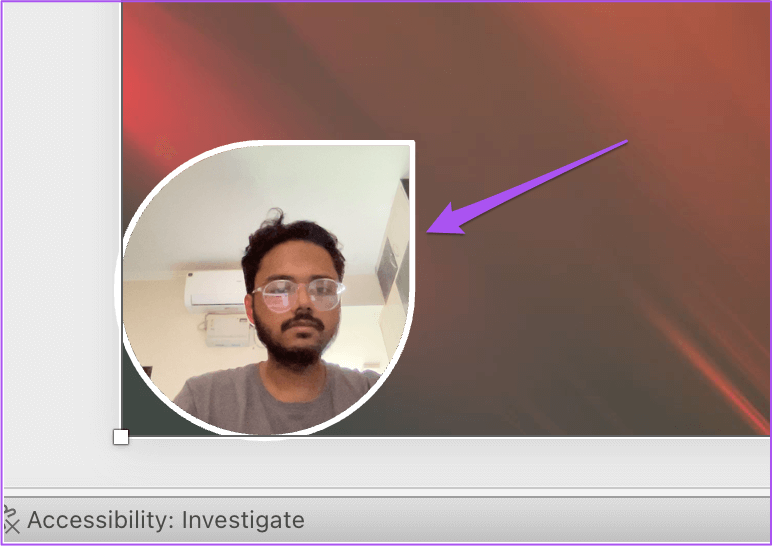So fügen Sie einen Live-Kamera-Feed in Microsoft PowerPoint auf dem Mac ein
Sie können Ihre Präsentationen interaktiver und ansprechender gestalten Fügen Sie YouTube-Videos in eine PowerPoint-Präsentation ein. Microsoft stellt eine neue Funktion zum Hinzufügen von Live-Kamera-Feeds zu einer PowerPoint-Präsentation auf dem Mac vor. Auf diese Weise kann Ihr Publikum Ihr Video während der Präsentation ansehen, ohne die PowerPoint-Anwendung zu verlassen. Sie können es entweder hinzufügen, bevor Sie mit Ihrer Präsentation beginnen, oder es in einer PowerPoint-Datei speichern.
Es gibt viele Optionen zum Anpassen des Live-Kamera-Feeds in PowerPoint. Wir zeigen Ihnen, wie Sie einen Live-Kamera-Feed in Microsoft PowerPoint auf dem Mac einfügen.
Live-Kamera-Feed ist in Microsoft PowerPoint v16.64 für macOS verfügbar. Wir empfehlen zu überprüfen, ob Sie dieselbe Version der App auf Ihrem Mac verwenden oder nicht.
SO AKTIVIEREN SIE LIVE-KAMERA-FEED IN POWERPOINT
Microsoft PowerPoint hat eine Funktion namens Cameo hinzugefügt, um einen Live-Kamera-Feed in einzelne Folien Ihrer Präsentation einzufügen. Wir zeigen Ihnen die verschiedenen Schritte zum Aktivieren und Anpassen für Ihre Präsentation. Wenn Sie Ihre PPT-Datei von einem anderen Mac- oder Windows-Computer abspielen möchten, stellen Sie sicher, dass Sie die neueste Version von PowerPoint auf Ihrem Mac oder Windows-PC installiert haben, um die Live-Kamera-Feed-Funktionalität zu unterstützen.
Zunächst erfahren Sie hier, wie Sie es in Ihrem Chip aktivieren.
Schritt 1: Klicke auf Befehl + Leertaste Öffnen Spotlight-Suche , Und geben Sie ein Powerpoint , Und drücke Return.
Schritt 2: Datei öffnen Präsentation أو Erstellen Sie eine neue Datei.
Schritt 3: Einmal offene Präsentation, Klicken Einfügen in der oberen Menüleiste.
Schritt 4: Klicken Kamee In der oberen rechten Ecke nach unten Einfügen.
Das Kamerafenster wird auf Ihrer aktuellen Folie angezeigt.
Schritt 5: Lokalisieren Kamerafenster Und klicken Sie Registerkarte Kamera in der oberen Menüleiste.
Schritt 6: Klicken Kameravorschau in der oberen linken Ecke, um die Webcam Ihres Mac einzuschalten.
Der Live-Kamera-Feed wird auf der aktuellen Folie angezeigt.
Sie können die Webcam jetzt steuern, indem Sie einfach auf das Kamerasymbol im Kamerafenster klicken.
Mit diesen Schritten können Sie Ihrer PowerPoint-Präsentationsfolie einen Live-Kamera-Feed hinzufügen – unabhängig davon, ob Sie oder jemand anderes ihn präsentiert.
So ändern Sie die Ausrichtung des Live-Kamera-Feeds in POWERPOINT
Lassen Sie uns Ihnen die verschiedenen Möglichkeiten zeigen, Ihren Live-Kamera-Feed in PowerPoint anzupassen. So ändern Sie die Ausrichtung des Kamera-Feeds in einer Folie.
Schritt 1: Klicke auf Befehl + Leertaste Öffnen Spotlight-Suche , Und geben Sie ein Powerpoint , Und drücke Return.
Schritt 2: Öffnen Präsentation das beinhaltet Live-Kamera-Feed.
Schritt 3: Klicken Sie auf Fenster Live-Kamera-Feed In jeder Folie, um es auszuwählen.
Schritt 4: Klicken Sie auf die Registerkarte الكاميرا in der oberen Menüleiste.
Schritt 5: Klicken Sie auf die Option Ausrichtung innerhalb der Kamera.
Schritt 6: Lokalisieren Ausrichtung Deiner Wahl.
So ändern Sie das Aussehen des Live-Kamera-Feeds in POWERPOINT
Sie können das Aussehen Ihres Live-Kamera-Feed-Rahmens ändern. ick wie es geht.
Schritt 1: Klicke auf Befehl + Leertaste Öffnen Spotlight-Suche , Und geben Sie ein Powerpoint , Und drücke Return.
Schritt 2: Öffnen Präsentation Welches den Live-Cam-Feed enthält.
Schritt 3: Klicken Live-Kamera-Feed-Fenster bei jedem Scheibe es zu bestimmen.
Schritt 4: Klicken Registerkarte Kamera in der oberen Menüleiste.
Neben der Kameravorschau unter der Kamera werden Optionen für den Live-Kamera-Feed-Frame angezeigt.
Schritt 5: Lokalisieren Rahmenform Deiner Wahl.
Das Aussehen des Live-Kamera-Feed-Frames in Ihrer Folie ändert sich.
Sie können auch auf die Option Kameraform tippen, um weitere Vorschläge für Rahmenformen anzuzeigen.
SO HINZUFÜGEN SIE LIVE-KAMERA-ZUFUHRGRENZEN IN POWERPOINT
Sie können auch Rahmenrahmen für Live-Cam-Feeds hinzufügen und anpassen, z. B. wie Sie einem Foto einen Rahmen hinzufügen. Hier ist, wie es geht.
Schritt 1: Klicke auf Befehl + Leertaste Öffnen Spotlight-Suche , Und geben Sie ein Powerpoint , Und drücke Return.
Schritt 2: Öffnen Präsentation Welches den Live-Cam-Feed enthält.
Schritt 3: Klicken Sie auf Fenster Live-Kamera-Feed In jeder Folie, um es auszuwählen.
Schritt 4: Klicken Sie auf die Registerkarte الكاميرا in der oberen Menüleiste.
Schritt 5: Wähle eine Option Kameragrenzen.
Schritt 6: Lokalisieren Randfarbe Aus einer Liste Optionen.
Sie können auch auf Gewicht klicken, um die Dicke des Rahmens für das Kamerabild zu ändern.
Sie werden feststellen, dass Ihre benutzerdefinierten Rahmen zu Ihrem Live-Cam-Feed hinzugefügt werden.
Verbessern Sie Ihre Präsentation
Microsoft PowerPoint bietet Ihnen zahlreiche Optionen zum Erstellen beeindruckender Präsentationen. Das Hinzufügen der Live-Cam-Feed-Option zu Ihrer Präsentation macht den Prozess nahtlos, anstatt zwischen Apps zu wechseln. Außerdem können Sie auch Konvertieren Sie PowerPoint-Dateien in Videos wenn es notwendig ist. Sie können sich auch unseren Leitfaden ansehen So beheben Sie, dass PowerPoint auf dem Mac nicht geöffnet wird Wenn Sie auf Probleme stoßen.