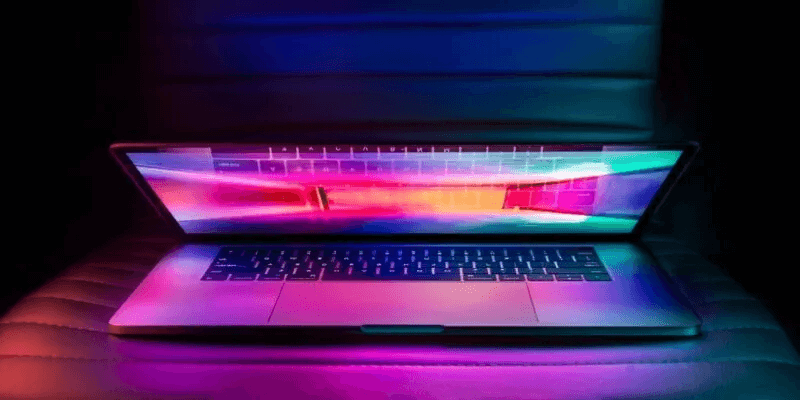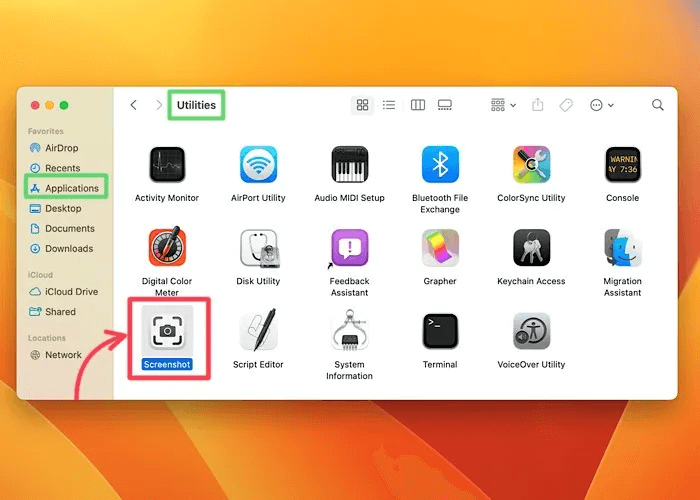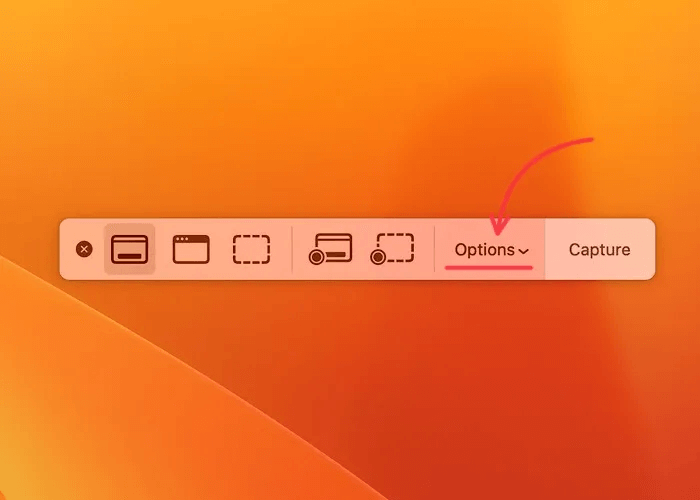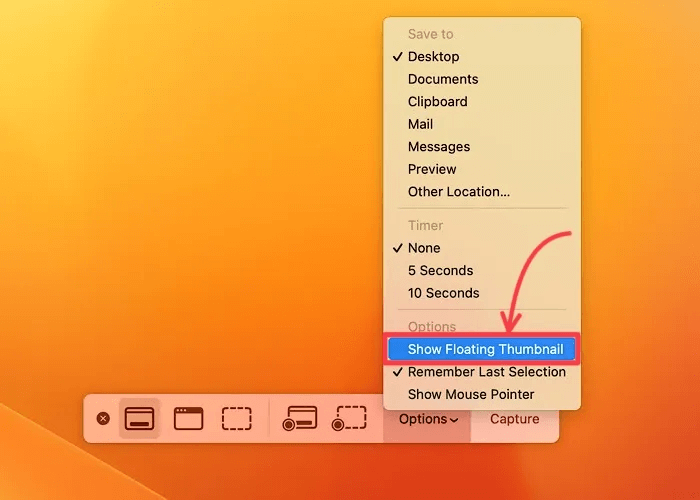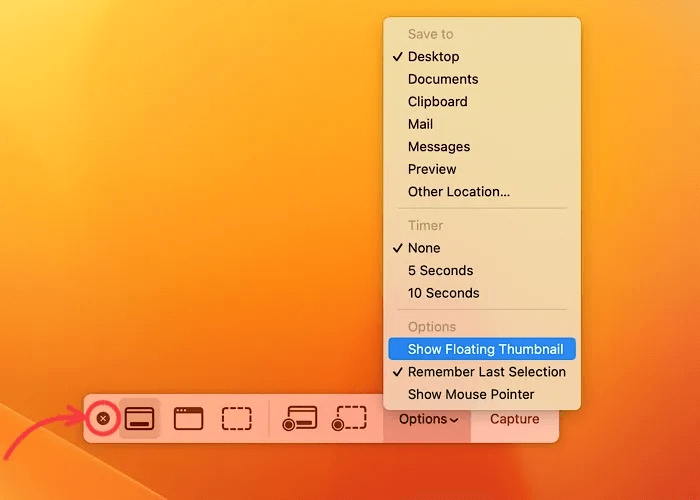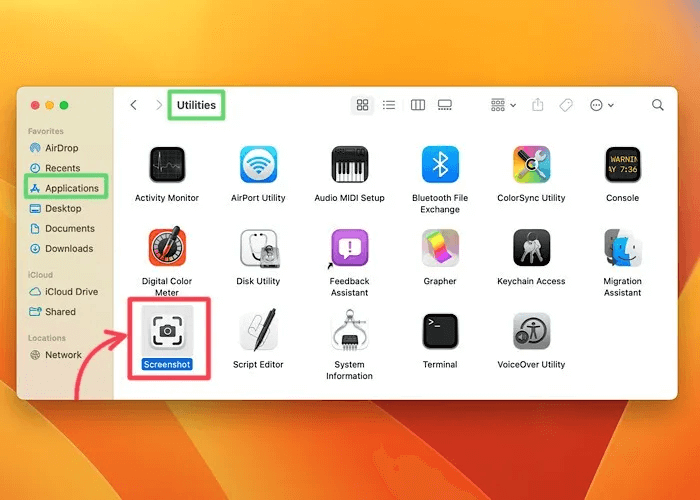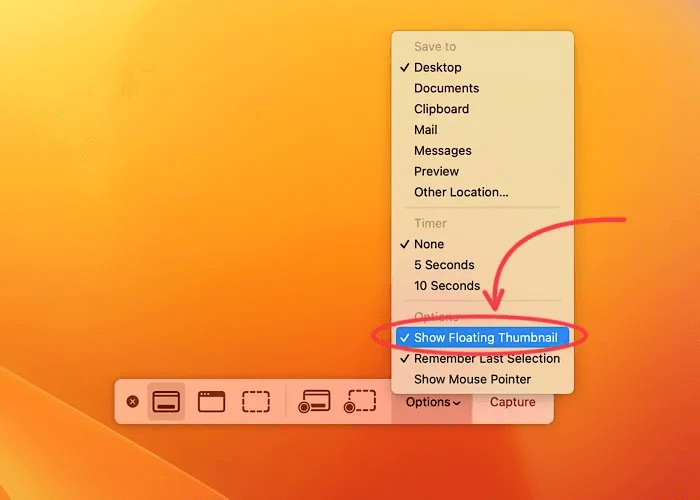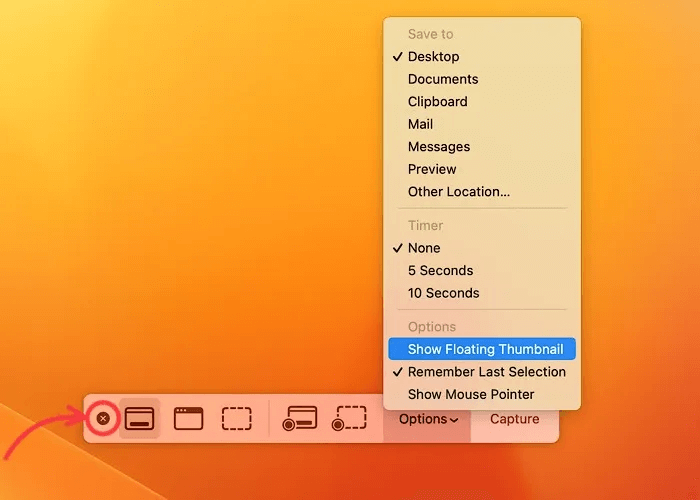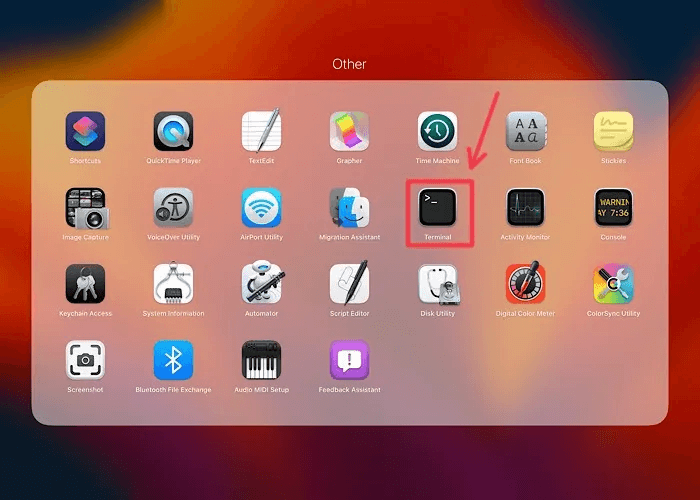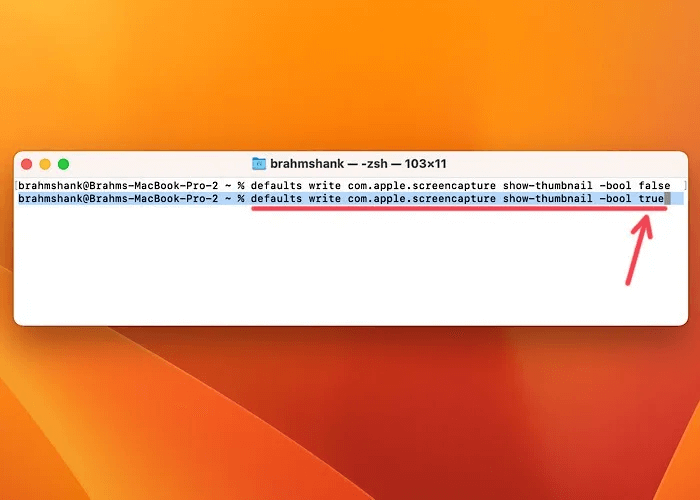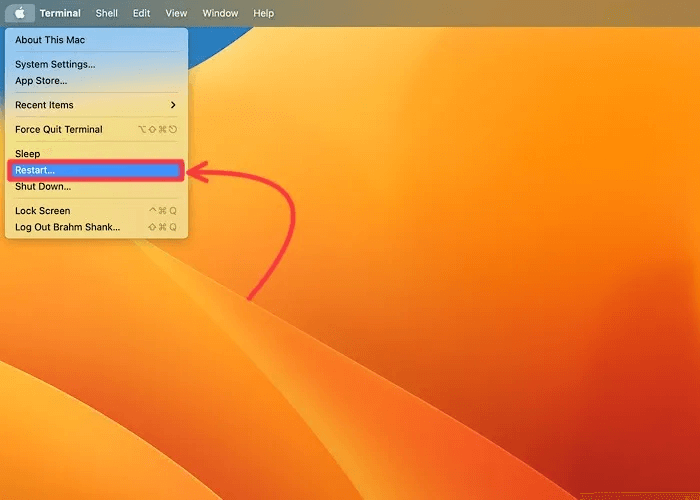So deaktivieren Sie die Miniaturbild-Screenshot-Vorschau auf dem Mac
Ist charakterisiert durch Aktuelle Versionen von macOS Es verfügt über eine schwebende Miniaturvorschau von Screenshots, mit der Benutzer schnell Änderungen an ihren Screenshots vornehmen können, bevor sie sie speichern. Wenn Sie diese Benutzeroberfläche zu lästig finden oder es einfach vorziehen, Screenshots später mit der Vorschau-App zu bearbeiten, können Sie die Miniaturbild-Screenshot-Vorschau auf dem Mac mit wenigen Klicks deaktivieren.
Gut zu wissen: Müssen Sie ein wichtiges Dokument unterschreiben? Das Markup-Tool und die Vorschau-App machen es einfach Signieren Sie ein PDF-Dokument auf Ihrem Mac.
Screenshot-Vorschau deaktivieren
Sie können auf das Screenshot-Dienstprogramm in macOS zugreifen, indem Sie es in Ihrem Anwendungsordner suchen oder eine Tastenkombination verwenden.
- Öffnen Finder-App. Gehen Sie zu einem Ordner „Anwendungen -> Tools“. Doppelklicken Sie auf die Screenshot-App, um sie zu starten (Sie können auch Screenshot-Tool durch Drücken Command + Shift + 5 auf der Tastatur).
2. Klicken Sie in der angezeigten Screenshot-Symbolleiste auf die Schaltfläche "Optionen" um die Dropdown-Liste anzuzeigen.
3. Neben dem Eingabeelement sollte ein Häkchen angezeigt werden "Schwebendes Vorschaubild anzeigen". Klicken Sie darauf, um schwebende Miniaturansichten für Screenshots abzuwählen und zu deaktivieren.
4. Klicken Sie auf das Symbol "X" auf der linken Seite der Screenshot-Symbolleiste, um das Screenshot-Tool zu beenden.
Tipp: Es gibt viele Möglichkeiten Machen Sie Screenshots auf Ihrem Mac , einschließlich der Verwendung von Tastaturbefehlen, der Erfassung bestimmter Teile Ihres Bildschirms, der Anpassung von Speicherverzeichnissen, der Einstellung der Cursor-Sichtbarkeit und Mehr.
Aktivieren Sie die Screenshot-Vorschau erneut
Wenn Sie für Screenshots zur schwebenden Thumbnail-Animation zurückkehren möchten, können Sie dies ganz einfach tun, indem Sie Ihre Schritte aus der obigen Anleitung nachvollziehen.
- Gehe zu Finder -> Anwendungen -> Tools -> Screenshot.
Liste auswählen "Optionen" , um eine Dropdown-Liste mit Einstellungen anzuzeigen.
3. Klicken Sie auf das Eintragselement "Schwebendes Vorschaubild anzeigen" um es zu ermöglichen. Wenn daneben ein Häkchen angezeigt wird, haben Sie die Floating-Thumbnail-Animation für Screenshots erfolgreich wieder aktiviert.
4. Klicken Sie auf das Symbol "X" auf der linken Seite der Screenshot-Symbolleiste, um das Screenshot-Tool zu beenden.
Tipp: Suchen Sie nach einer Möglichkeit, mehr Informationen in jedem Screenshot auf Ihrem Android-Smartphone zu erfassen? Sie können erkunden So erstellen Sie einen scrollbaren Screenshot auf einem beliebigen Android-Gerät , sodass Sie lange Inhalte schnell speichern können.
Aktivieren oder deaktivieren Sie die Screenshot-Vorschau mit Terminal
Sie können die schwebende Miniaturvorschau auch mit einem kurzen Terminalbefehl ein- oder ausschalten. Beachten Sie, dass ein Neustart des Systems erforderlich ist, damit diese Änderungen wirksam werden.
- Öffnen Terminal . App Klicken Sie auf Ihrem Mac auf Befehl + Leer Und tippe "Terminal" في Spotlight-Suchfeld).
2. Geben Sie den folgenden Befehl ein, um schwebende Vorschaubilder zu deaktivieren:
Standardwerte schreiben com. apple. screencapture show-thumbnail -bool false
3. Um schwebende Miniaturansichten wieder zu aktivieren, ersetzen Sie falsch ب wahr:
Standardwerte schreiben com. apple. screencapture show-thumbnail -bool true
4. Gehen Sie zur Menüleiste und klicken Sie auf Apple-Logo. Lokalisieren „Neu starten …“ Starten Sie Ihren Mac neu und übernehmen Sie Ihre Änderungen.
Häufig gestellte Fragen
F 1. Was kann ich noch über das Optionsmenü in der Screenshot-App konfigurieren?
Antworten. Im Optionsmenü finden Sie eine Reihe von Screenshot-Anpassungsoptionen, einschließlich der Möglichkeit, Ihren Mauszeiger in Ihren Screenshots ein- oder auszublenden, einen Countdown-Timer einzustellen und einen Ort auszuwählen. Screenshots speichern auf einem Mac. Sie können Ihre Screenshots vor neugierigen Blicken schützen, indem Sie lernen, wie es geht So zeigen Sie versteckte Dateien und Ordner auf Ihrem Mac an
F 2. Ich kann keine Screenshots auf meinem Mac finden, nachdem ich sie aufgenommen habe. Wie finde ich meine Screenshots?
Antworten. Sie können tieferen Zugriff auf das Dateisystem auf Ihrem Mac erhalten, indem Sie den Root-Benutzer über die Terminal-App oder das Verzeichnisdienstprogramm aktivieren. Auf diese Weise können Sie Dateien finden und Verzeichnisse durchsuchen, die Sie möglicherweise versehentlich ausgeblendet haben.
F 3. Kann ich einen Screenshot der Touch Bar auf meinem MacBook Pro machen?
Antworten. Jawohl. Sie können jederzeit einen Screenshot der Touch Bar mit Befehlstaste + Umschalttaste + 6-Tastaturbefehl erstellen. Sie können auch die Strg-Taste gedrückt halten, während Sie diesen Tastaturbefehl ausführen, um den Screenshot der Touch Bar automatisch auf Ihrer Tastatur zu speichern.