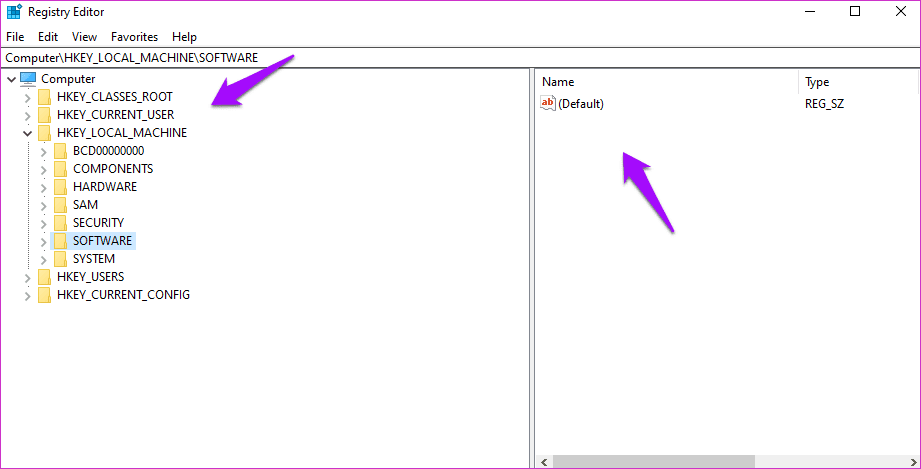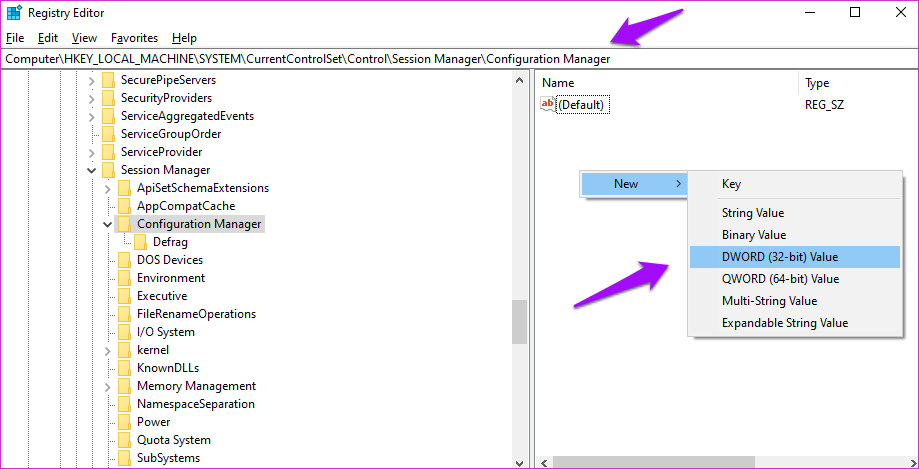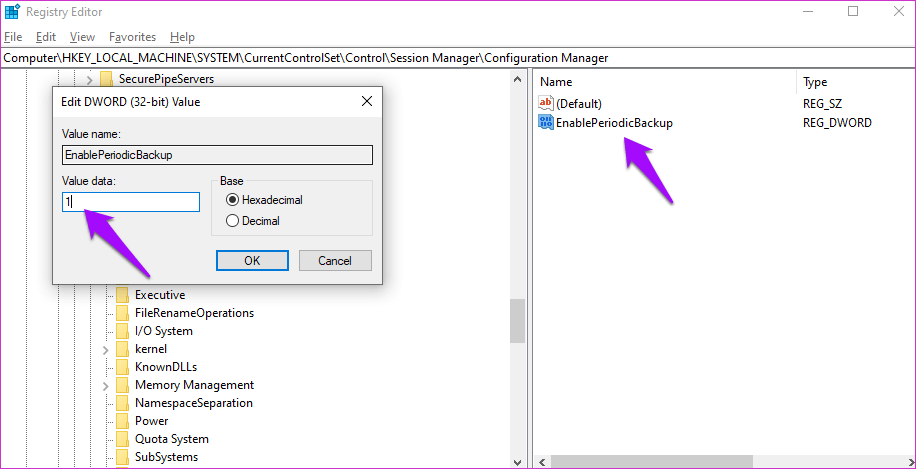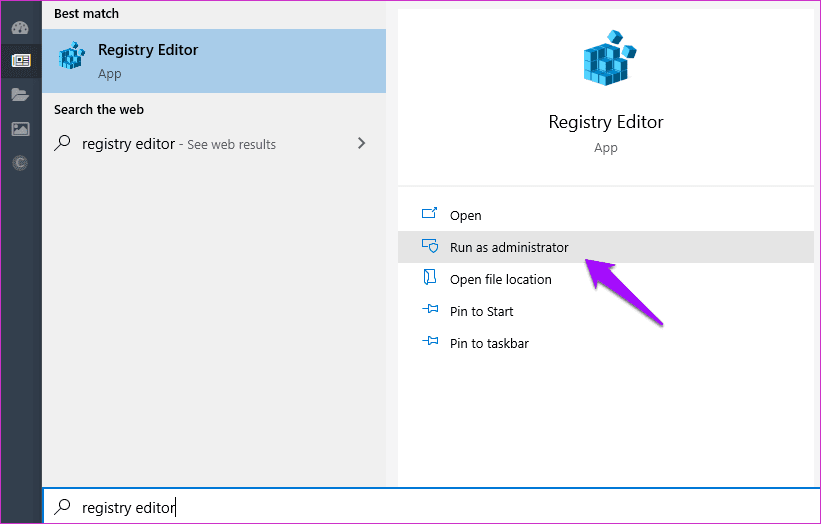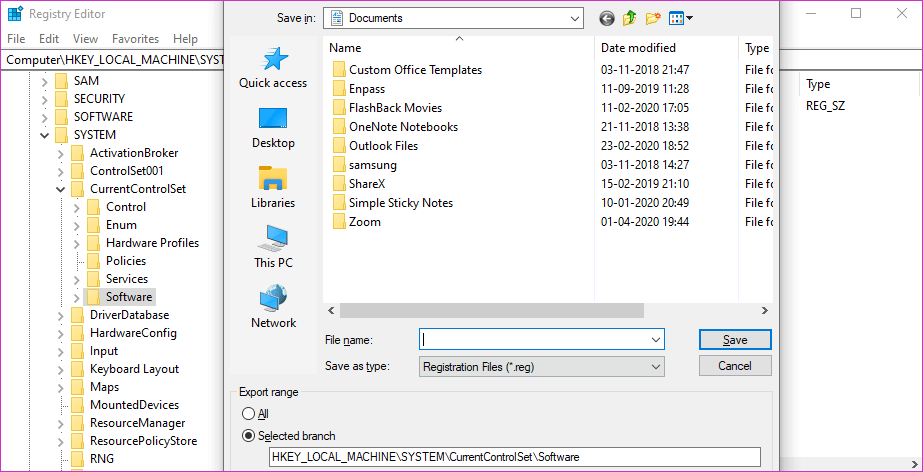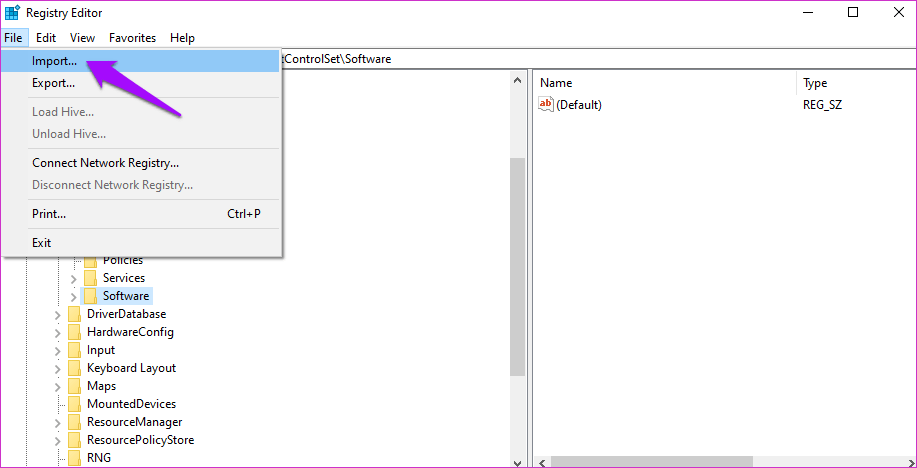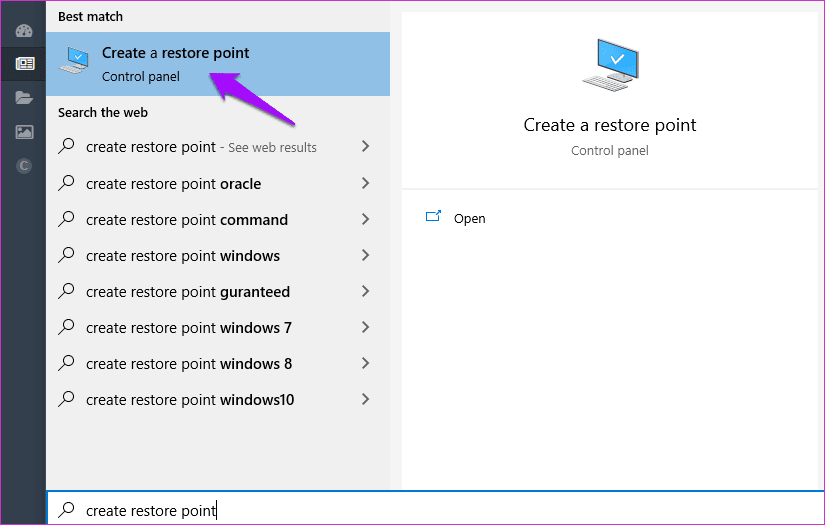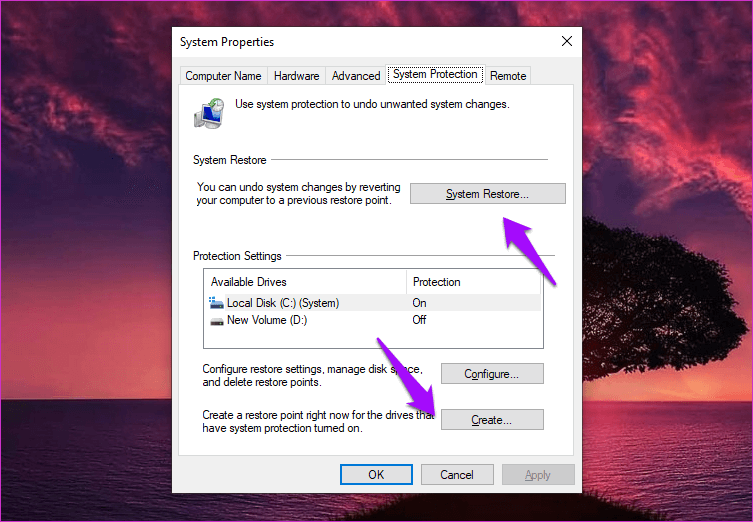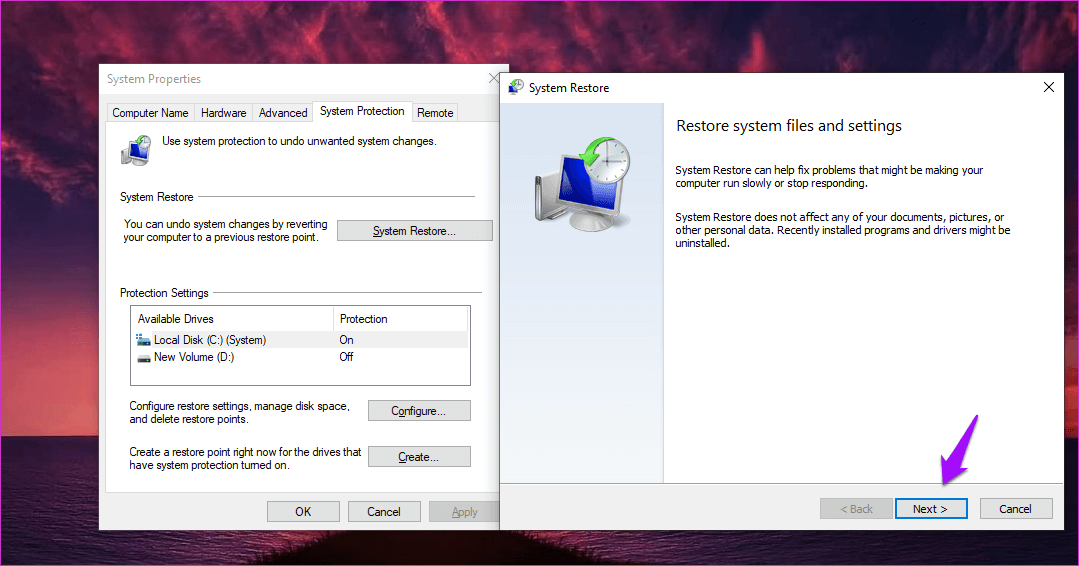So sichern, wiederherstellen und bearbeiten Sie Registrierungsdateien richtig
Registrierungseditor bei Windows 10 Es ist wie ein Dschungel – verwirrend und beängstigend. Es ist jedoch voller cooler Mods, die sonst schwer zu finden sind. Es ist eine Datenbank mit Konfigurationseinstellungen für Windows, Systemanwendungen, Geräte und sogar Anwendungen von Drittanbietern. Wenn Sie bei den von Ihnen installierten Anwendungen, die die Registrierung nicht sauber halten, nicht aufpassen, müssen Sie wissen, wie Sie Registrierungsdateien richtig sichern, wiederherstellen und ändern.
Wir empfehlen, die Registrierungsdateien in vielen unserer Anleitungen zur Fehlerbehebung für Windows 10 zu bearbeiten. Die Registrierung enthält Anweisungen und Verweise auf Systemdateien, die für den reibungslosen Betrieb von Software und Hardware erforderlich sind. Viele erweiterte Funktionen und Einstellungen können durch Ändern von Registrierungseinträgen aktiviert/deaktiviert werden.
Aber was passiert, wenn Sie die falsche Datei bearbeiten oder den falschen Wert eingeben? Was ist, wenn ein unerwarteter Konflikt auftritt? Dies kann dazu führen, dass Ihr Computer ausfällt und alle Daten darauf unzugänglich werden. Aus diesem Grund teilen wir diese Anleitung zum Sichern, Wiederherstellen und Bearbeiten von Registrierungsdateien.
Hier finden Sie alles, was Sie über den Registrierungseditor wissen müssen, bevor Sie mit der Änderung beginnen.
Grundbegriffe
So sieht ein typischer Registrierungsschlüsselpfad aus.
Computer\HKEY_LOCAL_MACHINE\SOFTWARE
Es heißt „HKEY_LOCAL_MACHINE“ und die anderen Ordner der obersten Ebene, die Sie sehen, heißen Hives. Das „Programm“ wird als Schlüssel bezeichnet und kann tief gehen (mehrere Ebenen), unterteilt durch jeden der Backslashs. Schließlich wird die links angezeigte "Standard"-Datei als Wert bezeichnet. Sie können sie sich der Einfachheit halber als Ordner und Dateien vorstellen.
Haftungsausschluss: Manipulieren Sie Registrierungsschlüssel und -werte nicht, wenn Sie nicht wissen, was Sie tun. Das Hinzufügen, Löschen und Ändern dieser Elemente kann systemweite Probleme verursachen. Wir empfehlen Ihnen dringend, keine Änderungen an Ihrem einzigen Computer vorzunehmen, es sei denn, es macht Ihnen nichts aus, Windows neu zu installieren, Daten und viele Einstellungen zu verlieren. Fahren Sie auf eigene Gefahr fort.
So ändern Sie Schlüssel oder Werte im Registrierungseditor
Es ist besser, diese Werte in . zu ändern Sicherheitsmodus. Eine detailliertere Antwort hängt jedoch von dem Problem ab, das Sie beheben möchten. Nachdem Sie die Registrierung mit einer der folgenden Methoden gesichert haben, starten Sie Ihren Computer im abgesicherten Modus neu, bevor Sie mit der Fehlerbehebung beginnen.
Auf diese Weise müssen Sie das Betriebssystem nicht komplett neu installieren oder zurücksetzen, wenn etwas schief geht. Sie können den bearbeiteten/gelöschten Registrierungsschlüssel wiederherstellen, damit Ihr Computer wieder funktioniert. Das Öffnen des Registrierungseditors und das Erstellen/Löschen/Ändern eines Schlüssels oder Werts bleibt im abgesicherten Modus gleich.
So registrieren Sie regelmäßig das Windows 10-Sicherungssystem
Es gab eine Zeit, in der Windows die Systemregistrierung im RegBack-Ordner gesichert hat. Dies ist nicht mehr der Fall, wie Microsoft feststellte. Windows 10, Version 1803, hat eine Änderung veröffentlicht, um den Speicherbedarf des Betriebssystems auf der Festplatte zu reduzieren.
Für diejenigen, die es nicht abgeholt haben, kopiert Windows nur bestimmte Schlüssel und Werte in die Systemregistrierung, die für das Funktionieren des Betriebssystems unerlässlich sind. Das bedeutet, dass Drittanwendungen ausgeschlossen sind.
Glücklicherweise gibt es eine Möglichkeit, diese Systemeinstellung mit dem Registrierungseditor selbst zu ändern. Das ist Ironie. Der Microsoft-Support hat Schritte geteilt, um die Option offen zu halten, falls jemand regelmäßig ein Backup seiner Systemregistrierungsdateien erstellen möchte.
Um die alte Methode zu aktivieren, rufen Sie die folgende Website auf.
HKLM\System\CurrentControlSet\Control\Session Manager\Configuration Manager\EnablePeriodicBackup
Wenn kein EnablePeriodicBackup-Wert angezeigt wird, erstellen Sie einen. Klicken Sie also mit der rechten Maustaste auf den rechten Fensterbereich und wählen Sie den DWORD-Wert (32-Bit) aus und benennen Sie ihn so.
Doppelklicken Sie auf die neu erstellte Datei und ändern Sie den Wert von 0 (Null) auf 1.
Schließen Sie den Registrierungseditor und starten Sie Ihren Computer neu, um den Sicherungsvorgang zu starten. Windows musste eine neue Aufgabe namens RegIdleBackup erstellen, um sie zu verwalten. Sie können dies im Task-Manager überprüfen (Strg + Umschalt + Esc).
So sichern/wiederherstellen Sie die Registrierung manuell
Dies ist eine von zwei Möglichkeiten, die Microsoft zum Sichern von Registrierungsschlüsseln und -werten empfiehlt. Suchen Sie den Registrierungseditor in Windows und öffnen Sie ihn mit Administratorrechten - Als Administrator ausführen.
Wählen Sie den Schlüssel aus, den Sie sichern möchten, und wählen Sie Exportieren im Menü Datei.
Auf dem nächsten Bildschirm werden Sie aufgefordert, einen Speicherort und einen Namen für die Datei auszuwählen. Ich schlage vor, Sie benennen die Ausgabedatei wie key. Dies erleichtert die Entscheidung, wann Sie es wiederherstellen möchten. Die Exportfunktion erstellt eine .REG-Datei, die ein Texteditor wie Notepad leicht lesen kann.
Im Exportbereich können Sie wählen, ob Sie alles oder nur den ausgewählten Zweig exportieren möchten. Im Zweifelsfall ist alles immer sicherer.
Die Wiederherstellung ist einfach, falls Sie etwas falsch machen. Öffnen Sie den Pfad, in dem Sie den Schlüssel wiederherstellen möchten, und klicken Sie im Menü Datei auf Importieren. Wählen Sie die Datei aus, und die Schnittstelle sollte sie dem Registrierungseditor hinzufügen.
So sichern/wiederherstellen mit Wiederherstellungspunkt
Die Leute von Microsoft empfehlen dafür einen anderen Weg. Das Erstellen eines Wiederherstellungspunkts erfordert eine Sicherung Ihrer Registrierungsdateien sowie anderer wichtiger Systemdateien. Beachten Sie, dass dort Unterschied zwischen Wiederherstellungs- und Wiederherstellungspunkten.
Suchen Sie im Startmenü nach Wiederherstellungspunkt erstellen und öffnen Sie es.
Klicken Hier erstellen.
Sie können dann den Anweisungen auf dem Bildschirm folgen, um einen Wiederherstellungspunkt zu erstellen.
Wenn Sie Ihr System auf einem vorherigen Wiederherstellungspunkt wiederherstellen möchten, wiederholen Sie den gleichen Vorgang wie beim Erstellen eines Wiederherstellungspunkts. Klicken Sie jedoch im letzten Fenster auf die Schaltfläche Systemwiederherstellung und befolgen Sie die Anweisungen auf dem Bildschirm.
Bring den Recorder mit
Es gibt auch einige Apps von Drittanbietern, mit denen Sie ein Backup erstellen und diese Registrierungsschlüssel wiederherstellen können. Einer von ihnen ist MiniTool ShadowMaker.
Ich verlasse mich jedoch mehr als alles andere auf Systemwiederherstellungspunkte. Der Prozess ist einfach und kostenlos, und Windows erstellt ziemlich oft einen Punkt. Sie können einen manuell erstellen, bevor Sie größere Änderungen vornehmen, z. B. einen Registrierungseintrag bearbeiten. Es ist besser, die Registrierung wiederherzustellen, als das Betriebssystem bei Datenverlust vollständig neu zu installieren.