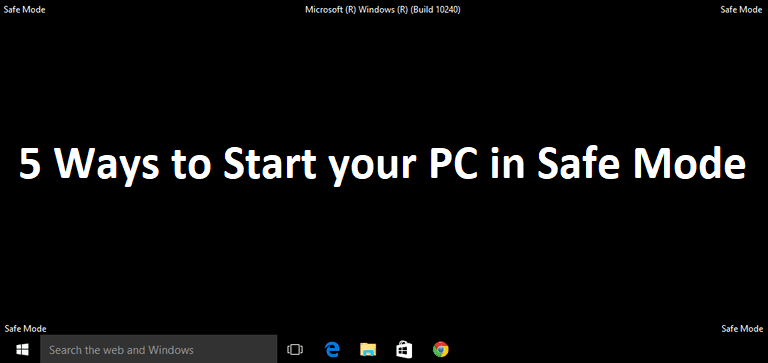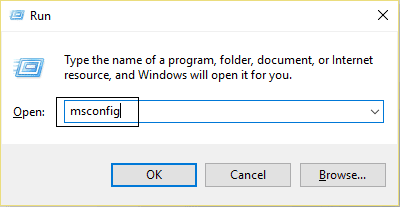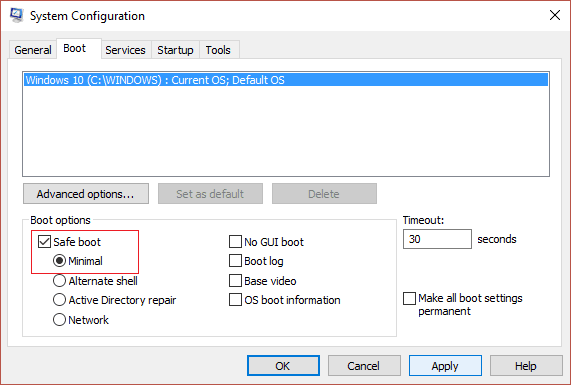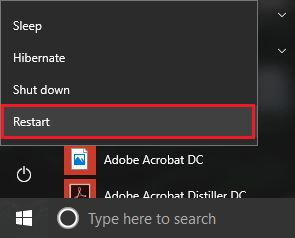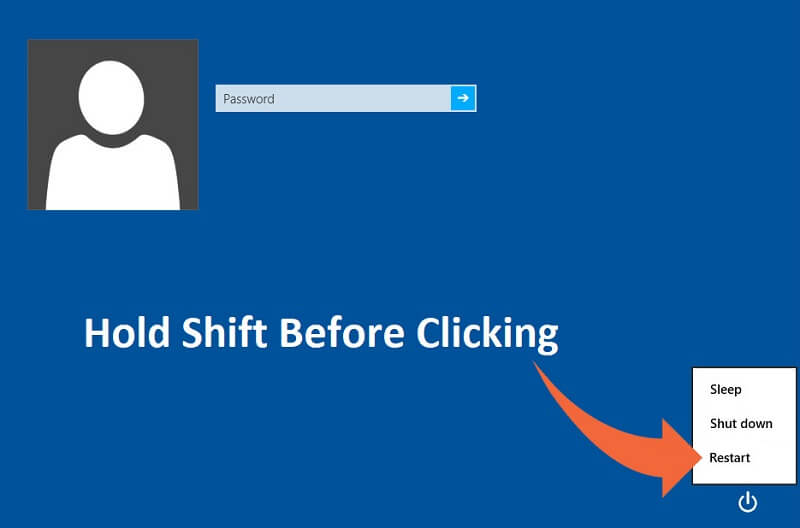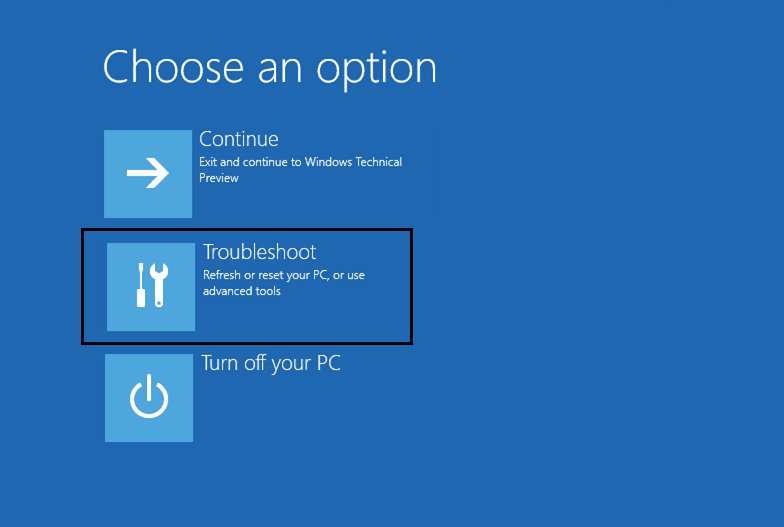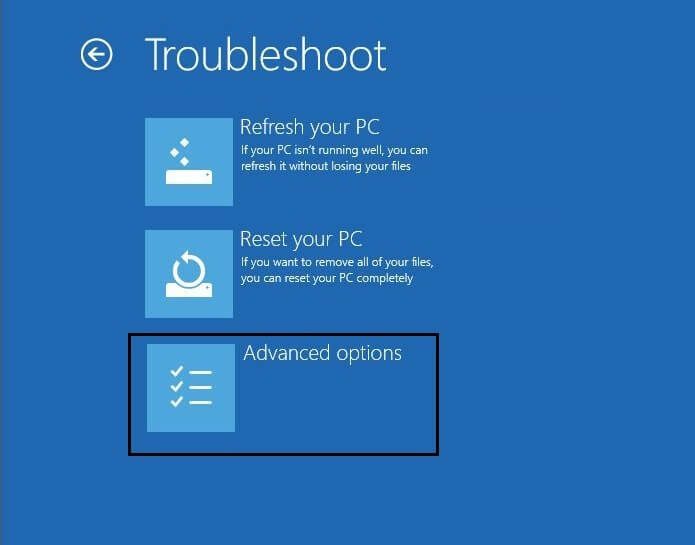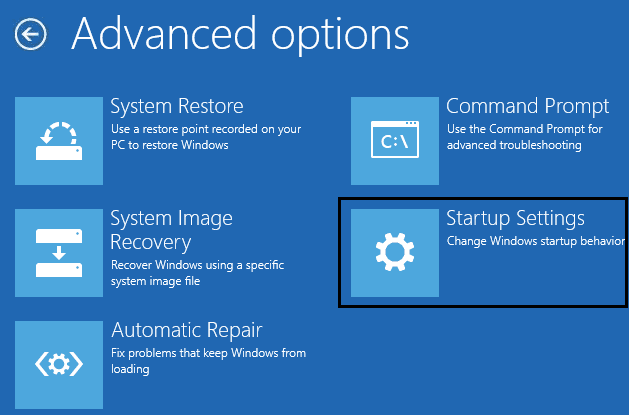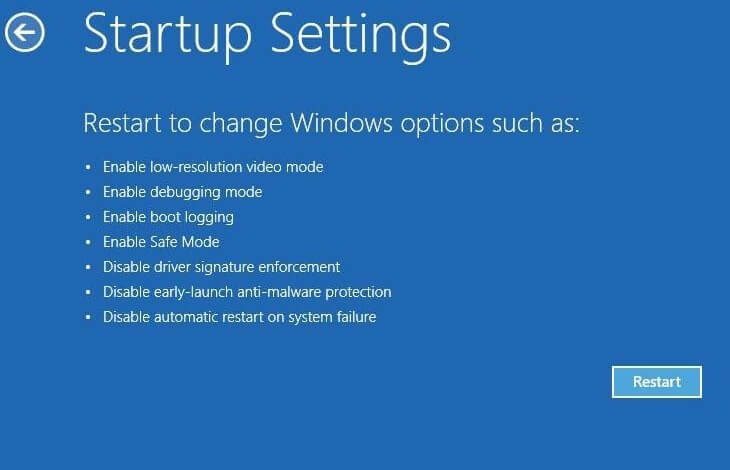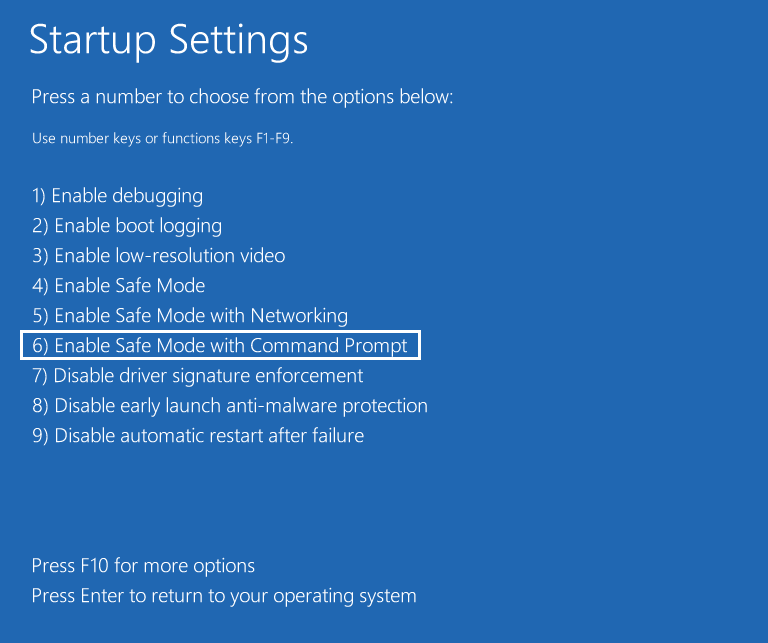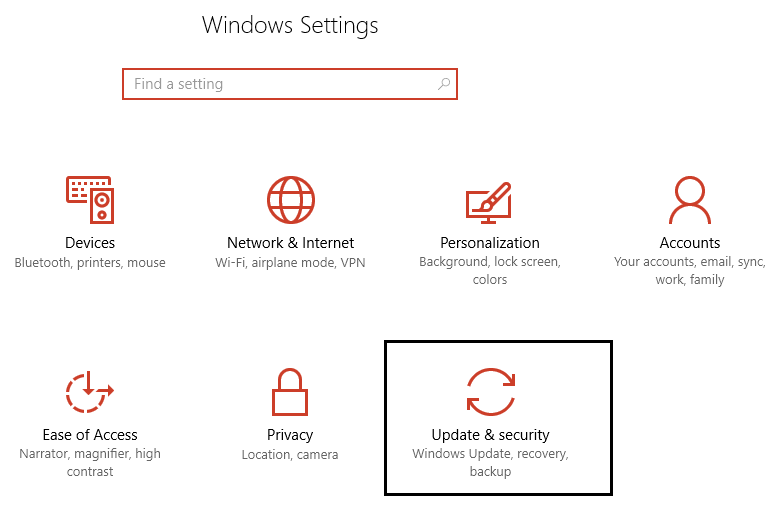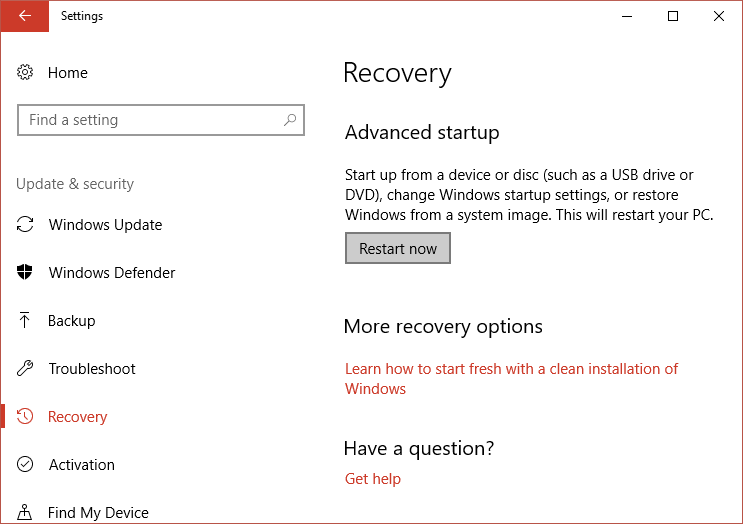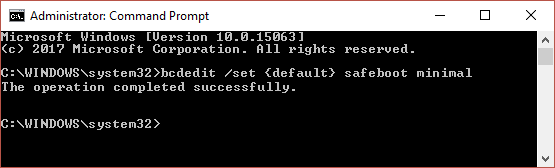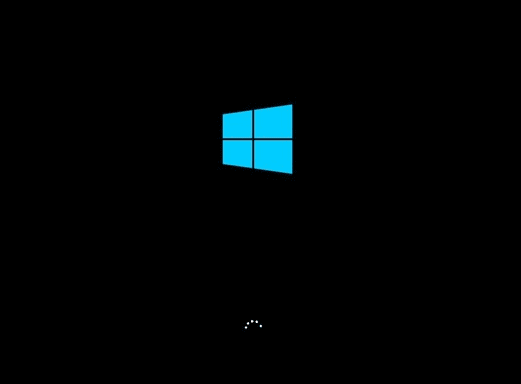5 Möglichkeiten, Ihren Computer im abgesicherten Modus zu starten
5 Möglichkeiten, Ihren Computer in „Sicherheitsmodus„: Es gibt mehrere Möglichkeiten zum Booten“SicherheitsmodusIn Windows 10 sollten Sie jetzt jedoch die alten Methoden bemerken, mit denen Sie in früheren Versionen von Windows im abgesicherten Modus booten konnten. Es scheint unter Windows 10 zu funktionieren. Frühere Benutzer konnten einfach in den abgesicherten Modus von Windows booten, indem sie drückten F8.-Taste oder Schlüssel Shift + F8 beim booten. Aber mit der Einführung von Windows 10 ist der Bootvorgang viel schneller geworden, daher sind alle diese Funktionen deaktiviert.
Dies wurde getan, weil Benutzer beim Start nicht immer alte erweiterte Startoptionen sehen müssen, die gerade auf dem Weg zum Booten waren. Daher ist diese Option in Windows 10 standardmäßig deaktiviert. Dies bedeutet nicht, dass es in Windows 10 keinen abgesicherten Modus gibt, sondern es gibt verschiedene Möglichkeiten, dies zu erreichen. Der abgesicherte Modus ist unerlässlich, wenn Sie Probleme mit Ihrem Computer beheben müssen. Wie im abgesicherten Modus startet Windows mit einer begrenzten Anzahl von Dateien und Treibern, die zum Starten von Windows erforderlich sind, aber ansonsten sind alle Anwendungen von Drittanbietern im abgesicherten Modus deaktiviert.
Jetzt wissen Sie, wie wichtig der abgesicherte Modus ist, und es gibt mehrere Möglichkeiten, Ihren Computer in „SicherheitsmodusUnter Windows 10 ist es an der Zeit, den Vorgang zu starten, indem Sie die unten aufgeführten Schritte ausführen.
5 Möglichkeiten, Ihren Computer im abgesicherten Modus zu starten
Stellen Sie sicher, dass Sie erstellen Wiederherstellungspunkt Nur für den Fall, dass etwas schief geht.
Methode 1: Starten Sie den Computer im abgesicherten Modus mithilfe der Systemkonfiguration (msconfig)
1. Drücken Sie Windows-Taste + R dann tippe msconfig Und drücke Enter Öffnen "Systemkonfiguration".
2. Gehen Sie nun auf die Registerkarte Stiefel (Stiefel) und aktivieren Sie die Option „Sicherer Start(Secure Boot-Flag).
3. Stellen Sie sicher, dass das Optionsfeld ausgewählt ist minimal und klicken Sie auf „OK".
4. Wählen Sie Neustart, um den Computer im abgesicherten Modus zu starten. Wenn Sie eine Arbeit speichern möchten, wählen Sie „Ende„Ohne Neustart.
Methode 2: Starten Sie mit der Tastenkombination Umschalt + Neustart in den abgesicherten Modus
1. Öffnen Sie das Startmenü und klicken Sie auf die Schaltfläche Power.
2. Drücken und halten Sie nun shift Taste auf der Tastatur und tippen Sie auf Starten Sie neu.
3. Wenn Sie aus irgendeinem Grund nicht am Anmeldebildschirm vorbeikommen, können Sie eine Kombination verwenden Umschalt + Neustart auch vom Anmeldebildschirm aus.
4. Klicken Sie auf die Option Power und halten Sie . gedrückt Shift Taste , dann tippe auf Starten Sie neu.
5. Nachdem Ihr PC neu gestartet wurde, wählen Sie im Bildschirm Option auswählen die Option Finde die Fehler und behebe sie.
6. Klicken Sie auf dem Bildschirm Problembehandlung auf Erweiterte Optionen.
7. Tippen Sie auf dem Bildschirm mit den erweiterten Optionen auf Starteinstellungen.
8. Klicken Sie nun in den Starteinstellungen auf Neustart-Taste unten.
9. Nach dem Neustart von Windows 10 können Sie die Startoptionen auswählen, die Sie aktivieren möchten:
- Drücken Sie F4, um den abgesicherten Modus zu aktivieren
- Drücken Sie F5, um den abgesicherten Modus mit Netzwerk zu aktivieren
- Drücken Sie F6, um den abgesicherten Modus mit Eingabeaufforderung zu aktivieren
10. Das war's, Sie konnten Ihren PC mit der obigen Methode im abgesicherten Modus booten. Fahren wir mit der nächsten Methode fort.
Methode 3: Starten Sie Ihren Computer im abgesicherten Modus mit den Einstellungen
1. Drücken Sie die .-Taste Windows + I So öffnen Sie eine App die Einstellungen oder du kannst schreiben"Einstellungenin der Windows-Suche, um es zu öffnen.
2. Klicken Sie auf „Update und SicherheitKlicken Sie dann im linken Menü aufErholung".
3. Klicken Sie auf der rechten Seite des Fensters auf „Jetzt neustartenUnter Erweiterter Start.
4. Sobald Ihr Computer neu gestartet wurde, sehen Sie dieselbe Option wie oben, Sie sehen einen Bildschirm zur Auswahl einer Option und dann Problembehandlung -> Erweitert -> Starteinstellungen -> Neustart.
5. Wählen Sie die unter aufgeführten Optionen aus Schritt 7 Unter der zweiten Methode zum Einlaufen Sicherheitsmodus.
Methode 4: Starten Sie Ihren Computer im abgesicherten Modus mit dem Windows 10-Installations-/Wiederherstellungslaufwerk
1. Öffnen Sie den Befehl und geben Sie den folgenden Befehl ein cmd Und drücke Enter:
bcdedit / set {default} safeboot minimal
Hinweis: Wenn Sie Windows 10 im abgesicherten Modus mit Netzwerk starten möchten, verwenden Sie stattdessen diesen Befehl:
bcdedit /set {current} Safeboot-Netzwerk
2. Sie sehen nach einigen Sekunden eine Erfolgsmeldung und schließen dann die Eingabeaufforderung.
3. Auf dem nächsten Bildschirm (Wähle eine Option) , Klicken "Fortsetzen".
4. Sobald Ihr PC neu gestartet wird, wird er automatisch im abgesicherten Modus gestartet.
Alternativ können Sie die älteren erweiterten Startoptionen aktivieren, sodass Sie jederzeit mit der Taste F8 oder Umschalt + F8 im abgesicherten Modus starten können.
Methode 5: Unterbrechen Sie den Startvorgang von Windows 10, um die automatische Reparatur zu starten
1. Halten Sie den Netzschalter einige Sekunden lang gedrückt, während Windows eingeschaltet ist, um es zu unterbrechen. Stellen Sie nur sicher, dass Sie nicht über den Startbildschirm hinauskommen, sonst müssen Sie den Vorgang erneut starten.
Hinweis: Wenn Sie Windows 10 im abgesicherten Modus mit Netzwerk starten möchten, verwenden Sie stattdessen diesen Befehl:
2. Befolgen Sie dies dreimal hintereinander, als wenn Windows 3 dreimal hintereinander nicht booten kann, das vierte Mal, dass es standardmäßig in den automatischen Reparaturmodus wechselt.
3. Wenn Ihr Computer das vierte Mal startet, wird die automatische Reparatur eingerichtet und Sie haben die Möglichkeit, entweder neu zu starten oder Erweiterte Optionen.
4. Klicken Sie auf Erweiterte Optionen Sie werden zur Auswahl zurückgebracht Optionsbildschirm.
5. Folge wieder dieser Hierarchie Problembehandlung -> Erweitert -> Starteinstellungen -> Neustart.
6. Nach dem Neustart von Windows 10 können Sie die Startoptionen auswählen, die Sie aktivieren möchten:
- Drücken Sie F4, um den abgesicherten Modus zu aktivieren
- Drücken Sie F5, um den abgesicherten Modus mit Netzwerk zu aktivieren
- Drücken Sie F6, um den abgesicherten Modus mit Eingabeaufforderung zu aktivieren
7. Sobald Sie die erforderliche Taste drücken, werden Sie automatisch im abgesicherten Modus angemeldet.
Sie haben erfolgreich gelernt, wie Sie Ihren Computer im abgesicherten Modus starten, aber wenn Sie noch Fragen zu diesem Beitrag haben, können Sie diese gerne im Kommentarbereich stellen.