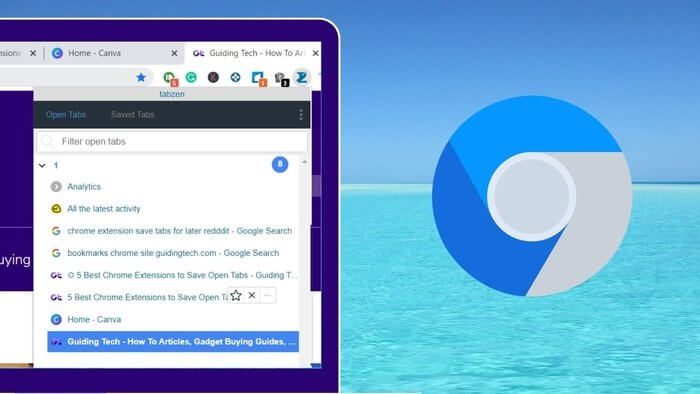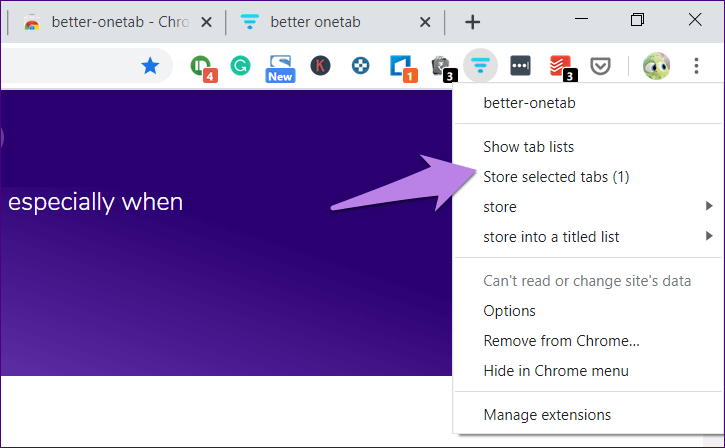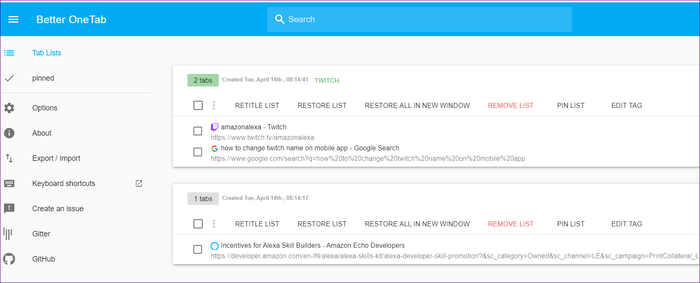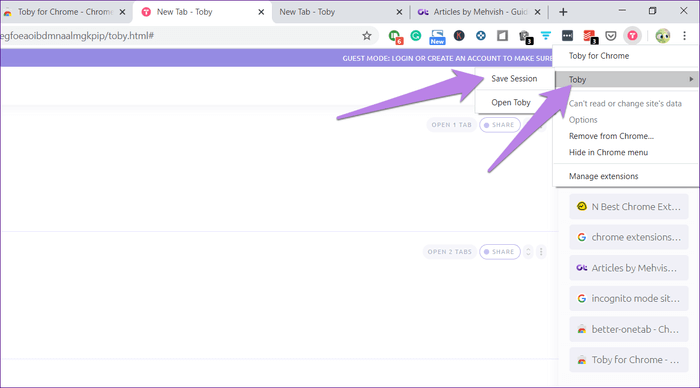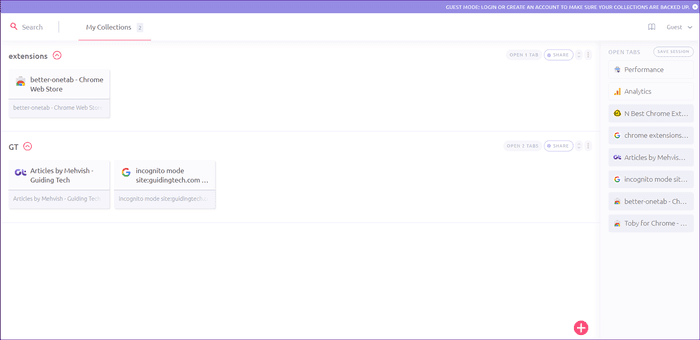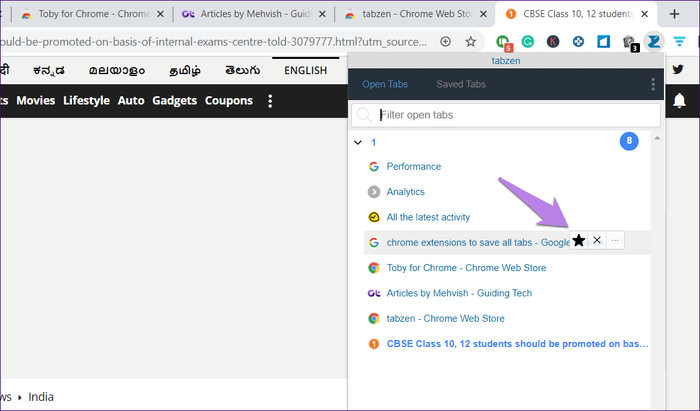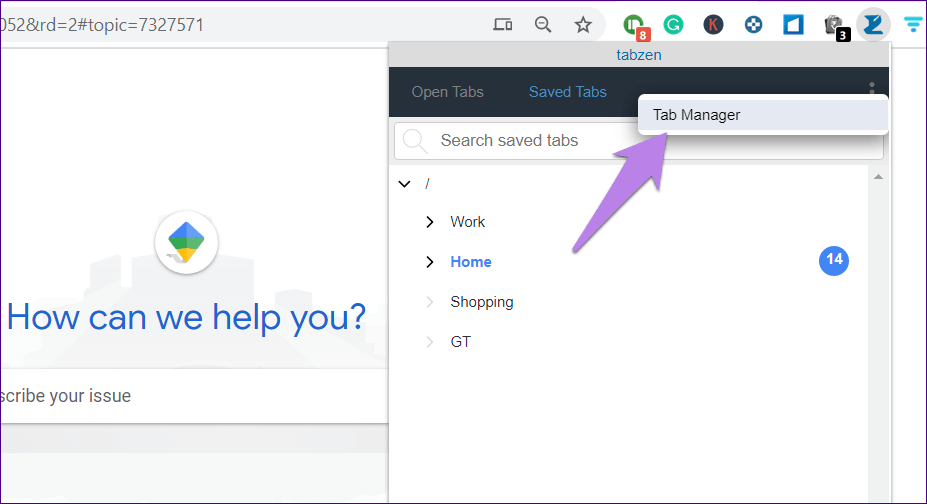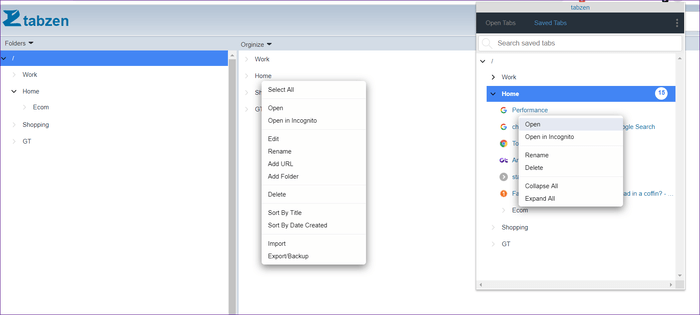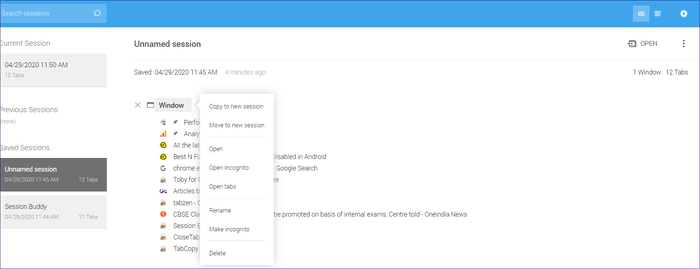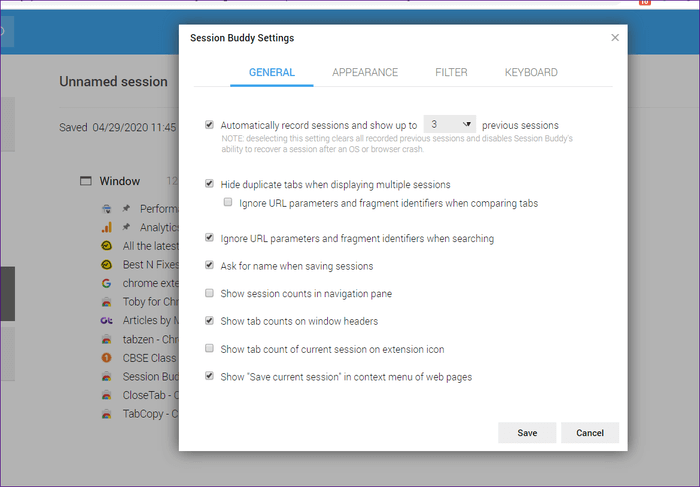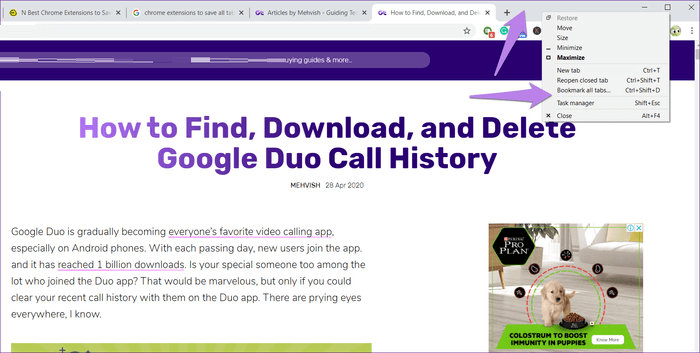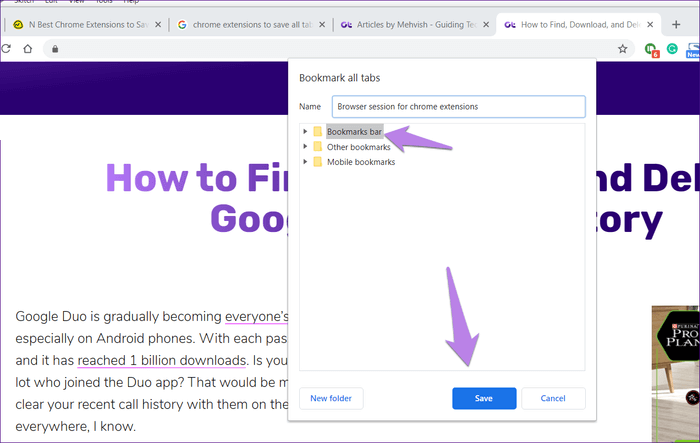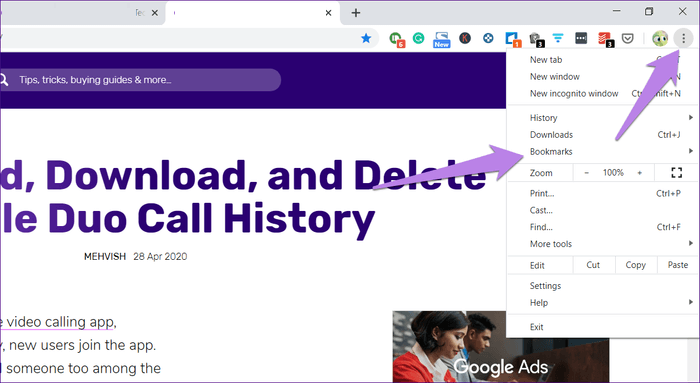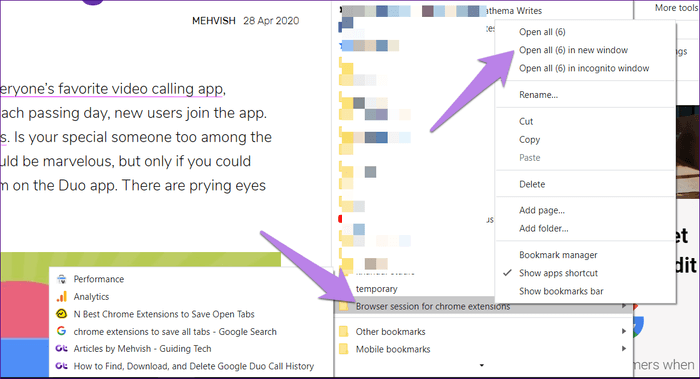Top 5 Chrome-Erweiterungen zum Speichern geöffneter Tabs
enttäuscht nicht Google Chrome Wenn Sie Ihren Browser versehentlich schließen oder abstürzen. Dies liegt daran, dass Sie die Registerkarten der vorherigen Sitzung problemlos erneut öffnen können. Aber was ist, wenn Sie aktuell geöffnete Tabs speichern möchten? Als ich zum Beispiel nach etwas suchte, fand ich eine Webseite, die mir als regelmäßiges Nachschlagewerk sehr hilfreich war, bis ich mit der Arbeit an meinem Projekt fertig war. Es macht keinen Sinn, diese Seite mit einem Lesezeichen zu versehen, da ich sie nicht für immer speichern möchte. Seien Sie in solchen Fällen Registerkartenerweiterungen Chrome ist einfach zu bedienen.
Wenn Sie für die Arbeit gerne viele Tabs offen halten, werden Sie die Chrome-Tab-Saver-Erweiterungen lieben. Erweiterungen bieten Funktionen wie das Speichern beliebig vieler Tabs mit einem Klick zur späteren Verwendung, das Organisieren von Tabs in Ordnern, das Durchsuchen Ihrer gespeicherten Tabs und vieles mehr.
Wir haben die besten Chrome-Erweiterungen ausgewählt, mit denen Sie Tabs vorübergehend speichern können. Schauen wir sie uns an.
1. BESSER-ONETAB
Wenn Sie mit vertraut sind OneTab-Add-On Bekannt für die Speicherung Ihrer Webseiten, ist dies eine ähnliche Erweiterung für Steroide. Die hier genannten Add-ons können auch als die besten Alternativen zu Better-OneTab angesehen werden.
Hinweis: Im Chrome Web Store wird es als Better-OneTab aufgeführt und nach der Installation wird es als Better-OneTab angezeigt. Ich hoffe, Sie werden nicht eine Minute lang so verwirrt sein wie ich.
Die Better-OneTab-Erweiterung bietet mehrere Möglichkeiten zum Speichern und Verwalten von Registerkarten. Sie können alle aktiven Registerkarten, ausgewählte Registerkarten oder Registerkarten links oder rechts neben der ausgewählten Registerkarte speichern. Um die Erweiterung zu verwenden, klicken Sie mit der rechten Maustaste auf das Erweiterungssymbol in der Erweiterungsleiste und wählen Sie die entsprechende Option aus. Sie können auch Tastenkombinationen aktivieren.
Auf dem Bildschirm „Tab-Listen“ finden Sie eine benutzerfreundliche Oberfläche. Sie können Registerkarten ziehen, um sie in verschiedenen Ordnern neu anzuordnen. Zu den weiteren spannenden Funktionen gehören Farbcodierung und Pin-Listen zur besseren Organisation.
Standardmäßig wird die Registerkarte aus der Liste entfernt, wenn darauf geklickt wird. Sie können dies jedoch in den Erweiterungseinstellungen ändern, wenn Sie möchten, dass Webseiten so lange erhalten bleiben, bis Sie sie manuell löschen.
2. TOBY FÜR CHROM
Ein weiteres tolles Accessoire, das ich liebe, ist TOBY. Es ordnet Ihre gespeicherten Registerkarten in Gruppen an, bei denen es sich im Grunde um Ordner handelt. Sie können entweder Ihre gesamte Sitzung über das Erweiterungssymbol speichern oder Tubi öffnen, um Ihre geöffneten Tabs per Drag-and-Drop in Gruppen zu verschieben.
Beim erneuten Öffnen von Tabs können Sie entweder die gesamte Gruppe öffnen oder die Tabs manuell auswählen. Wenn Sie bestimmte Tabs nicht mehr benötigen, löschen Sie diese – vergessen Sie nicht, dass die Erweiterung sie nur vorübergehend speichert. Zu den weiteren Funktionen gehören Gruppensynchronisierung und Dunkelmodus.
Tipp: Um eine neue Gruppe zu erstellen, klicken Sie unten auf das rote Symbol.
Das Einzige, was mir an dieser Erweiterung nicht gefällt, ist, dass sie meine Chrome-Startseite übernimmt. Für andere wird das kein Problem sein, aber ich verwende ein anderes Ergänzungsmittel, eine beliebige Erweiterung Start.me So. Ich wünschte wirklich, man könnte diese Erweiterung verwenden, ohne sie zur Standardstartseite zu machen.
3. Tabzen
Das nächste Add-on auf der Liste ist Tabzen. Es handelt sich um einen einfachen Tab-Manager, der bei Aktivierung alle geöffneten Tabs anzeigt. Sie können einen oder alle geöffneten Tabs speichern, indem Sie auf das Sternsymbol klicken.
Wie bei anderen Tab-Managern können Sie auch mit dieser Erweiterung Ihre Tabs in Ordnern organisieren. Der Unterschied besteht darin, dass Sie die Ordner direkt im Popup überprüfen können, wenn Sie auf die Erweiterung klicken. Wenn Sie Ihre Tabs besser organisieren möchten, müssen Sie Tab Tab öffnen, indem Sie in dieser Erweiterung auf das Drei-Punkte-Symbol klicken.
Der Tab Manager unterstützt Drag & Drop, damit Sie Ihre Tabs organisieren können. Sie können Registerkarten importieren oder exportieren und sie sogar sortieren. Wenn Sie Tabs öffnen möchten, können Sie diese über das Popup oder den Tab-Manager öffnen.
Der Nachteil dieser Erweiterung besteht darin, dass sie keine zusätzlichen Anpassungsfunktionen wie Farbcodierung, Verwaltung dessen, was passiert, wenn auf einen Link geklickt wird, usw. bietet.
4. SITZUNGSBUDDY
Anstatt die ausgewählten Registerkarten zu speichern, möchte man manchmal die gesamte Sitzung speichern. Dies ist praktisch, wenn Sie viele Registerkarten geöffnet haben, die sich auf dasselbe Thema beziehen. Wenn Sie beispielsweise nach einem Thema suchen, das Sie später benötigen, speichern Sie einfach die gesamte Sitzung. Später, wenn Sie es brauchen, können Sie Tabs aus dieser Sitzung mit Session Buddy erneut öffnen.
Sie können entweder eine einzelne Registerkarte der Sitzung oder alle Registerkarten öffnen. Wenn die Sitzung beendet ist, entfernen Sie sie, indem Sie mit der rechten Maustaste auf den Sitzungsnamen klicken und Löschen wählen. Standardmäßig können Sie mit der Erweiterung nur 3 Sitzungen speichern, aber Sie können das Verhalten in den Sitzungseinstellungen anpassen. Wenn Sie eine ähnliche Erweiterung ausprobieren möchten, die alle Ihre geöffneten Tabs speichert, schauen Sie sich an Cluster -Fenster- und Registerkarten-Manager.
5. TABBIE
Wenn Sie nach einer einfachen Erweiterung suchen, um Ihre Tabs in Chrome für die spätere Verwendung zu speichern, könnte Ihnen Tabbie gefallen. Es bietet drei Möglichkeiten, Tabs zu speichern: Alle Tabs speichern, ohne sie zu schließen, alle Tabs speichern und schließen und nur ausgewählte Tabs speichern.
In der letzten Option müssen Sie zuerst Registerkarten in Chrome auswählen. Um Registerkarten auszuwählen, halten Sie Strg (Windows) bzw. Befehl (Mac) gedrückt und klicken Sie mit der Maus auf die Registerkarten, die Sie auswählen möchten. Starten Sie nach der Auswahl die Erweiterung und aktivieren Sie das Kontrollkästchen neben Nur ausgewählte Registerkarten speichern. Die ausgewählten Registerkarten werden in der Gruppe gespeichert.
Alle Registerkartengruppen sind auf demselben Bildschirm verfügbar. Klicken Sie darauf, um die darin enthaltenen Seiten anzuzeigen, oder klicken Sie auf Öffnen, um alle Seiten zu öffnen.
Bonus-Tipp: So verwenden Sie Chrome im Build, um Tabs zu speichern
Wenn Sie keine Erweiterung installieren möchten, können Sie die integrierte Funktion von Chrome verwenden, um alle vorhandenen geöffneten Tabs mit einem Lesezeichen zu versehen. Wenn Sie diese Funktion verwenden, wird ein neuer Ordner erstellt, in dem alle geöffneten Registerkarten mit einem Lesezeichen versehen sind. Später, wenn Sie es brauchen, müssen Sie zum Lesezeichenordner gehen und alle Seiten mit der ursprünglichen Option öffnen.
Lassen Sie uns die Schritte im Detail überprüfen.
Schritt 1: Klicken Sie in Chrome mit der rechten Maustaste auf eine leere Stelle neben dem Erweiterungssymbol (+) in der Adressleiste. Wählen Sie im Menü die Option „Alle Tabs mit Lesezeichen versehen“. Sie können sogar ein Akronym verwenden Strg + Umschalt + D Um alle Webseiten unter Windows mit Lesezeichen zu versehen. Für Mac-Benutzer lautet die Tastenkombination Cmd + Shift + D.
Schritt 2: Es öffnet sich ein Fenster. Wählen Sie den Speicherort aus, an dem Sie einen neuen Ordner erstellen möchten. Geben Sie ihm einen passenden Namen wie „Browsersitzung für Chrome-Erweiterungenund speichern Sie es mit der Speicheroption.
Tipp: Sie sollten einen separaten Ordner erstellen, in dem Sie Ihre Sitzungen in Unterordnern speichern können.
Schritt 3: Wenn Sie nun diese Webseiten öffnen möchten, klicken Sie auf das Symbol mit den drei Punkten in der oberen rechten Ecke von Chrome und wählen Sie „Lesezeichen“.
Schritt 4: Navigieren Sie zu dem Ordner, den Sie zum Speichern von Webseiten erstellt haben. Klicken Sie mit der rechten Maustaste darauf und wählen Sie die gewünschte Methode zum Öffnen. Sie können im selben Fenster, in einem neuen Fenster oder im Inkognito-Modus öffnen.
Schritt 5: Löschen Sie den Ordner „Lesezeichen“, wenn Sie mit den darin enthaltenen Registerkarten fertig sind.
Sag nein zu Zeichen
Das Speichern von Tabs, ohne sie mit einem Lesezeichen zu versehen, bietet mehrere Vorteile. Erstens sind Ihre Lesezeichen nicht mit temporären Daten überladen. Zweitens verhindern diese Erweiterungen, dass Sie Tabs stummschalten, was wiederum dazu beiträgt, Speicherplatz auf Ihrem Computer freizugeben.