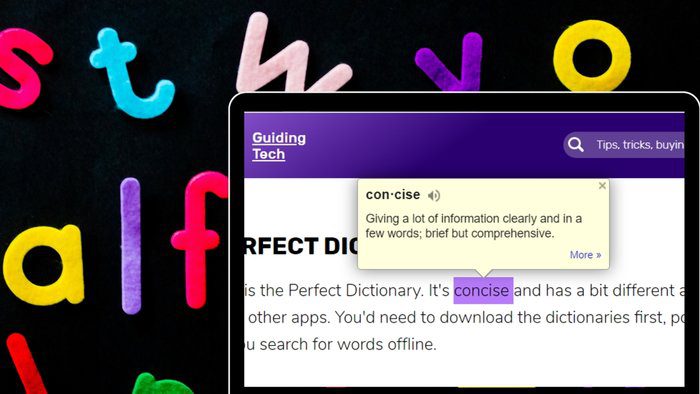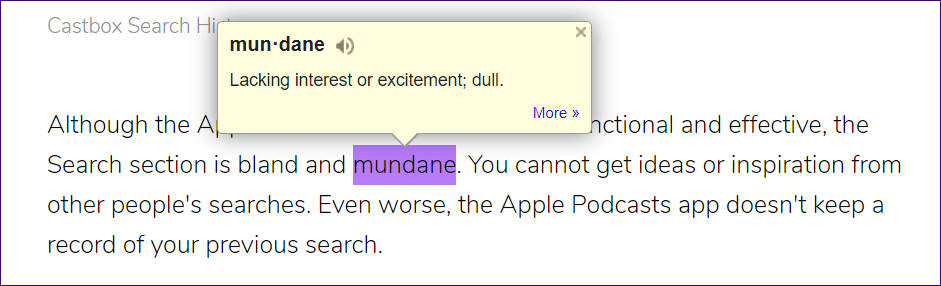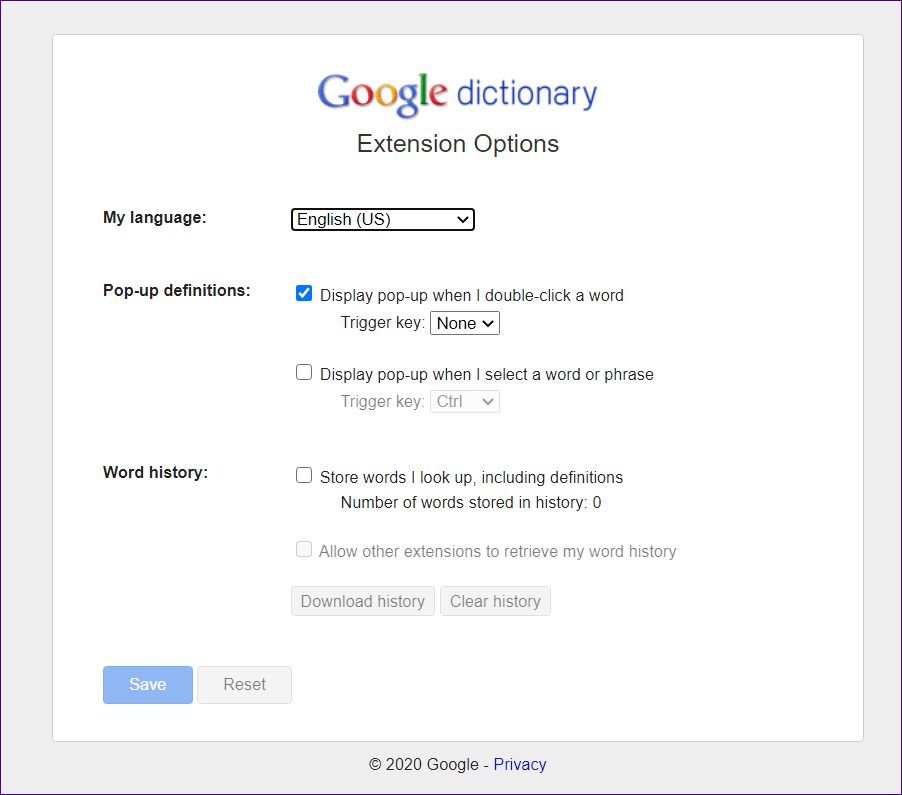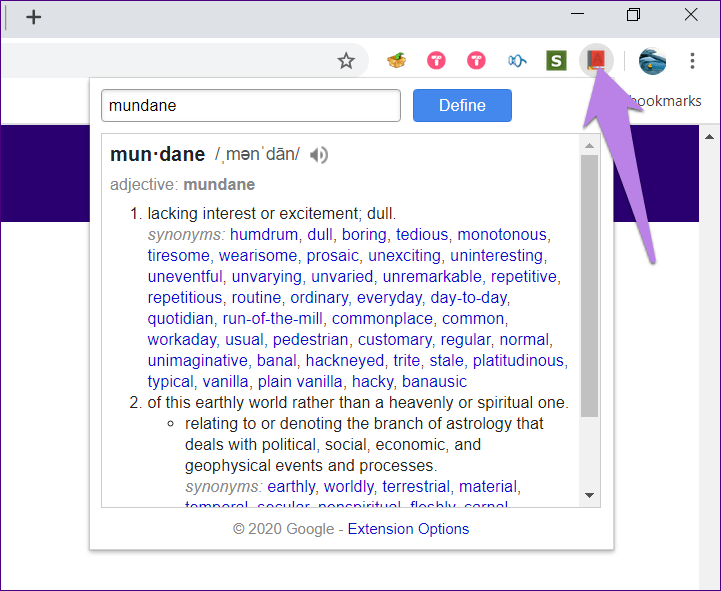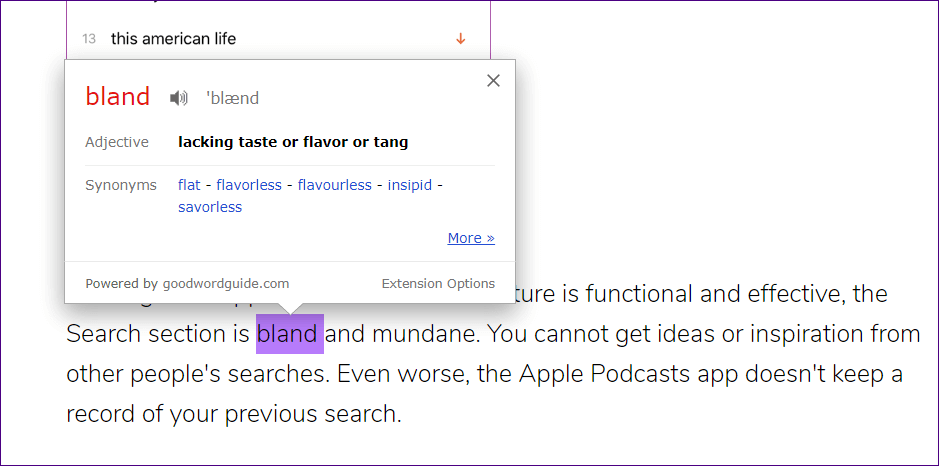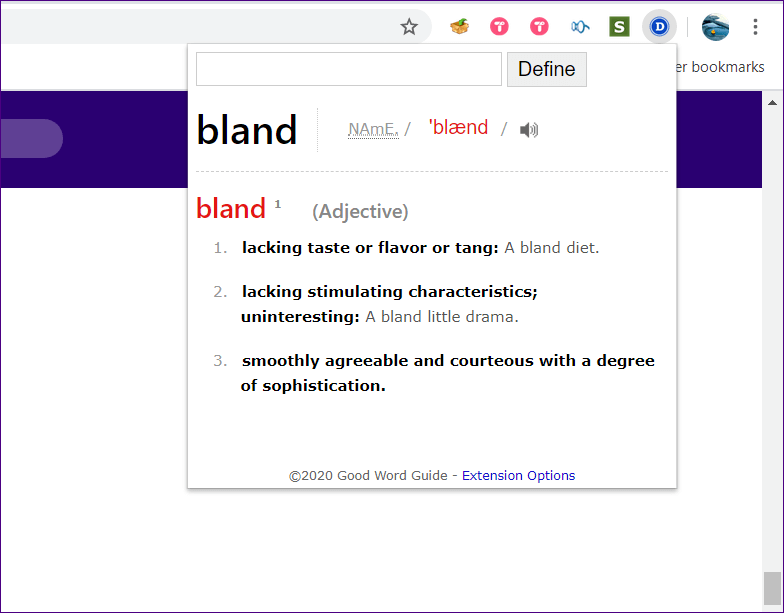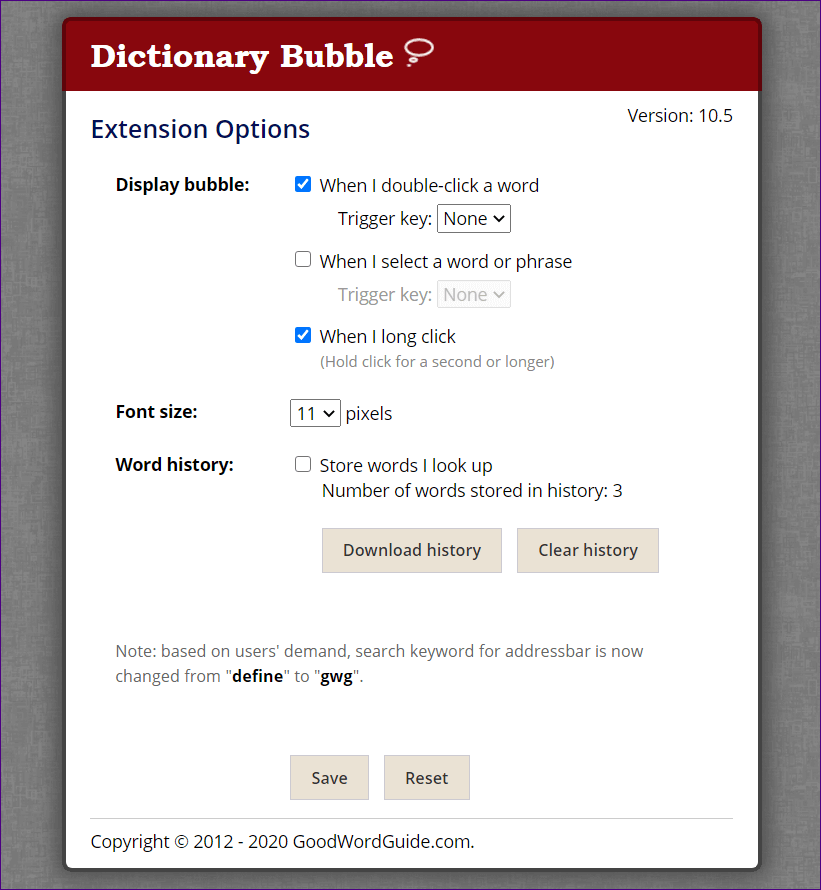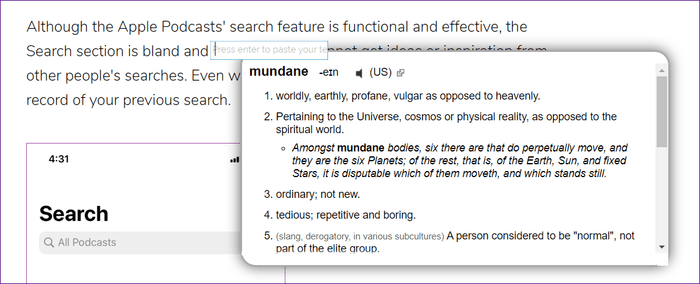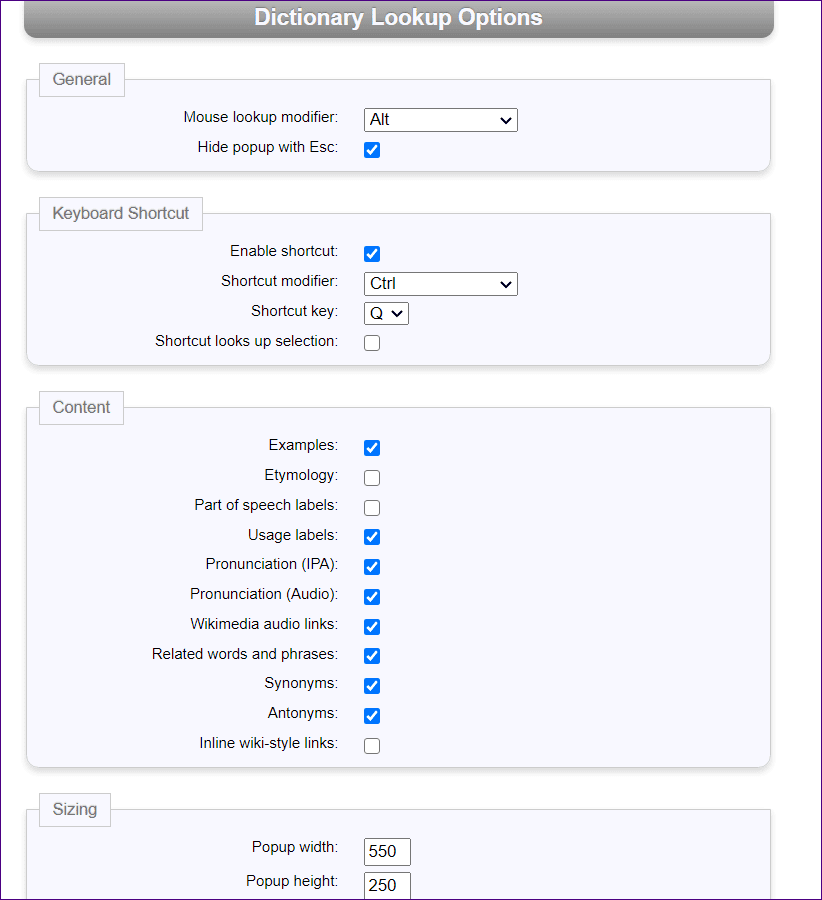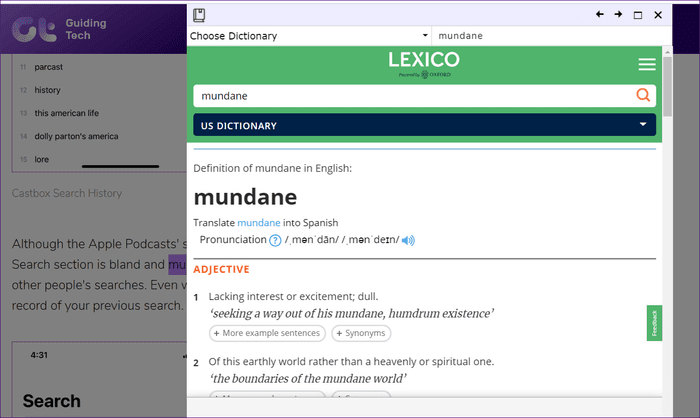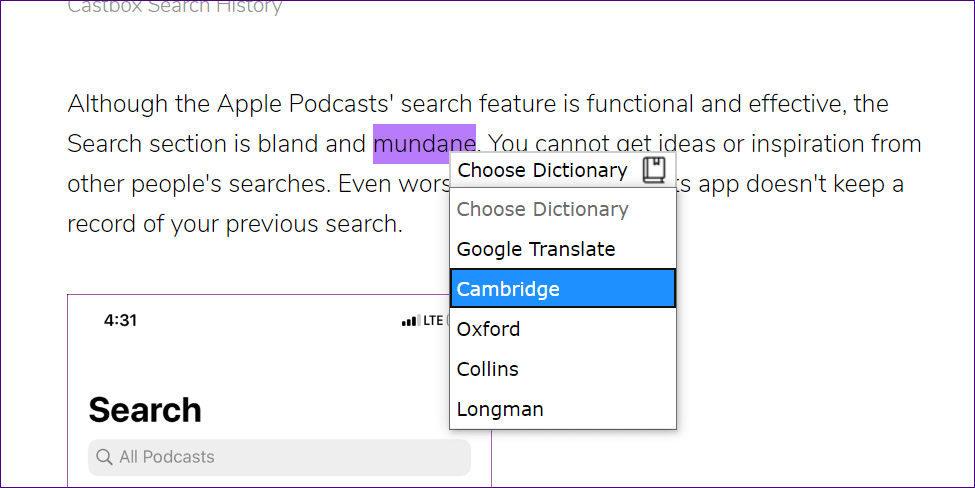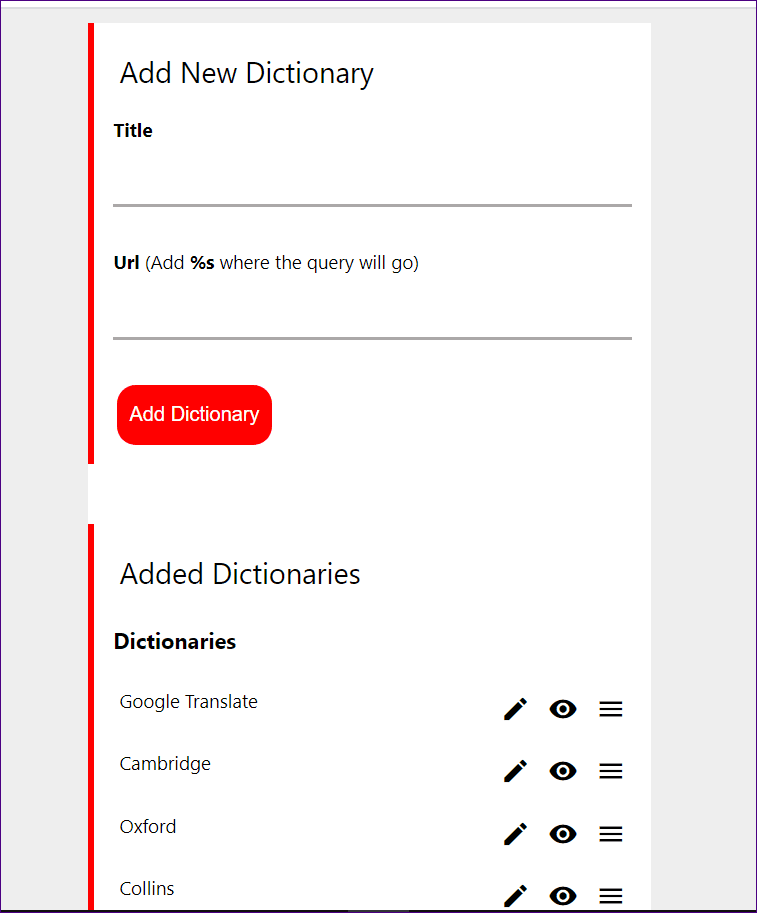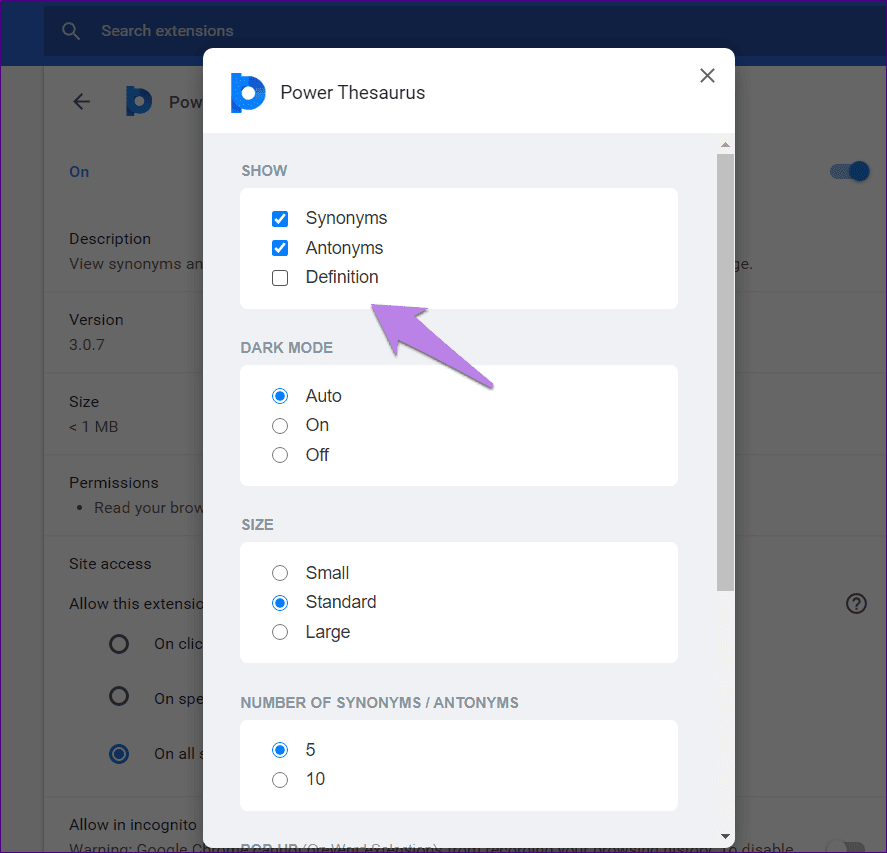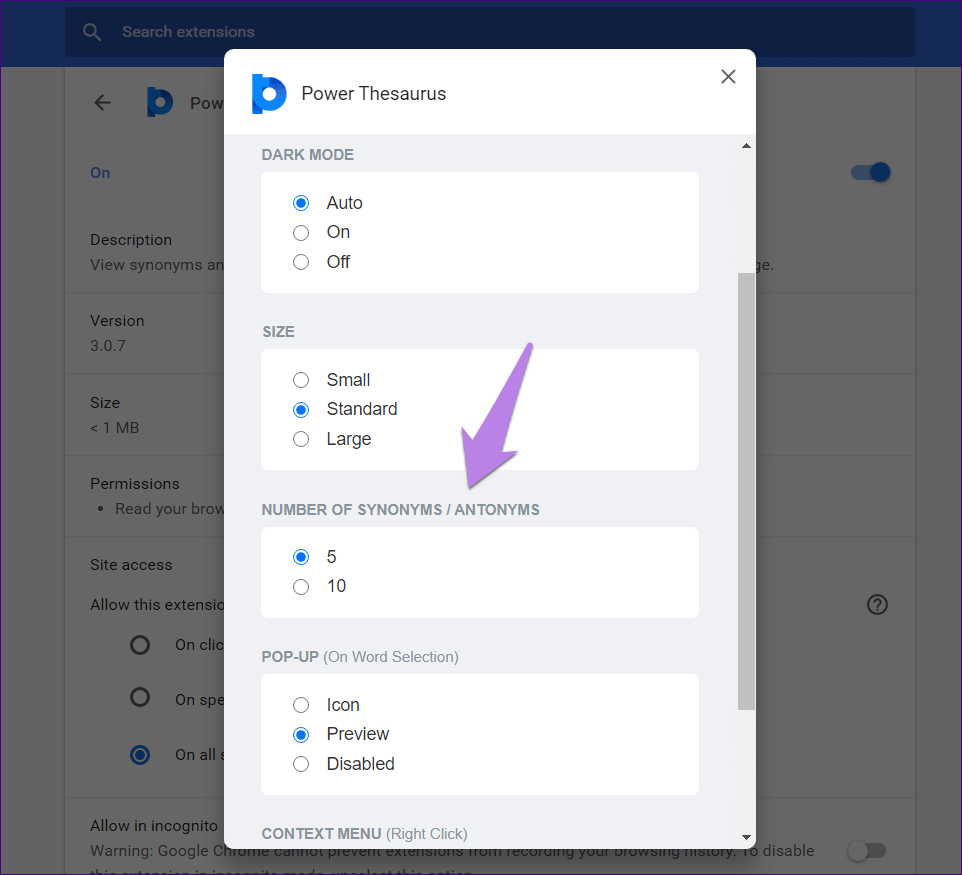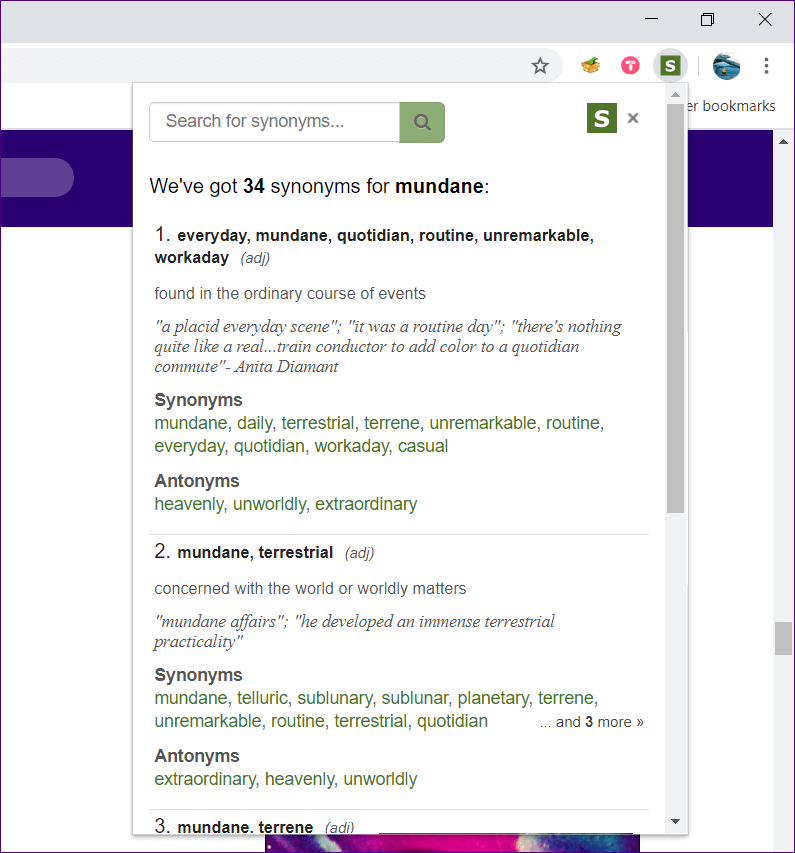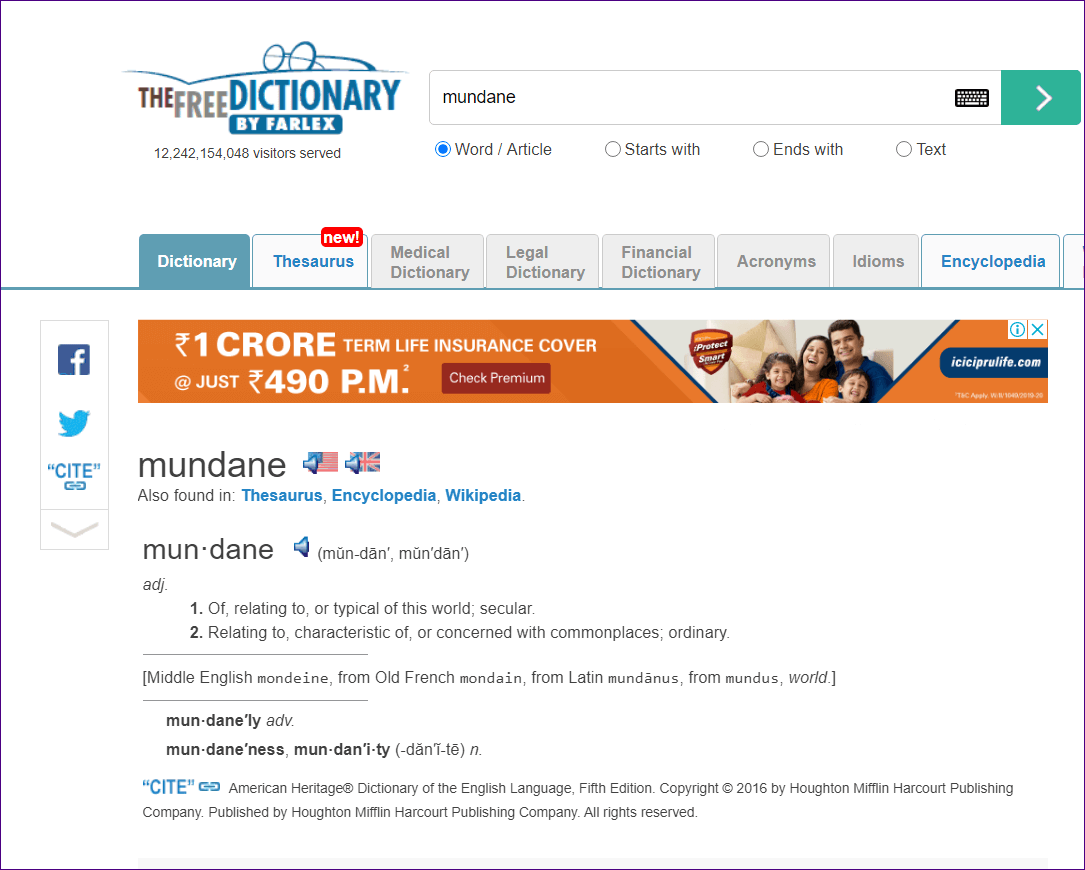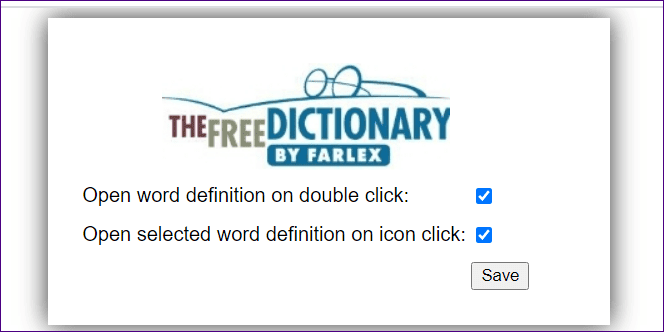Die 7 besten Wörterbucherweiterungen für Chrome
Beim Surfen im Internet stolpern wir über schwierige Wörter, die uns ratlos machen können. Normalerweise tippst du das Wort in Google ein und suchst nach seiner Bedeutung. Dies ist eine Möglichkeit, die Bedeutung eines Wortes herauszufinden. Es gibt jedoch bessere und produktivere Möglichkeiten. Was wäre, wenn Sie auf ein Wort doppelklicken könnten und seine Bedeutung erscheinen würde? Dies ist mit Wörterbucherweiterungen für Chrome möglich.
Mit Chrome Dictionary Extensions müssen Sie die aktuelle Webseite nicht verlassen. Wenn Sie den Text auswählen oder mit der rechten Maustaste darauf klicken, wird die Bedeutung angezeigt. Ist das nicht wunderbar?
Schauen wir uns die besten englischen Wörterbucherweiterungen für Chrome an.
Hinweis: Aktualisieren Sie vorhandene geöffnete Registerkarten nach der Installation von Erweiterungen, damit sie ordnungsgemäß funktionieren. Wörterbucherweiterungen funktionieren nicht auf Chrome-Erweiterungsseiten.
1. GOOGLE-WÖRTERBUCH
Google bietet eine der ältesten und zuverlässigsten Wörterbucherweiterungen namens Google Dictionary und unterstützt viele Sprachen. Sie können diesen Beitrag als Alternative zu Google Dictionary-Erweiterungen betrachten. Standardmäßig wird die Bedeutung eines Wortes in einem Popup angezeigt, wenn Sie darauf doppelklicken
ein.
Sie können dieses Verhalten ändern und eine Power-Taste zuweisen, die mit der Maus doppelt angeklickt werden muss. Sie können die gesuchten Wörter auch speichern, indem Sie sie in den Nebenstelleneinstellungen aktivieren.
Tipp: Um die Erweiterungseinstellungen zu öffnen, klicken Sie mit der rechten Maustaste auf das Erweiterungssymbol in der Symbolleiste und gehen Sie zu Optionen.
Wenn Sie eine detaillierte Bedeutung des Wortes mit seinen Synonymen wünschen, wählen Sie das Wort aus und klicken Sie auf das Erweiterungssymbol. Geben Sie alternativ das Wort manuell in das Feld ein, das sich öffnet, wenn Sie auf das Symbol zum Hinzufügen klicken.
Google Wörterbuch installieren
2. SOFORTIGES WÖRTERBUCH VON GOODWORDGUIDE
Das zusätzliche Instant-Wörterbuch (Bubble Dictionary) funktioniert ein bisschen wie Google Dictionary. Doppelklicken Sie auf das Wort und seine Definition mit Synonymen wird angezeigt. Sie können sich auch die Aussprache des Wortes im selben Popup anhören.
Um eine erweiterte Bedeutung zu erhalten, wählen Sie das Wort aus, drücken Sie die D-Taste auf Ihrer Tastatur und klicken Sie auf das Hinzufügen-Symbol.
Neben dem Ändern der Hotkeys für Popups können Sie die Schriftgröße anpassen und den Wortverlauf in den Erweiterungseinstellungen aktivieren.
Instant Dictionary installieren
3. WÖRTERBUCHSUCHE
Wenn Sie die Vorstellung stört, dass ein Pop-up nur durch einen Doppelklick auf ein Wort auftaucht, bietet das Suchwörterbuch eine alternative Methode. Sie müssen eine Taste auf Ihrer Tastatur gedrückt halten – Alt unter Windows, Befehl auf Mac, Strg unter Linux, zusammen mit einem Doppelklick oder einer Auswahl des Wortes, um seine Definition in einem Popup anzuzeigen.
Die Tastaturtaste kann in den Nebenstelleneinstellungen geändert werden. Interessanterweise können Sie dieses Verhalten deaktivieren und auch die Doppelklicknavigation ausführen, indem Sie mit der Maus im Suchmodifikator keine auswählen. Sie können auch den Inhalt aktivieren oder deaktivieren, der im Popup angezeigt werden soll. Antonyme und verwandte Wörter sind beispielsweise standardmäßig deaktiviert. Diese können Sie aktivieren. Ebenso können Sie die Größe des Popups anpassen.
4. MEIN WÖRTERBUCH
Die Wörterbucherweiterung funktioniert etwas anders. Obwohl diese Erweiterung Sie nicht dazu bringt, Ihre Webseite zu verlassen, öffnet sie ein neues Fenster innerhalb derselben Registerkarte. Dies ist zwar etwas zeitaufwändig, hat jedoch den Vorteil, dass Sie problemlos zwischen mehreren Wörterbüchern wechseln können.
Um die Definition eines Wortes zu finden, doppelklicken Sie darauf. Tippen Sie anschließend auf die Option Wörterbuchauswahl und wählen Sie Ihr bevorzugtes Wörterbuch aus der Liste aus. Sie können dieses Wörterbuch auf dem nächsten Bildschirm ändern. Ich wünschte, wir könnten ein Wörterbuch als Standard festlegen, damit wir es nicht jedes Mal angeben müssen.
Sie können sogar ein benutzerdefiniertes Wörterbuch hinzufügen und die verfügbaren Wörterbücher in den Erweiterungseinstellungen neu anordnen.
5. MACHT THESAURUS
Lassen Sie sich bei der Installation der Power Thesaurus-Erweiterung nicht durch fehlende Definitionen beunruhigen, da Definitionen in den Erweiterungseinstellungen standardmäßig deaktiviert sind. Um es zu aktivieren, gehen Sie zu den Erweiterungsoptionen und aktivieren Sie das Kontrollkästchen neben Definition unter Anzeigen.
Wenn Sie jetzt auf ein Wort doppelklicken, wird das Power-Thesaurus-Symbol angezeigt. Wenn Sie darauf klicken, werden Synonyme, Antonyme und Definitionen in einem Popup angezeigt. Klicken Sie auf Alle anzeigen, um alle verfügbaren Optionen anzuzeigen.
Wenn Sie das Popup direkt anzeigen möchten, ohne auf das Symbol zu klicken, gehen Sie zu den Erweiterungsoptionen und wählen Sie Vorschau unter Popup. Sie können auch ändern, wie viele Synonyme und Antonyme angezeigt werden sollen, den Dunkelmodus verwenden und die Einstellungen für das Rechtsklickmenü in den Erweiterungseinstellungen ändern.
6.SYNONYMS.COM
Wie der Name schon sagt, ist das Addon eigentlich ein Synonym-Generator-Tool. Es leistet jedoch hervorragende Arbeit bei der Bereitstellung von Definitionen, Beispielsätzen und Synonymen. Um die Erweiterung zu verwenden, wählen Sie das Wort aus und klicken Sie auf das Erweiterungssymbol in der Symbolleiste. Sie können das Wort auch manuell in das dafür vorgesehene Suchfeld eingeben.
7. THEFREEDICTIONARY.COM
Wenn Sie mit dieser Erweiterung auf ein Wort doppelklicken, öffnet sich freedictionary.com in neue Registerkarte Es zeigt die detaillierte Bedeutung des ausgewählten Wortes.
Wenn Sie das Öffnen einer Website durch Doppelklicken stört, kann das Verhalten auf das Klicken mit der rechten Maustaste in den Erweiterungseinstellungen beschränkt sein. Kannst du dir auch anschauen Oxford Advanced Learner's Dictionary Supplement Das öffnet auch ein neues Fenster, um Tarife anzuzeigen.
Installieren Sie TheFreeDictionary.com
Wir haben mehr
Abgesehen von den oben genannten Plugins, versuchen Sie es mit Grammatikprüfungs-Plugins wie Grammatik und Microsoft Editor و Ingwer. Es bietet auch die Möglichkeit, Definitionen zusammen mit anderen nützlichen Funktionen anzuzeigen. Wenn keine der Erweiterungen Ihren Anforderungen entspricht, klicken Sie mit der rechten Maustaste auf das angegebene Wort und wählen Sie Suche mit Google in Chrome.