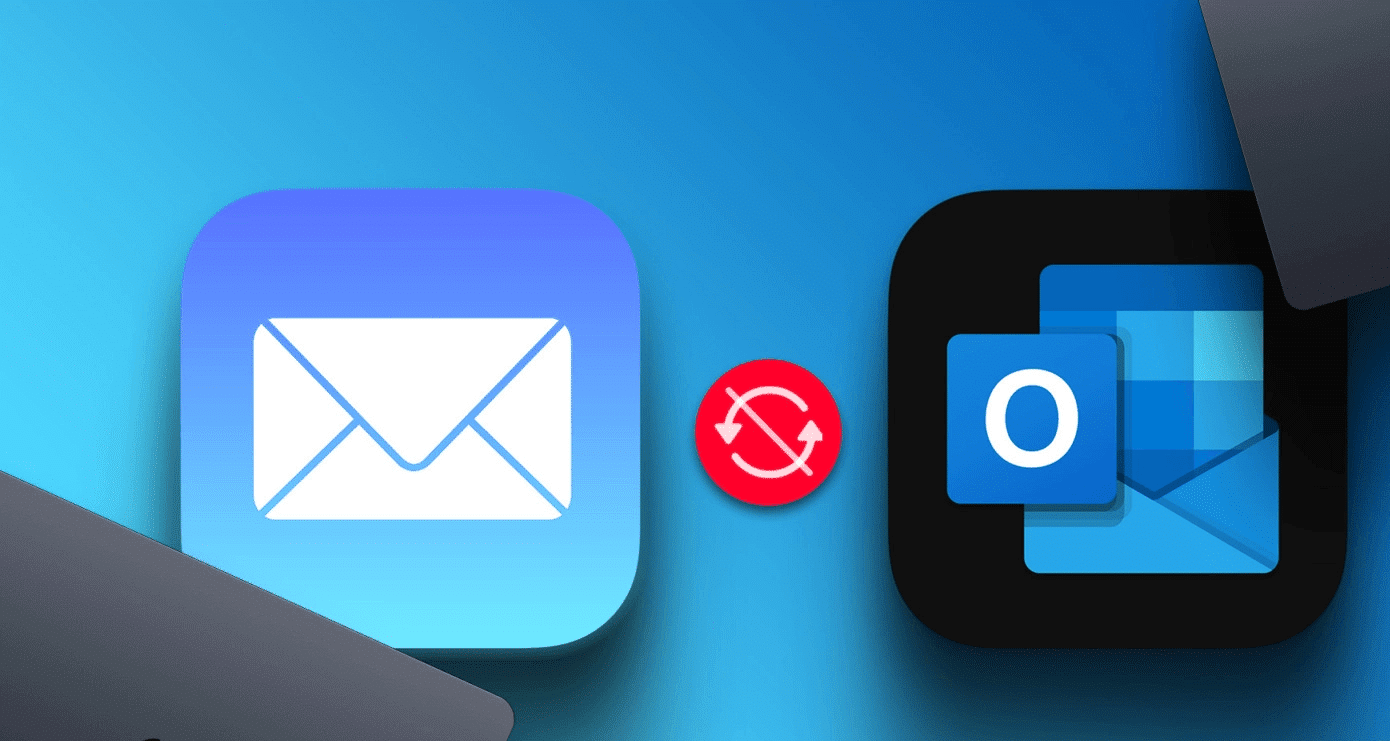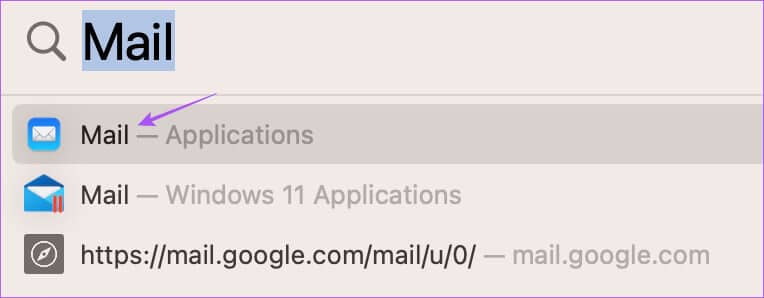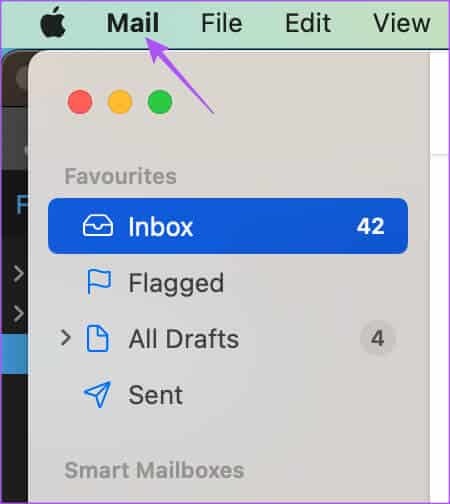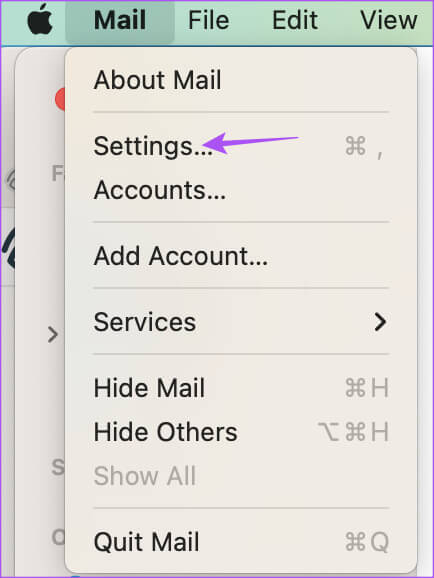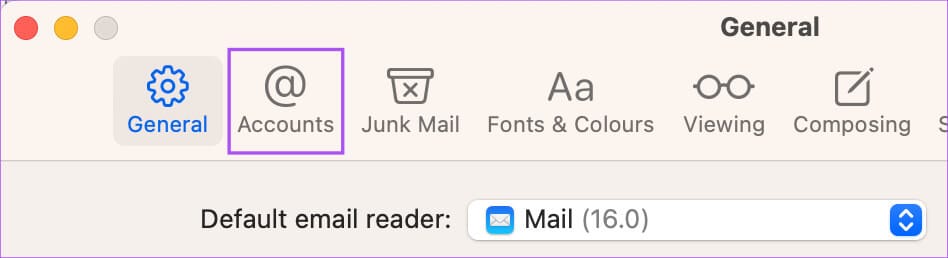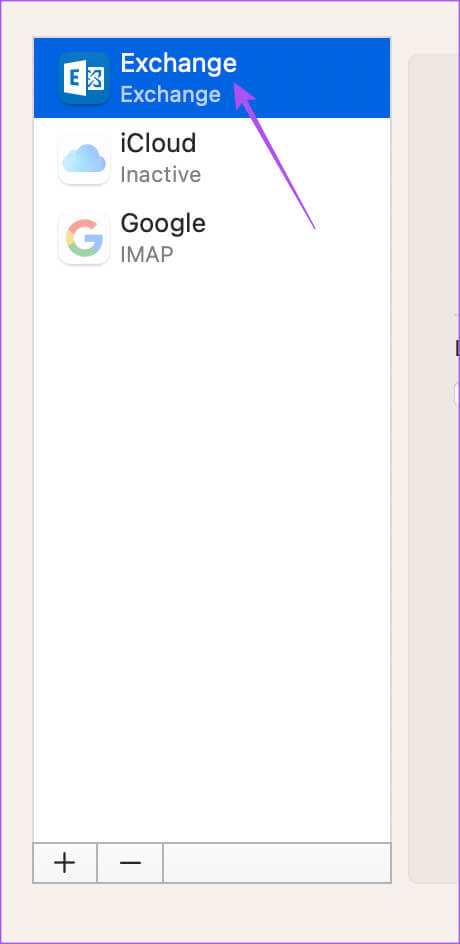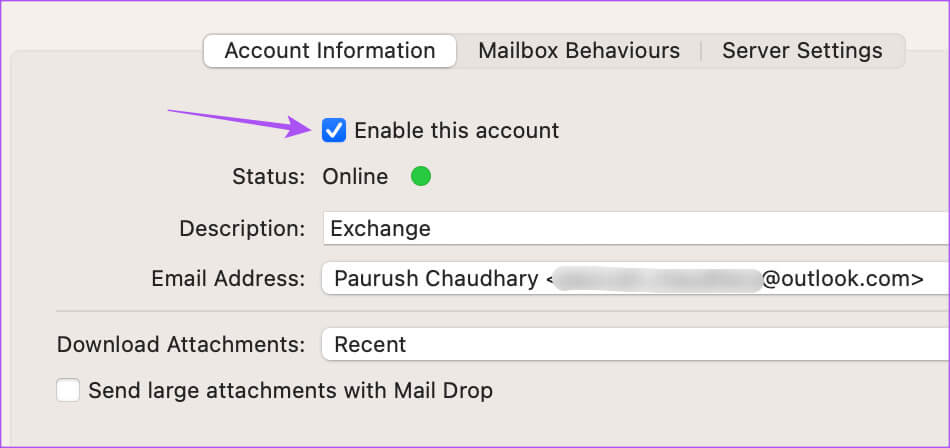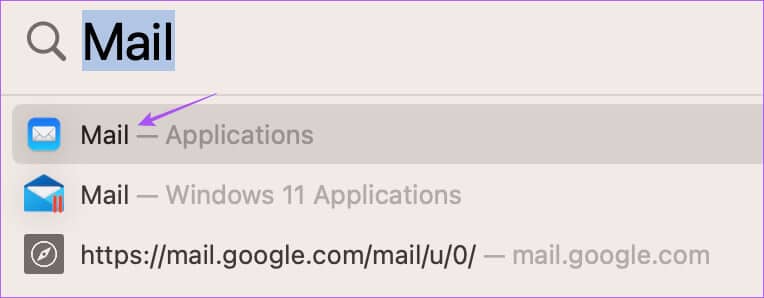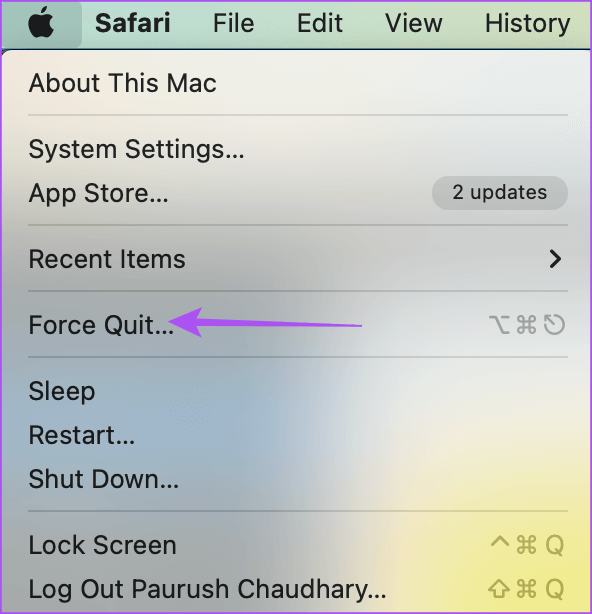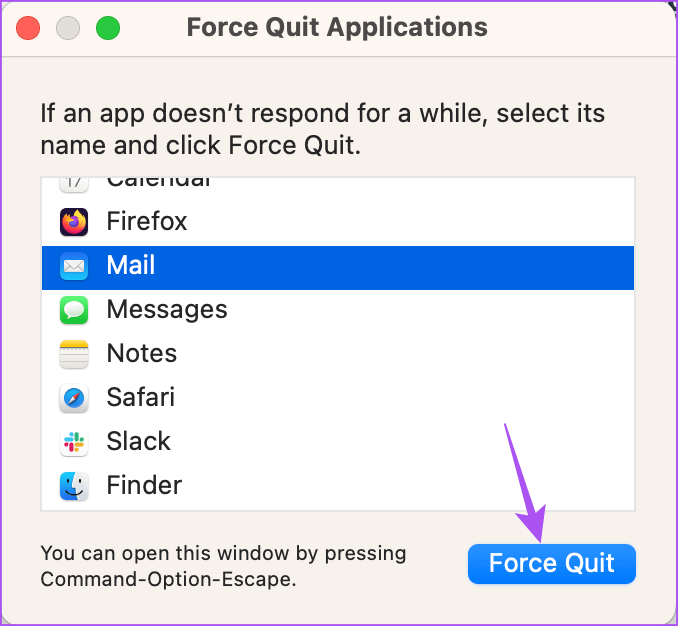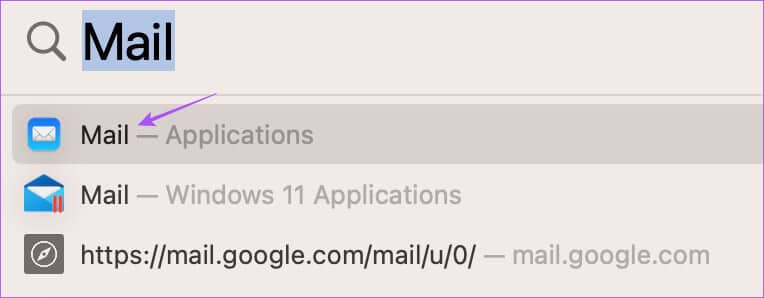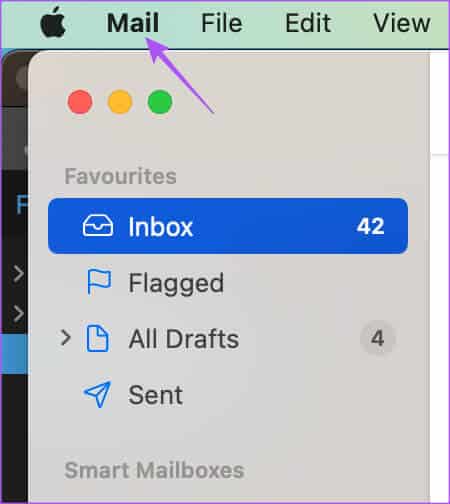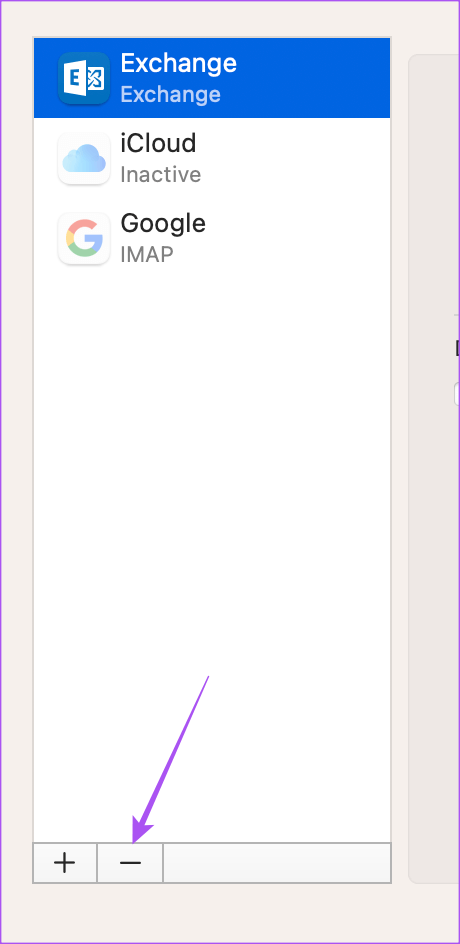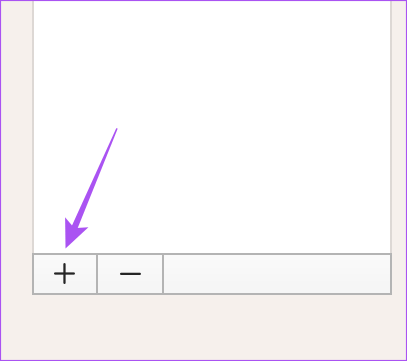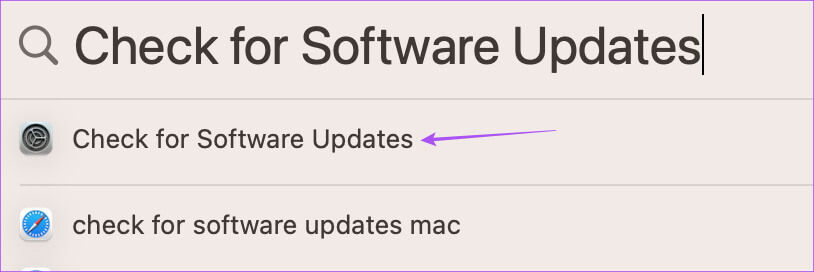Top 8 Fixes für Apple Mail, das nicht mit Outlook auf dem Mac synchronisiert wird
Sie können sich mit der standardmäßigen Mail-App auf Ihrem Mac bei Ihrem Outlook-Konto anmelden. Neben dem Überprüfen Ihrer E-Mail-Konversationen können Sie auch andere Funktionen in der Mail-App nutzen, z Fügen Sie Ihre E-Mail-Signatur hinzu Für jede E-Mail, die Sie an Ihre Kontakte senden. Was jedoch zu einer schlechten Erfahrung führen kann, ist, wenn die Mail-App Ihre Outlook-Konversationen nicht mehr synchronisiert. Wenn dieses Problem auftritt, finden Sie hier einige Lösungen, die Ihnen helfen, Apple Mail zu beheben, das nicht mit Outlook auf Ihrem Mac synchronisiert wird.
1. Überprüfen Sie Ihre Internetverbindung
Wenn Sie auf Probleme mit der Datensynchronisierung stoßen, ist der erste Schritt Internetgeschwindigkeit überprüfen Du hast. Wir empfehlen, einen Geschwindigkeitstest durchzuführen, um sicherzustellen, dass bei Ihrem ISP keine Ausfallzeiten auftreten. Wenn Ihre Internetverbindung einwandfrei funktioniert, folgen Sie den nächsten Lösungen.
2. Überprüfen Sie, ob Outlook für die Mail-App aktiviert ist
Wenn Sie mehr als ein Postfach mit der Mail-App verwalten, müssen Sie überprüfen, ob die App über die Berechtigungen und Einstellungen zur Verwendung Ihres Outlook-Kontos verfügt. Hier ist wie.
Schritt 1: Klicke auf Befehl + Leertaste Öffnen Spotlight-Suche , Und geben Sie ein Mail , Und drücke Rückkehr.
Schritt 2: Klicken Mail in der oberen linken Ecke der Menüleiste.
3: Lokalisieren die Einstellungen aus dem Kontextmenü.
Schritt 4: Klicken Sie auf die Registerkarte Die Alphabete im Fenster Einstellungen.
Schritt 5: Lokalisieren Outlook-Konto Ihr aus dem linken Menü.
6: Klicken Sie auf das Kontrollkästchen neben Dieses Konto aktivieren , wenn nicht vorher angegeben.
Schritt 7: Schließen Sie das Fenster und warten Sie einige Zeit, um zu prüfen, ob das Problem behoben ist.
3. Überprüfen Sie, ob die automatische E-Mail-Aktualisierung aktiviert ist
Wenn Sie mit dem Internet verbunden sind, prüft die Mail-App weiterhin im Hintergrund, ob neue E-Mails vorhanden sind. Daher muss die Hintergrundaktualisierungsfunktion auf Ihrem Mac aktiv sein. Wenn Ihre neu empfangenen E-Mails nicht in der Mail-App synchronisiert werden, erfahren Sie hier, wie Sie überprüfen können, ob die automatische Überprüfung von E-Mails auf Aktualisierungen aktiviert ist.
Schritt 1: Klicke auf Befehl + Leertaste Öffnen Spotlight-Suche , Und geben Sie ein Mail , Und drücke Rückkehr.
Schritt 2: Klicken Mail in der oberen linken Ecke der Menüleiste.
3: Lokalisieren die Einstellungen aus dem Kontextmenü.
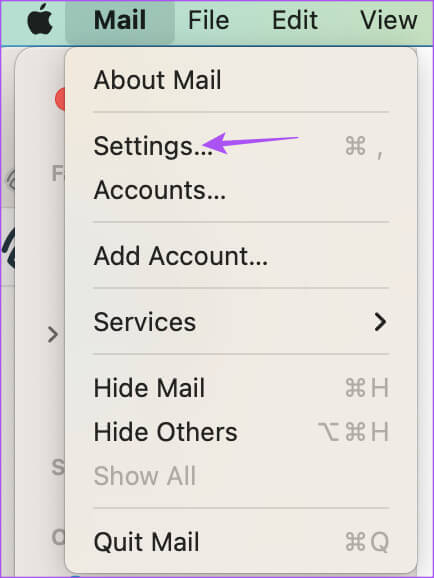
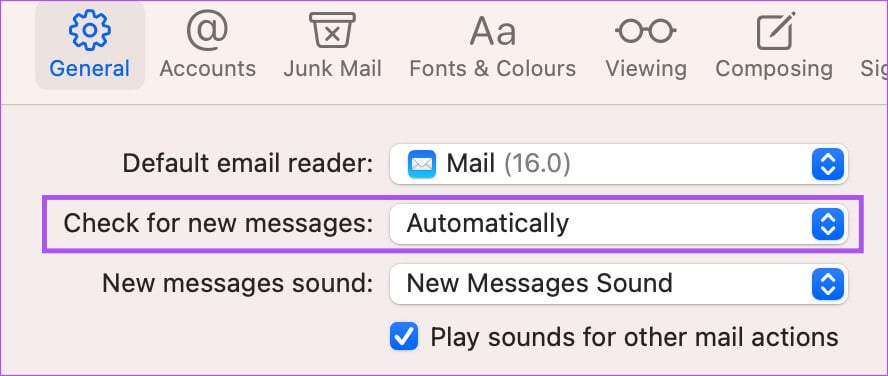
6: Schließen Sie das Fenster und warten Sie einige Zeit, um zu prüfen, ob das Problem behoben ist.
4. Erzwingen Sie das Beenden und starten Sie die Mail-App neu
Wenn die Mail-App einige Zeit im Hintergrund ausgeführt wurde, können Sie versuchen, das Beenden zu erzwingen und die App auf Ihrem Mac neu zu starten. Dies sollte die App und ihre Inhalte, d. h. Outlook-E-Mail-Konversationen, aktualisieren.
Schritt 1: Logo anklicken Apple in der oberen linken Ecke der Menüleiste.
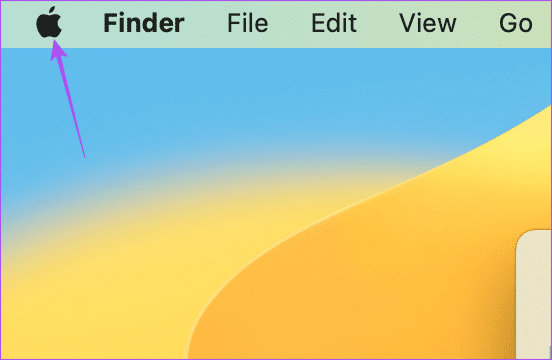
3: Wählen Sie eine App aus Mail Klicken Sie im Menü auf die Schaltfläche . Beendigung erzwingen.
Schritt 4: Starten Sie danach die Mail-App mit neu Scheinwerfer Oder doppelklicken Sie auf ein Symbol Mail-App und Start prüfen Datensynchronisation.
5. Melden Sie sich wieder bei Ihrem Outlook-Konto an
Sie können Ihr Outlook-Konto aus der Mail-App entfernen und sich erneut anmelden. Dadurch werden alle Ihre Outlook-E-Mail-Daten heruntergeladen und alle Ihre Konversationen in der Mail-App auf Ihrem Mac synchronisiert. Hier ist wie.
Schritt 1: Klicke auf Befehl + Leertaste Öffnen Spotlight-Suche , Und geben Sie ein Mail , Und drücke Rückkehr.
Schritt 2: Klicken Mail in der oberen linken Ecke der Menüleiste.
3: Lokalisieren die Einstellungen aus dem Kontextmenü.
Schritt 4: Klicken Die Alphabete im allgemeinen Fenster.
Schritt 5: Wählen Sie Ihr Outlook-Konto aus dem linken Menü und klicken Sie auf das Häkchen-Symbol der Antrag in der unteren linken Ecke, um es zu entfernen.
6: Klicken Sie auf das Symbol VORTEILE in der unteren linken Ecke, um Ihr Outlook-Konto erneut hinzuzufügen.
Schritt 7: Schließen Sie danach das Fenster und prüfen Sie, ob das Problem behoben ist.
6. Verwenden Sie den abgesicherten Modus
Der abgesicherte Modus auf Ihrem Mac ist eine Methode zur Fehlerbehebung, die jegliche Interferenz mit Apps von Drittanbietern verhindert und nur System-Apps startet, einschließlich Apple Mail. Dies ist eine erweiterte Lösung und sollte nur ausprobiert werden, wenn keine der oben genannten Lösungen funktioniert. Sie können unseren Beitrag lesen, um es herauszufinden So starten Sie Ihren Mac im abgesicherten Modus.
7. macOS-Update
Wenn der abgesicherte Modus nicht hilft, sollten Sie die Version von Apple Mail auf Ihrem Mac aktualisieren. Sie müssen also die macOS-Version aktualisieren.
Schritt 1: Klicke auf Befehl + Leertaste Öffnen Spotlight-Suche , Und geben Sie ein Suchen Sie nach Software-Updates , Und drücke Rückkehr.
Schritt 2: Wenn verfügbar Aktualisieren Laden Sie es herunter und installieren Sie es.
3: Neu starten Mail-App Und prüfen Sie, ob das Problem behoben ist.

8. Verwenden Sie die Outlook Desktop-App
Wenn keine der Lösungen für Sie funktioniert hat, empfehlen wir Ihnen, die Outlook-Desktop-App auf Ihren Mac herunterzuladen. Sie können sich bei Ihrem Outlook-Konto anmelden und mit der Verwaltung Ihrer E-Mails beginnen.
Laden Sie Outlook für Mac herunter
Holen Sie sich einen Ausblick auf Apple Mail
Diese Lösungen helfen Ihnen, alle Outlook-E-Mails in der Mail-App herunterzuladen und zu synchronisieren.