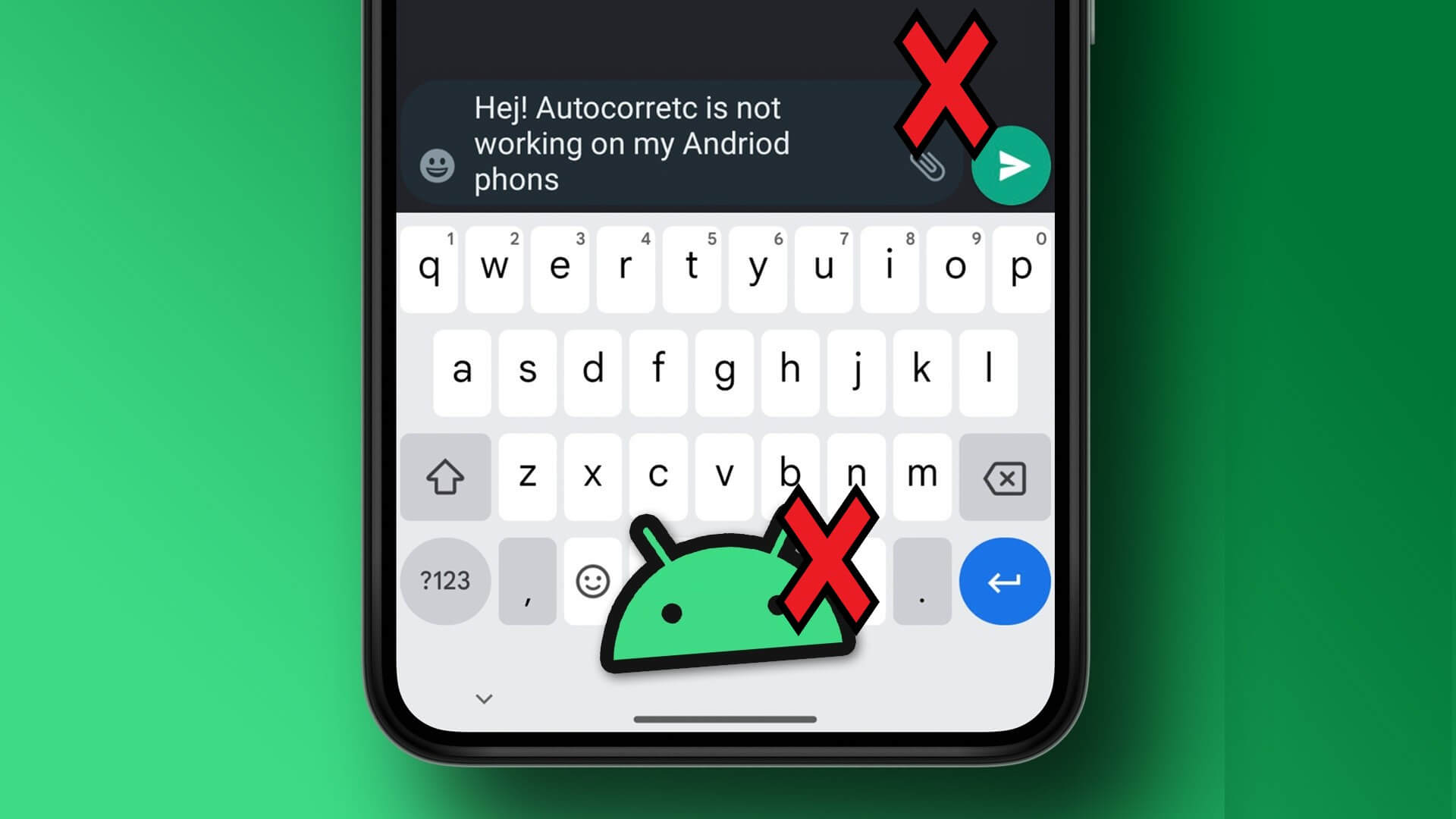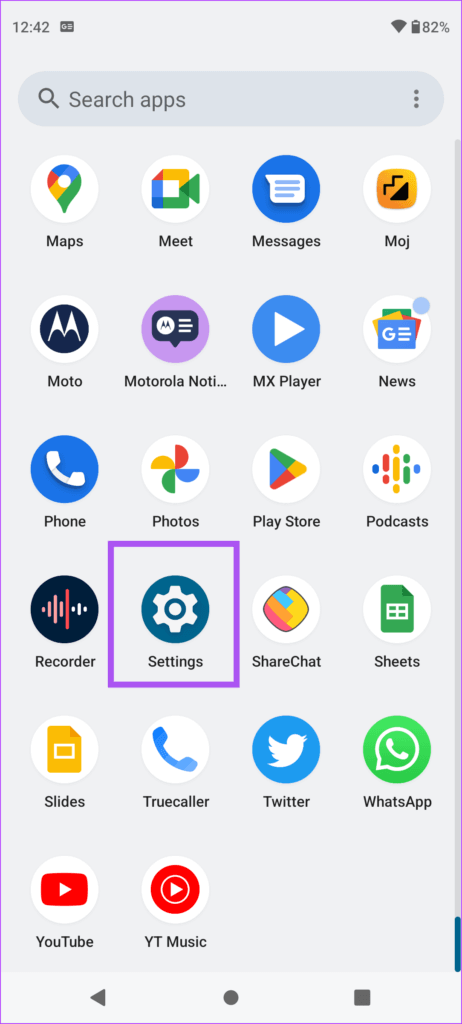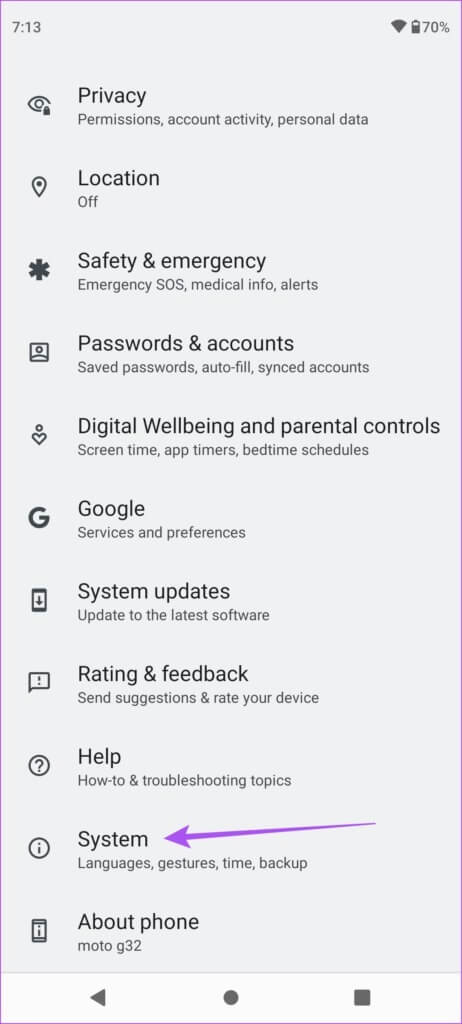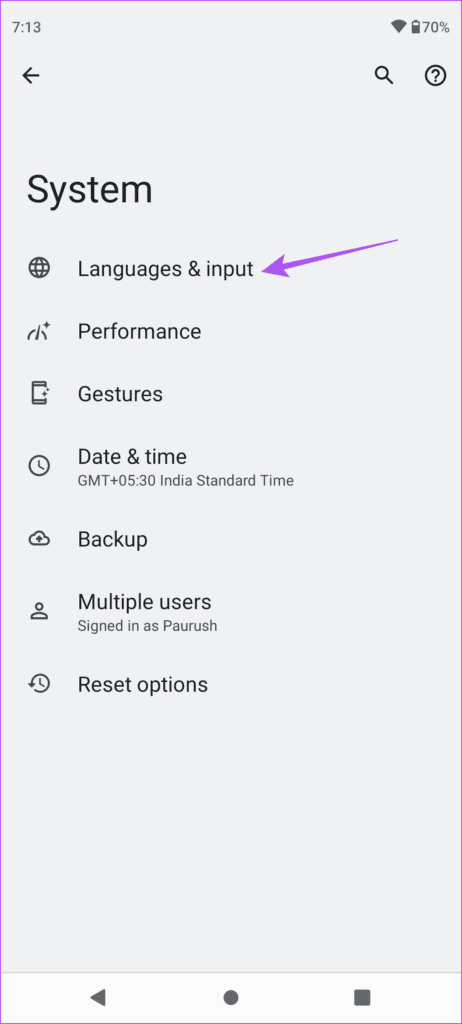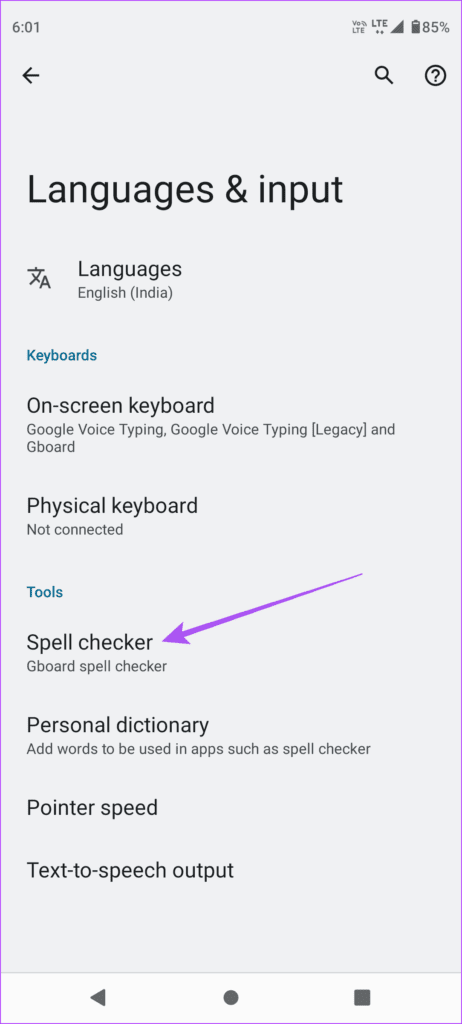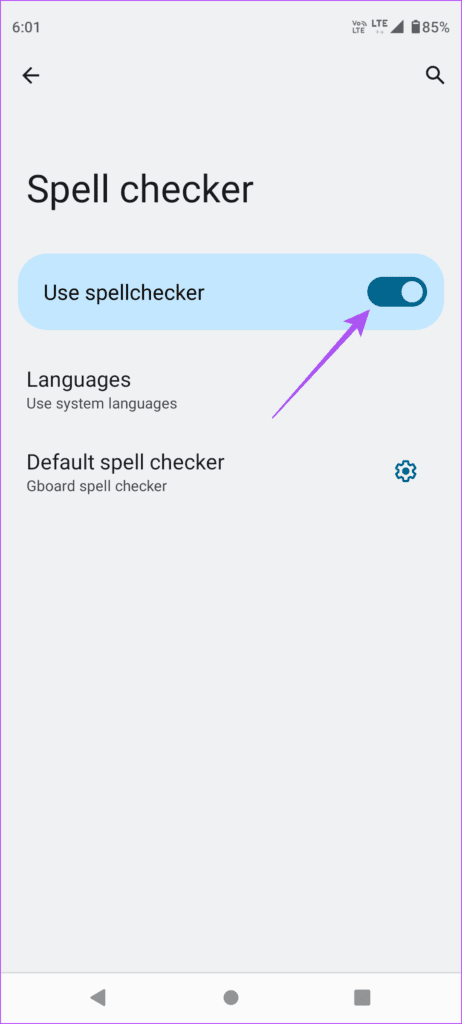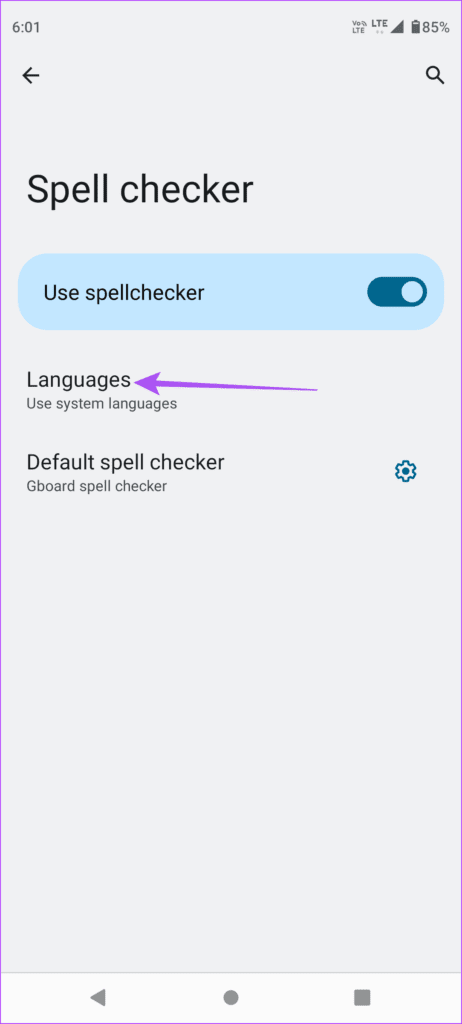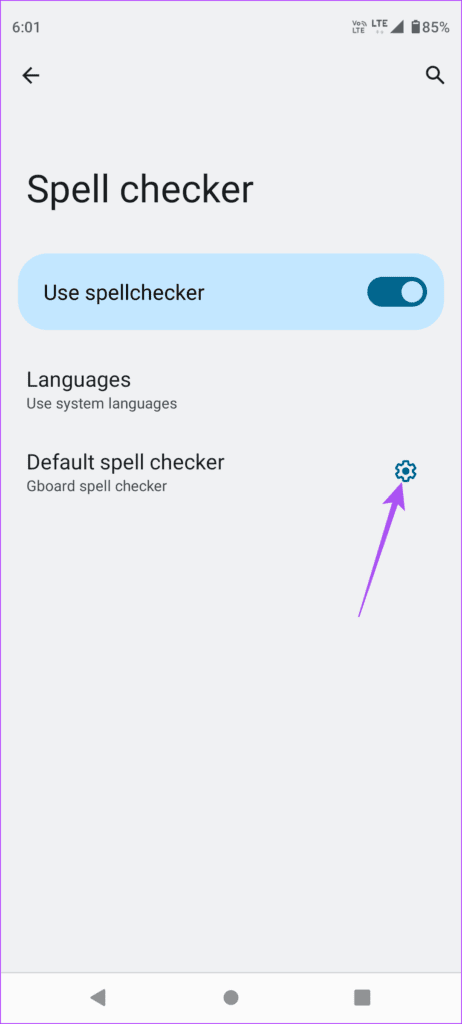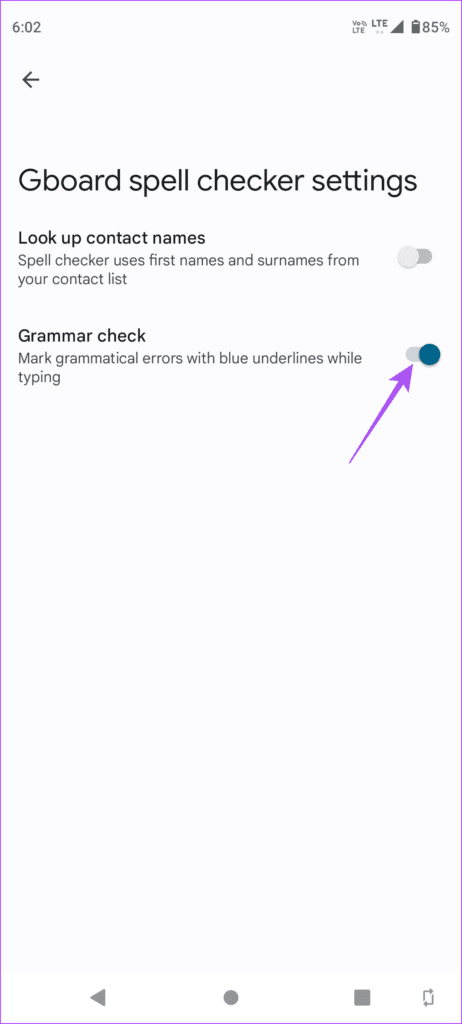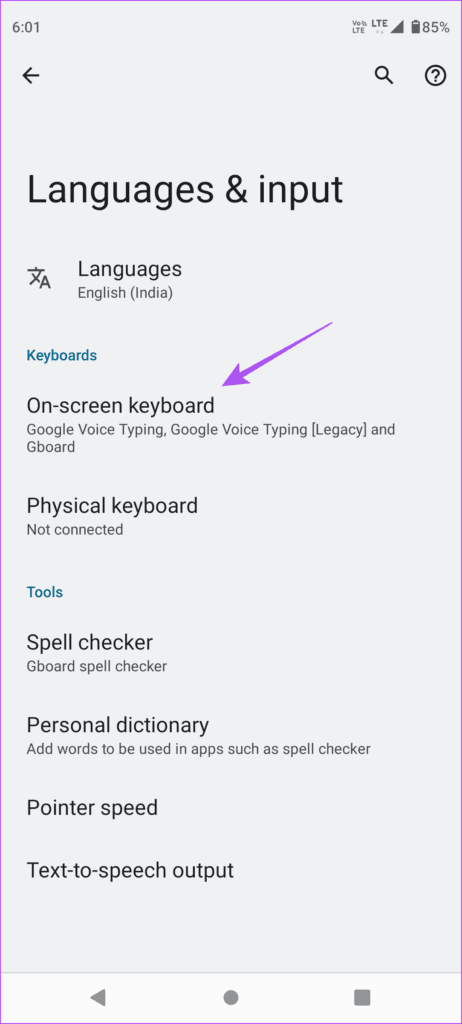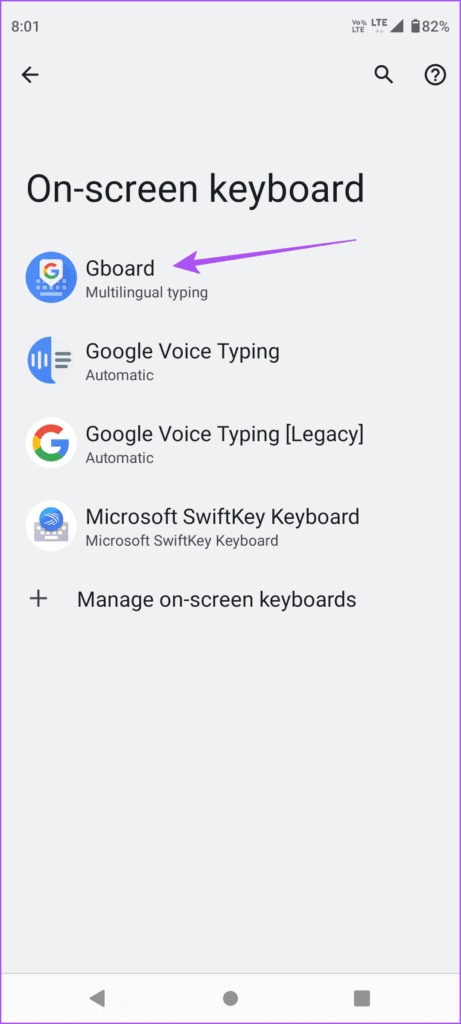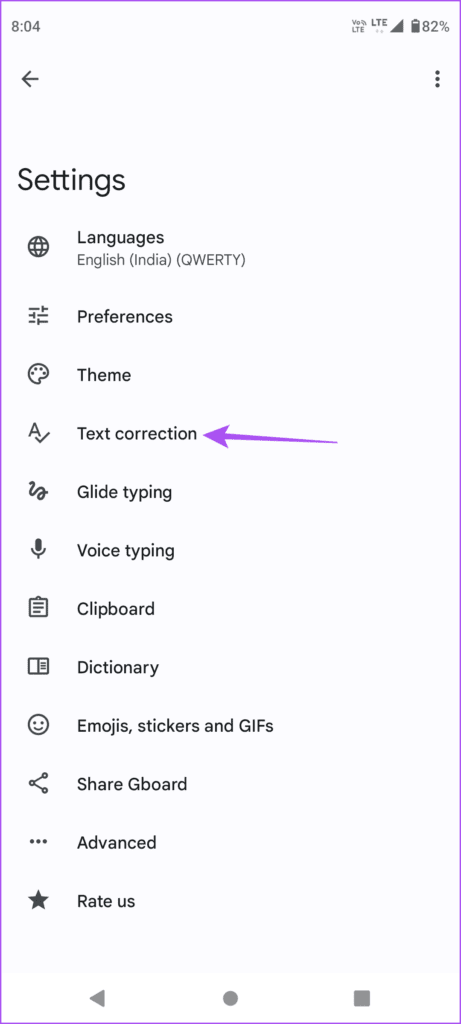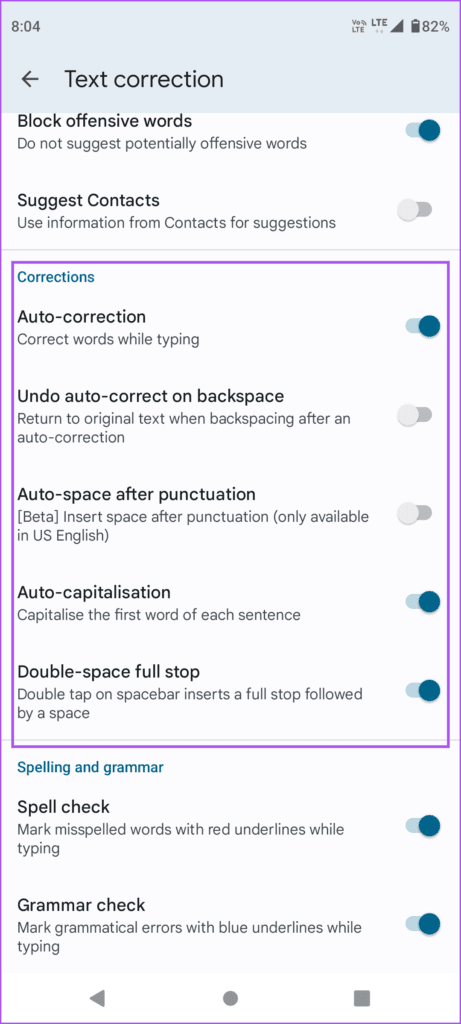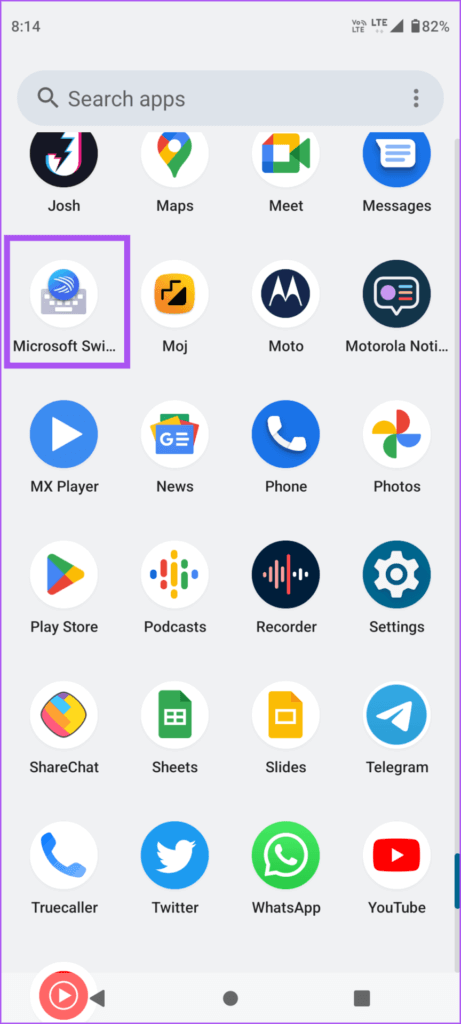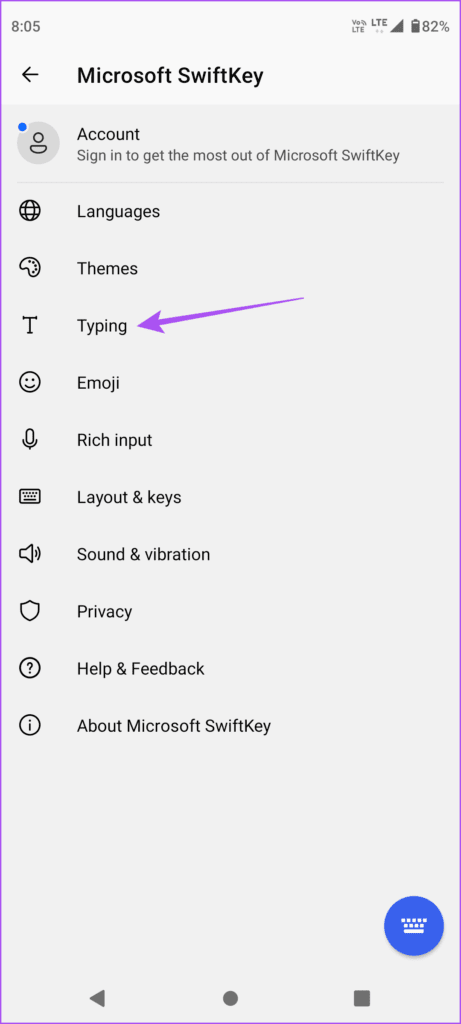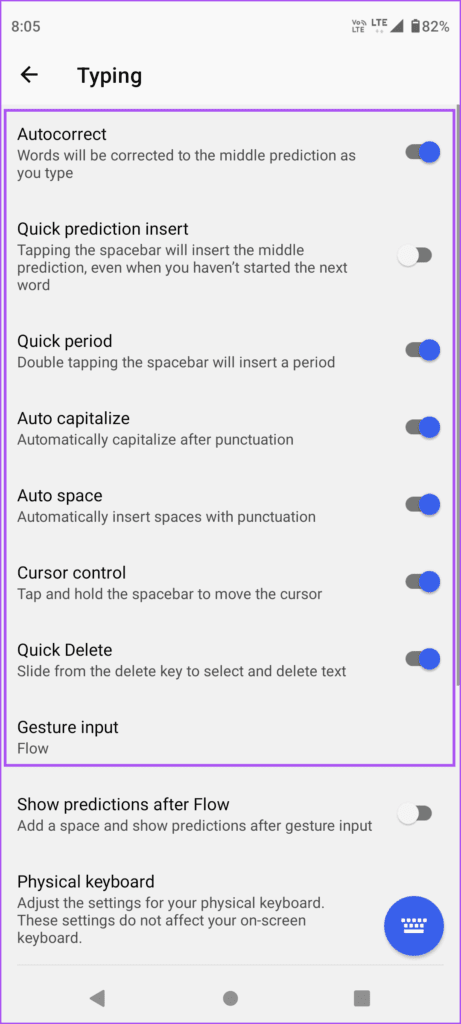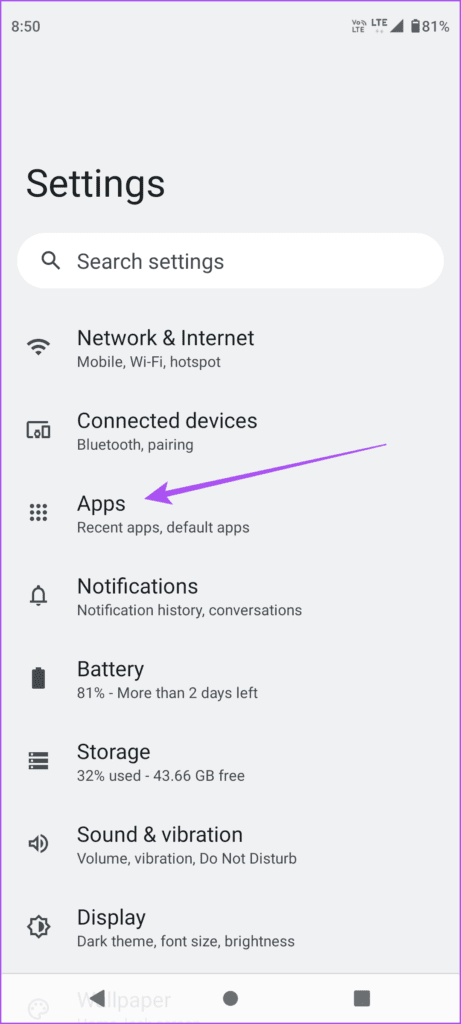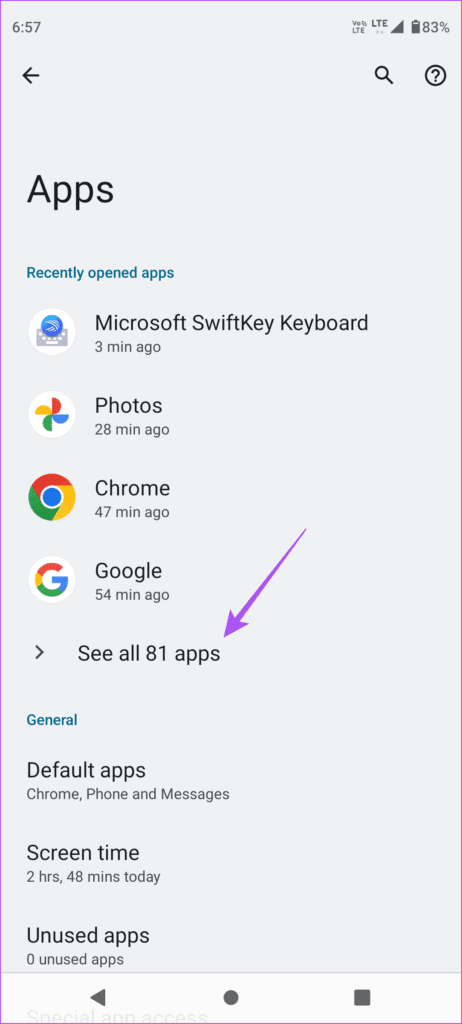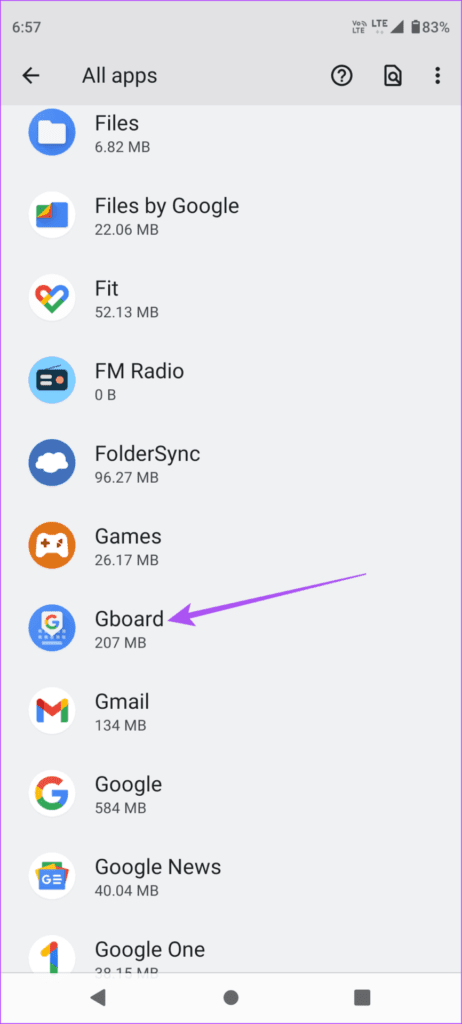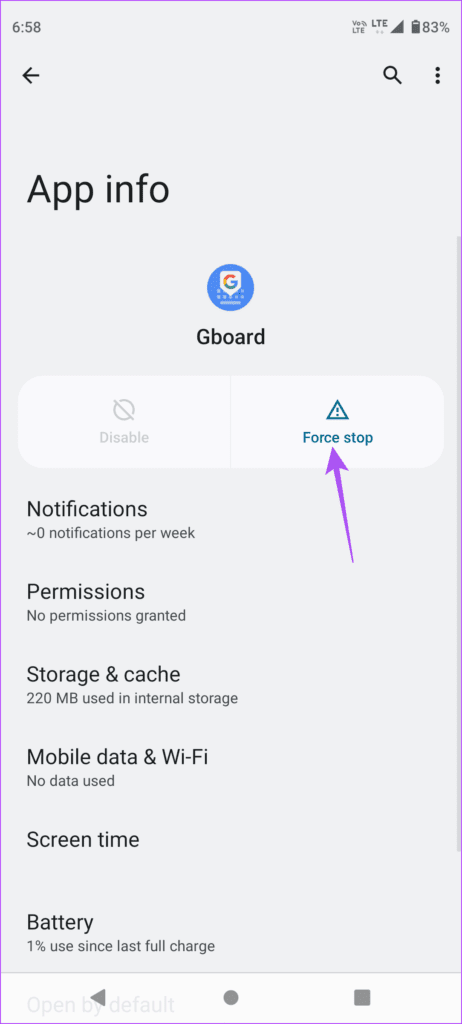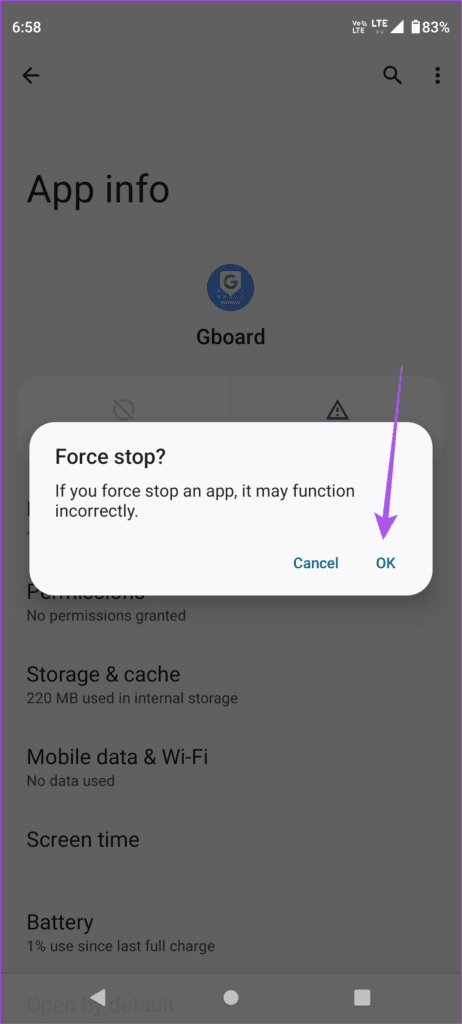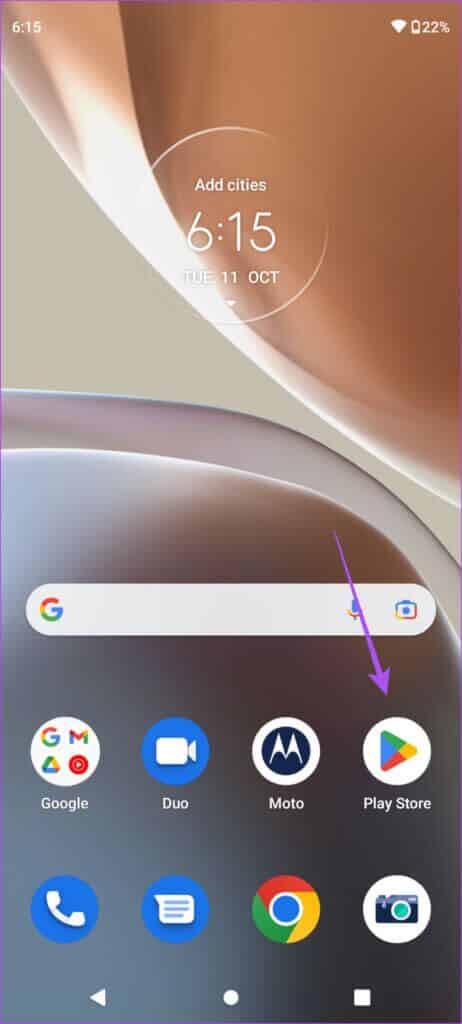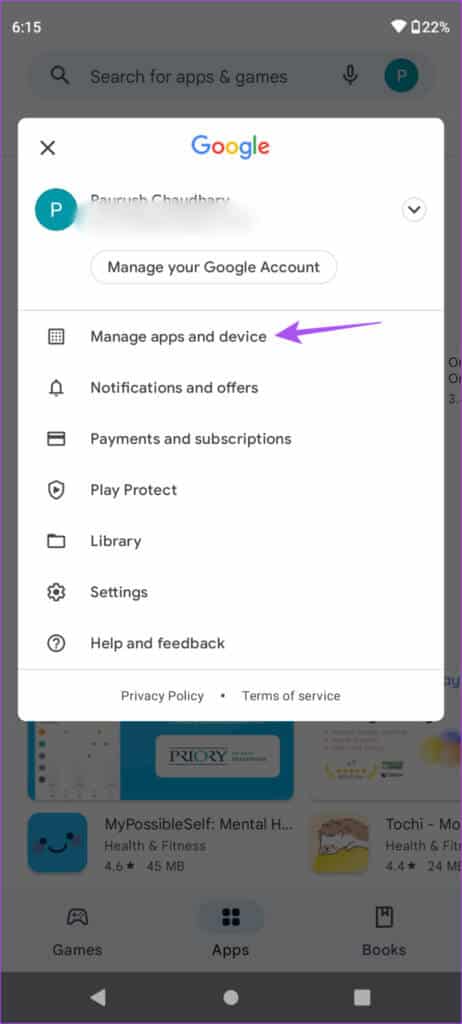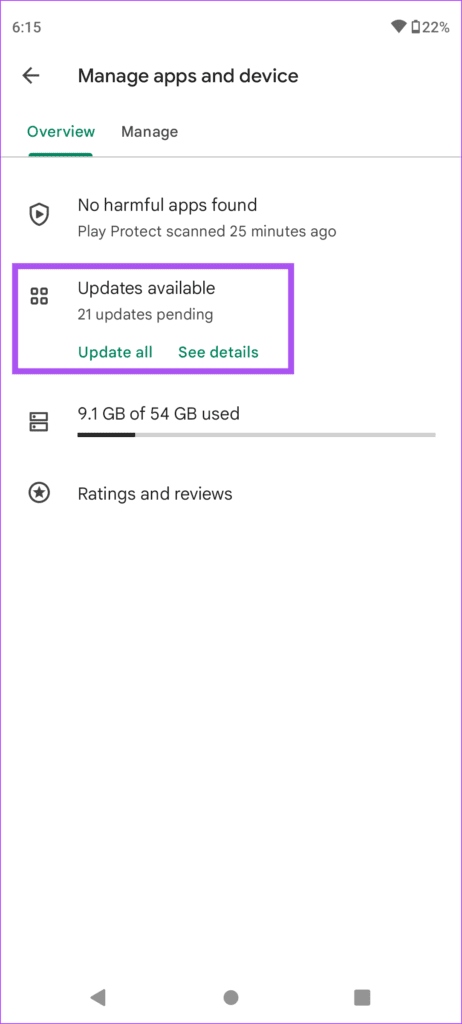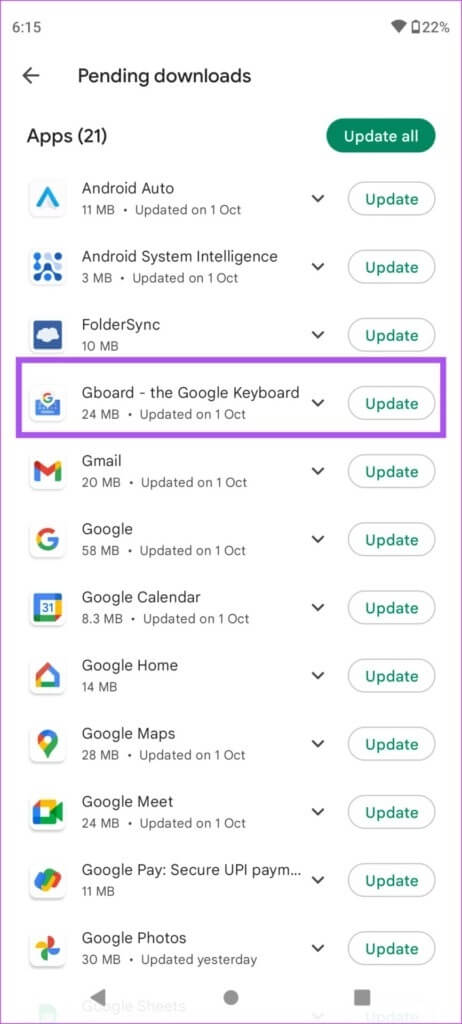Top 5 Fixes für Autokorrektur funktioniert nicht auf Android
Die Autokorrekturfunktion der Android-Tastatur kann Sie vor Grammatik- und Rechtschreibfehlern bewahren. Neben dem Standard-Gboard können Sie auch die Grammarly-Tastatur auf Ihr Android-Telefon herunterladen, um die Autokorrektur beim Eingeben von E-Mails, Nachrichten oder Notizen zu verwenden.
Wenn die Autokorrekturfunktion jedoch nicht mehr funktioniert, müssen Sie alle Tippfehler manuell bearbeiten. Um dies zu umgehen, haben wir die besten Möglichkeiten zusammengestellt, um zu beheben, dass die Autokorrektur unter Android nicht funktioniert.
1. Überprüfen Sie, ob die Rechtschreibprüfung aktiviert ist
Ihr Android-Telefon ist mit der Rechtschreibprüfungsfunktion ausgestattet, die Rechtschreibfehler prüft und entfernt, während Sie tippen. Überprüfen Sie daher, ob die Rechtschreibprüfung auf Ihrem Telefon aktiviert ist.
Schritt 1: Öffnen die Einstellungen Am Telefon Android Ihre.
Schritt 2: Scrollen Sie nach unten und gehen Sie zu das System.
Schritt 3: Klicke auf Sprachen und Eingabe.
Schritt 4: Klicke auf Rechtschreibprüfung.
Schritt 5: Drücken Sie den Schalter neben „Verwenden Sie die Rechtschreibprüfung um die Funktion zu aktivieren.
Schritt 6: Klicke auf Sprachen und vergewissere dich Wählen Sie Ihre bevorzugte Sprache für die Rechtschreibprüfung.
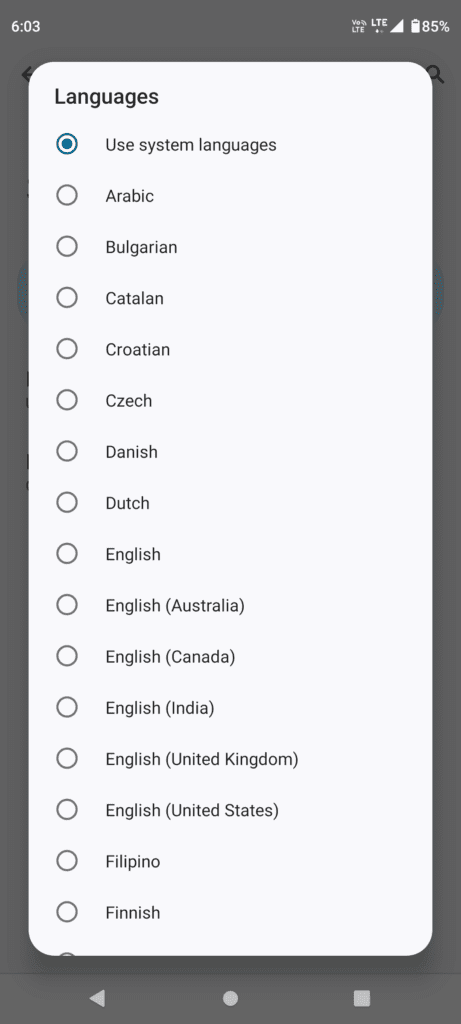
Schritt 7: App schließen die Einstellungen und Start Android-Tastaturbedienung Um zu überprüfen, ob das Problem behoben ist.
2. Aktivieren Sie die Grammatikprüfung für Ihre Tastatur.
Nach der Rechtschreibung besteht der nächste Schritt darin, die Überprüfung der Tastaturgrammatik zu aktivieren. Das Korrigieren von Grammatikfehlern ist auch eine wichtige Funktion der Autokorrektur auf der Tastatur des Android-Telefons. Wenn Sie das Standard-Gboard auf Ihrem Android-Telefon verwenden, können Sie die Funktion wie folgt überprüfen und aktivieren.
Schritt 1: Öffnen die Einstellungen auf Ihrem Android-Handy.
Schritt 2: Scrollen Sie nach unten und gehen Sie zu das System.
Schritt 3: Klicke auf Sprachen und Eingabe.
Schritt 4: Klicke auf Rechtschreibprüfung.
Schritt 5: Klicken Sie daneben auf das Symbol Einstellungen "Standard-Rechtschreibprüfung".
Schritt 6: Drücken Sie den Schalter neben Grammatik Überprüfung um die Funktion zu aktivieren.
Schritt 7: App schließen die Einstellungen Und fange an, einen Teller zu spielen Android-Tasten Um zu überprüfen, ob das Problem behoben ist.
3. Überprüfen Sie die Standardeinstellungen Ihrer Tastatur
Wenn beim Tippen mit Ihrer Android-Tastatur weiterhin Grammatik- oder Rechtschreibfehler auftreten, empfehlen wir Ihnen, die Autokorrektureinstellungen der von Ihnen verwendeten Tastatur zu überprüfen. Wir haben die Schritte zum Überprüfen dieser Einstellungen für zwei beliebte Android-Tastaturen aufgelistet – Gboard und Gboard Microsoft SwiftKey.
Überprüfen Sie die Autokorrektur-Einstellungen von Gboard
Schritt 1: Öffnen die Einstellungen auf Ihrem Android-Handy.
Schritt 2: Scrollen Sie nach unten und gehen Sie zu das System.
Schritt 3: Klicke auf Sprachen und Eingabe.
Schritt 4: Klicke auf Bildschirmtastatur.
Schritt 5: Lokalisieren GBOARD.
Schritt 6: Klicke auf Textkorrektur in den Gboard-Einstellungen.
Schritt 7: innerhalb Korrekturen Überprüfen Sie, ob Sie Optionen wie aktiviert haben Autokorrektur , automatische Großschreibung und automatisches Leerzeichen nach Satzzeichen.
Schritt 8: nah dran Gboard-Einstellungen und Start Starten Sie Gboard überprüfe Das Problem lösen.
Überprüfen Sie Ihre Microsoft SwiftKey AutoCorrect-Einstellungen
Schritt 1: Öffnen Microsoft SwiftKey Am Telefon Android Ihre.
Schritt 2: Klicke auf Schreiben.
Schritt 3: Überprüfen Sie, ob Sie haben Sie haben die Autokorrektur aktiviert , وAutomatischer Zoom , وautomatischer Abstand.
Nachdem Sie sie aktiviert haben, schließen Sie Microsoft SwiftKey und starten Sie SwiftKey Keyboard, um zu prüfen, ob das Problem behoben ist.
4. Erzwingen Sie das Beenden und starten Sie die Tastatur neu
Wenn Sie immer noch Probleme mit der Autokorrektur haben, können Sie versuchen, das Beenden zu erzwingen und Ihre Android-Tastatur neu zu starten. Die Schritte sind unten angegeben und für Gboard, Microsoft SwiftKey und jede andere beliebte Tastatur-App für Android gleich. Hier ist, wie es geht.
Schritt 1: Öffnen die Einstellungen auf Ihrem Android-Handy.
Schritt 2: Klicke auf Anwendungen.
Schritt 3: Klicke auf Alle Anwendungen anzeigen.
Schritt 4: Klicke auf GBOARD aus der Bewerbungsliste.
Schritt 5: Klicke auf Zwangsverhaftung.
Schritt 6: Klicke auf OK um Ihre Wahl zu bestätigen.
Schritt 7: App schließen die Einstellungen Und starten Sie die Tastatur neu, um zu prüfen, ob das Problem behoben ist.
5. Aktualisieren Sie Ihre ANDROID-TASTATUR
Der letzte Ausweg, um das Problem zu beheben, besteht darin, Ihre Android-Tastatur zu aktualisieren. Die aktuelle Version enthält möglicherweise einen Fehler oder Fehler, der dieses Problem auf Ihrem Android-Telefon verursacht.
Schritt 1: Öffnen Spielladen على Android Telefon Ihre.
Schritt 2: Klicke auf Ihr Profilsymbol in der oberen rechten Ecke.
Schritt 3: Lokalisieren Anwendungs- und Geräteverwaltung.
Schritt 4: Klicke auf Verfügbare Aktualisierungen.
Schritt 5: Klicke auf Aktualisieren neben einer Anwendung Tastatur Android.
Schalten Sie nach der Installation des Updates Ihre Tastatur ein und prüfen Sie, ob das Problem behoben ist.
das ist Richtig
Eine fehlerhafte Autokorrekturfunktion kann Ihr größter Albtraum sein! Aber diese Lösungen werden Ihnen helfen, alle Probleme mit der Funktion auf Ihrem Android-Telefon zu beseitigen.