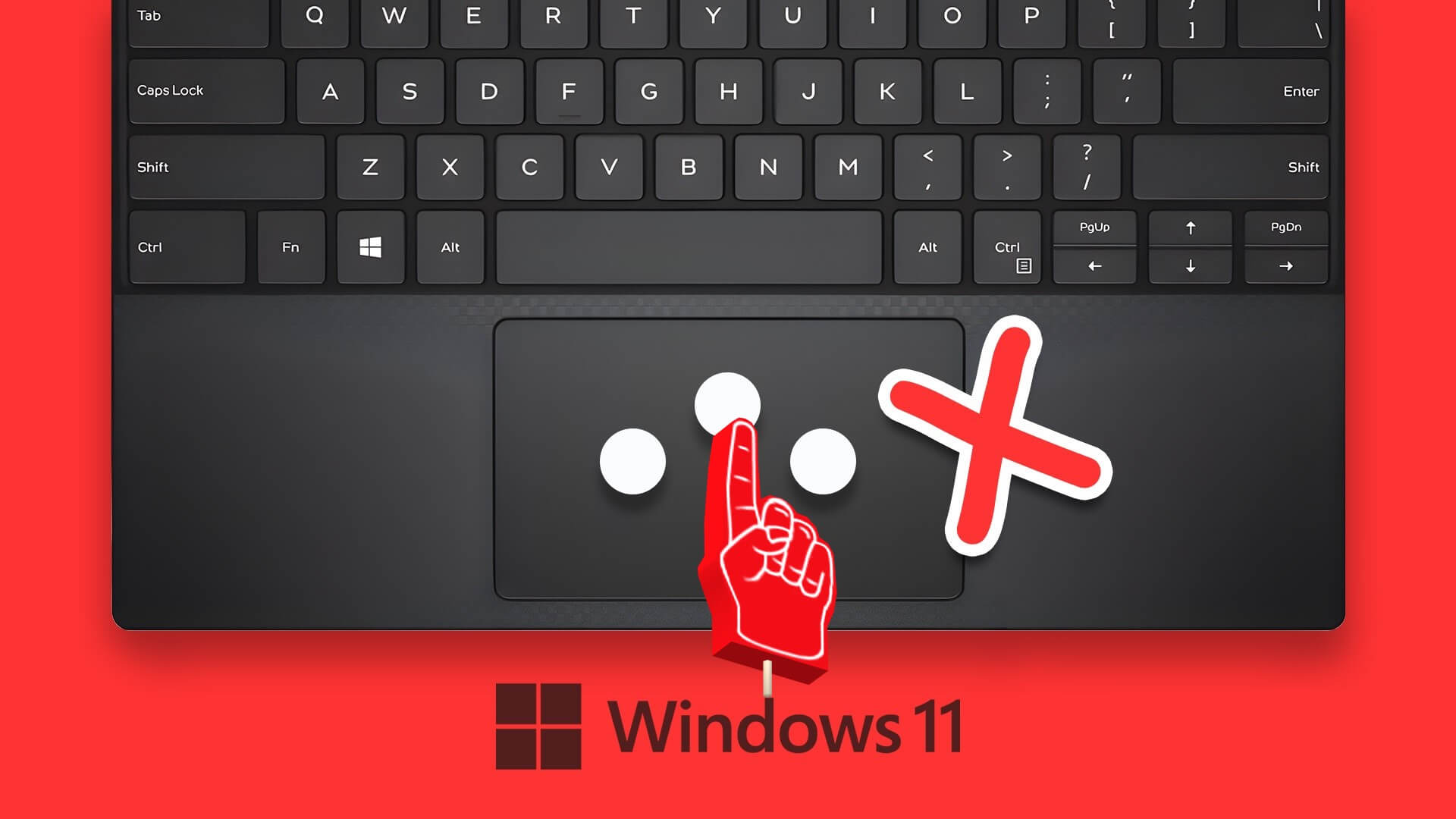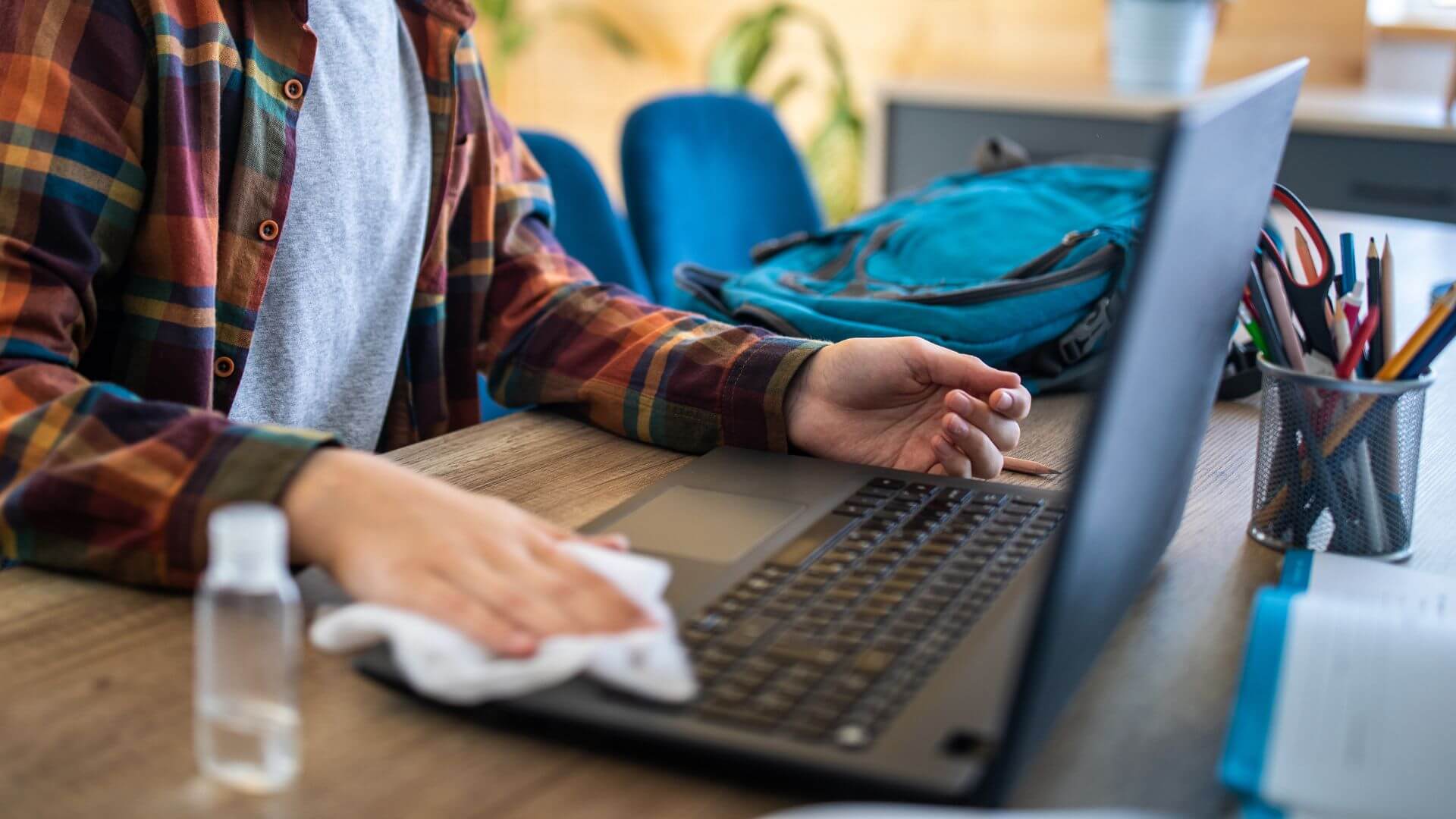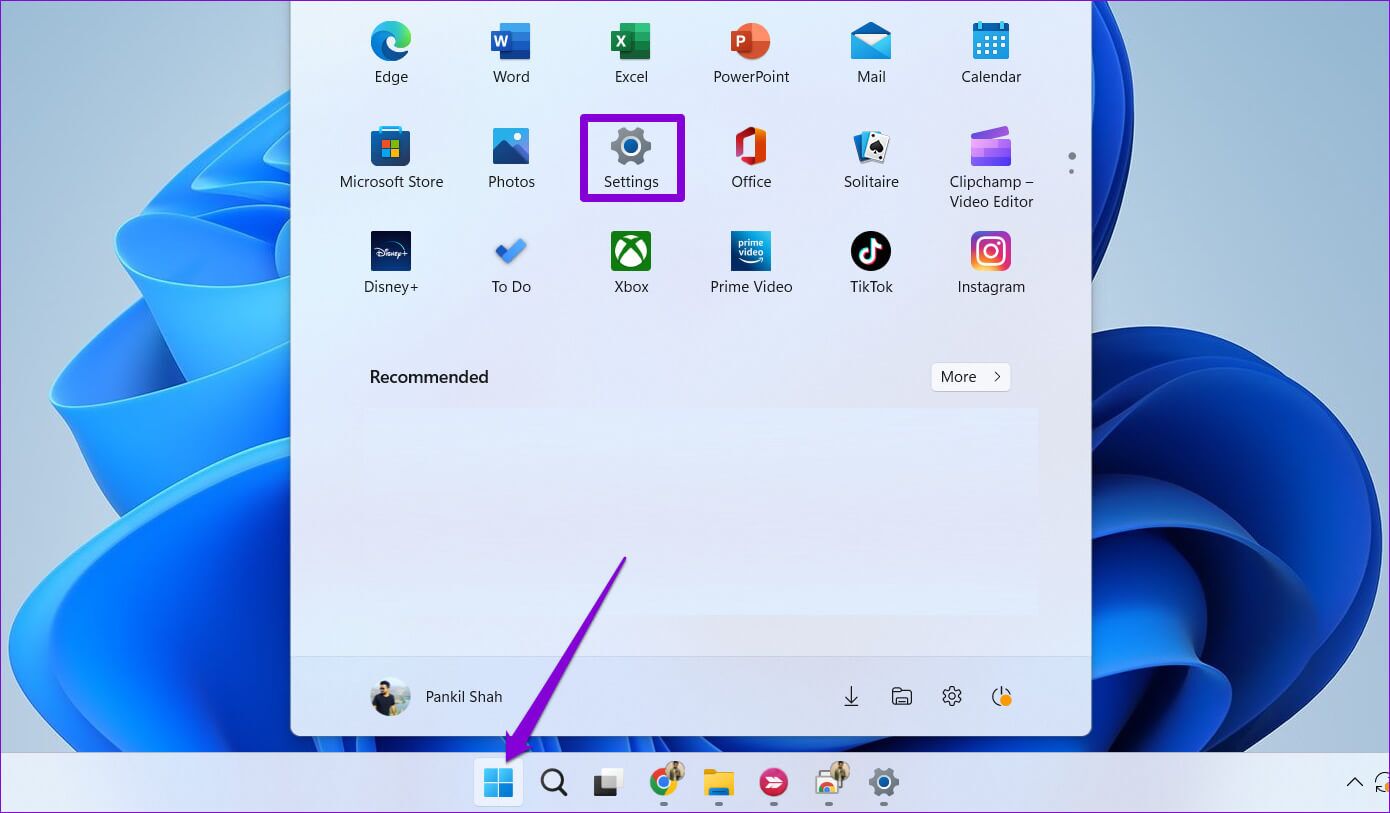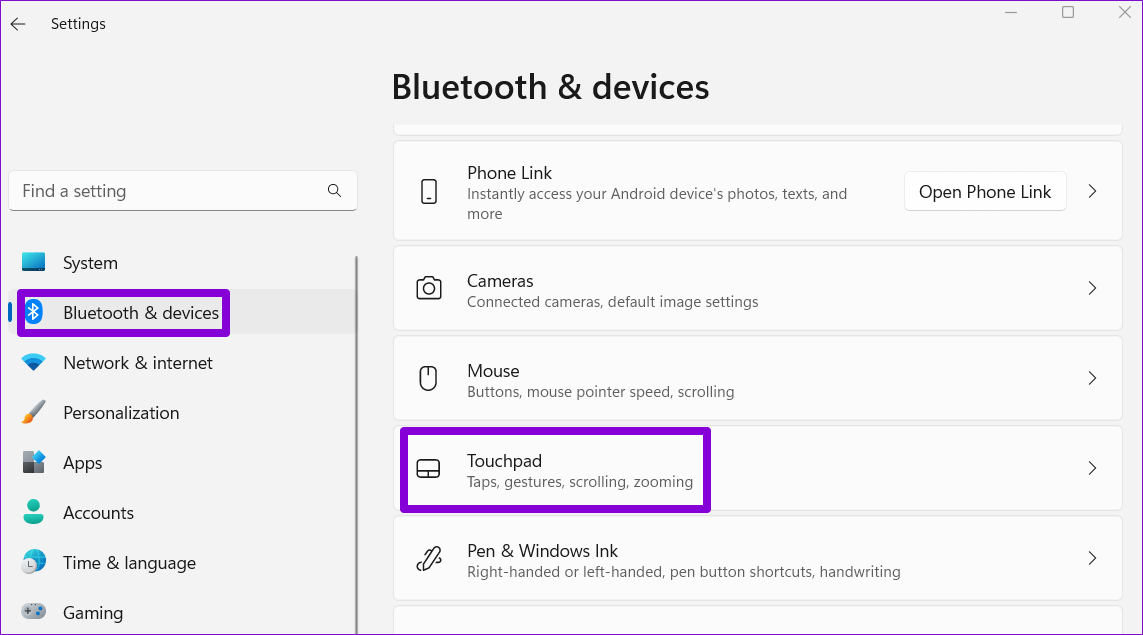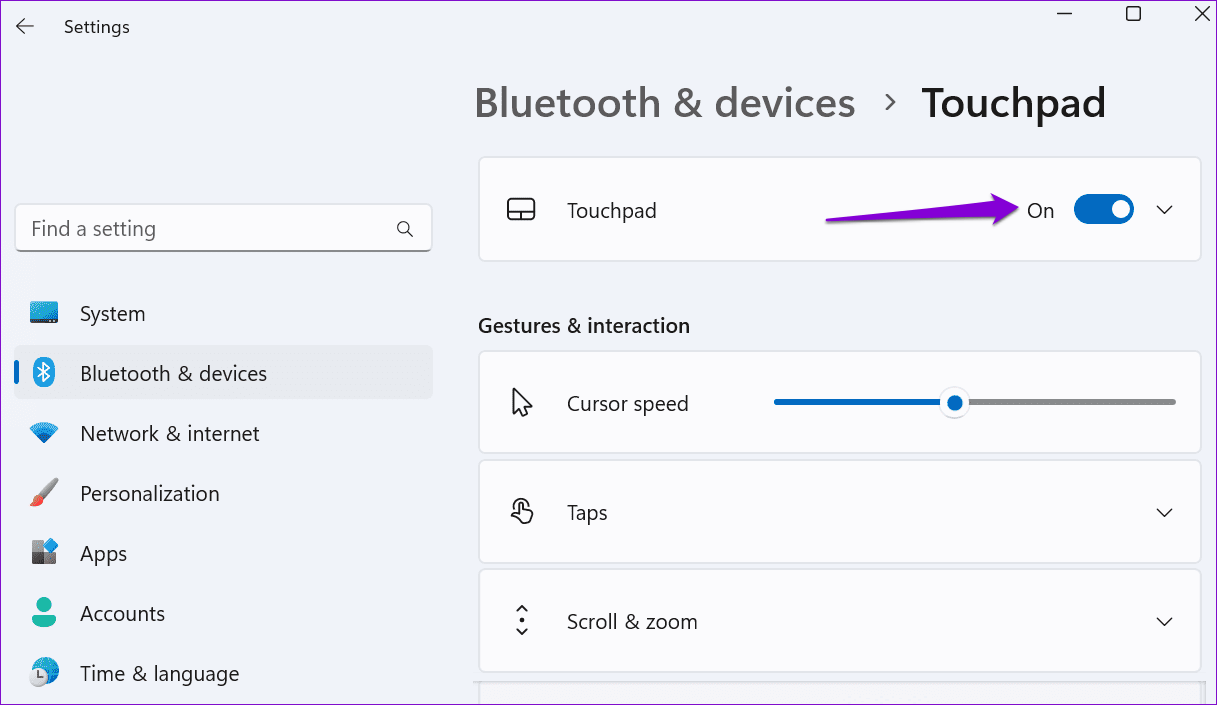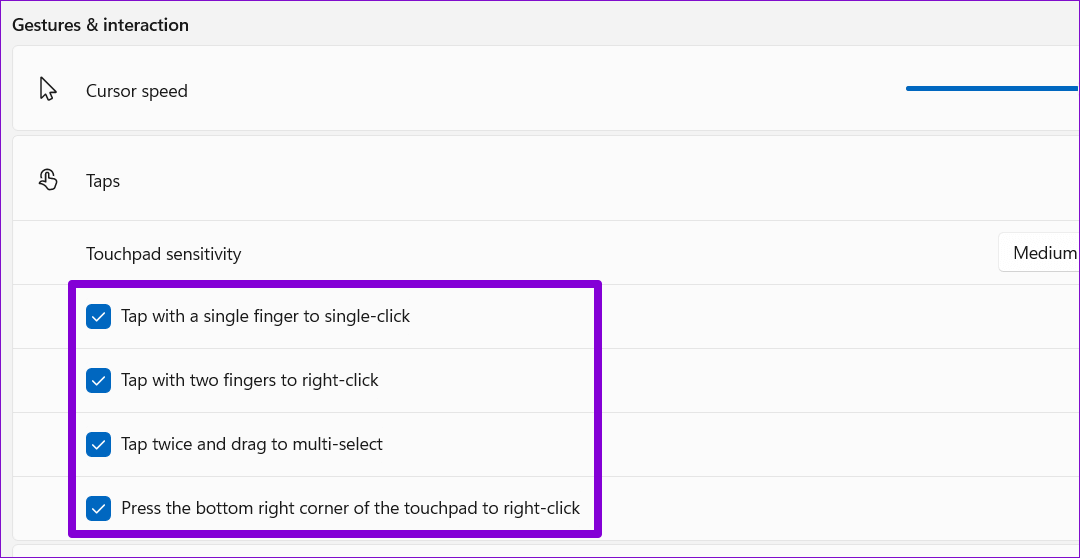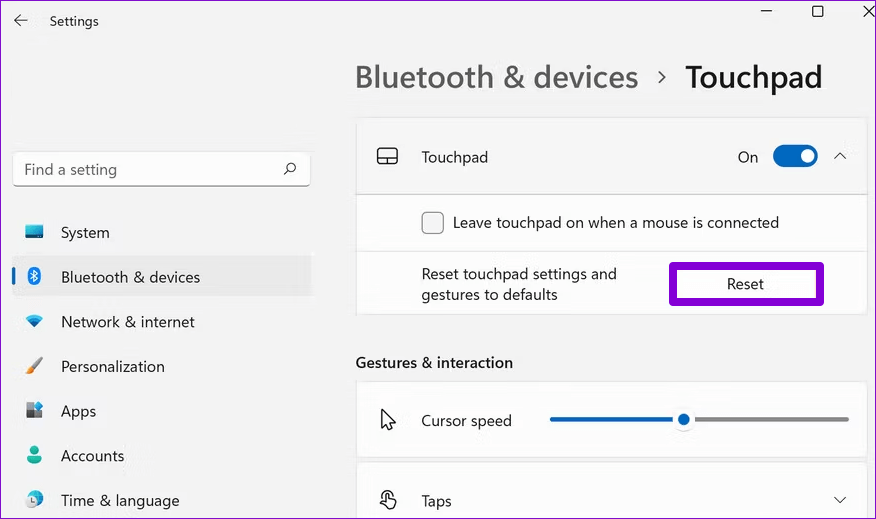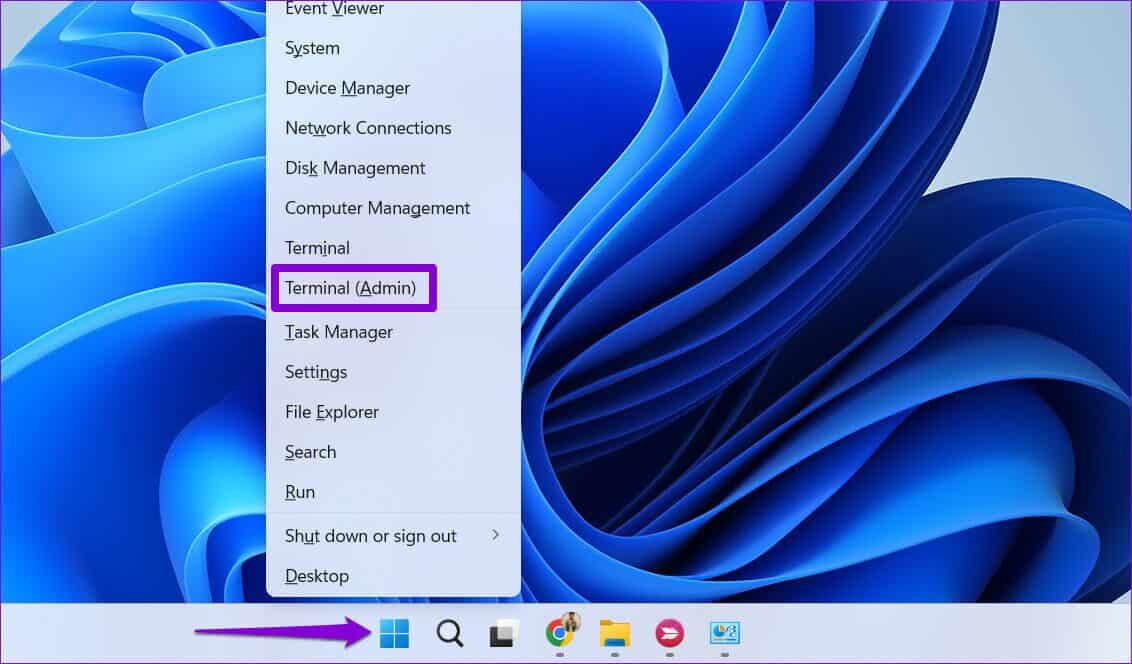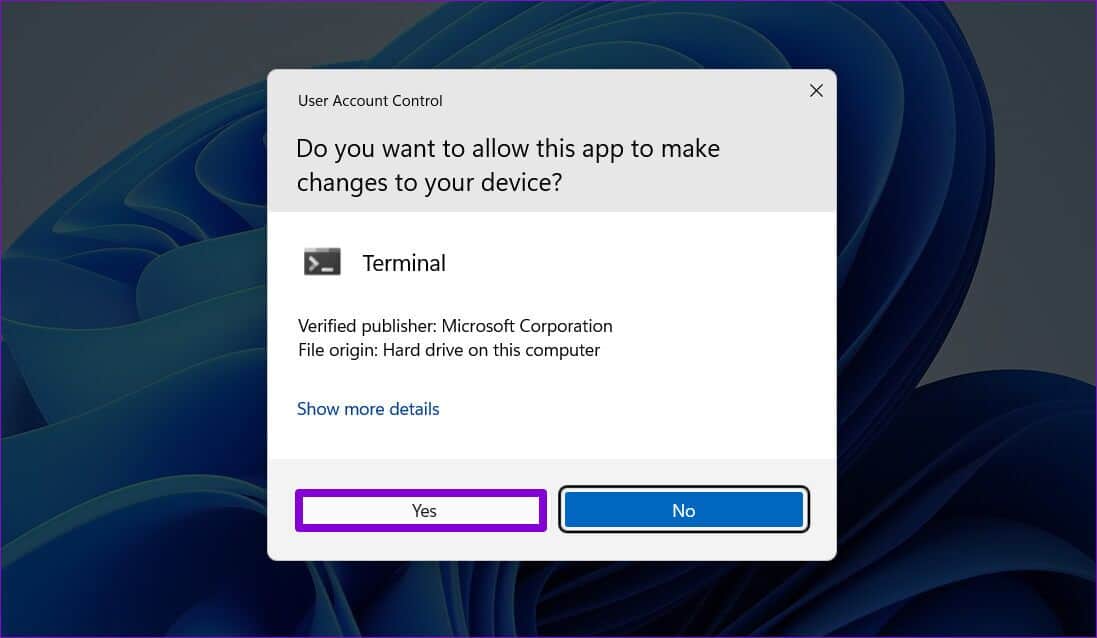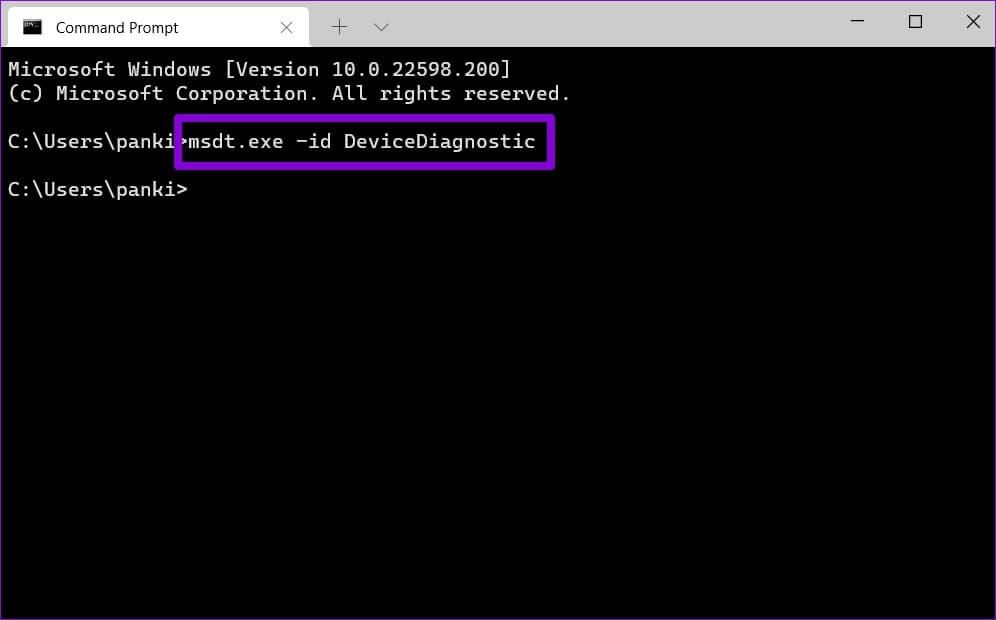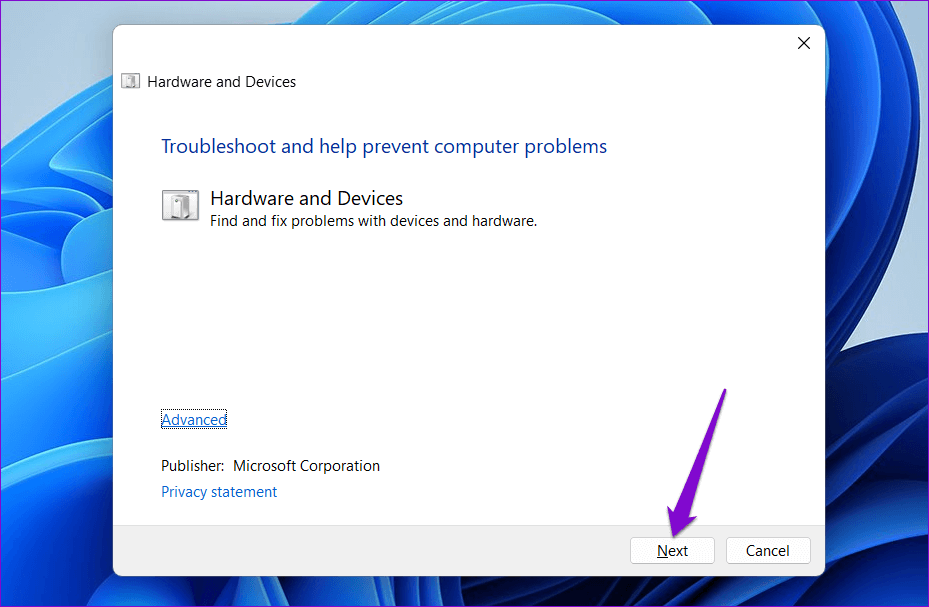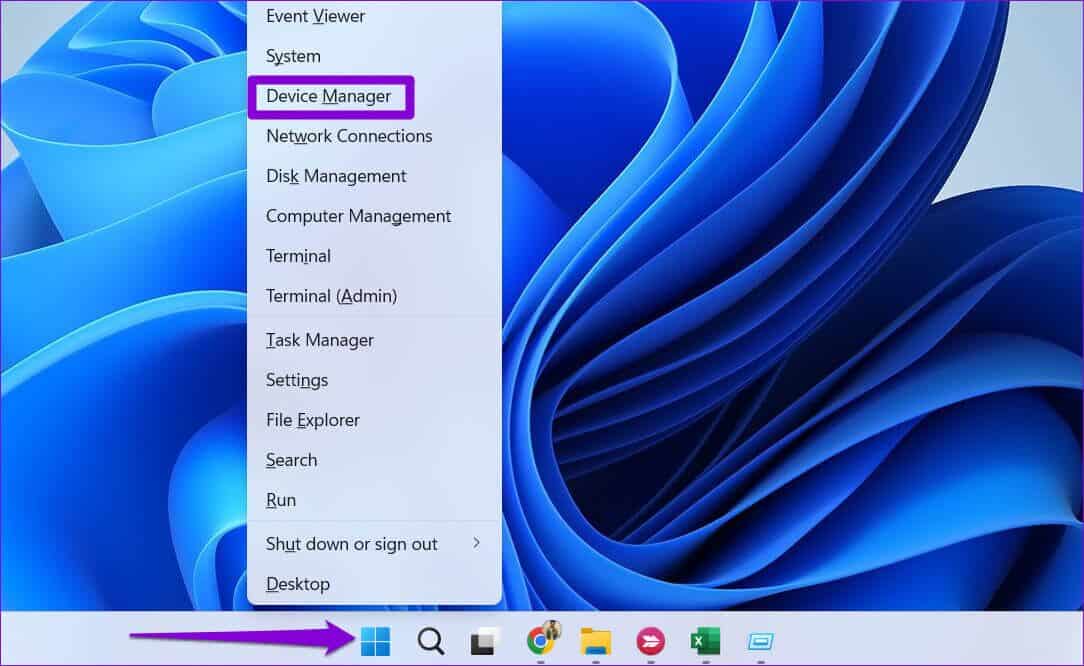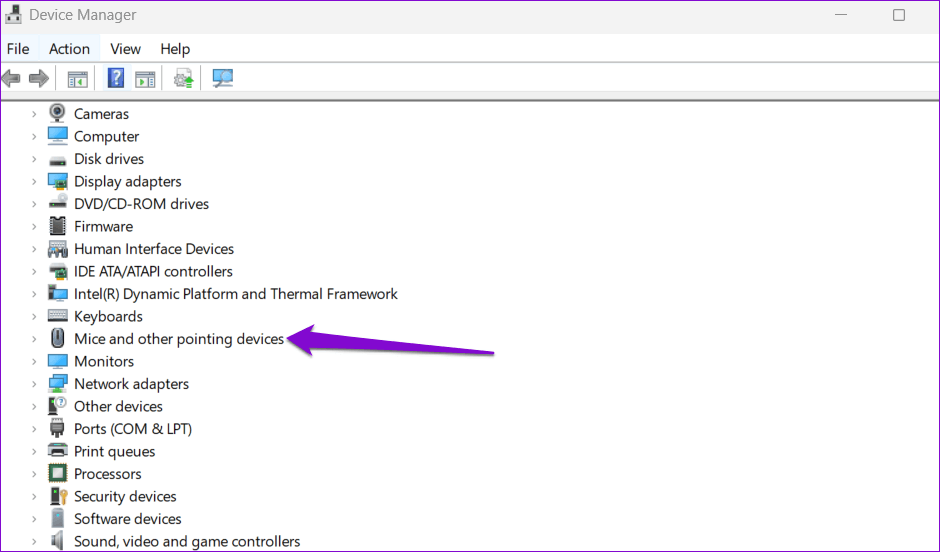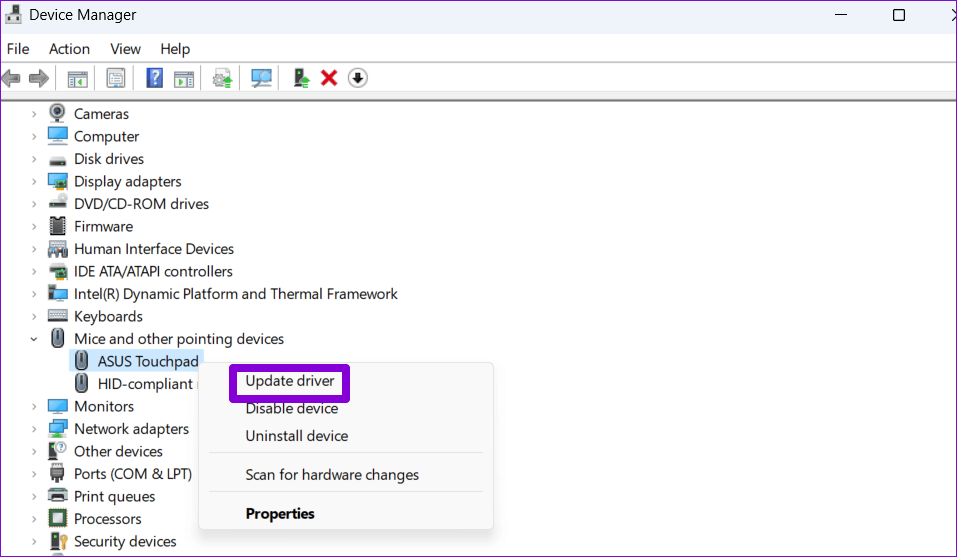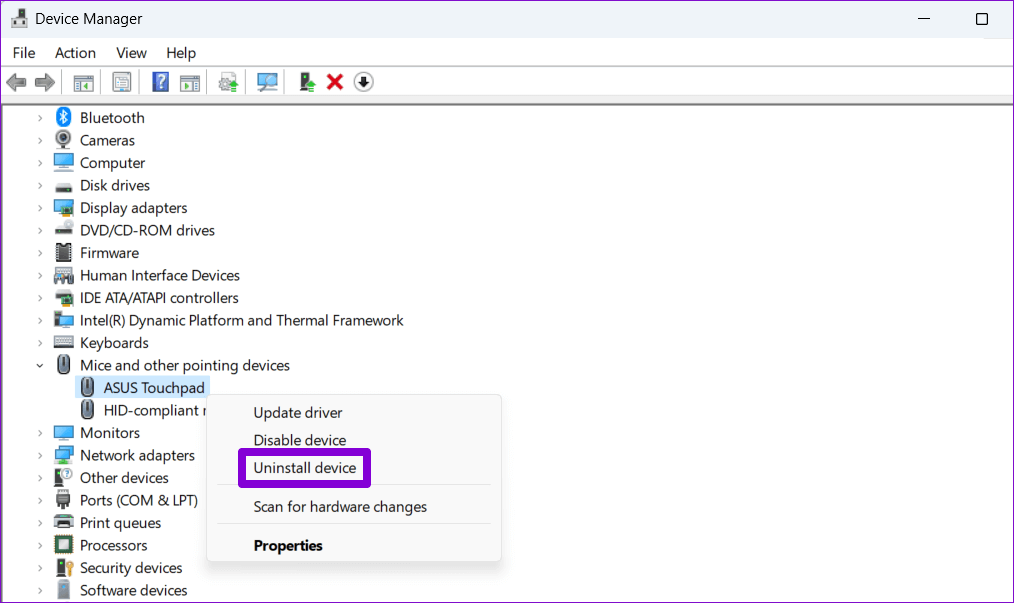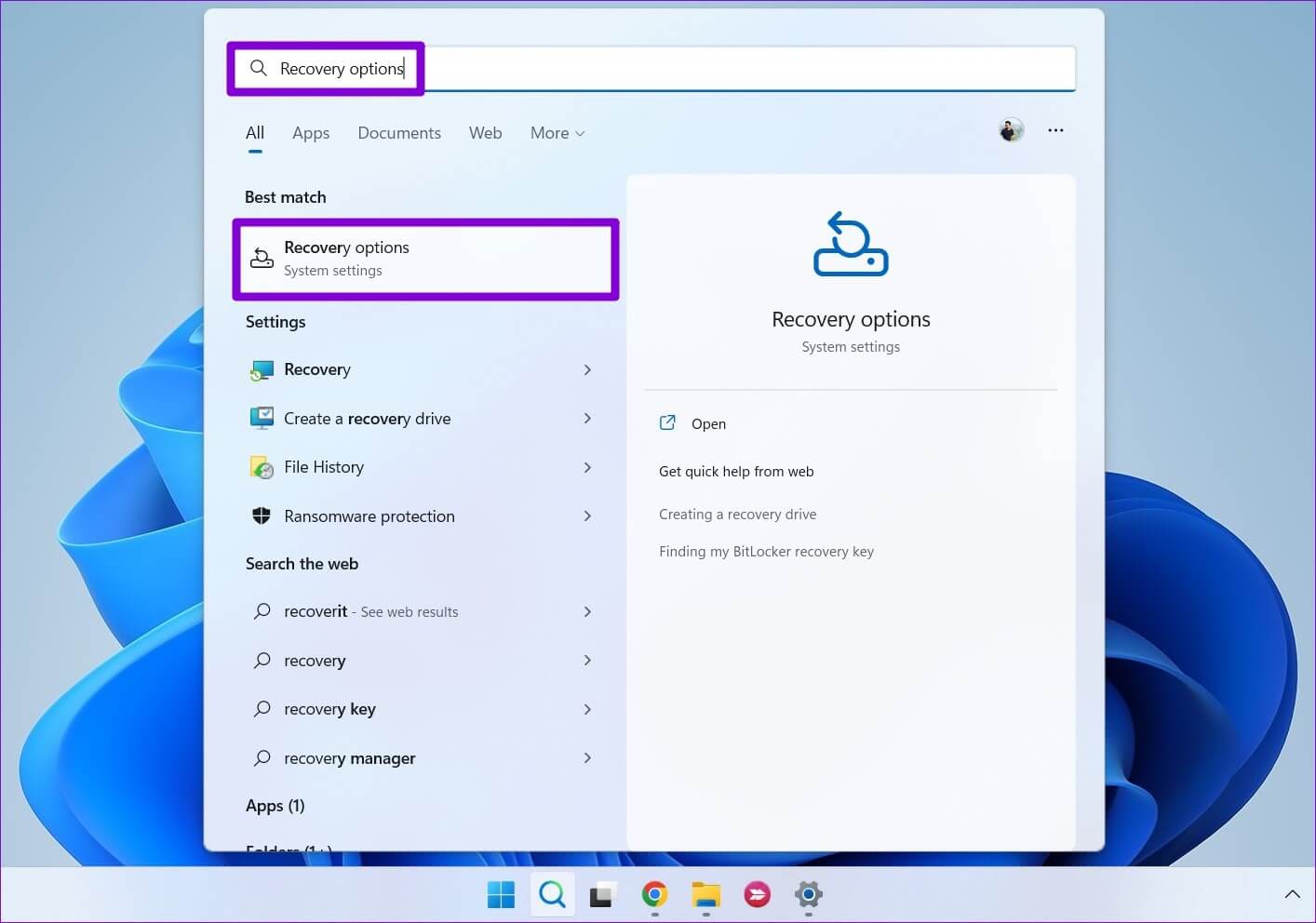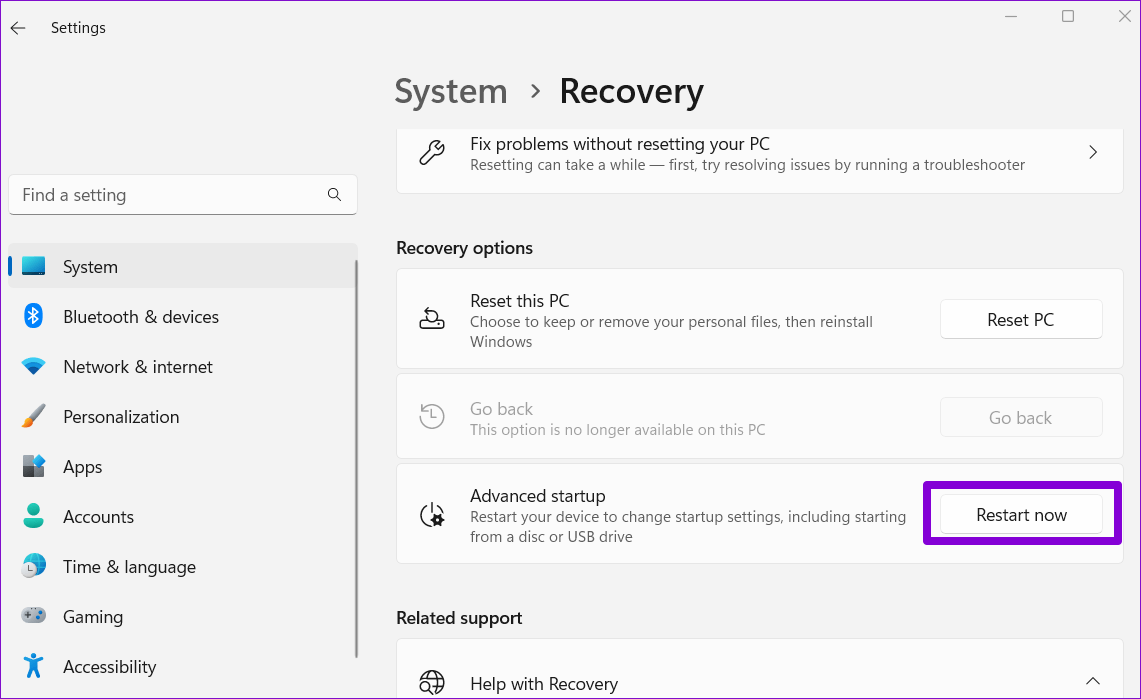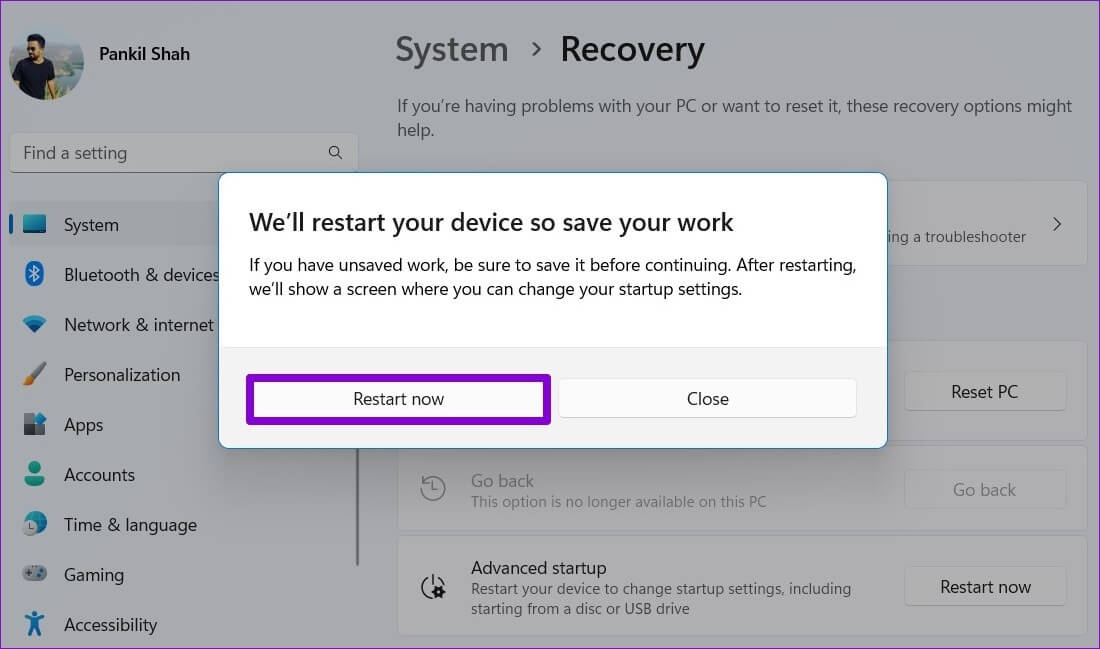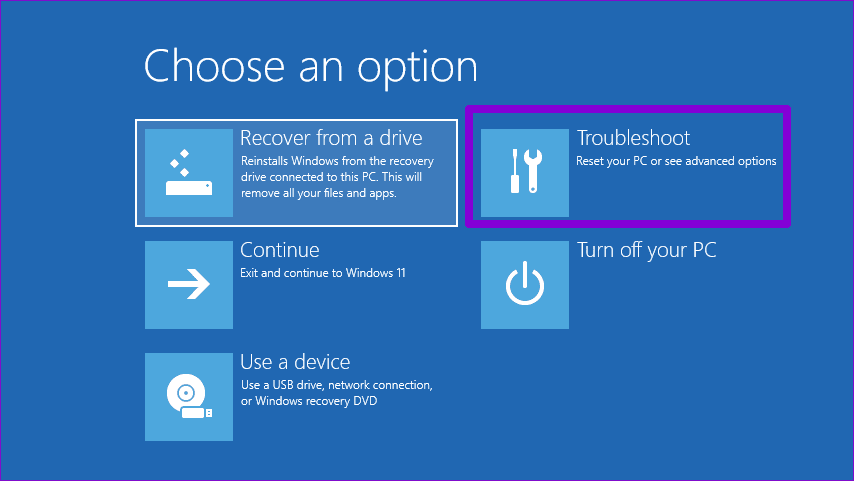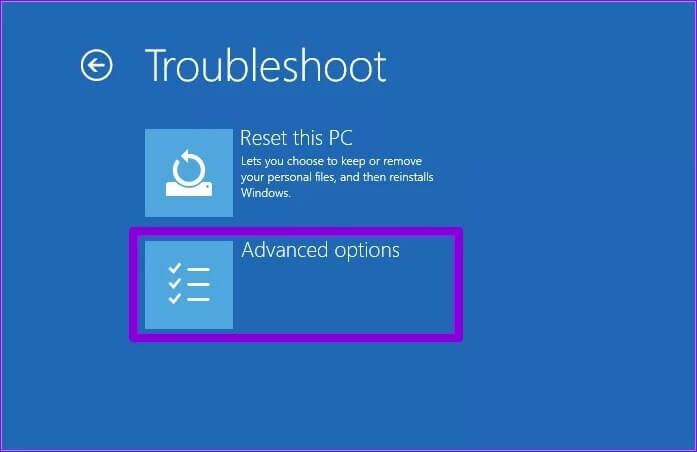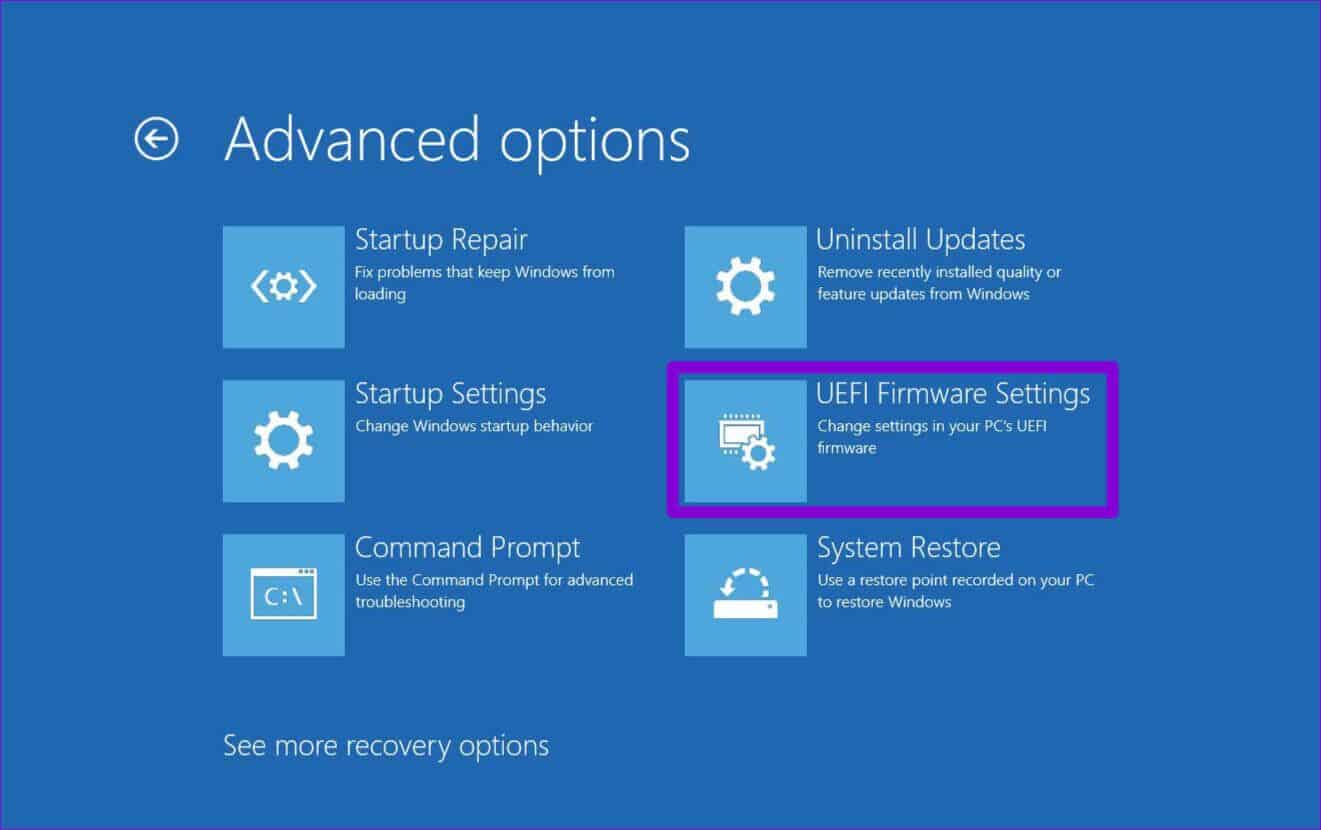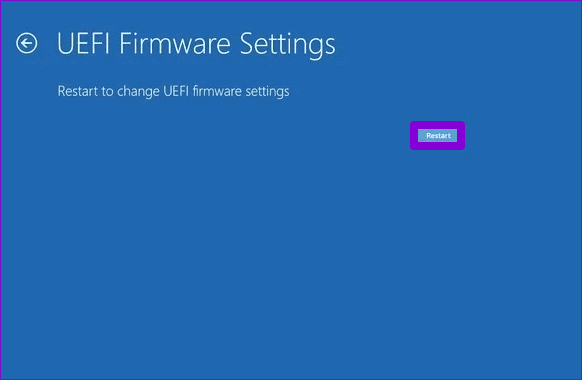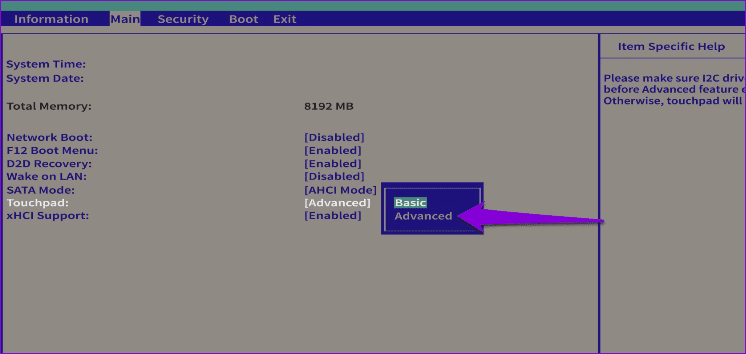Die 6 besten Möglichkeiten, Touchpad-Gesten zu beheben, die unter Windows 11 nicht funktionieren
Obwohl eine herkömmliche Computermaus Präzision und Benutzerfreundlichkeit bietet, bevorzugen viele immer noch Touchpad-Gesten. Sie können durch Menüs blättern, Apps wechseln, die Windows-Suche öffnen und so weiter. Wenn Sie das Touchpad Ihres Laptops mit einer externen Maus verwenden, die angemessen erscheint, kann es enttäuschend sein, wenn Gesten nicht mehr funktionieren.
Touchpad-Gesten helfen Ihnen beim Navigieren und sparen Zeit bei der Verwendung von Windows. Hier sind die Korrekturen, die Sie verwenden können, wenn Touchpad-Gesten auf Ihrem Windows 11-Laptop nicht funktionieren.
1. Reinigen Sie das Touchpad
Ein schmutziges Touchpad kann manchmal verhindern, dass Windows Ihre Fingerbewegungen richtig liest. Wenn Sie Ihren Laptop schon länger nicht mehr gereinigt haben, ist jetzt vielleicht ein guter Zeitpunkt dafür.
Verwenden Sie ein sauberes Tuch, um Schmutz oder Öl vom Touchpad abzuwischen. Befeuchten Sie das Tuch bei Bedarf mit Isopropylalkohol. Achten Sie darauf, das Touchpad beim Reinigen nicht zu stark zu reiben. Prüfen Sie als Nächstes, ob Sie Touchpad-Gesten auf Ihrem Laptop verwenden können.
2. Aktivieren Sie Touchpad-Gesten
Als nächstes müssen Sie die Windows-Einstellungs-App durchlaufen, um sicherzustellen, dass das Touchpad und alle Gestensteuerungen aktiviert sind. Hier ist, wie es geht.
Schritt 1: Menü öffnen Start und klicke auf das Symbol Ausrüstung zum Einschalten Einstellungen-Anwendung.
Schritt 2: in der Registerkarte Bluetooth und Geräte Scrollen Sie nach unten, um zu tippen Das Touchpad.
Schritt 3: Aktivieren Sie den Schalter neben Das Touchpad Wenn nicht schon.
Der Schritt 4: innerhalb der Sektion Gesten und Interaktion , Lokalisieren Alle Gesteneinstellungen Verwenden Sie die Kontrollkästchen, um es zu aktivieren.
Danach funktionieren Touchpad-Gesten auf Ihrem Laptop.
3. Setzen Sie die Touchpad-Einstellungen zurück
Wenn Touchpad-Gesten nach der Aktivierung nicht funktionieren, können Sie alle Touchpad-Einstellungen zurücksetzen. Dies sollte helfen, alle Probleme zu beheben, die durch falsche Einstellungen verursacht werden. Hier ist, wie Sie es tun können.
Schritt 1: drücken Sie die .-Taste Windows + I So führen Sie eine Anwendung aus Einstellungen.
Schritt 2: in der Registerkarte Bluetooth und Geräte , Klicken Touchpad.
Schritt 3: Drück den Knopf "Zurücksetzen" innerhalb des Touchpads.
Versuchen Sie nach Abschluss der obigen Schritte, Touchpad-Gesten zu verwenden.
4. Führen Sie das Hardware-Fehlerbehebungstool aus
Die Windows-Problembehandlung für Hardware und Geräte kann alle gängigen Hardwareprobleme automatisch erkennen und beheben. Dieses Werkzeug ist nützlich Wenn Windows eine neue Hardware nicht erkennen kann Oder wenn Hardware wie das Touchpad nicht mehr reagiert. So führen Sie die Problembehandlung aus.
Schritt 1: drücken Sie die .-Taste Windows + X ein Menü öffnen Power User und wählen Sie Terminal (Administrator) von der Liste.
Schritt 2: Wählen Sie Ja, wenn die Eingabeaufforderung angezeigt wird Benutzerkonto (UAC).
Schritt 3: في Steuergerät , fügen Sie den folgenden Befehl ein und drücken Sie Enter.
msdt.exe -id DeviceDiagnostic
Schritt 3: im Fenster Geräte , Klicken der nächste Windows wird Ihr System auf Probleme scannen.
Wenn die automatische Reparatur angezeigt wird, befolgen Sie die Anweisungen auf dem Bildschirm, um die empfohlenen Korrekturen anzuwenden. Starten Sie danach Ihren Computer neu und prüfen Sie, ob das Problem weiterhin besteht.
5. Aktualisieren Sie Ihren Touchpad-Treiber
Der Touchpad-Treiber auf Ihrem Computer ermöglicht Windows die Kommunikation mit Ihrem Touchpad. Wenn dieser Treiber veraltet oder defekt ist, Das Touchpad funktioniert nicht richtig. Sie können den Touchpad-Treiber Ihres Computers über den Geräte-Manager aktualisieren, um seine Funktionalität wiederherzustellen.
Schritt 1: Klicken Sie mit der rechten Maustaste auf das Startsymbol und wählen Sie aus Gerätemanager von der Liste.
Schritt 2: Doppelklick auf „Maus und andere Zeigegeräte es zu erweitern.
Schritt 3: Rechtsklick الماوس Direkt am Fahrer Das Touchpad und wählen Sie Treiber-Update aus dem angezeigten Menü.
Befolgen Sie die Anweisungen auf dem Bildschirm, um die Aktualisierung der Treibersoftware abzuschließen, und prüfen Sie dann, ob das Problem weiterhin besteht.
Wenn die Aktualisierung des Treibers nicht hilft, ist der Touchpad-Treiber möglicherweise beschädigt. Stehen Sie in diesem Fall auf Deinstallieren Sie den Treiber Verwenden Sie den Geräte-Manager und starten Sie den Computer neu. Windows 11 installiert den fehlenden Treiber automatisch während des Hochfahrens.
6. Überprüfen Sie die BIOS-Einstellungen
BIOS (oder Basic Input Output System) ist eine Software, die die Hardware eines Computers mit dem Betriebssystem verbindet. Sie können auf das BIOS zugreifen Zum Anpassen von Low-Level-Einstellungen oder Konfigurieren von Computerhardwarefunktionen.
Wenn Windows 11 also immer noch nicht auf Touchpad-Gesten reagiert, können Sie die erweiterte Touchpad-Option im BIOS aktivieren. Hier ist wie:
Schritt 1: Klicke auf Windows-Taste + S ein Menü öffnen Suche. Art Wiederherstellungsoptionen in die Box und drücke Enter.
Schritt 2: Klicken Sie auf die Schaltfläche Starten Sie neu Jetzt neben Erweiterter Start.
Schritt 3: Lokalisieren Starten Sie neu Jetzt zur Bestätigung.
Schritt 4: Klicken finde die Fehler und behebe sie.
Schritt 5: geh zum Erweiterte Optionen.
Schritt 6: Wähle eine Option UEFI-Firmware-Einstellungen.
Schritt 7: Klicken Neustart. Ihr Computer wird dann hochfahren BIOS. Beachten Sie, dass der Einstellungsbildschirm je nach Hersteller und Computermodell variieren kann.
Schritt 8: wenn du drin bist BIOS Gehen Sie zur Hauptregisterkarte. Navigieren Sie als Nächstes mit den Pfeiltasten zur Option Touchpad, drücken Sie die Eingabetaste und wählen Sie die Option Erweitert aus.
Schritt 9: Drücken Sie abschließend F10 Änderungen speichern und beenden BIOS.
Starten Sie Ihren Computer danach neu und die Touchpad-Gesten sollten in Windows 11 funktionieren.
Navigieren Sie schnell mit Touchpad-Gesten
Wenn Windows nicht auf Touchpad-Gesten reagiert, fällt es Ihnen möglicherweise schwer, Ihr Gerät zu verwenden. Wir hoffen, dass Ihnen das Durchgehen der oben genannten Lösungen dabei geholfen hat, Probleme mit Touchpad-Gesten unter Windows 11 zu lösen.