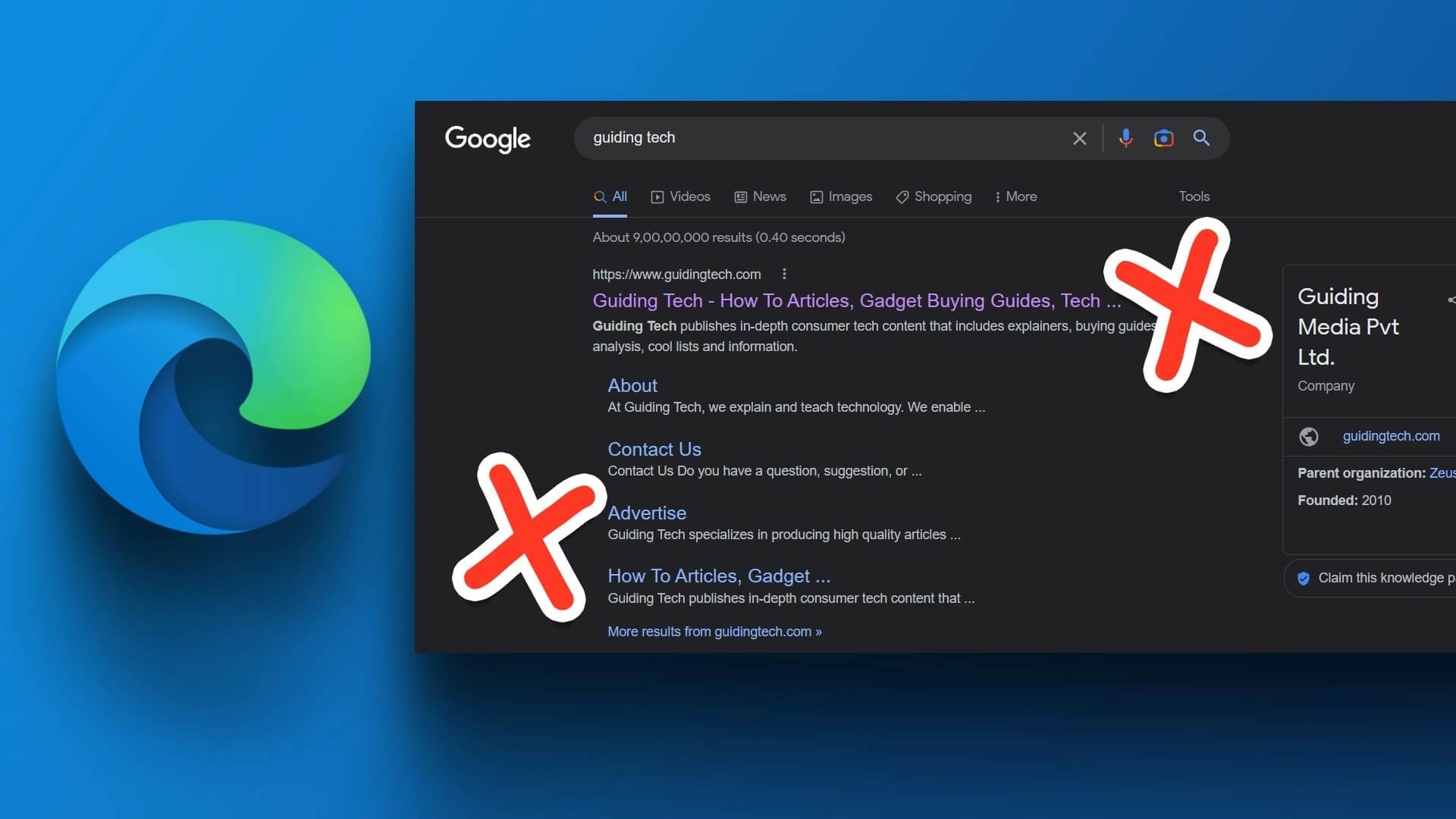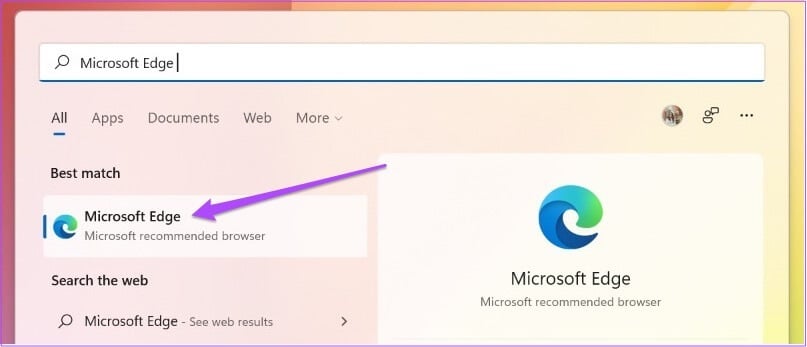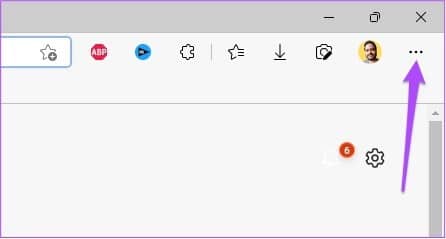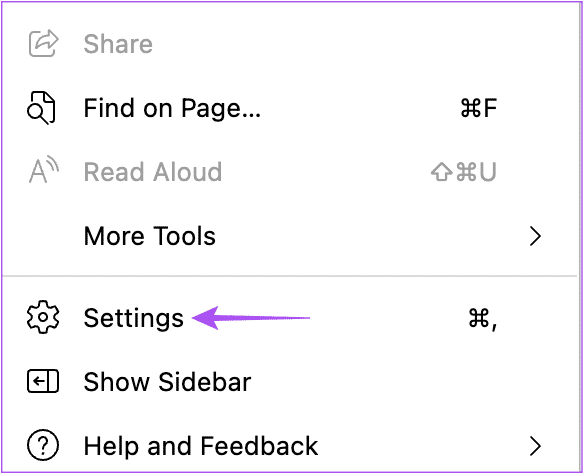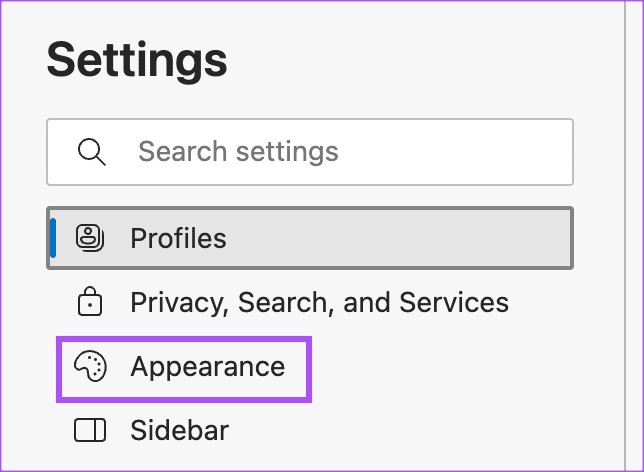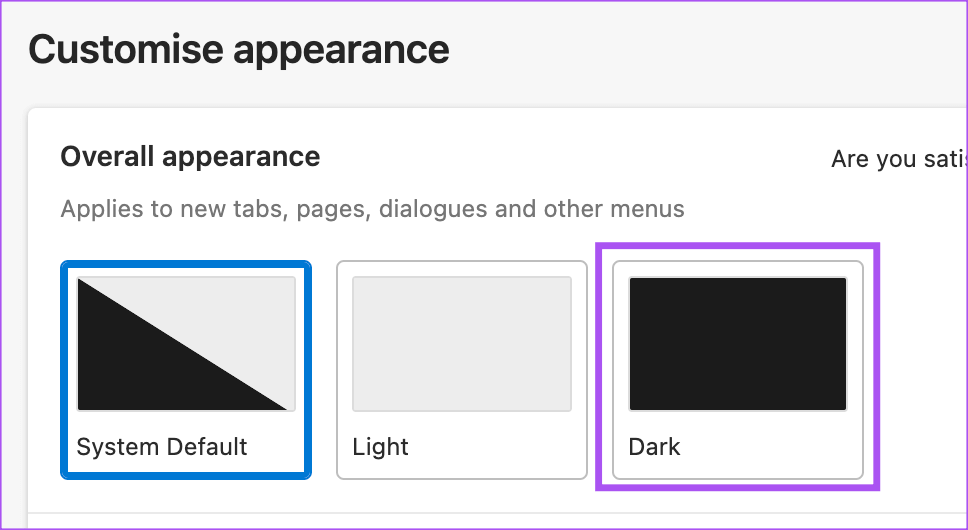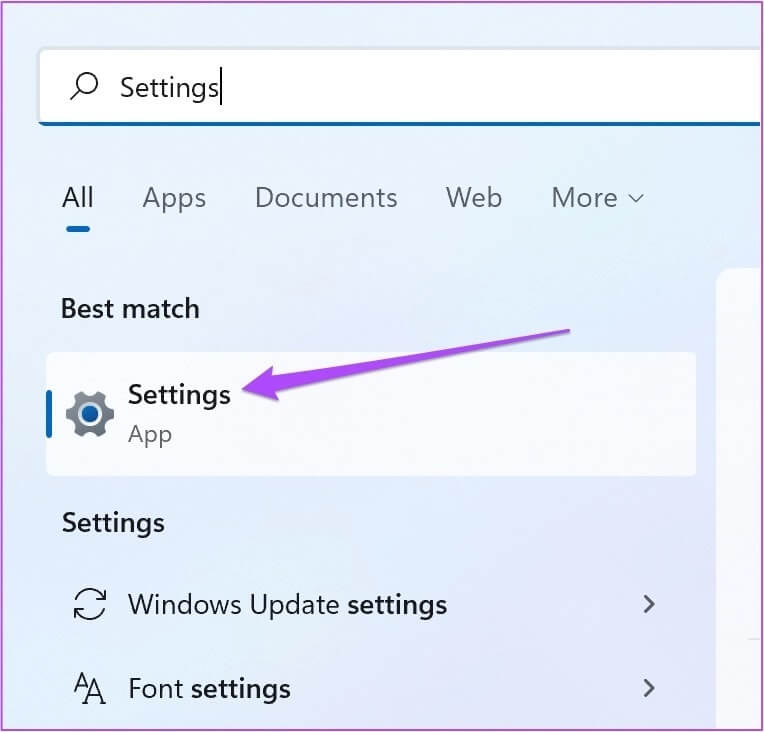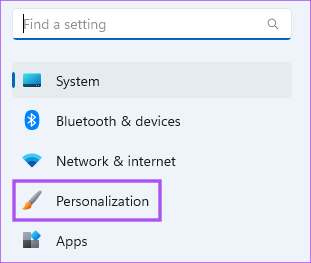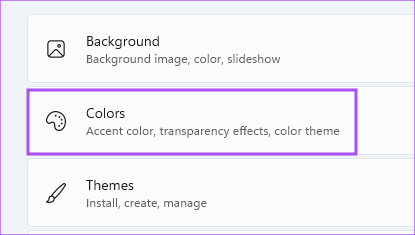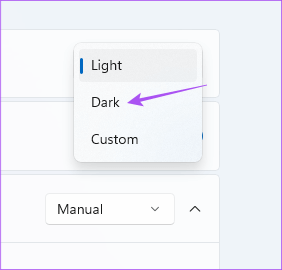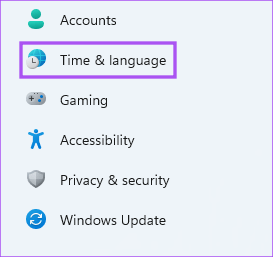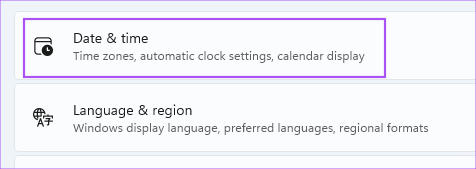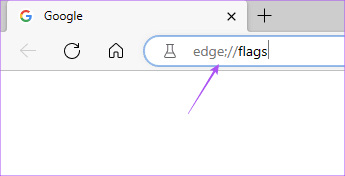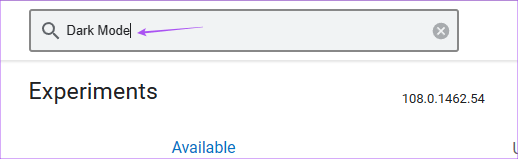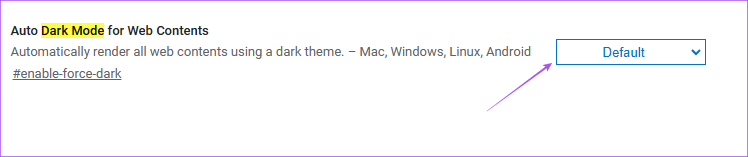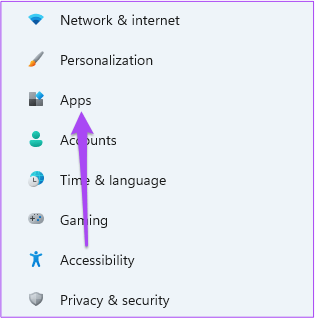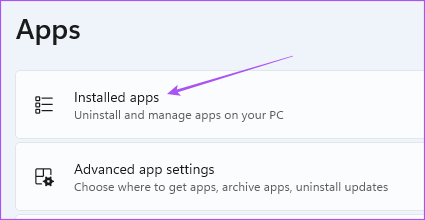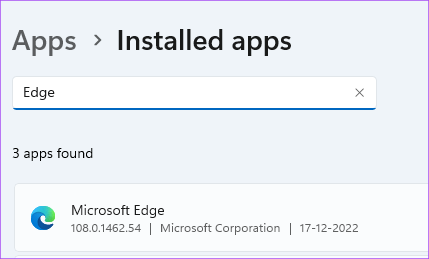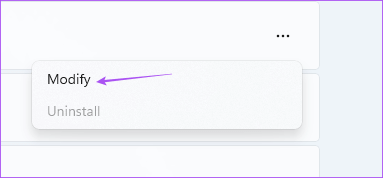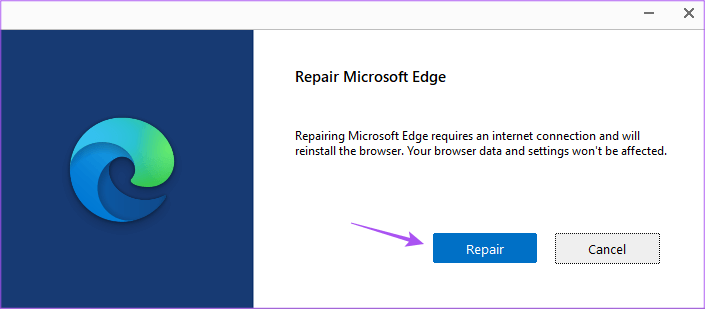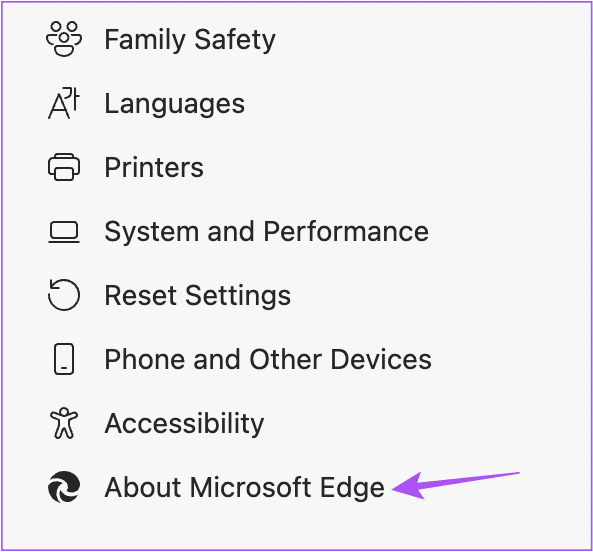Top 6 Korrekturen für den dunklen Modus, der in Microsoft Edge unter Windows 11 nicht funktioniert
Microsoft Edge kann in verwendet werden Dunkler Modus Auf Ihrem Windows 11-PC wie andere System-Apps. Sie können den Dunkelmodus aktivieren und verwenden, während Sie Webseiten durchsuchen. Einige Benutzer, die diese Funktion lieben, beschweren sich jedoch darüber, dass sie den Dunkelmodus im Edge-Browser nicht verwenden können.
Wenn Sie also ein Fan des Dunkelmodus sind, sind wir hier, um Sie mit den besten Korrekturen für den Dunkelmodus zu retten, der in Microsoft Edge unter Windows 11 nicht funktioniert.
1. Überprüfen Sie die Kantendarstellungseinstellungen
Mit Microsoft Edge können Sie das Erscheinungsbild des Browsers definieren. Sie können ein Thema Ihrer Wahl auswählen. Wenn also der Dunkelmodus nicht funktioniert, müssen Sie diese Funktion ausprobieren.
Schritt 1: Klicken Sie auf das Symbol Anfang في Taskleiste , Und geben Sie ein Microsoft Edge , Und drücke Enter um den Browser zu starten.
Schritt 2: Wenn es geöffnet wird, klicken Sie darauf Die drei horizontalen Punkte in der oberen rechten Ecke.
Schritt 3: Wählen Sie als Nächstes die Einstellungen.
Schritt 4: Klicke auf Aussehen aus dem linken Menü.
Schritt 5: innerhalb allgemeines Aussehen , Lokalisieren dunkel Um zu überprüfen, ob das Problem behoben ist.
Wenn Sie das Standardsystem auswählen, der Browser sich aber immer noch nicht im dunklen Modus befindet, folgen Sie der nächsten Lösung.
2. Überprüfen Sie die Farbmoduseinstellungen
Die Auswahl des Standardschemas im Edge-Browser folgt den Designeinstellungen für Ihren Windows 11-PC.Dazu müssen Sie die Farbmoduseinstellungen auf Ihrem Windows 11-PC überprüfen.
Schritt 1: Klicken Sie auf das Symbol Anfang Geben Sie auf Ihrem Windows 11-PC ein die Einstellungen , Und drücke Enter.
Schritt 2: Klicken Personalisierung.
Schritt 3: Klicke auf Farben.
Schritt 4: Klicken Dropdown-Menü Wählen Sie als Nächstes Ihren Modus aus.
Schritt 5: Lokalisieren dunkel .
Schritt 6: Schließen Sie das Fenster und öffnen Sie es Edge Um zu überprüfen, ob das Problem behoben ist.
3. Überprüfen Sie Ihre Zeitzoneneinstellungen
Wenn Sie die Funktion „Benutzerdefinierter Farbmodus“ auf Ihrem Windows 11-PC verwenden, müssen Sie prüfen, ob auf Ihrem PC die richtige Zeitzone ausgewählt ist, falls das Problem weiterhin besteht.
Schritt 1: Klicken Sie auf das Symbol Anfang Geben Sie auf Ihrem Windows 11-PC ein die Einstellungen , Und drücke Enter.
Schritt 2: Klicken Zeit und Sprache aus der linken Seitenleiste.
Schritt 3: Klicken Datum (und Uhrzeit.
Schritt 4: Verifizieren Schalter Neben Zeit automatisch einstellen ist aktiviert. Wenn nicht, steh auf Schalten Sie den Schalter ein neben der Funktion.
Schritt 5: innerhalb Zusätzliche Einstellungen , drück den Knopf Synchronisieren الآن.
Schritt 6: warten Sie eine Weile. Schließen Sie danach das Fenster und öffnen Sie es Edge Um zu überprüfen, ob das Problem behoben ist.
4. Verwenden Sie den dunklen Modus mit Gewalt
Wenn der dunkle Modus für Websites im Edge-Browser nicht aktiviert ist, können Sie die Aktivierung der Funktion erzwingen. Beachten Sie, dass Sie Microsoft Edge v84.0.522.40 benötigen, um diese Funktion zu verwenden. Hier erfahren Sie, wie Sie es verwenden.
Schritt 1: Klicken Sie auf das Symbol Start Auf dem Computer, der funktioniert Windows 11 , Und geben Sie ein Microsoft Edge , Und drücke Enter.
Schritt 2: Art Kante: // Flaggen in der Adressleiste und drücken Sie Enter.
Schritt 3: im Fenster Experimente , schreiben Dunkler Modus in der Suchleiste oben.
Schritt 4: Wählen Sie die Umschalttaste Neben Automatischer Dunkelmodus für Webinhalte.
Sie erhalten einige verschiedene Optionen, die den Dunkelmodus für Webinhalte aktivieren. Probieren Sie sie aus und finden Sie heraus, welche für Sie am besten funktioniert.
5. MICROSOFT EDGE REPARATUR
In Windows ist ein Tool integriert, mit dem der Microsoft Edge-Browser repariert werden kann. Sie können damit überprüfen, ob das Problem des nicht funktionierenden Dunkelmodus behoben ist.
Schritt 1: Klicken Sie auf das Symbol Anfang Geben Sie auf Ihrem Windows 11-PC ein die Einstellungen , Und drücke Enter.
Schritt 2: Klicken Anwendungen aus der linken Seitenleiste.
Schritt 3: Klicken Installierte Anwendungen auf der rechten Seite.
Schritt 4: Ich suche nach Microsoft Edge Aus einer Liste Anwendungen.
Schritt 5: Klicken horizontale Punkte die drei daneben Microsoft Edge und wählen Sie Bearbeiten.
Schritt 6: Klicken "Reparaturum den Vorgang zu starten.
Windows lädt den Browser erneut herunter, dies hat jedoch keinen Einfluss auf Ihre Einstellungen.
Schritt 7: Folgen Anweisungen auf dem Bildschirm, um den Vorgang zu beenden.
Schritt 8: Schließen Sie danach das Fenster und öffnen Sie es Edge erneut, um zu prüfen, ob das Problem behoben ist.
6. Aktualisieren Sie Ihr MICROSOFT EDGE
Schließlich empfehlen wir Ihnen, die Version von Microsoft Edge auf Ihrem Windows 11-PC zu aktualisieren, um alle Fehler zu beseitigen, die dieses Problem verursachen.
Schritt 1: Klicken Sie auf das Symbol Anfang Geben Sie auf Ihrem Windows 11-PC ein Microsoft Edge , Und drücke Enter.
Schritt 2: Klicken Die drei Punkte in der oberen rechten Ecke und wählen Sie die Einstellungen.
Schritt 3: Klicken Über Microsoft Edge im linken Menü.
Schritt 4: Wenn verfügbar Aktualisieren Starten Sie Ihren Browser neu, um es zu installieren.
Schritt 5: Überprüfen Sie danach, ob das Problem behoben ist.
Besetzen Sie die dunkle Seite
Diese Lösungen helfen Ihnen dabei, den Dunkelmodus im Microsoft Edge-Browser zum Laufen zu bringen. Eine dieser Lösungen wird funktionieren. Aber wenn Sie das Gefühl haben, dass Edge langsam oder unangemessen langsam geworden ist, sehen Sie sich unseren Beitrag zu einer Lösung an Hohe Speicherauslastung von Microsoft Edge unter Windows 11.