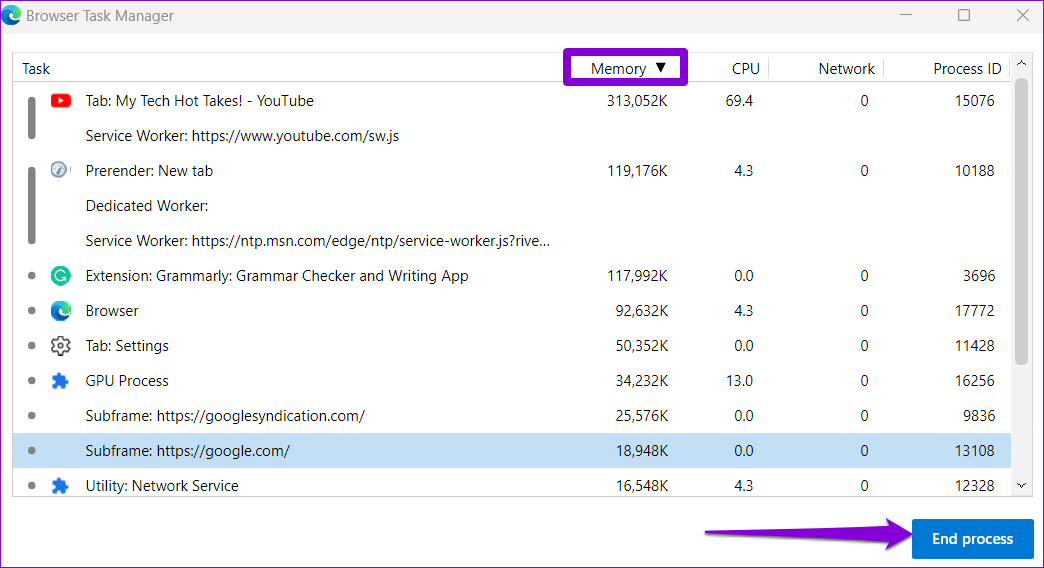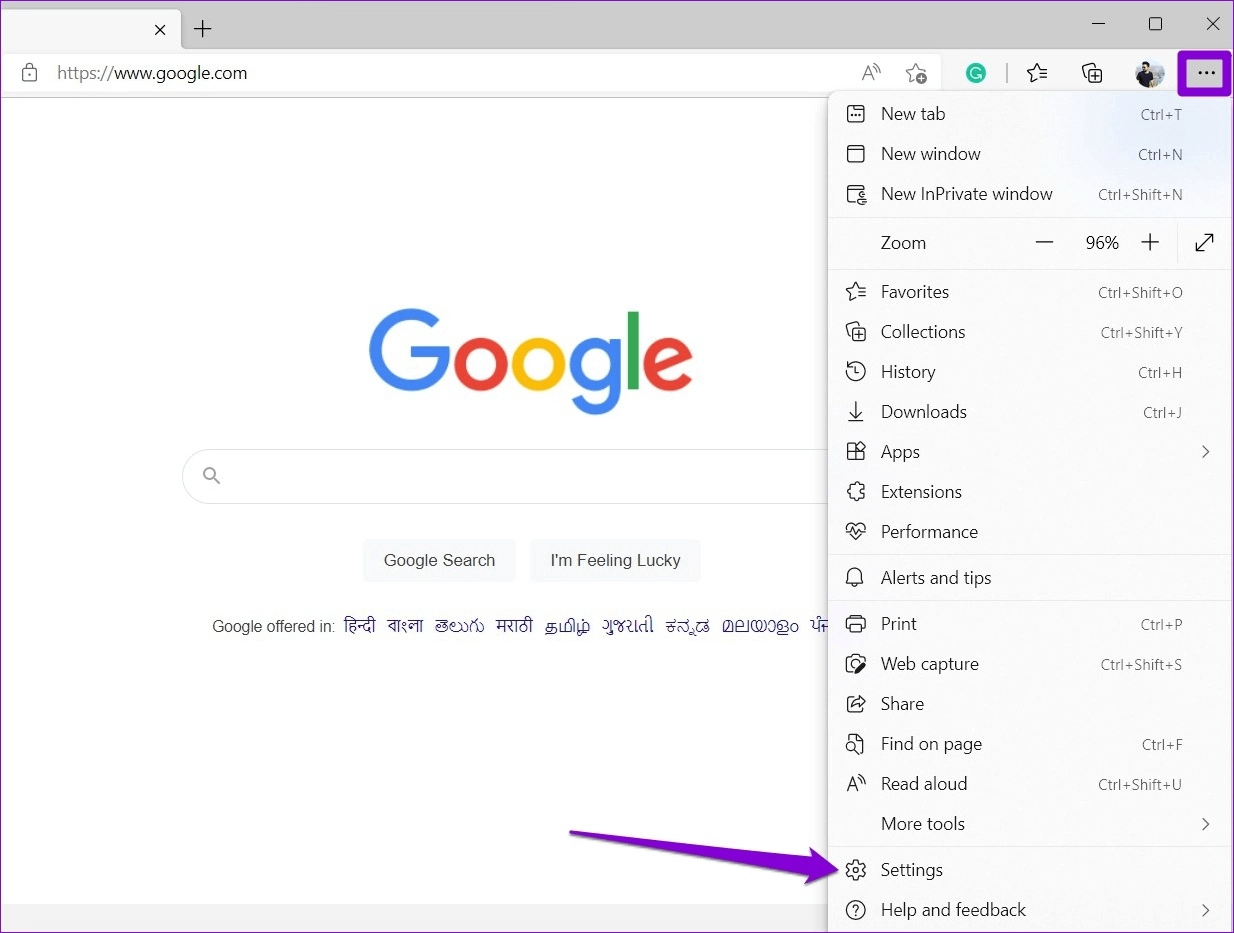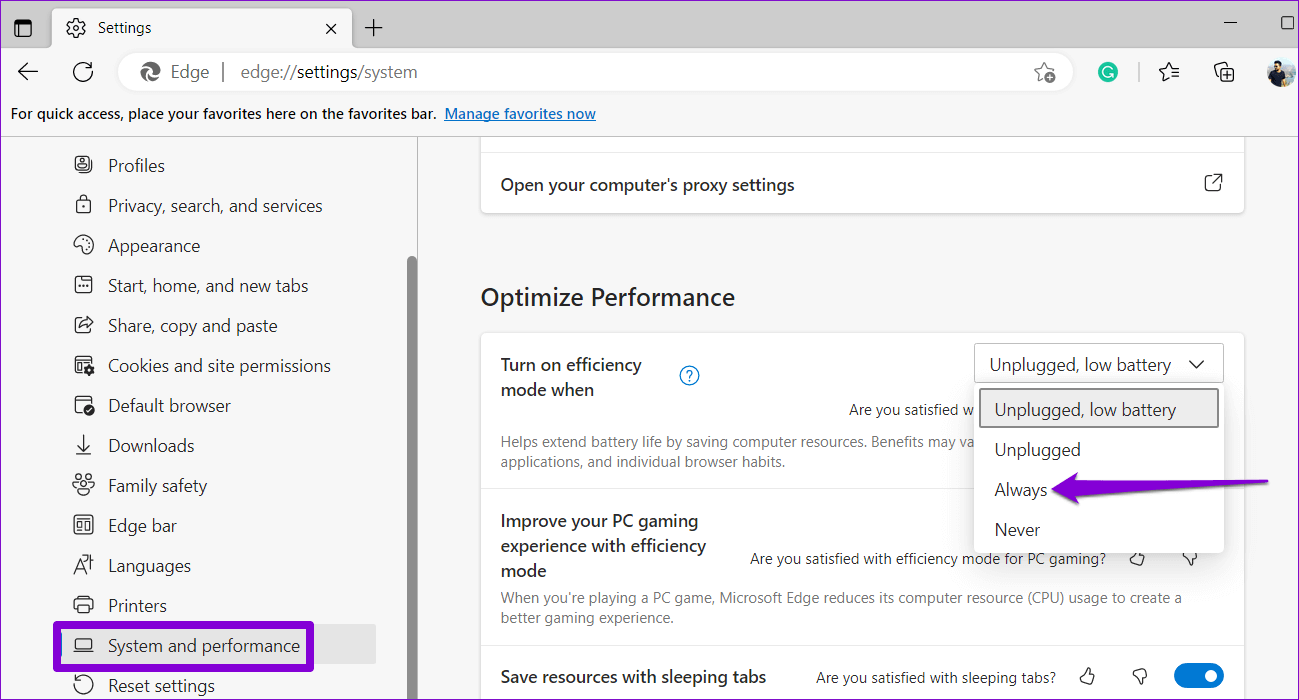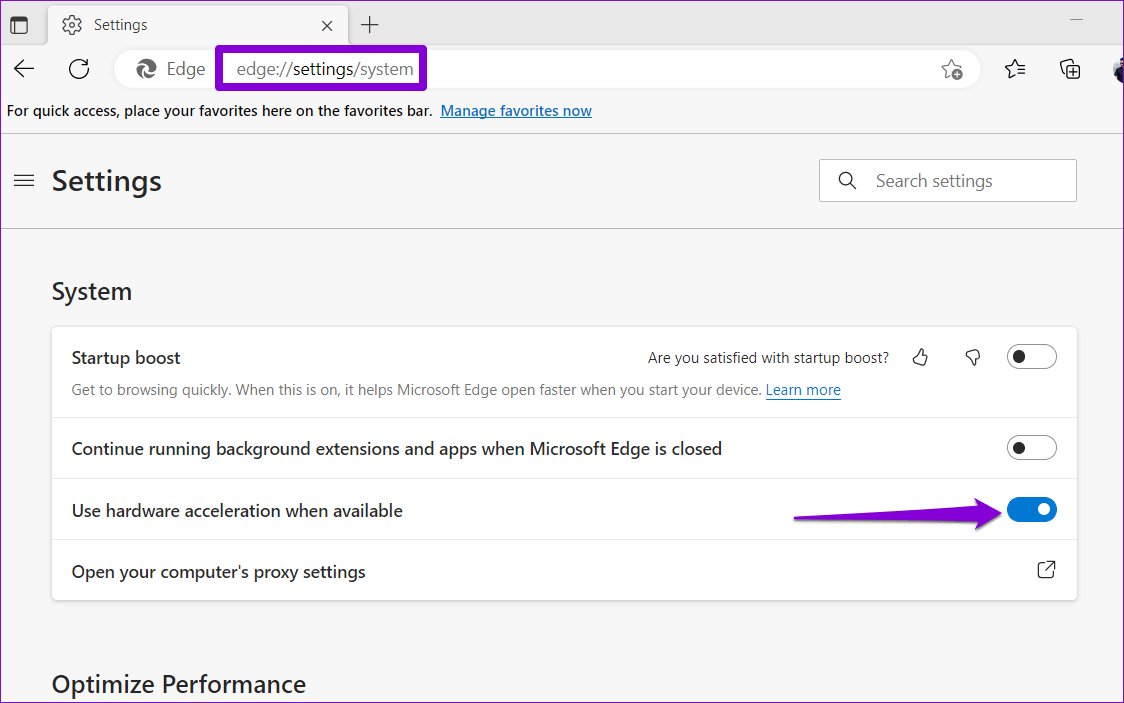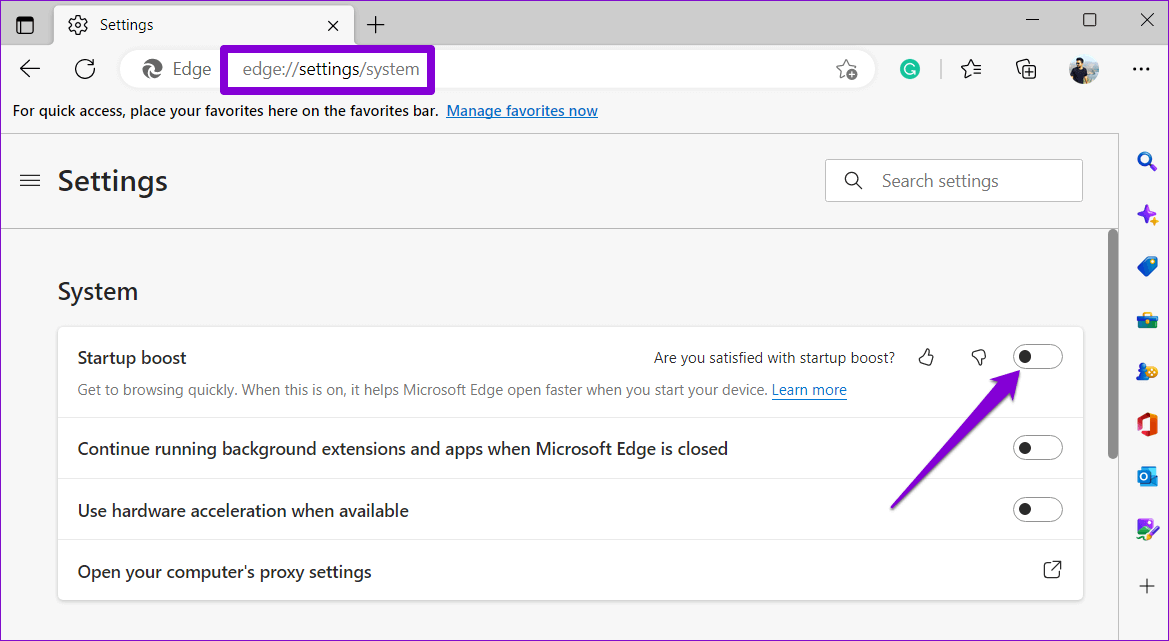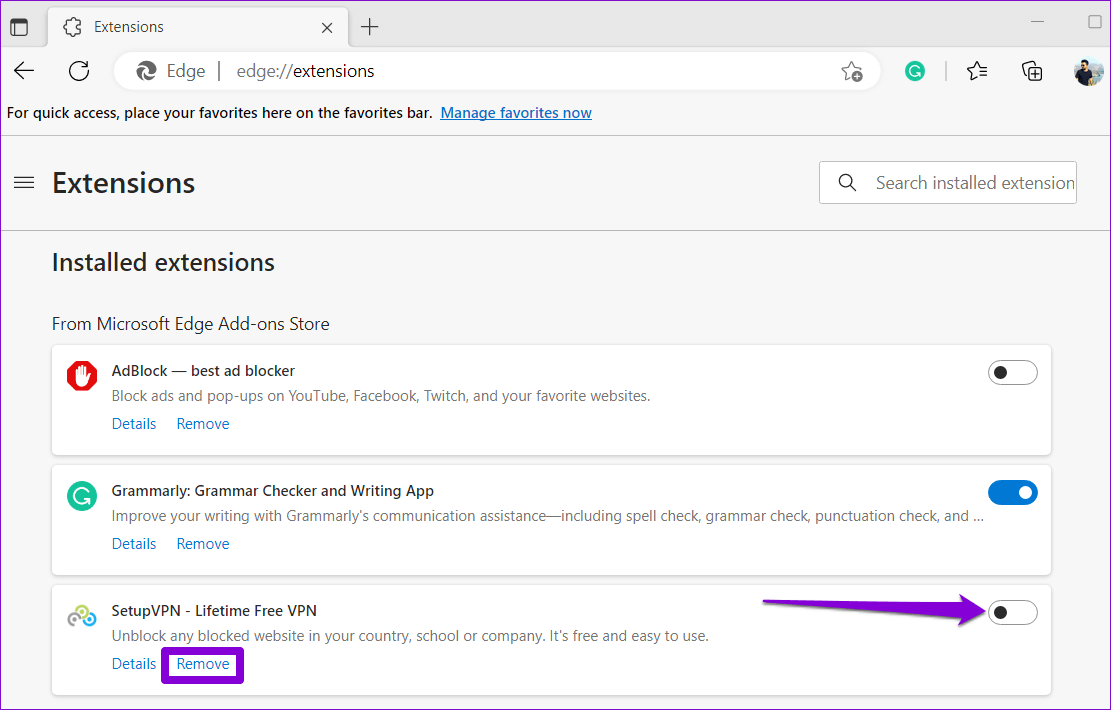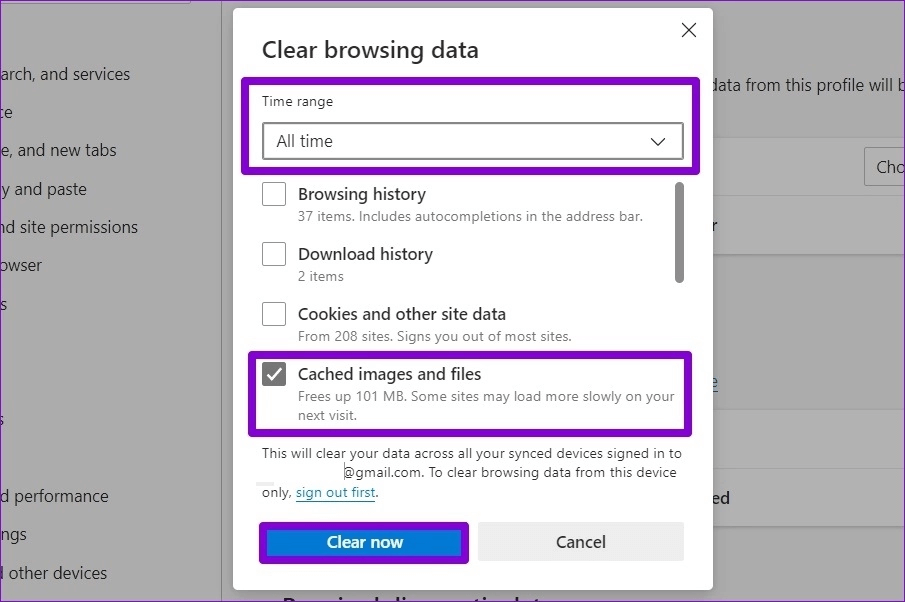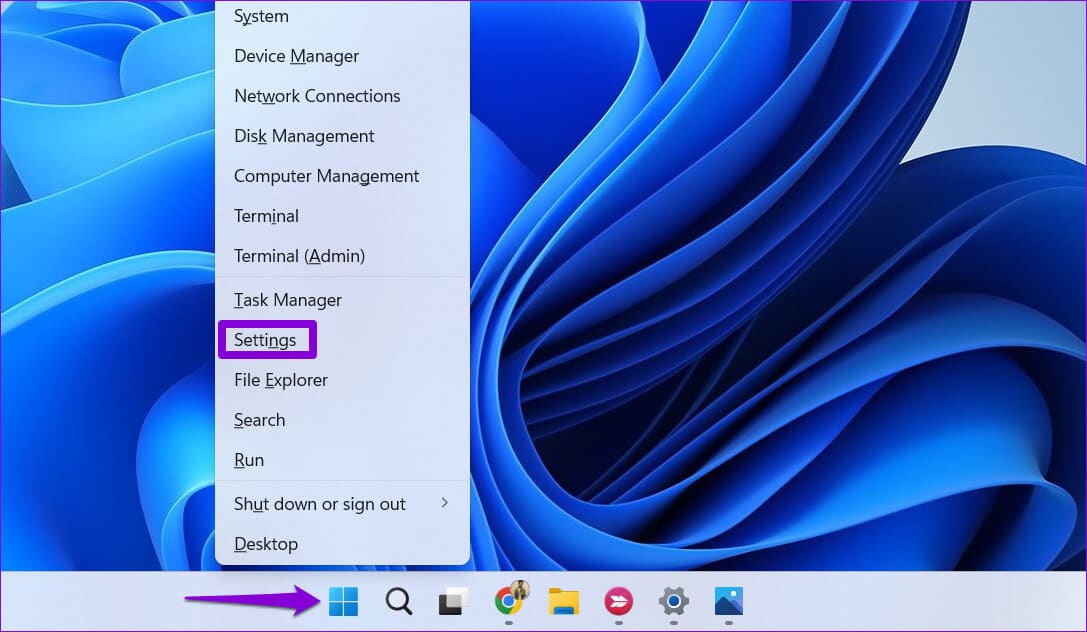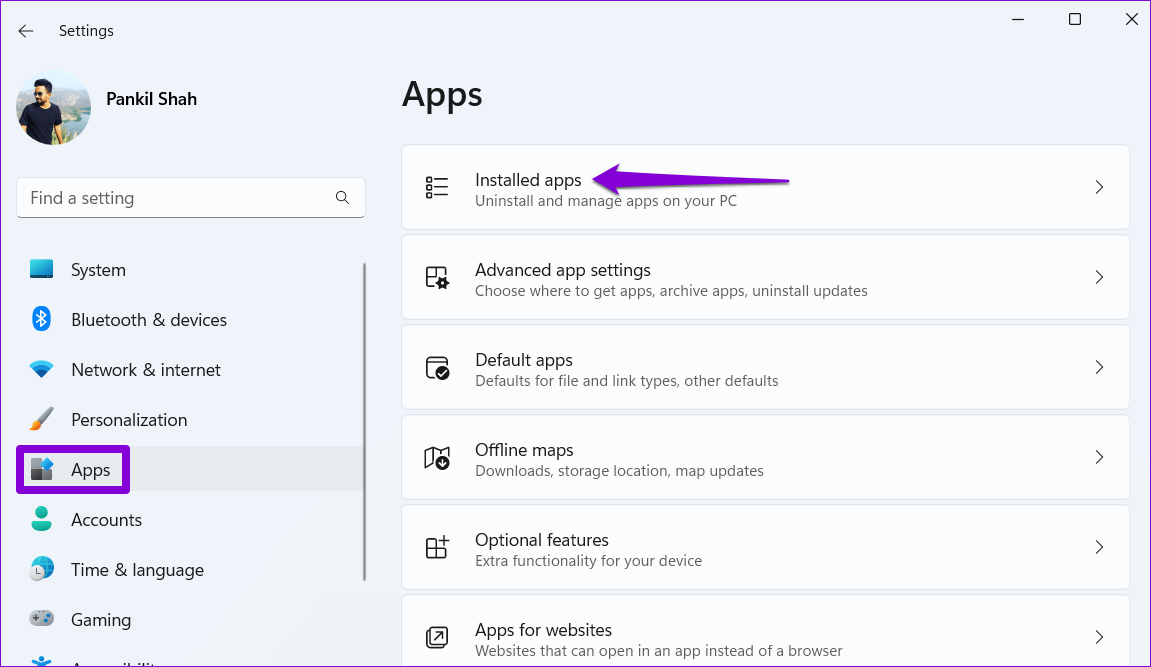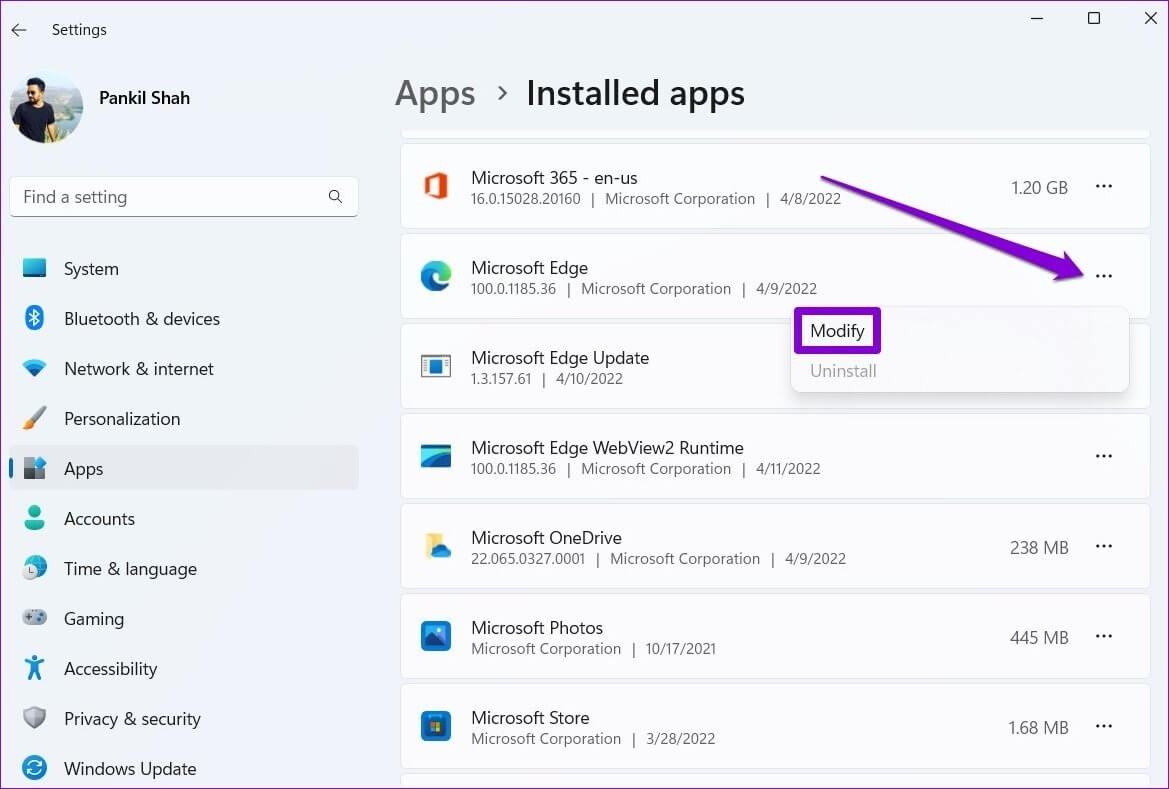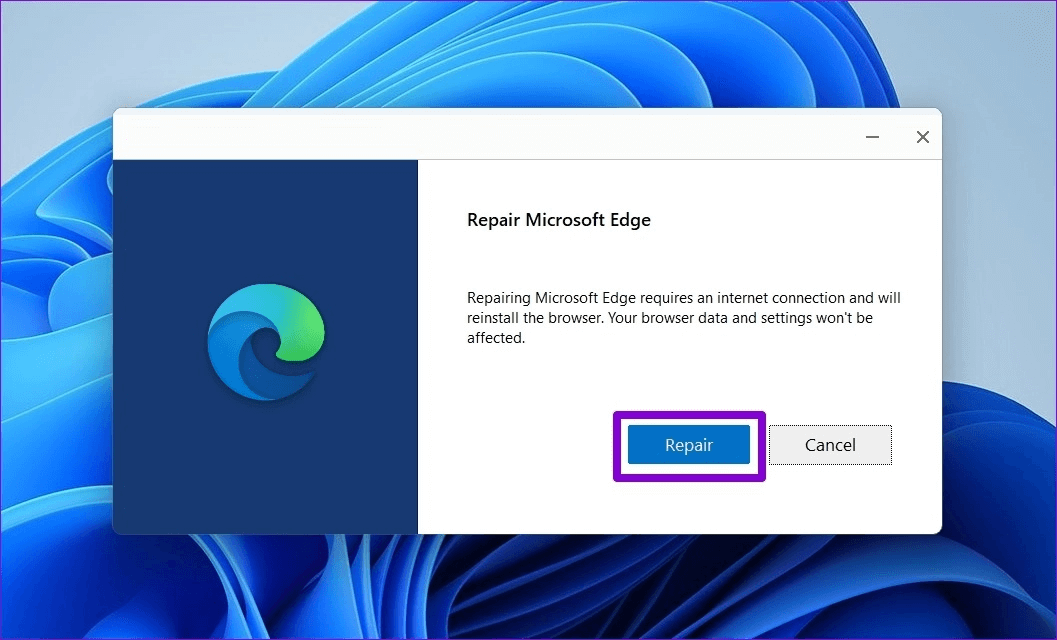Die 8 wichtigsten Möglichkeiten, um die hohe Speicherauslastung in Microsoft Edge unter Windows 10 und Windows 11 zu beheben
Als Microsoft-Produkt erwarten Sie natürlich, dass der Edge-Browser auf Ihrem Windows-PC einwandfrei funktioniert. Aber Microsoft Edge verbraucht einen großen Teil der Systemressourcen, um seine Leistung zu steigern. Wenn dies geschieht, kann es steigen Edge-Speichernutzung unter Windows , was sich auf die Gesamtleistung auswirkt.
Abgesehen von eingefrorenen oder langsamen Registerkarten kann es schwierig sein, die genaue Ursache für das Problem mit der hohen Speicherauslastung in Edge aufzuspüren. Hier sind einige Lösungen, die Sie ausprobieren können, um die Edge-Speichernutzung auf Ihrem Windows 10- oder Windows 11-PC wieder normal zu machen.
1. Verwenden Sie den Microsoft Edge Task-Manager, um unerwünschte Registerkarten zu schließen
Zu Beginn können Sie den integrierten Task-Manager von Microsoft Edge verwenden, um alle ressourcenintensiven Registerkarten zu identifizieren und zu schließen. Wenn nichts wichtig ist, kann es die Speichernutzung von Edge erheblich reduzieren.
Drücken Sie bei geöffnetem Edge-Browser die Umschalttaste + Esc auf Ihrer Tastatur, um den Task-Manager des Browsers zu öffnen. Klicken Sie dann auf die Spalte Speicher, um die Registerkarten nach RAM-Nutzung zu sortieren. Wählen Sie die unerwünschten Registerkarten aus und verwenden Sie die Schaltfläche "Prozess beenden", um sie zu schließen.
Beachten Sie, dass Sie möglicherweise nicht gespeicherte Daten auf den Registerkarten verlieren, deren Schließen Sie erzwingen.
2. Aktivieren Sie den Effizienzmodus
Der Effizienzmodus ist eine großartige Funktion in Microsoft Edge, mit der Sie Systemressourcen sinnvoll nutzen können. Der Browser schränkt einige Registerkartenaktivitäten ein und legt einige Registerkarten fest Inaktive Registerkarten befinden sich im Ruhemodus.
So aktivieren Sie den Effizienzmodus in Microsoft Edge:
Schritt 1: Öffnen Microsoft Edge , und klicken Sie auf ein Symbol Drei-Punkte-Menü Wählen Sie in der oberen rechten Ecke aus die Einstellungen von der Liste.
Schritt 2: Gehen Sie auf die Registerkarte System und Leistung. Verwenden Sie das Dropdown-Menü neben „Schalten Sie den Effizienzmodus bei einimmer auswählen.
3. Hardwarebeschleunigung deaktivieren
Während das Aktivieren der Hardwarebeschleunigung in Edge bestimmte Aufgaben beschleunigt und die allgemeine Benutzererfahrung verbessert, kann es manchmal dazu führen, dass die Speichernutzung von Edge unter Windows zunimmt. Sie können diese Funktion deaktivieren, um zu sehen, ob das einen Unterschied macht.
Geben Sie in Microsoft Edge ein Rand: // Einstellungen / System in die Adressleiste oben und drücken Sie die Eingabetaste. Deaktivieren Sie danach den Schalter neben „Verwenden Sie die Hardwarebeschleunigung, wenn verfügbar. Starten Sie Ihren Edge-Browser neu, um zu prüfen, ob dies hilft.
4. Deaktivieren Sie den Start in Edge
Startup Boost in Microsoft Edge ermöglicht es dem Browser, einige seiner Kernoperationen während des Systemstarts vorab zu laden und ihn schneller zu öffnen, wenn Sie auf Ihrem Windows-PC surfen möchten. Dies kann jedoch dazu führen, dass Edge mehr RAM und andere Systemressourcen verbraucht, um einige Dinge vorab zu laden.
Zum Deaktivieren des Startschubs bei Edge , schreiben Rand: // Einstellungen / System in die Adressleiste oben und drücken Sie die Eingabetaste. Schalten Sie danach den Schalter neben aus „Startup-Boost“.
5. Löschen Sie unbenutzte Plugins
Das Ausführen von Microsoft Edge mit vielen Erweiterungen kann sich negativ auf die Browserleistung auswirken. Daher ist es am besten, Erweiterungen zu entfernen, die Sie nicht mehr verwenden.
في Edge , schreiben edge://Erweiterungen/ in der Bar URL oben und drücken Sie die Eingabetaste. Verwenden Sie die Kippschalter, um unerwünschte Erweiterungen zu deaktivieren, oder klicken Sie auf „Entfernungum sie zu deinstallieren.
Starten Sie Edge neu, nachdem Sie unerwünschte Erweiterungen deaktiviert oder entfernt und deren Speicherverbrauch überwacht haben mit dem Windows Task-Manager.
6. Browser-Cache löschen
Eine übermäßige Menge an Browsing-Daten ist eine häufige Ursache für viele browserbezogene Probleme. Daher ist es immer eine gute Idee, Cache- und Browserdaten zu löschen, wenn sich Edge unter Windows seltsam verhält.
Klicke auf Strg + Umschalt + Löschen auf der Tastatur, um das 'Panel' zu öffnenBrowserdaten löschen". Aktivieren Sie das Kontrollkästchen, das lautet „Bilder und Dateien im Cache“ und drücken Sie die .-Taste Scanne jetzt.
Wenn Sie die Option wählen „Cookies und andere Website-DatenDadurch werden Sie von allen Websites, die Sie besucht haben, abgemeldet und Ihre Anmeldedaten entfernt. Das bedeutet, dass Sie diese Details manuell eingeben oder aus dem integrierten Passwort-Manager abrufen müssen.
7. MICROSOFT EDGE REPARATUR
Bereiten Reparieren Sie eine Anwendung unter Windows Eine einfache Möglichkeit, alle Probleme zu beheben, die den Betrieb beeinträchtigen. Darüber hinaus ist die Reparatur von Microsoft Edge absolut sicher, da Ihre Daten nicht beeinträchtigt werden.
Schritt 1: Rechtsklick auf das Symbol Start und wählen Sie die Einstellungen von der Liste.
Schritt 2: Gehen Sie auf die Registerkarte Anwendungen Klicken Sie links auf installierte Apps.
Schritt 3: Scrollen Sie nach unten, um auszuwählen Microsoft Edge-Site In der Liste. Klicken Menüsymbol mit drei Punkten daneben und wählen Sie Änderung.
Schritt 4: Drück den KnopfReparatur".
Warten Sie, bis der Vorgang abgeschlossen ist, und prüfen Sie, ob das Problem mit der hohen Speicherauslastung weiterhin besteht.
8. Malware-Scan
Wenn keine der oben genannten Lösungen funktioniert, besteht eine hohe Wahrscheinlichkeit, dass Ihr Computer mit Malware infiziert ist. In diesem Fall bemerken Sie möglicherweise eine ungewöhnliche CPU- und Speicherauslastung unter Windows. Um diese Möglichkeit zu überprüfen, führen Sie einen gründlichen Systemscan durch Verwenden von Windows Defender أو Malwarebytes (Kostenlose Version) Auf Infektionen prüfen.
Behalten Sie die EDGE-Speichernutzung unter Kontrolle
Sobald Sie die oben genannten Korrekturen angewendet haben, sollte die Speichernutzung von Microsoft Edge unter Windows wieder normal sein. Wenn Sie jedoch immer noch Probleme mit der ungewöhnlichen Speichernutzung unter Windows haben, sollten Sie dies tun Verwenden Sie zur Überprüfung das Windows-Speicherdiagnosetool Ihr System bei speicherbezogenen Problemen.