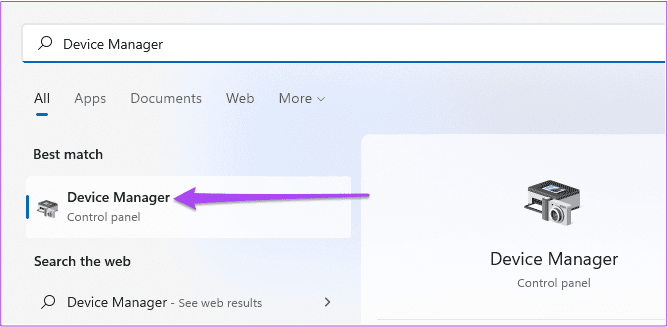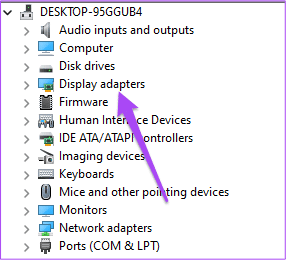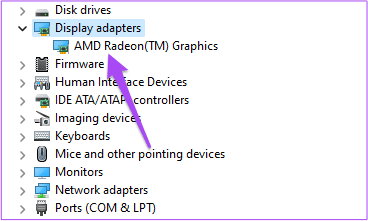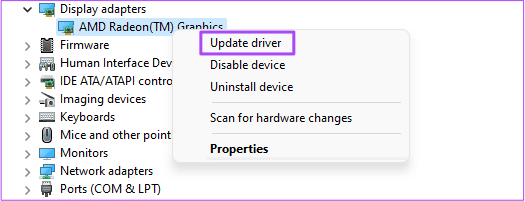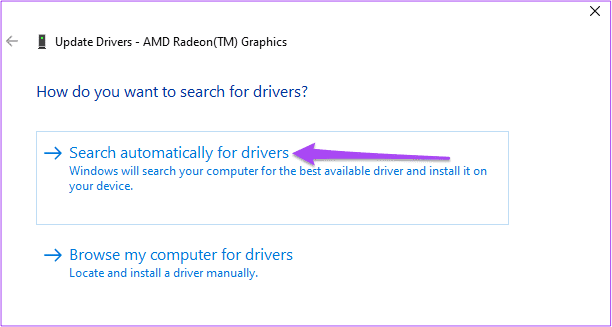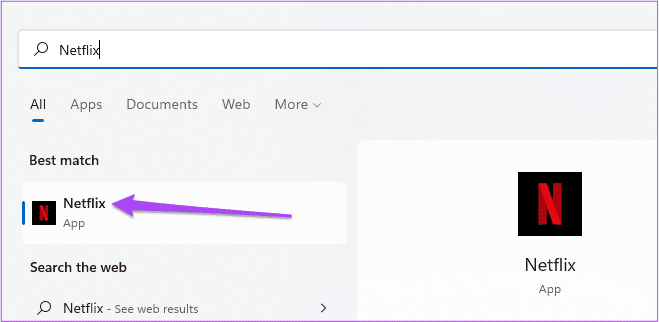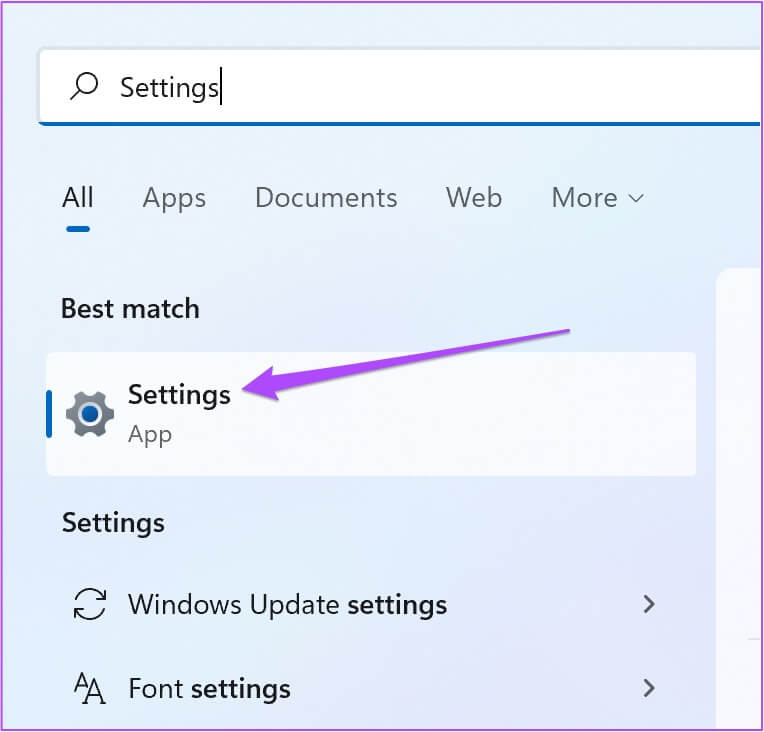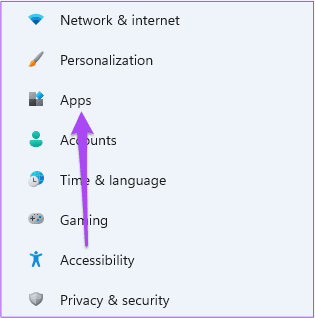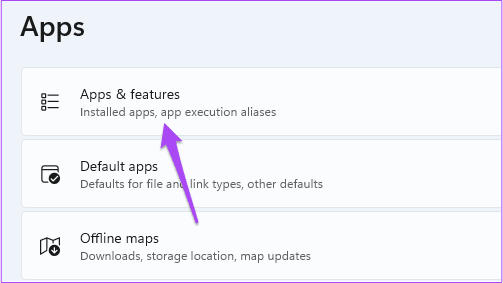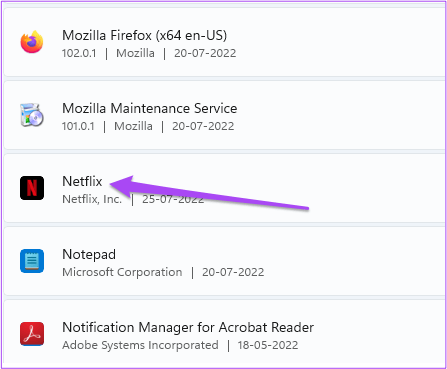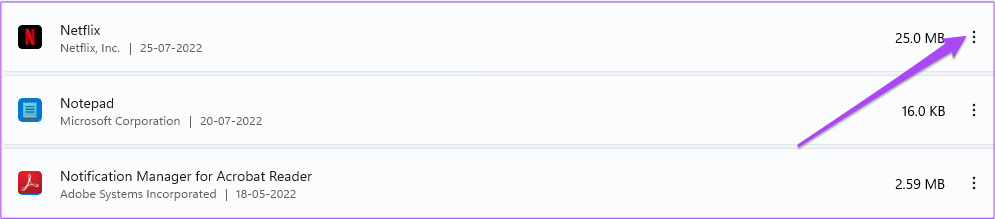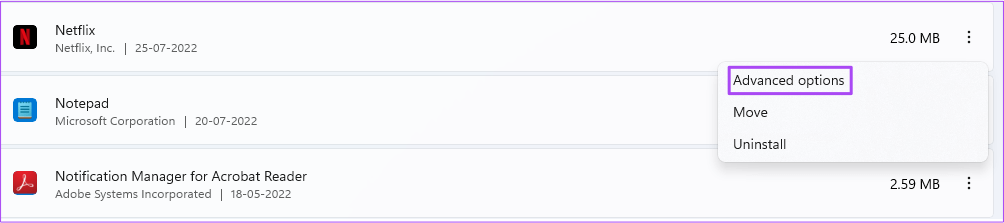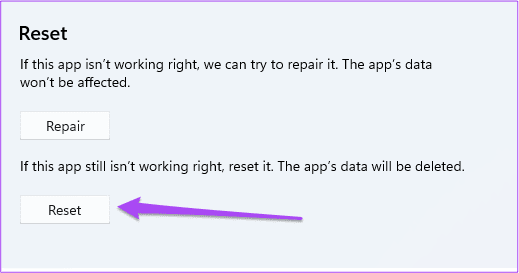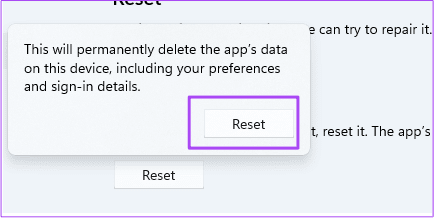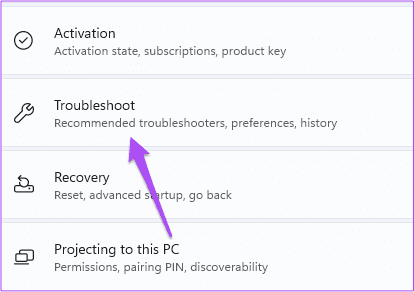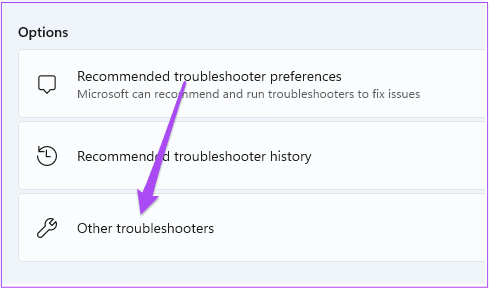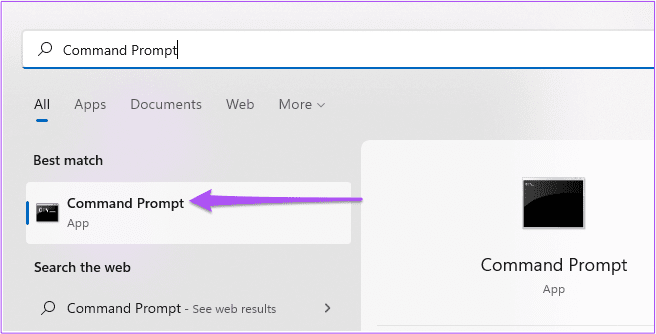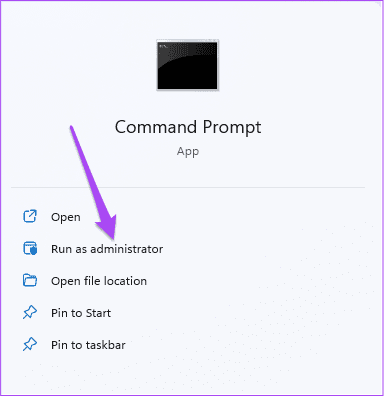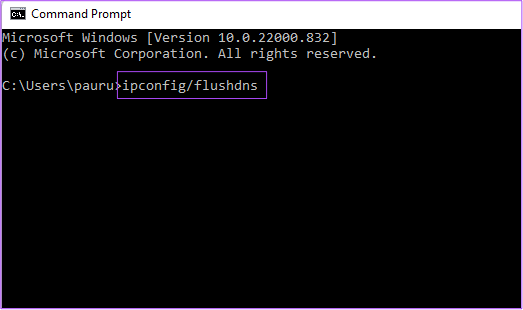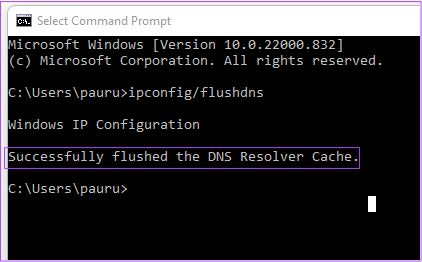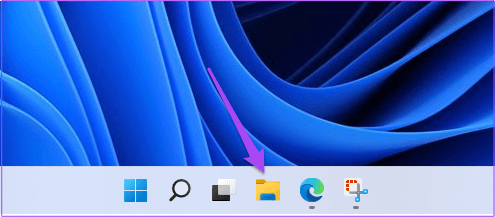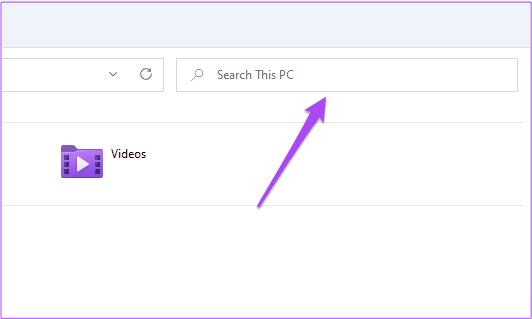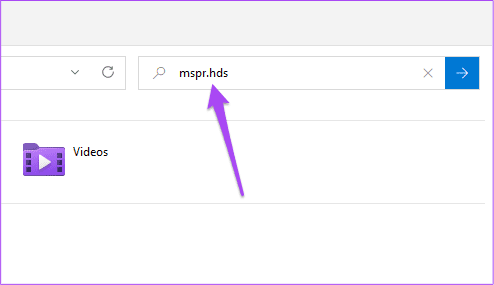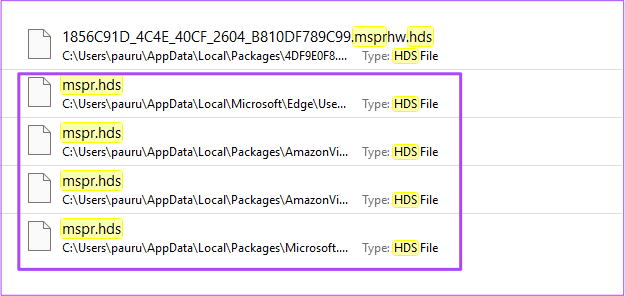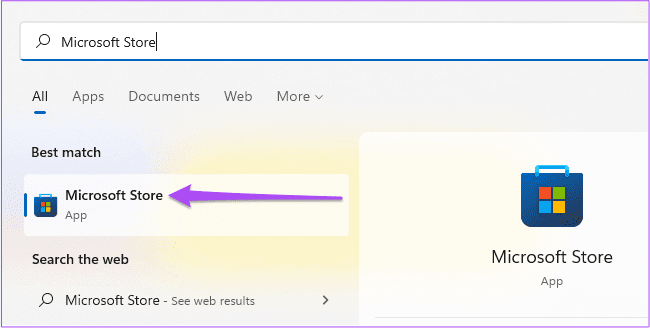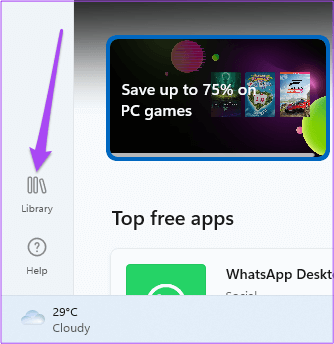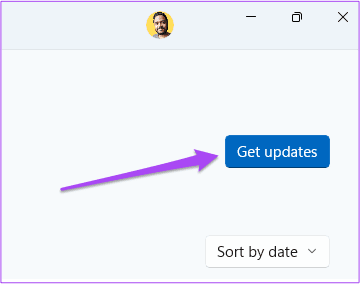Top 9 Fixes für Netflix funktioniert nicht unter Windows 11
Das Ansehen Ihrer Lieblingsfilme und -sendungen auf Netflix kann eine Menge Spaß machen. Sie können Ihren Lieblingsmoment aus einem Film oder einer Serie per teilen Mach ein Bildschirmfoto auf Netflix. Und wenn Sie die Netflix-App auf Ihrem Windows-PC verwenden, können Sie auch Inhalte herunterladen und später ansehen.
Aber all Ihre Begeisterung kann zunichte gemacht werden, wenn die Netflix-App nicht mehr richtig funktioniert. Hier sind die besten Korrekturen für die Netflix-App, die unter Windows 11 nicht funktioniert.
1. Verwenden Sie eine Hochgeschwindigkeits-Internetverbindung
Sogar Netflix empfiehlt bestimmte Internetgeschwindigkeiten, um Ihre Lieblings-Netflix-Filme und -Shows in höchster Auflösung ohne Störungen zu genießen, Sie sollten auf eine Hochgeschwindigkeits-Internetverbindung umsteigen. Wenn Sie WLAN verwenden und einen Dualband-Router haben, versuchen Sie, vom 2.4-GHz-Frequenzband zum 5-GHz-Frequenzband zu wechseln. PC-Benutzer können einfach mit einem LAN-Kabel zu einer Ethernet-Verbindung wechseln, um die Internetgeschwindigkeit zu verbessern. Sicher sein zu Internetgeschwindigkeit überprüfen Sie haben es einmal zur Beruhigung.
2. Überprüfen Sie, ob NETFLIX deaktiviert ist
Obwohl dies unwahrscheinlich ist, kann es bei Netflix zu einigen Ausfallzeiten bei seinen Servern in Ihrer Nähe kommen. Sie können zu Downdetector gehen und die spezielle Netflix-Seite auf Dienstausfälle überprüfen. Wenn dies der Fall ist, müssen Sie warten, bis Netflix das Problem behoben hat.
3. Aktualisieren Sie die Anzeigetreiber
Wenn DownDetector kein Problem mit Netflix anzeigt, empfehlen wir als nächste Lösung die Aktualisierung der Anzeigetreiber für Ihren Windows 11-PC Es ist möglich, dass die aktuellen Anzeigetreiber auf Ihrem Windows 11-PC veraltet sind, damit Netflix reibungslos funktioniert. So aktualisieren Sie Ihren Anzeigetreiber.
Schritt 1: Öffnen Gerätemanager Auf Ihrem Windows-PC.
Schritt 3: Klicken Hardware-Adapter Anzeige aus dem Optionsmenü.
Schritt 4: Rechtsklick Rechte Maus obiger Name Bildschirmtreiber.
Schritt 5: Lokalisieren Treiber-Update Aus einer Liste Optionen.
Schritt 6: Klicken Automatisch nach Fahrern suchen um den Prozess zu starten.
Schritt 7: Befolgen Sie die Anweisungen auf der Bildschirm und beende Treiber installieren.
Schritt 8: Öffnen Sie nach Abschluss der Installation Netflix Und prüfen Sie, ob das Problem behoben ist.
4. Setzen Sie die NETFLIX-App-Einstellungen zurück
Sie können auch alle App-Einstellungen für Netflix zurücksetzen. Dadurch werden Daten wie Anmeldeinformationen und andere heruntergeladene Filme von Ihrem Computer entfernt. Wenn Sie der letzte Inhalt nicht interessiert, sollten Sie diese Methode unbedingt verwenden. So gehen Sie vor.
Schritt 1: Klicken Sie auf das Symbol Windows Search Geben Sie in der Taskleiste Einstellungen ein und wählen Sie aus Die Anwendung der Ergebnisse. Oder Sie können Windows-Taste + I-Verknüpfung drücken, um es zu starten.
Schritt 2: Klicken Anwendungen im linken Menü.
Schritt 3: Klicken Anwendungen und Funktionen auf der rechten Seite.
Schritt 4: innerhalb Anwendungen und Funktionen , Ich suche nach Netflix.
Schritt 5: Klicken Die drei Punkte neben der App Netflix.
Schritt 6: Lokalisieren "Erweiterte Optionen" aus dem Optionsmenü.
Schritt 7: Scrolle nach unten und tippe auf Zurücksetzen.
Schritt 8: Klicken "ZurücksetzenNoch einmal, um Ihre Wahl zu bestätigen.
Schritt 9: Einmal vervollständigt Zurücksetzen , nah dran Einstellungen App und öffnen Netflix Um zu überprüfen, ob das Problem behoben ist.
5. Führen Sie die MICROSOFT STORE APPS-Problembehandlung aus
Wenn Sie sich nicht sicher sind, was los ist, bitten Sie die integrierte Windows-Problembehandlung für aus dem Microsoft Store heruntergeladene Apps um Hilfe. Wenn die Netflix-App immer noch nicht funktioniert, erkennt und behebt der dedizierte Troubleshooter der Apps gegebenenfalls Probleme. So führen Sie die Problembehandlung aus.
Hinweis: Windows 11 Insider Build 25169 oder höher zeigt die Problembehandlung für Microsoft Store-Apps als Microsoft Store-Apps an.
Schritt 1: Öffnen die Einstellungen Auf einem Windows-11-PC.
Schritt 2: innerhalb Systemkonfiguration Scrolle nach unten und tippe auf finde die Fehler und behebe sie.
Schritt 3: Klicken Sie auf Andere Fehlerbehebungen.
Schritt 4: Scrolle nach unten und tippe auf تشغيل neben Windows Store-Apps.
Schritt 5: Befolgen Sie die Anweisungen auf dem Bildschirm, um den Fehlerbehebungsprozess abzuschließen.
Schritt 6: Öffnen Sie nach Abschluss des Vorgangs die Anwendung Netflix Und prüfen Sie, ob das Problem behoben ist.
6. Löschen Sie den DNS-Cache
Der DNS-Cache enthält Informationen zu allen zuvor besuchten Websites. Wenn die Netflix-App auf Ihrem Windows-PC immer noch nicht funktioniert oder Ihnen den Fehlercode U7353 anzeigt, können Sie versuchen, den DNS-Cache zu löschen und sehen, ob das Problem dadurch behoben wird. Hier ist, wie es geht.
Schritt 1: Klicken Sie auf das Suchsymbol Taskleiste und geben Sie Eingabeaufforderung ein.
Schritt 2: Klicken Sie auf Play als Administrator Im rechten Menü unter dem Symbol Eingabeaufforderung.
Schritt 3: Geben Sie den folgenden Befehl ein und drücken Sie Enter.
ipconfig / flushdns
Nachdem dieser Vorgang abgeschlossen ist, sehen Sie die Meldung „Der DNS-Cache wurde erfolgreich geleert.“
Schritt 4: Schließen Sie die Eingabeaufforderung und öffnen Sie Netflix, um zu sehen, ob es normal funktioniert.
7. Löschen Sie MSPR.HDS-Dateien auf einem Windows-PC
Wenn Ihnen die Netflix-App den Fehlercode H7363-1260-80070057 anzeigt, sollten Sie versuchen, die MSPR.HDS-Dateien von Ihrem Computer mit Windows 11 zu löschen.Microsoft hat diese Dateien für Apps wie Netflix entwickelt, die sie für die Verwaltung digitaler Rechte verwenden, also zum Schutz von Inhalten von Piraterie. Nach dem Löschen dieser Dateien erstellt Ihr Computer automatisch eine neue Kopie davon. Befolgen Sie diese Schritte, um diese Dateien zu löschen.
Schritt 1: Klicken Ordnersymbol in der Taskleiste, um Windows Explorer zu starten.
Schritt 2: Klicken Suchleiste in der oberen rechten Ecke.
Schritt 3: Art mspr. hds in das Suchfeld und drücken Sie Enter.
Schritt 4: Nachdem alle Dateien auf Ihrem Bildschirm angezeigt werden, wählen Sie alle aus und tippen Sie auf Umschalt + Entf um es dauerhaft zu löschen.
Schritt 5: Starten Sie Ihren Computer neu und öffnen Sie Netflix Um zu überprüfen, ob es normal funktioniert.
8. Aktualisieren Sie die NETFLIX-APP
Wenn Sie die Netflix-App immer noch nicht auf Ihrem PC verwenden können, ist es am besten, die Netflix-App zu aktualisieren, insbesondere wenn Sie diese Websites verzögern. So können Sie das tun.
Schritt 1: Klicken Sie auf Windows-Suche, geben Sie Microsoft Store ein und wählen Sie die Microsoft Store-App aus den Ergebnissen aus, um sie zu öffnen.
Schritt 2: Klicken Sie auf das Bibliothekssymbol in der unteren linken Ecke.
Schritt 3: Klicken Sie auf Abrufen Aktualisierung in der oberen rechten Ecke.
Schritt 4: wenn es so wäre Aktualisieren Zur Bewerbung verfügbar Netflix , herunterladen und installieren.
Schritt 5: Nach der Installation Aktualisieren , Offen Netflix-App Und prüfen, ob es funktioniert.
9. Verwenden Sie NETFLIX in einem Browser, wenn nichts funktioniert
Wenn keiner der oben genannten Schritte für Sie funktioniert hat, besteht Ihr letzter Ausweg darin, einen Webbrowser auf Ihrem Windows-PC zu öffnen, Netflix zu öffnen und sich bei Ihrem Konto anzumelden.
Netflix
Obwohl Netflix eine riesige Inhaltsbibliothek für jede Region bereitstellt, gibt es einige Shows oder Filme, die nicht in jedem Land verfügbar sind. Die Verwendung eines VPN-Dienstes ist der beste Weg, um auf diese Inhalte zuzugreifen. Aber wenn der VPN-Dienst für Sie nicht mehr funktioniert, finden Sie hier die besten Möglichkeiten, um zu beheben, dass VPN nicht mit Netflix funktioniert.