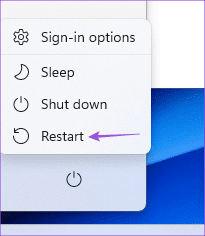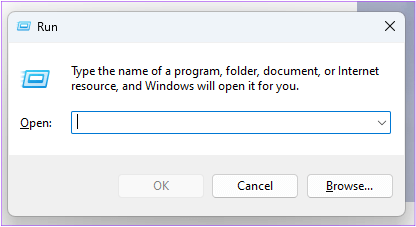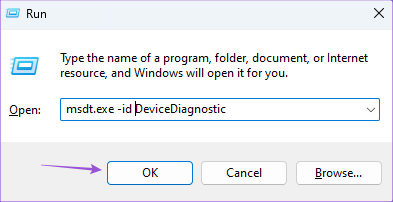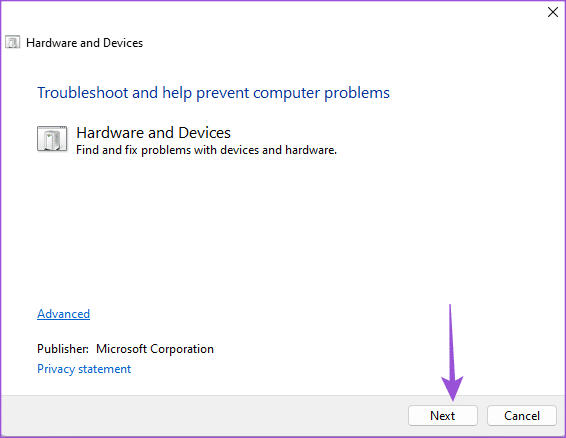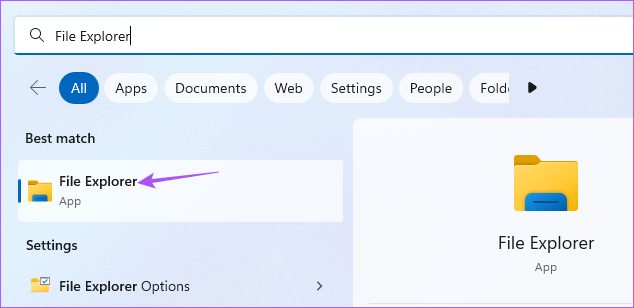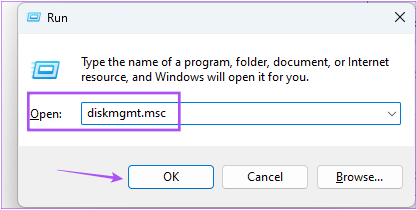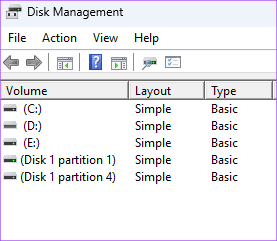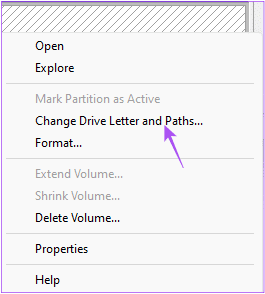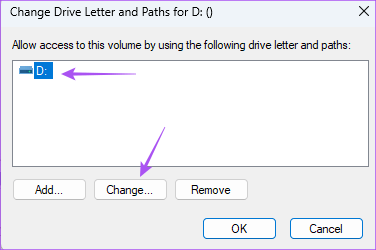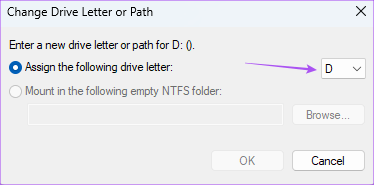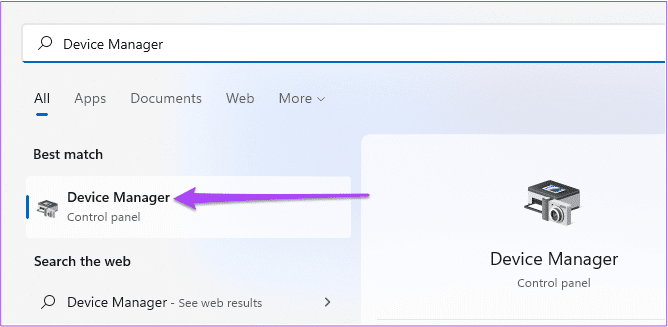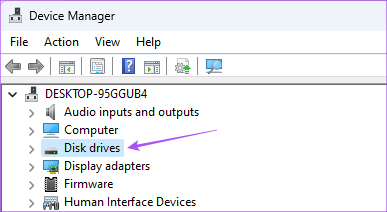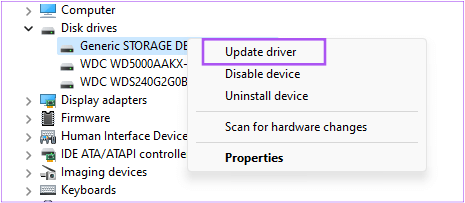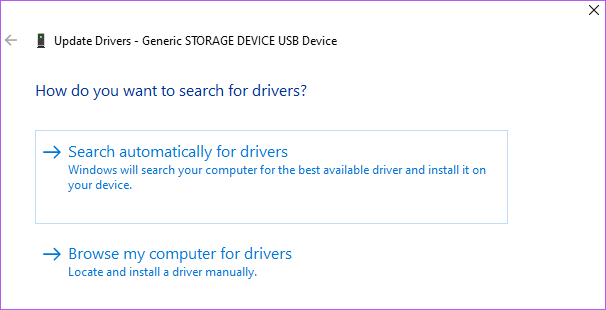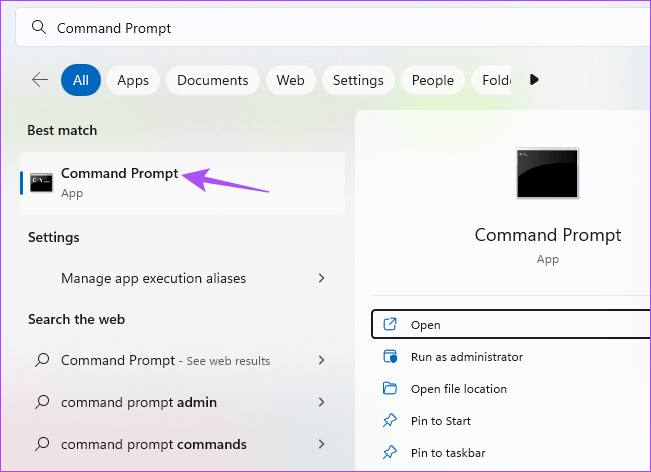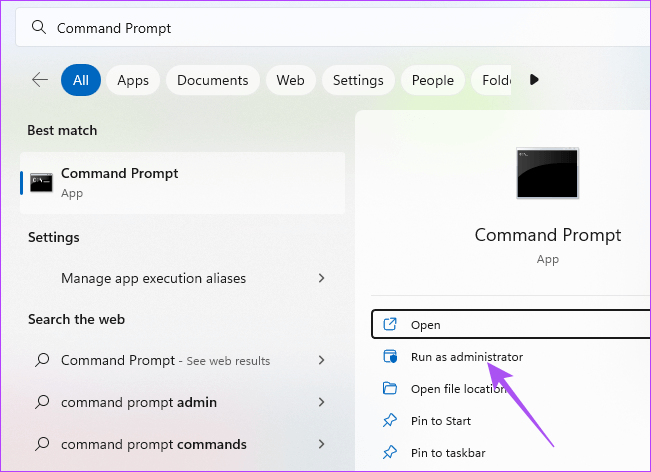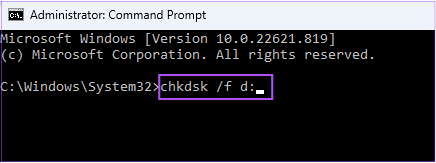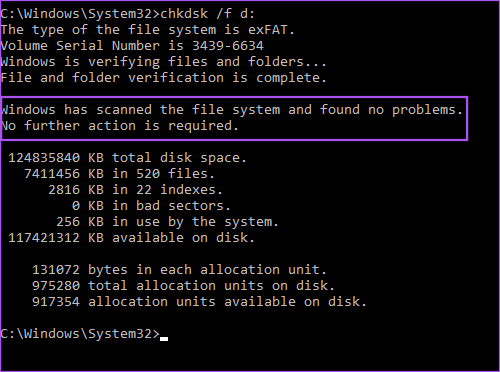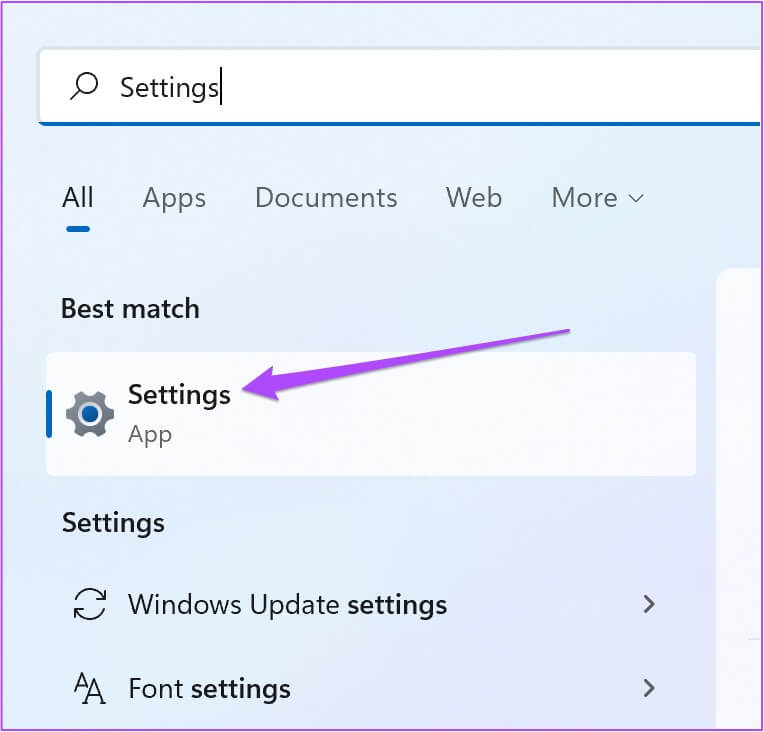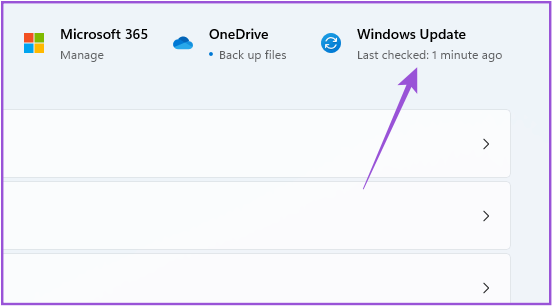Top 8 Fixes für SD-Karten, die unter Windows 11 nicht angezeigt werden
Wenn Sie über Geräte wie DLSR verfügen, können Sie schnell eine SD-Karte an Ihren Windows 11-PC anschließen, um Ihre Fotos freizugeben. Sie können eine SD-Karte auch als tragbarere Speicheroption als eine Festplatte verwenden. Aber was ist, wenn Sie den Inhalt Ihrer SD-Karte auf Ihrem Windows-PC nicht sehen können?
Wenn Sie auch Probleme mit Dateiübertragungen haben oder nur Ihre Daten anzeigen, bieten wir Ihnen die besten Möglichkeiten, um zu beheben, dass Ihre SD-Karte unter Windows 11 nicht angezeigt wird.
1. Überprüfen Sie, ob die SD-Karte gesperrt ist
Jede SD-Karte verfügt auf einer Seite über einen kleinen Schiebeschalter, mit dem die Karte gesperrt werden kann, um zu verhindern, dass Daten geändert oder gelöscht werden. Obwohl Sie Ihre Daten auf der SD-Karte überprüfen können, obwohl sie gesperrt ist, empfehlen wir, die Karte zu entsperren und zu prüfen, ob das Problem behoben ist.
2. Überprüfen Sie, ob der SD-Kartenleser funktioniert
Wenn Sie einen separaten SD-Kartenleser für Ihren Windows 11-Computer verwenden, ist der Leser möglicherweise defekt. Wenn Ihr Computer also keinen SD-Kartensteckplatz hat und Sie sich ausschließlich auf einen Kartenleser verlassen müssen, um Daten zu übertragen, empfehlen wir Ihnen, einen neuen USB-Hub mit einem SD-Kartenlesersteckplatz zu kaufen.
3. Starten Sie Ihren Windows-Computer neu
Eine weitere von uns empfohlene Lösung ist ein Neustart Ihres Computers mit Windows 11. Dadurch werden die Apps und das Betriebssystem neu gestartet.
Schritt 1: Klicken Sie auf das Symbol Anfang Auf dem Computer, der funktioniert Mit Windows11.
Schritt 2: Klicken Energiesymbol in der unteren rechten Ecke.
Schritt 3: Lokalisieren Neustart.
Stecken Sie nach dem Neustart Ihres Computers Ihre SD-Karte ein und prüfen Sie, ob das Problem behoben ist.
4. Führen Sie das Hardware-Fehlerbehebungstool aus
Wenn Sie zu einigen erweiterten Lösungen übergehen, können Sie versuchen, die Hardware-Fehlerbehebung in Windows 11 auszuführen und zu prüfen, ob das Problem behoben ist. Wie der Name schon sagt, hilft diese Methode bei der Behebung von Problemen mit Ihrer Windows-PC-Hardware, einschließlich des SD-Kartenlesers.
Schritt 1: Verbinden SD-Karte auf einem Windows 11-Computer.
Schritt 2: Klicke auf Windows-Taste + R um das Wiedergabefenster zu öffnen.
Schritt 3: Art msdt.exe -id DeviceDiagnostic und klicke OK.
Schritt 4: im Fenster Hardware und Gerät , Klicken der nächste in der unteren rechten Ecke Um mit der Fehlerbehebung zu beginnen.
Befolgen Sie die Anweisungen auf Bildschirm, um den Vorgang zu beenden.
Schritt 5: Überprüfen Sie danach, ob dies der Fall ist SD-Karte Ihr erscheint in Dateimanager.
5. Ändern Sie den Laufwerksbuchstaben Ihrer SD-Karte
Jedem internen und externen Speicherlaufwerk auf Ihrem Windows 11-Computer ist ein Laufwerksbuchstabe zugewiesen, sodass Sie überprüfen können, ob auch der SD-Karte ein Laufwerksbuchstabe zugewiesen ist. Wenn nicht, erfahren Sie hier, wie Sie es einmal hinzufügen oder ändern und sehen, ob das Problem behoben ist.
Schritt 1: Schließen Sie eine Karte an SD auf einem Windows 11-Computer.
Schritt 2: drücken Sie die .-Taste Windows-+ R um das Wiedergabefenster zu öffnen.
Schritt 3: Art diskmgmt.msc Und drücke Enter.
Schritt 4: Lokalisieren SD-Kartenlaufwerk deine Liste Optionen oben.
Schritt 5: Rechtsklick auf SD-Kartenlaufwerk unten und wählen Sie "Laufwerksbuchstaben und -pfade ändern".
Schritt 6: Lokalisieren SD-Kartenlaufwerk dein und klick Ein Wechsel.
Schritt 7: Lokalisieren Laufwerksbuchstabe Neue Discs aus der Dropdown-Liste.
Schritt 8: Klicken "OK" um Ihre Auswahl zu speichern.
Schritt 9: nah dran Fenster Datenträgerverwaltung und öffnen مستششش الملفات Um zu überprüfen, ob Ihre SD-Karte angezeigt wird.
6. Aktualisieren Sie den SD-Kartentreiber
Wenn Sie Ihre SD-Karte immer noch nicht sehen können, sollten Sie versuchen, den SD-Kartentreiber zu aktualisieren. Beschädigte oder veraltete Treiber aufgrund längerer Nutzung können ebenfalls der Grund für dieses Problem sein. Obwohl diese Treiber während eines Windows-Updates aktualisiert werden, erfahren Sie hier, wie Sie sie manuell aktualisieren.
Schritt 1: Verbinden SD-Karte auf einem Windows 11-Computer.
Schritt 2: Klicken Sie auf das Symbol Anfang , Und geben Sie ein Gerätemanager , Und drücke Enter.
Schritt 3: im Fenster Gerätemanager , Klicken fährt.
Schritt 4: Rechtsklick auf SD-Karte Ihre und wählen Sie aus Aktualisieren Sie den Treiber.
Schritt 5: Folgen Anweisungen die erscheinen auf der Bildschirm um den Vorgang abzuschließen.
Schritt 6: Einmal beendet Ab hier, nah Gerätemanager Und prüfen Sie, ob das Problem behoben ist.
7. Führen Sie das Festplattendienstprogramm über die Eingabeaufforderung aus
Eine weitere fortschrittliche Lösung besteht darin, dass Sie die Eingabeaufforderung verwenden können, um das Festplattendienstprogramm zu starten. Es scannt Ihr SD-Kartenlaufwerk, um Probleme zu finden und zu beheben, die dieses Problem verursachen könnten. Hier ist, wie es geht.
Schritt 1: Verbinden SD-Karte auf einem Windows 11-Computer.
Schritt 2: Klicken Startsymbol Und tippe Eingabeaufforderung.
Schritt 3: Klicken "Als Administrator ausführen".
Schritt 4: tippe den Befehl ein der nächste und drücken Sie die Eingabetaste.
chkdsk /f (Laufwerkname):
Der Laufwerksname Ihres SD-Kartenlaufwerks.
Schritt 5: Warten Sie, bis der Scan abgeschlossen ist. Sie werden eine entsprechende Nachricht sehen.
Schritt 6: Fenster schließen Eingabeaufforderung Und prüfen Sie, ob das Problem behoben ist.
8. Windows aktualisieren
Wenn keine der Lösungen für Sie funktioniert, besteht die letzte Lösung darin, die Version von Windows 11 auf Ihrem PC zu aktualisieren. Dadurch werden alle Fehler oder Störungen behoben, die dazu führen könnten, dass diese SD-Karte nicht angezeigt wird.
Schritt 1: Klicken Sie auf das Startsymbol auf Ihrem Computer Windows 11 , Und geben Sie ein die Einstellungen , Und drücke Enter.
Schritt 2: klicken Klicken Sie auf Windows-Update in der oberen rechten Ecke.
Schritt 3: Wenn verfügbar Aktualisieren Laden Sie es herunter und installieren Sie es.
Schritt 4: Überprüfen Sie nach der Installation, ob das Problem behoben ist.
SD-Karte in Windows 11 anzeigen
Diese Lösungen helfen Ihnen bei der Verwaltung Ihrer auf der SD-Karte gespeicherten Dateien auf Ihrem Windows 11-PC.Sie können auch unseren Beitrag darüber lesen So reparieren Sie beschädigte Dateien unter Windows 11.