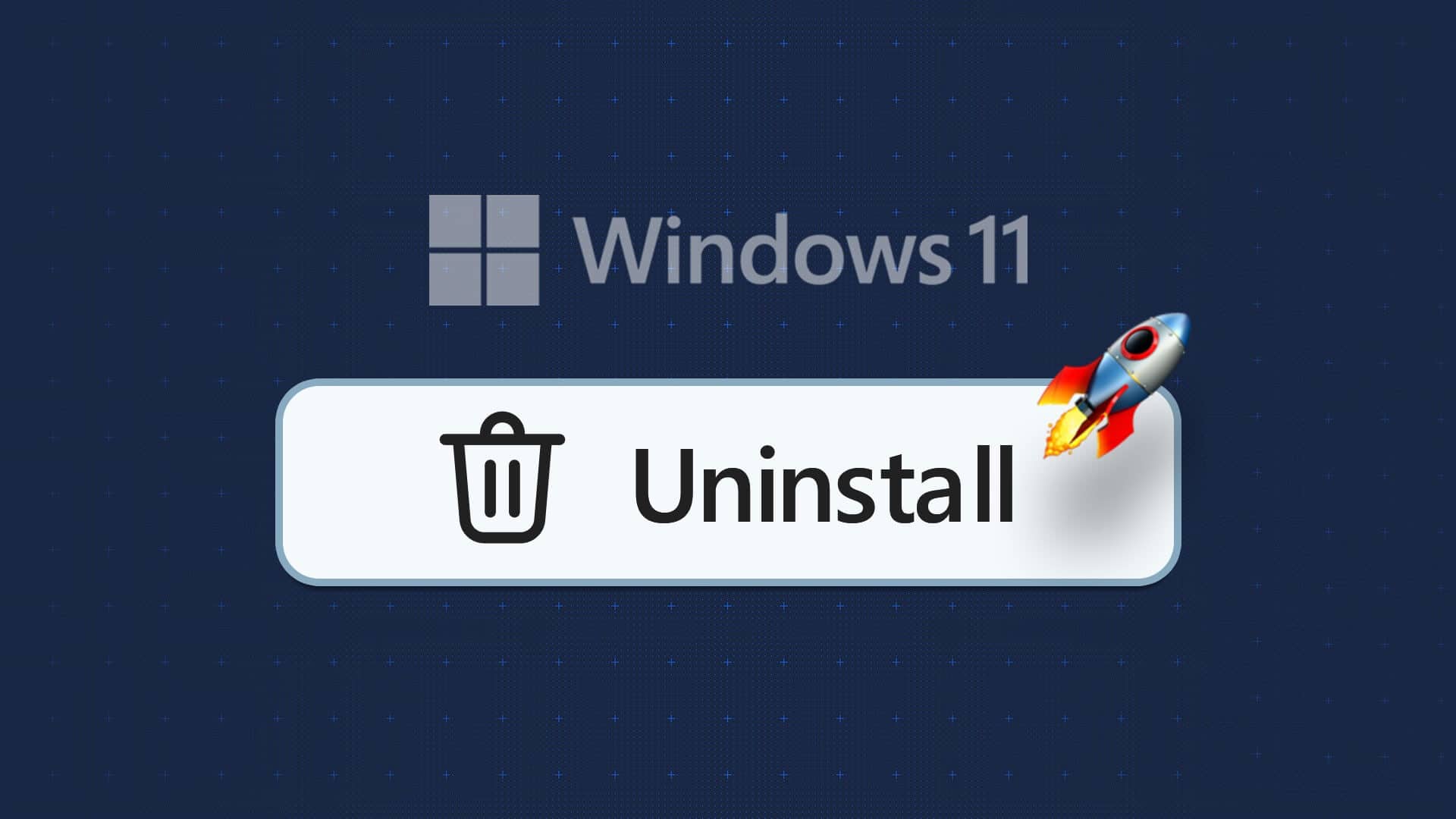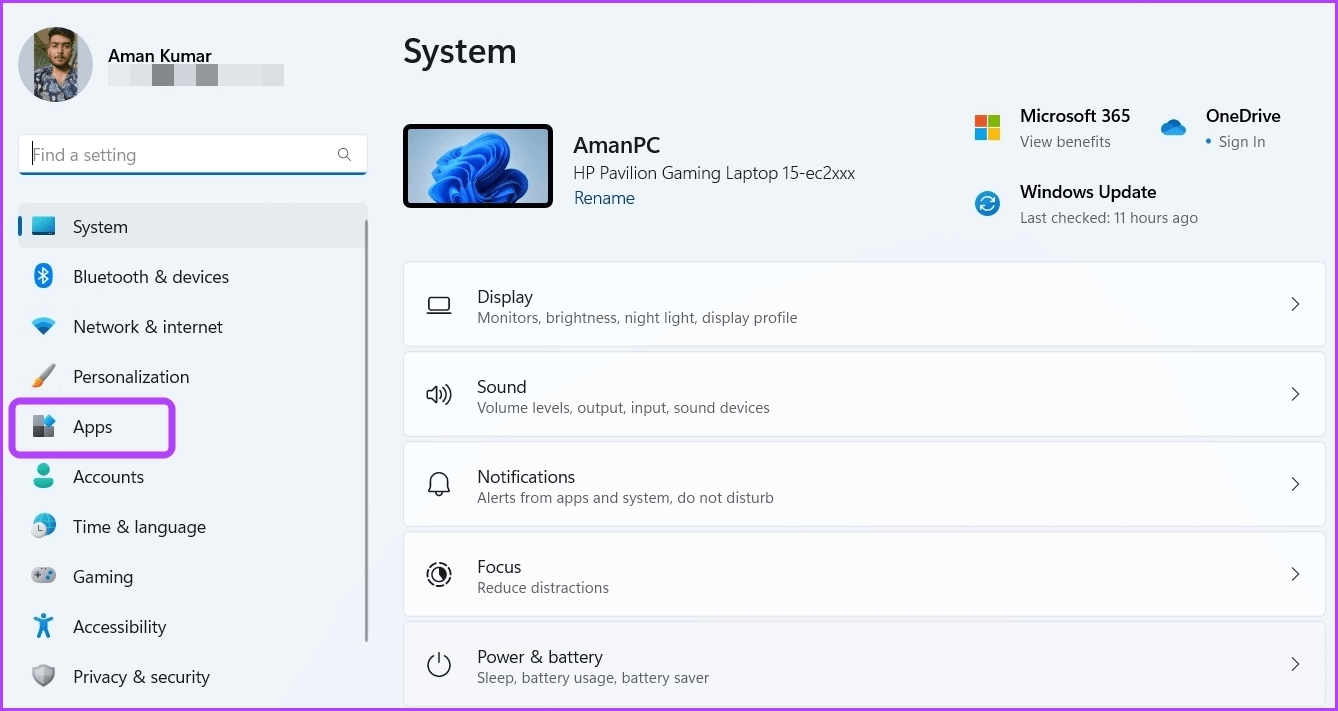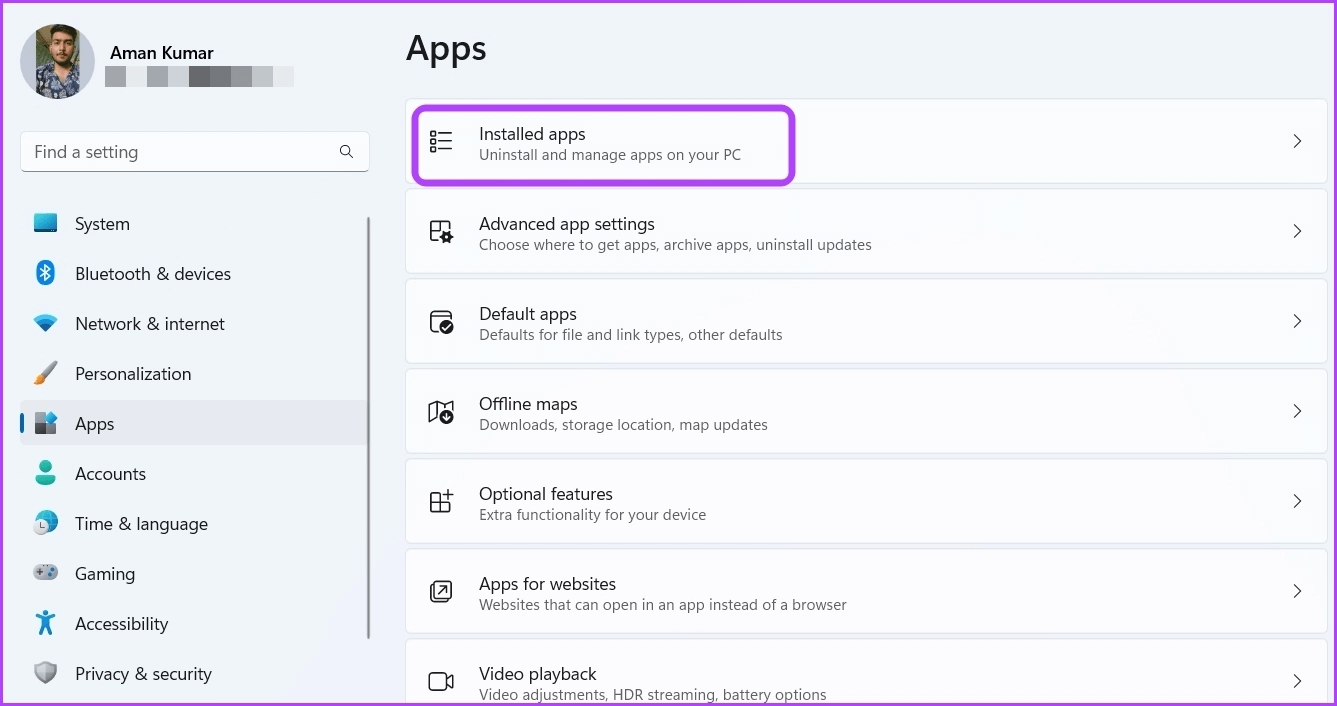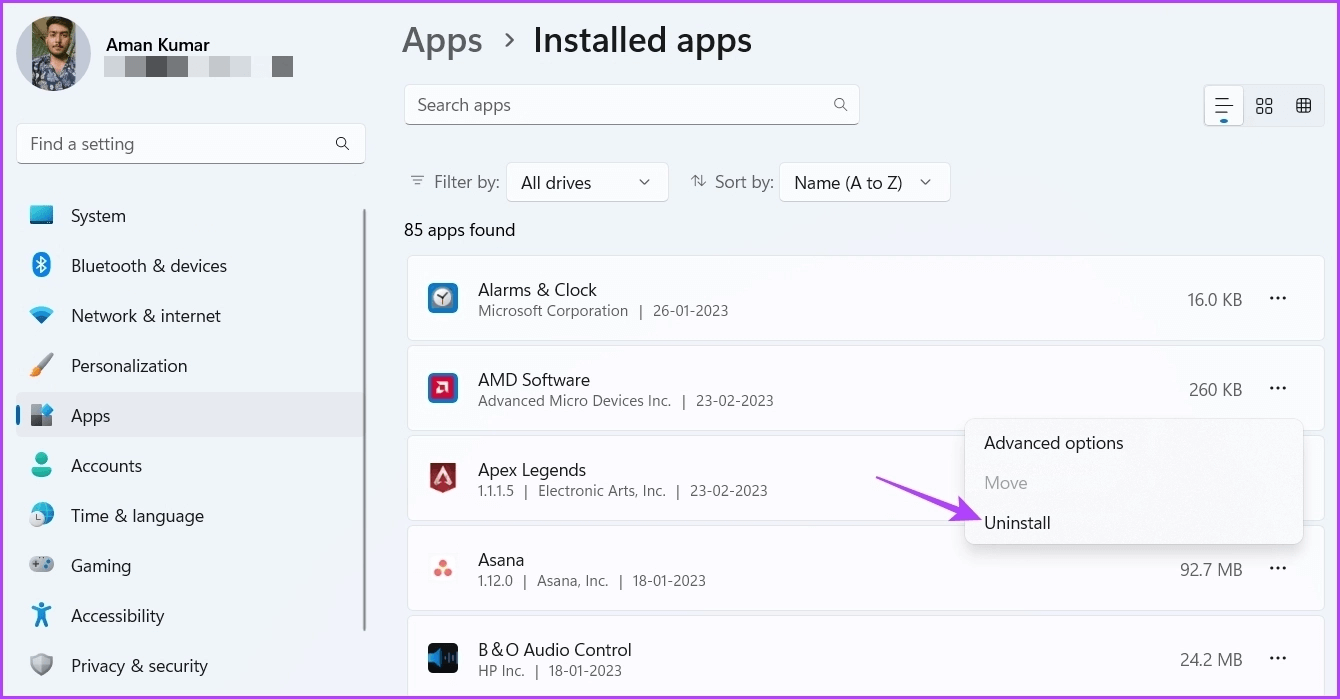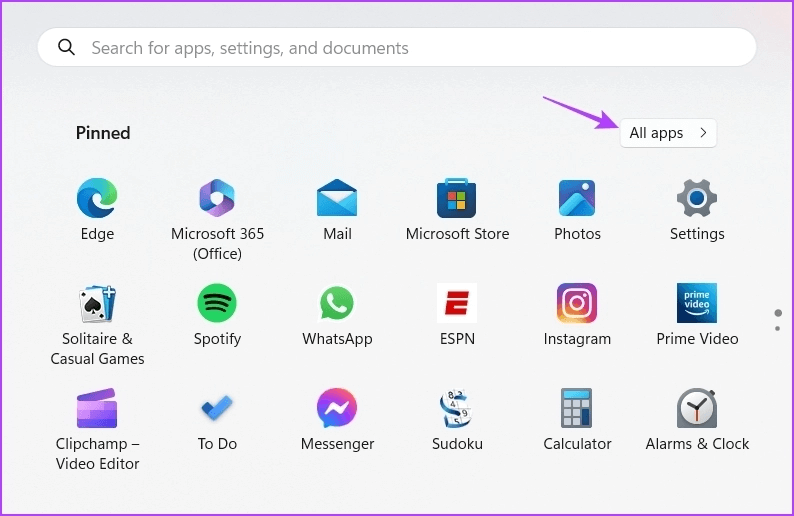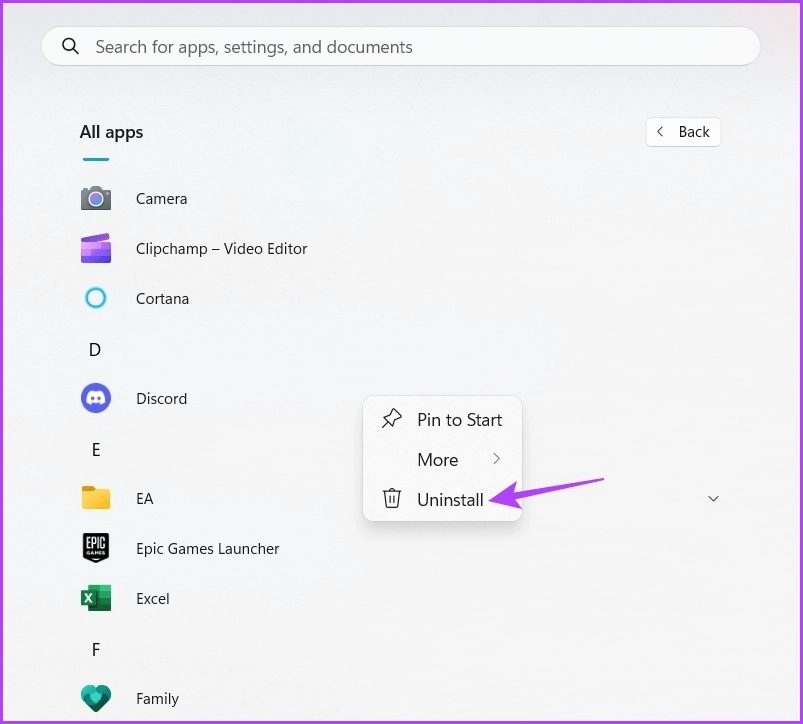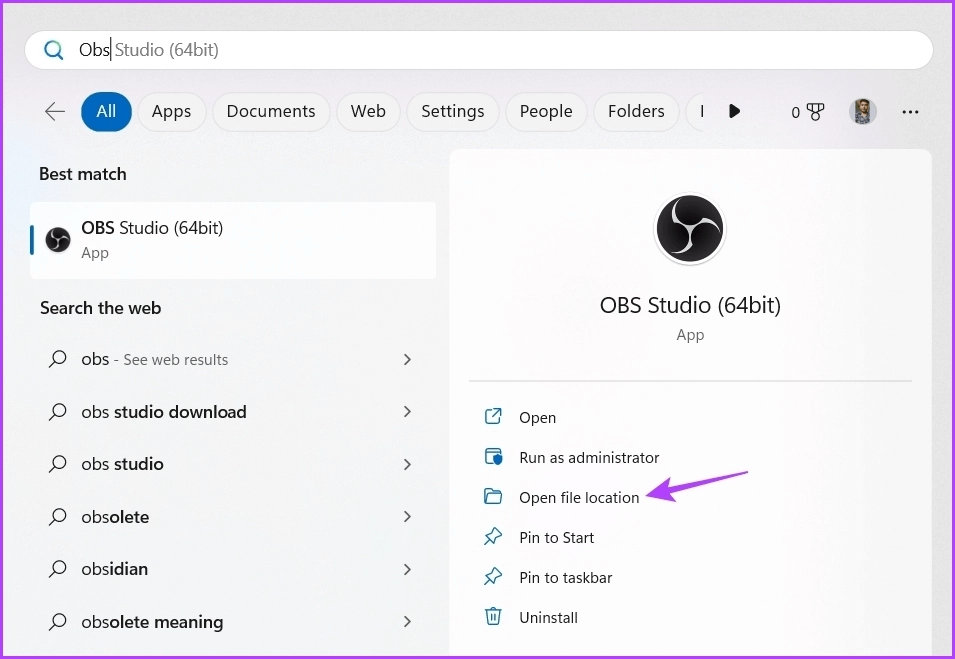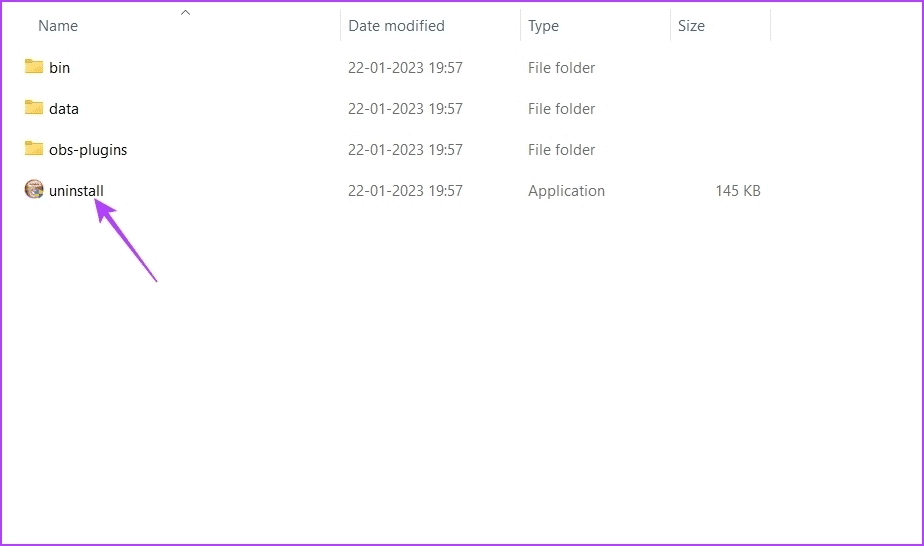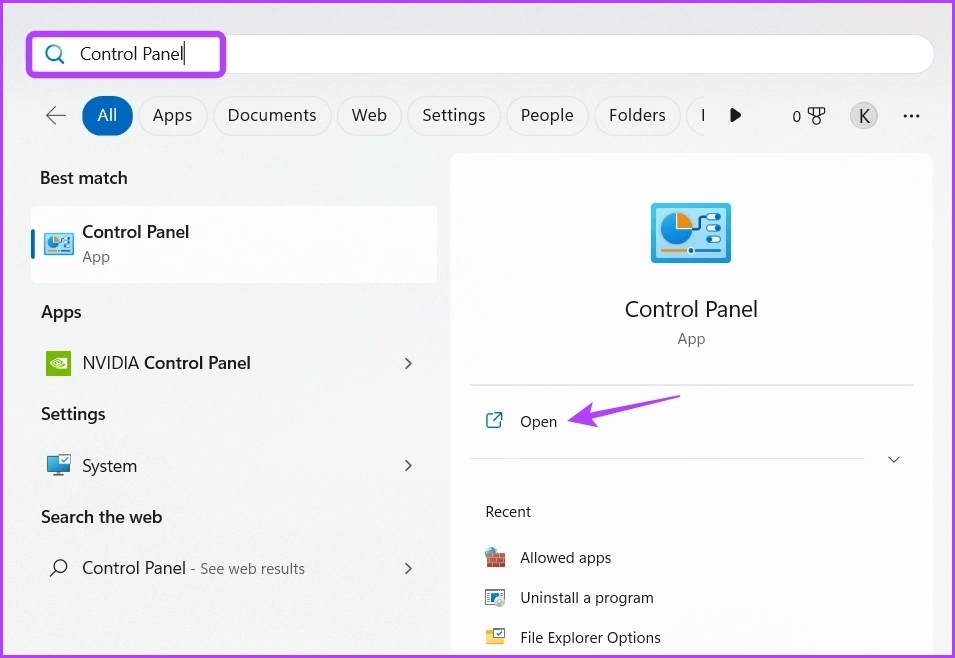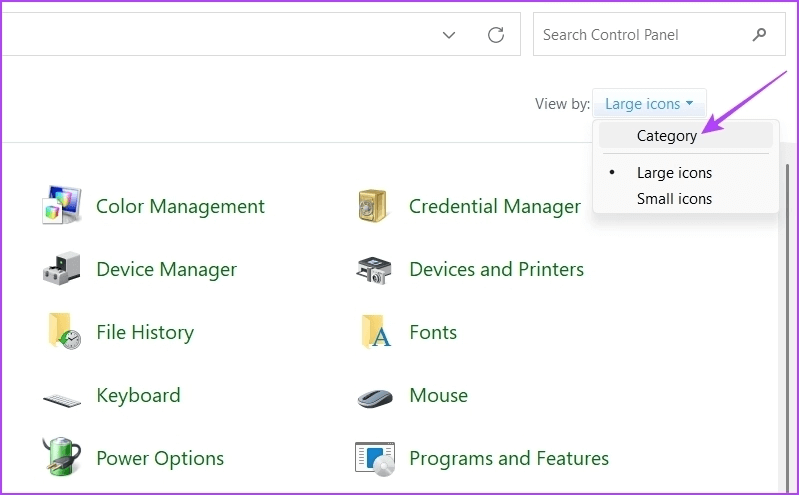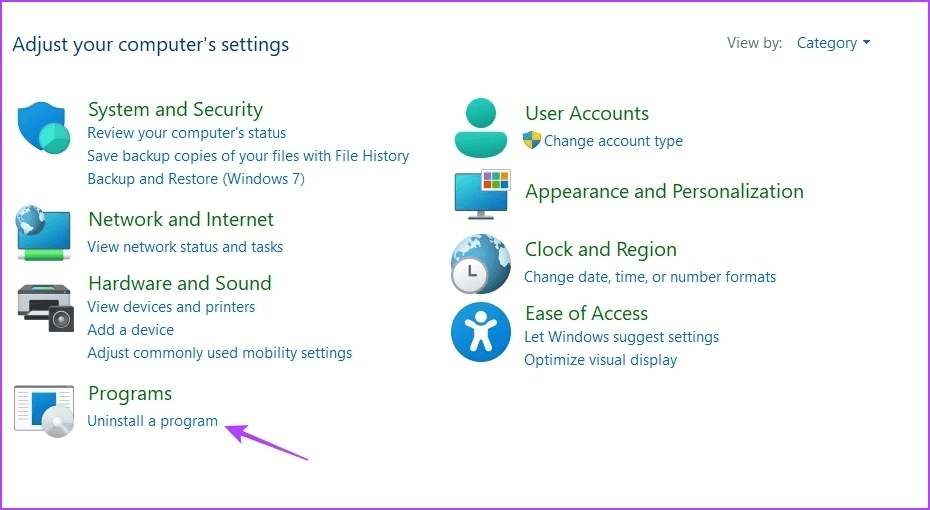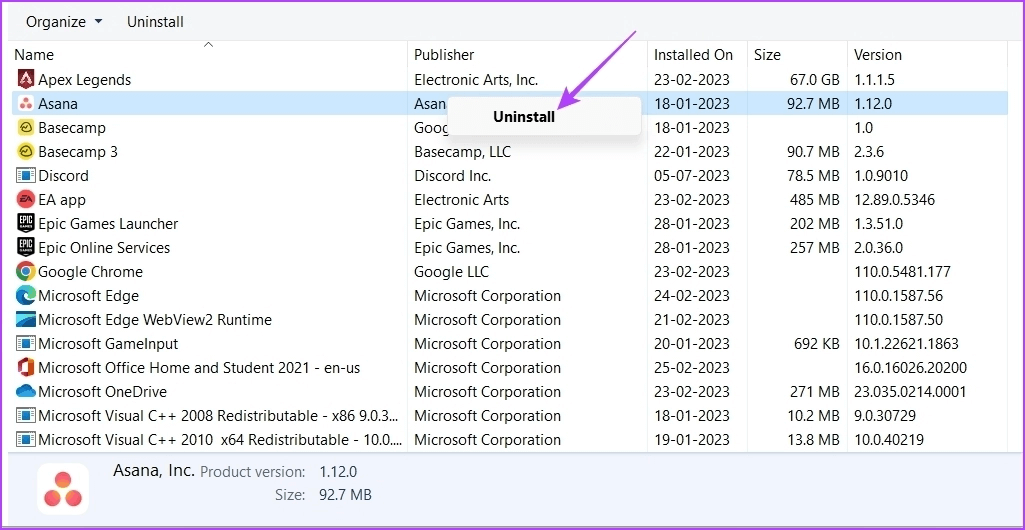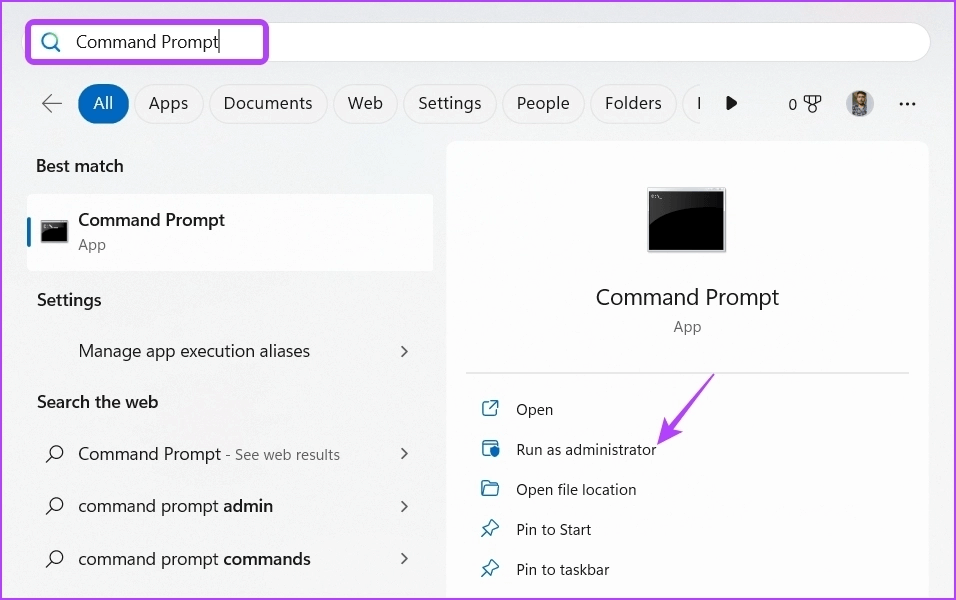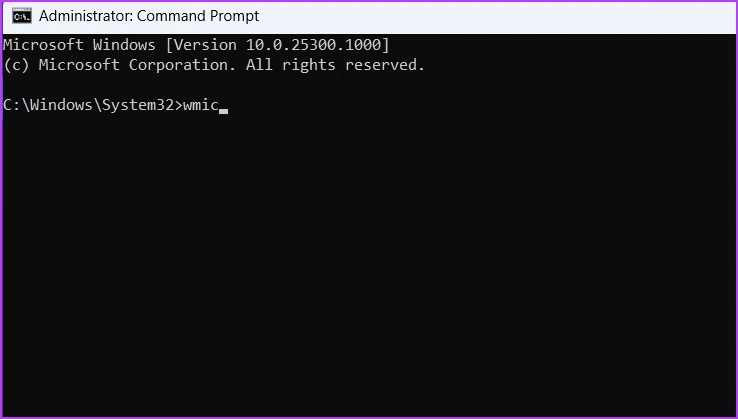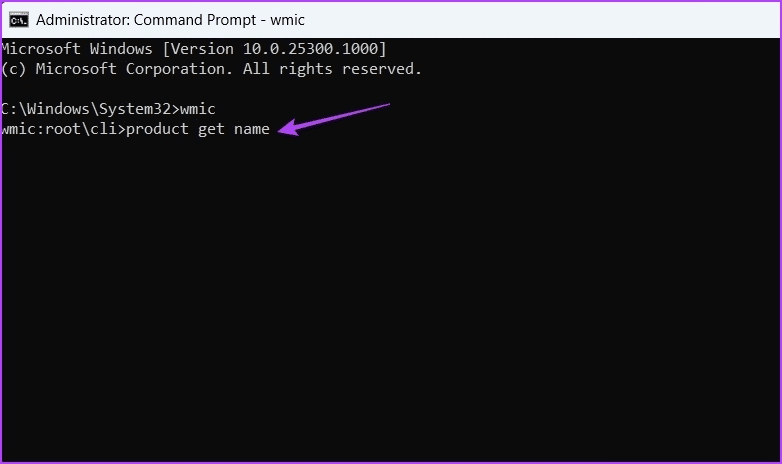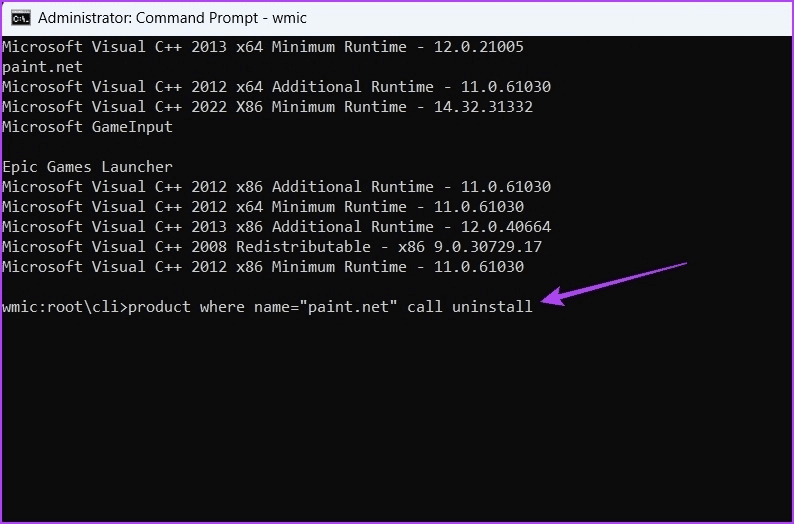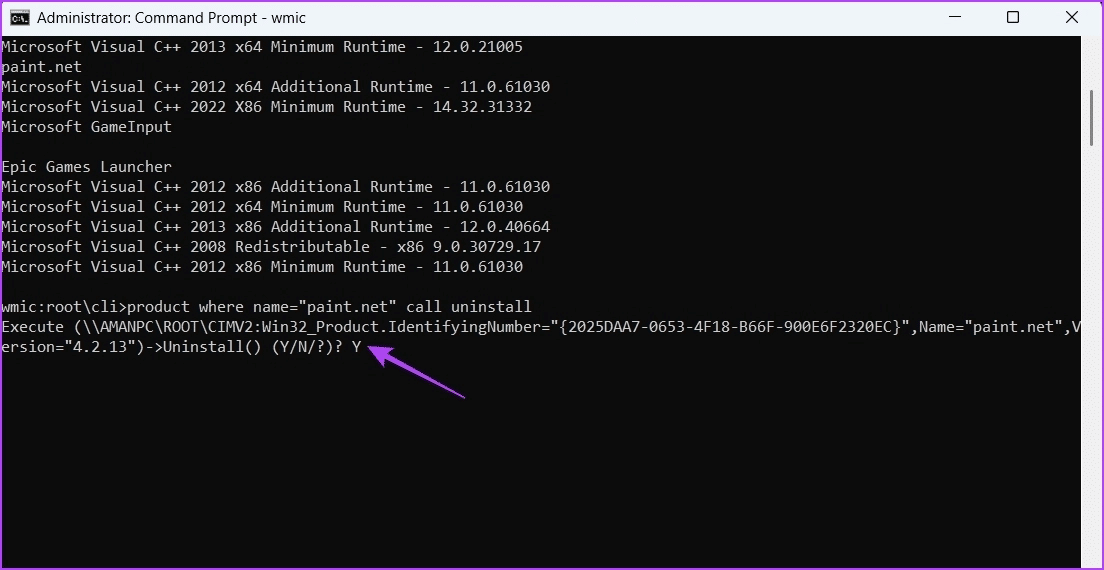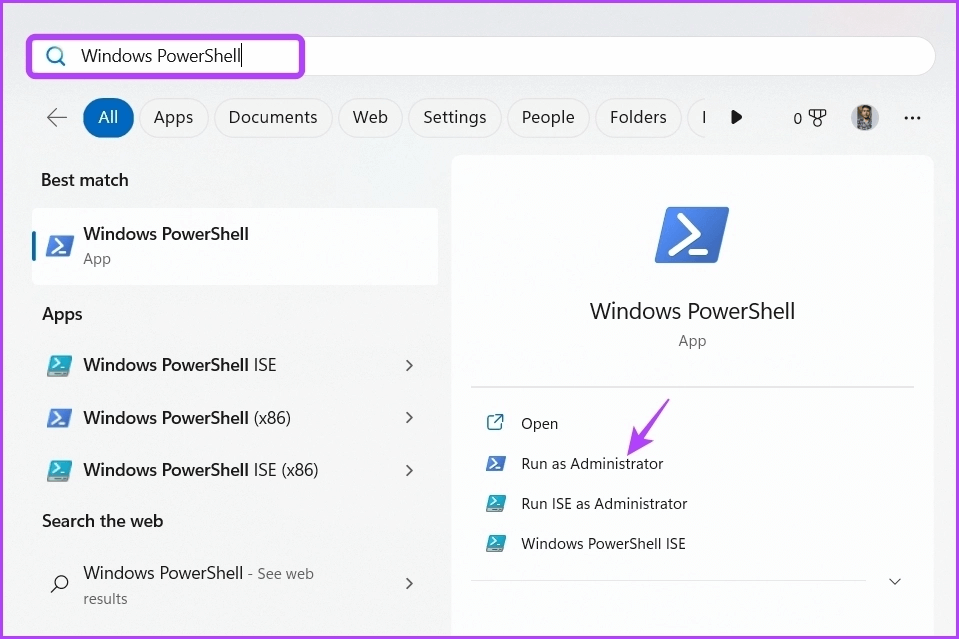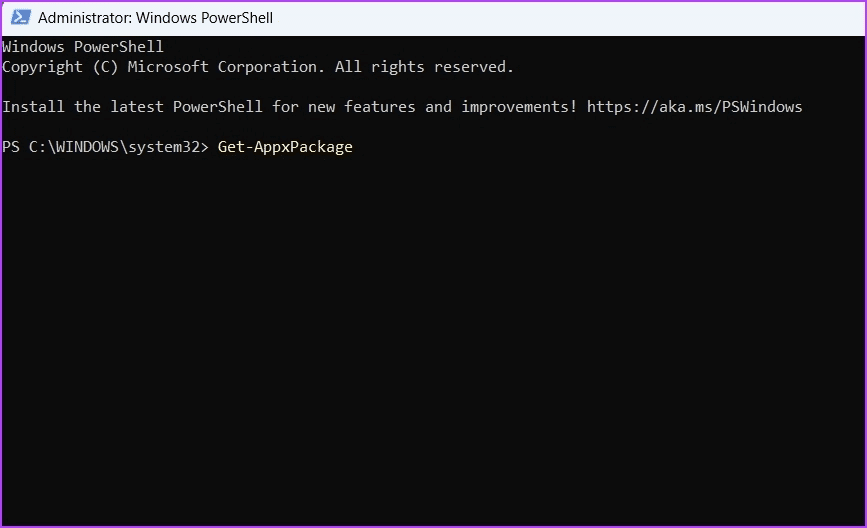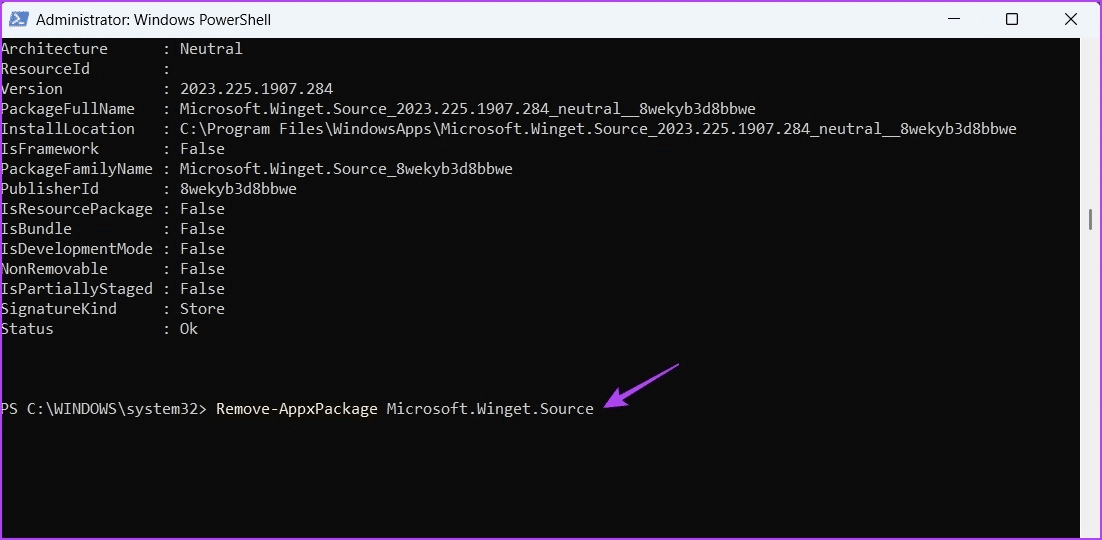5 schnelle Möglichkeiten zum Deinstallieren von Programmen unter Windows 11
Eines der Verkaufsargumente von Windows ist, dass Sie viele Anwendungen mit nur wenigen Klicks installieren können. Es kann jedoch vorkommen, dass Sie diese Anwendungen von Ihrem Computer deinstallieren müssen. Es kann sein, weil Sie es wollen Schaffen Sie mehr Speicherplatz oder entfernen Sie eine App Sie verwenden es nicht mehr.
Es ist einfach, Apps unter Windows 11 zu deinstallieren, und es gibt mehrere Möglichkeiten, dies zu tun. Schauen wir uns also fünf schnelle Möglichkeiten zum Deinstallieren von Programmen unter Windows 11 an.
1. Deinstallieren Sie Programme mit der App „Einstellungen“.
Die Einstellungen-App ist der Ort, an dem Sie Ihr Windows-Betriebssystem besser steuern können. Ob Sie möchten Erstellen Sie ein neues Benutzerkonto Verwalten von Netzwerken oder Anpassen Ihres PCs – all das können Sie mit der App „Einstellungen“ erledigen.
Sie können es auch verwenden, um Anwendungen von Ihrem Computer zu deinstallieren. Hier ist wie:
Der Schritt 1: meine Taste drücken Windows + I So öffnen Sie eine App die Einstellungen.
Schritt 2: In der Bewerbung die Einstellungen , Wählen Anwendungen aus der linken Seitenleiste.
Schritt 3: Lokalisieren Anwendungen Aus dem rechten Bereich installiert.
Schritt 4: tippen Sie auf Symbol für horizontale Punkte Die drei stehen neben der gewünschten Anwendung Deinstallieren Sie es Und wähle deinstallieren aus dem Kontextmenü.
Befolgen Sie dann die Anweisungen auf dem Bildschirm, um den Deinstallationsvorgang abzuschließen.
2. Programme über das Startmenü deinstallieren
Über das Startmenü können Sie schnell auf Anwendungen von Drittanbietern sowie auf UWP-Anwendungen (Universal Windows Platform) zugreifen, die auf Ihrem Computer installiert sind. Es ist auch einer der Orte, an denen Anwendungen von einem Windows-PC deinstalliert werden.
So verwenden Sie die Liste.StartSo deinstallieren Sie ein Programm:
Schritt 1: Klicke auf Windows-Taste um das Startmenü zu öffnen.
Schritt 2: In der Liste Start , Klicken Alle Apps-Option in der oberen rechten Ecke.
Der Schritt 3: Suchen Sie das Programm, das Sie deinstallieren möchten, und klicken Sie mit der rechten Maustaste darauf. Dann wähle deinstallieren aus dem Kontextmenü.
3. Deinstallieren Sie Programme mit dem Datei-Explorer
Der Datei-Explorer wird normalerweise verwendet, um auf Dateien und Ordner zuzugreifen, die auf Ihrem Computer gespeichert sind. Aber es kann auch nützlich sein, um Programme zu deinstallieren, vorausgesetzt, sie haben uninstall.exe in ihrem Installationsordner.
Hier sind die Schritte, die Sie befolgen müssen, um ein Programm mit dem Datei-Explorer zu deinstallieren:
Schritt 1: Menü öffnen Start , Und geben Sie ein Programmname die Sie in der Leiste deinstallieren möchten البحث , und wählen Sie öffnen Dateispeicherort im linken Bereich.
Schritt 2: Klicken Sie im sich öffnenden Ordner mit der rechten Maustaste auf das Programmsymbol und wählen Sie „Öffnen Sie den Dateispeicherort. Ein letztes Mal.
Schritt 3: Lokalisieren Speicherort der Deinstallationsausführungsdatei , klicken Sie mit der rechten Maustaste darauf und wählen Sie Öffnen aus, um den Deinstallationsvorgang zu starten.
4. Deinstallieren Sie Programme über die Systemsteuerung
Die Systemsteuerung ermöglicht Ihnen, wie der Name schon sagt, eine bessere Kontrolle über Ihr Windows-Betriebssystem. Obwohl Sie es verwenden können, um Hardwareeinstellungen zu konfigurieren undPassen Sie das Datum und die Uhrzeit an das Erscheinungsbild des Systems ändern und vieles mehr, aber es ist hauptsächlich als Anlaufstelle für die Deinstallation von Programmen von Windows bekannt.
Sie können Programme über die Systemsteuerung deinstallieren, indem Sie den Anweisungen folgen:
Schritt 1: Menü öffnen Start , Und geben Sie ein Steuerplatine in der Suchleiste, Und wähle Öffnen Sie im rechten Bereich.
Schritt 2: في Steuerplatine , Wählen الئئئ in der Option Anzeigen nach.
Schritt 3: Klicken Deinstallieren Sie das Programm.
Schritt 4: Klicken Sie mit der rechten Maustaste auf die App, die Sie deinstallieren möchten, und wählen Sie sie aus deinstallieren aus dem angezeigten Menü.
Beachten Sie, dass Sie nur die Systemsteuerung verwenden können, um Apps von Drittanbietern zu deinstallieren. Um UWP-Apps wie den Taschenrechner zu deinstallieren, können Sie eine der oben genannten Methoden verwenden.
5. Deinstallieren Sie Programme mit Befehlszeilentools
Wenn Sie ein Hauptbenutzer sind, können Sie Befehlszeilentools wie die Eingabeaufforderung oder Windows PowerShell verwenden, um Anwendungen von Ihrem Computer zu deinstallieren. So geht's mit der Eingabeaufforderung:
Schritt 1: Menü öffnen Start , Und geben Sie ein Eingabeaufforderung in der Suchleiste und wählen Sie im linken Bereich Als Administrator ausführen aus.
Schritt 2: Geben Sie im Eingabeaufforderungsfenster ein WMIC und drücken Sie die Eingabetaste.
Schritt 3: Geben Sie den folgenden Befehl ein und drücken Sie die Eingabetaste. Es zeigt alle auf Ihrem Computer installierten Anwendungen an.
PRODUKTE bekommen Name
Schritt 4: Deinstallieren eine App , geben Sie den folgenden Befehl ein und drücken Sie Enter. Unbedingt ersetzen "Anwendungsname" mit dem Namen der App, die Sie deinstallieren möchten.
Produkt wo name="App Name" rufen Sie uns an! Deinstallieren
Schritt 5: Art Y Und drücke Enter um Ihre Wahl zu bestätigen.
Nun, um ein Programm zu deinstallieren mit Windows PowerShell , befolgen Sie diese Anweisungen:
Schritt 1: Menü öffnen Start , Und geben Sie ein Windows Powershell in der Suchleiste und wählen Sie Als Administrator ausführen vom rechten Teil.
Schritt 2: Geben Sie den folgenden Befehl in ein Fenster ein Power Shell. Es werden alle installierten Anwendungen angezeigt.
Get-AppxPackage
Schritt 3: Suchen und notieren Sie den vollständigen Namen der App, die Sie deinstallieren möchten. Geben Sie dann den folgenden Befehl ein und drücken Sie die Eingabetaste. Stellen Sie sicher, dass Sie „App-Name“ im Befehl durch den vollständigen Namen der App ersetzen, die Sie deinstallieren möchten.
Remove-AppxPackage
Halten Sie Ihren Computer sauber
Unnötige Anwendungen nehmen viel Speicherplatz in Anspruch und verlangsamen Ihren Computer. Um dieses Problem zu beheben, deinstallieren Sie alle diese Anwendungen von Ihrem Computer. Sie können sie mit den oben genannten Methoden deinstallieren.