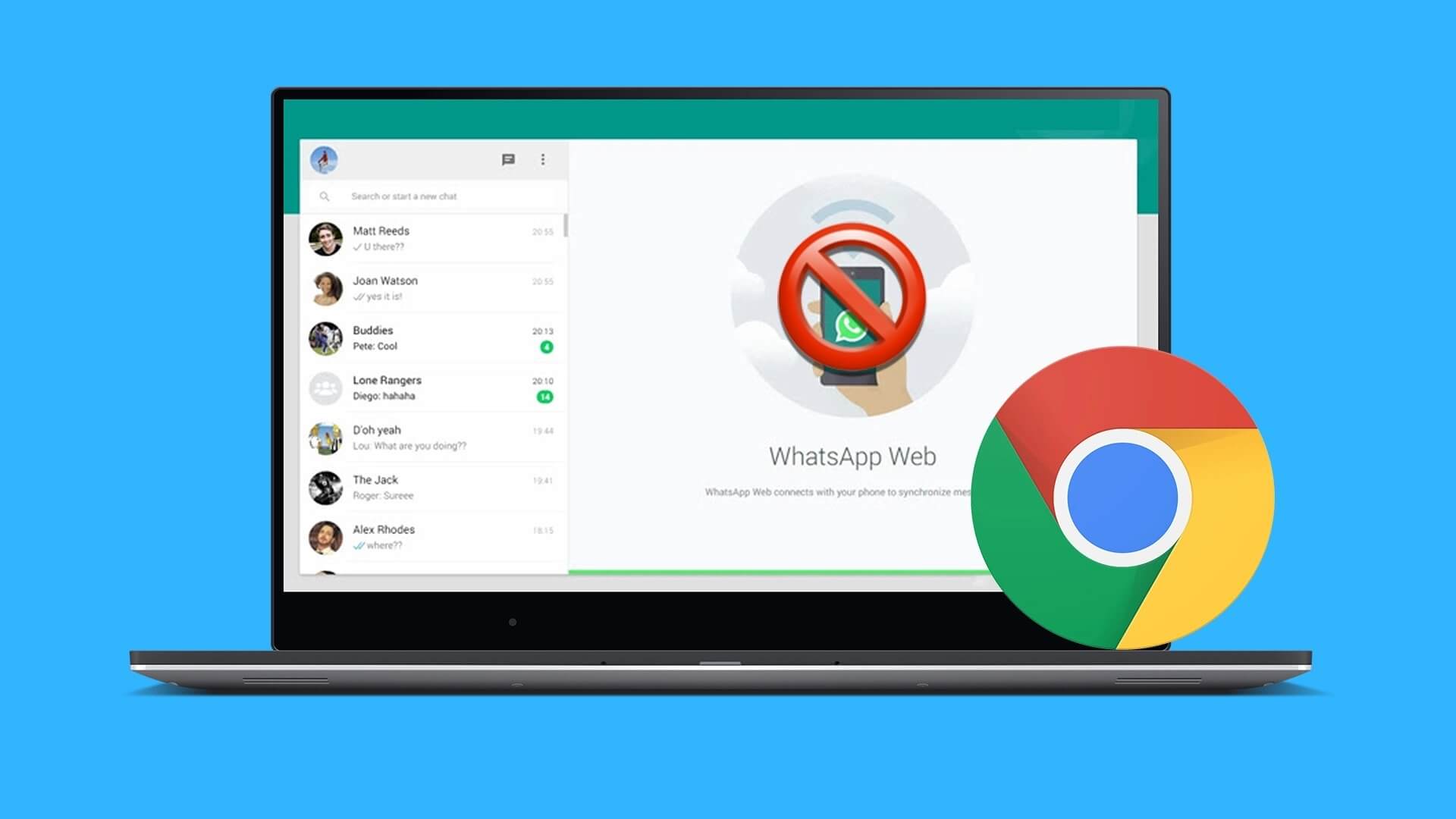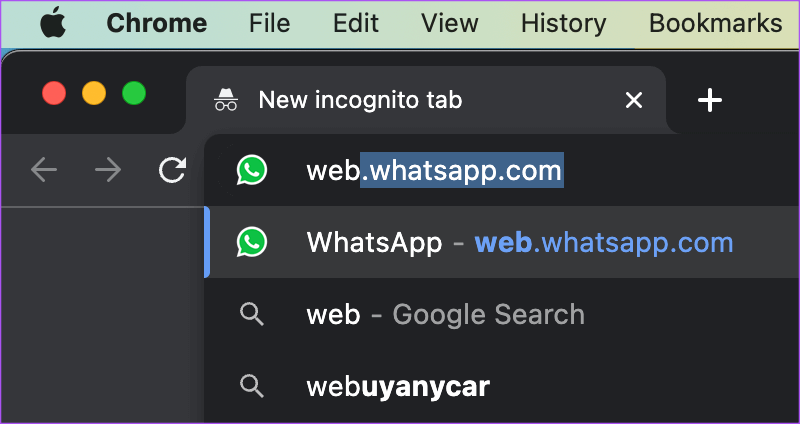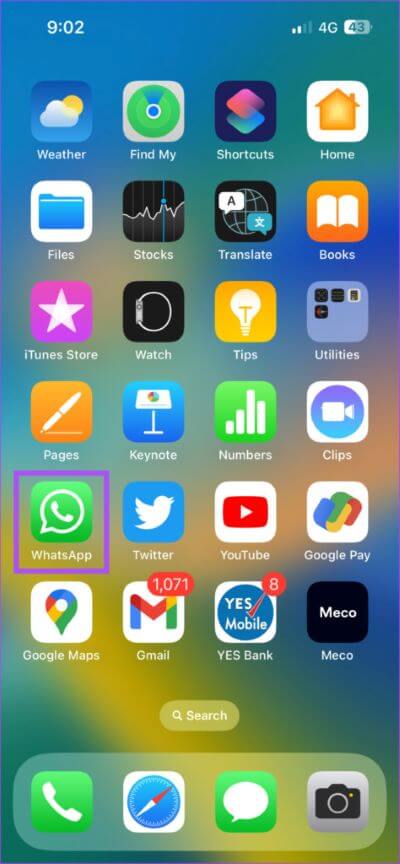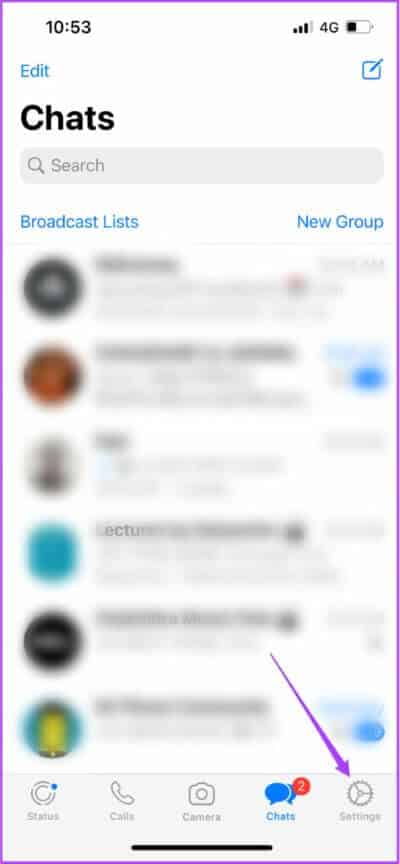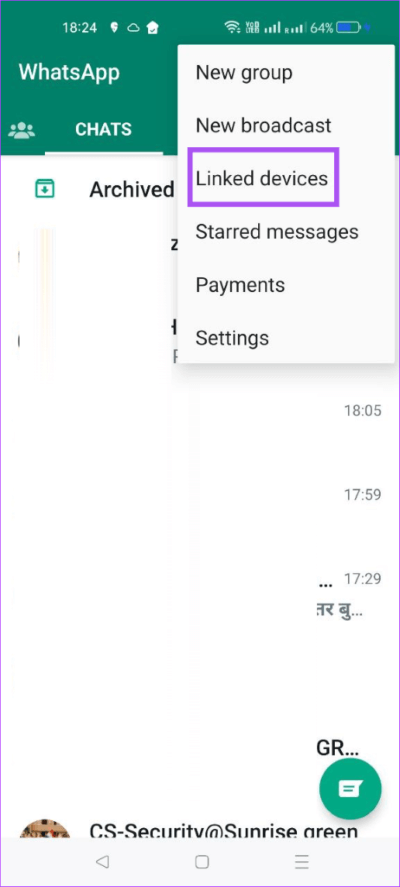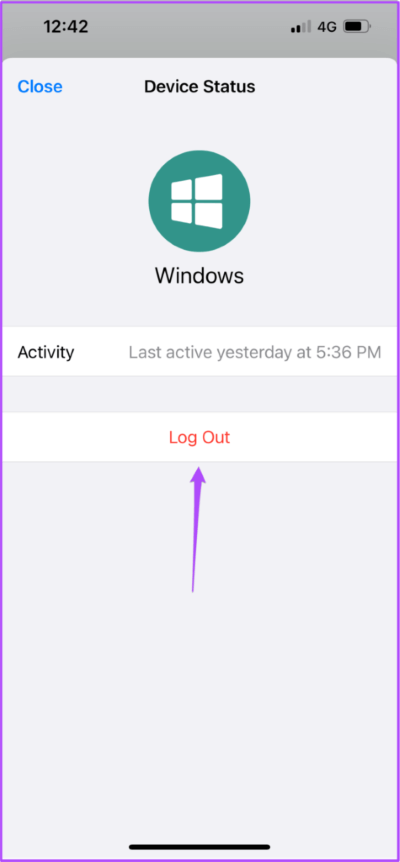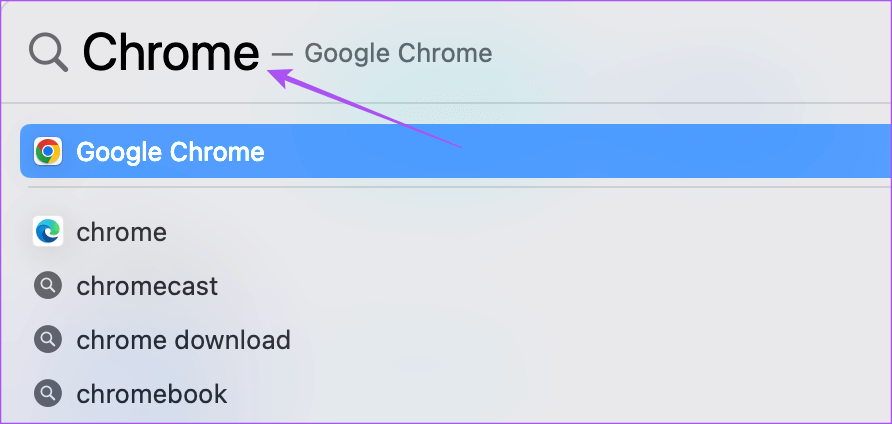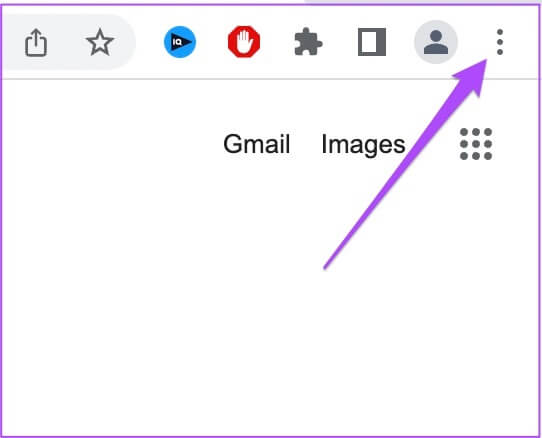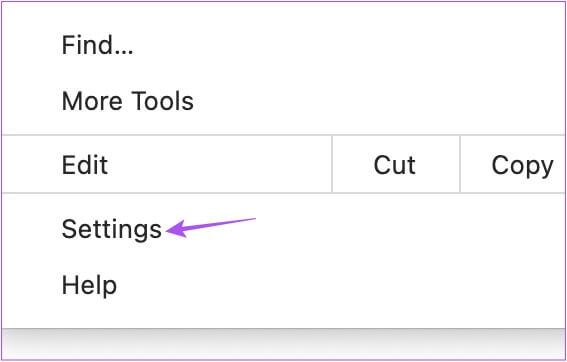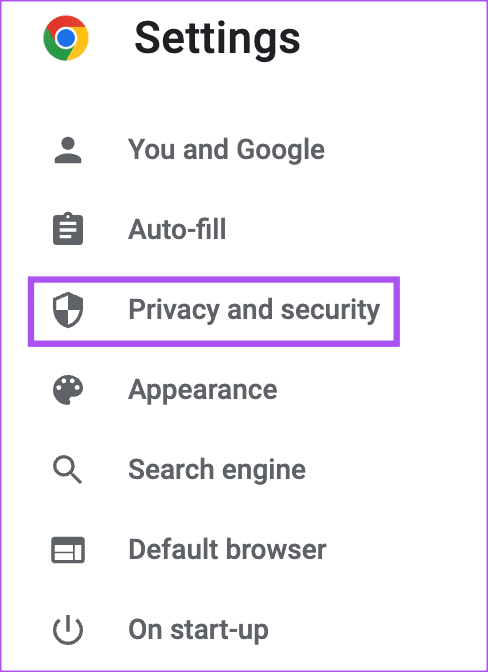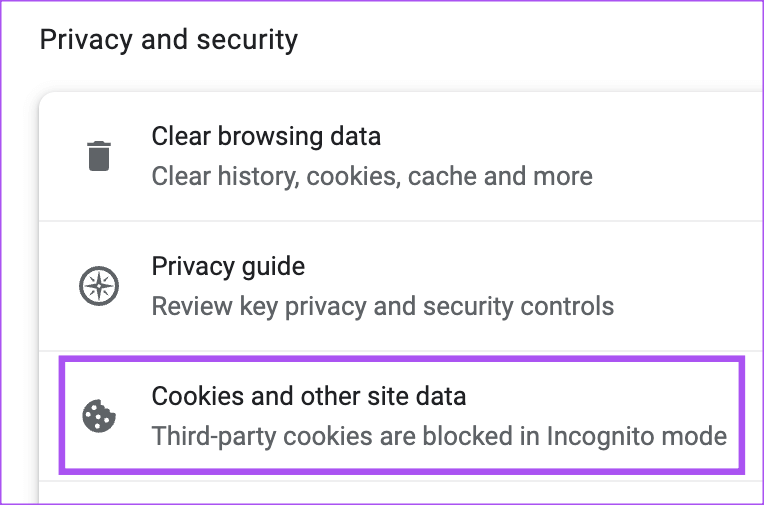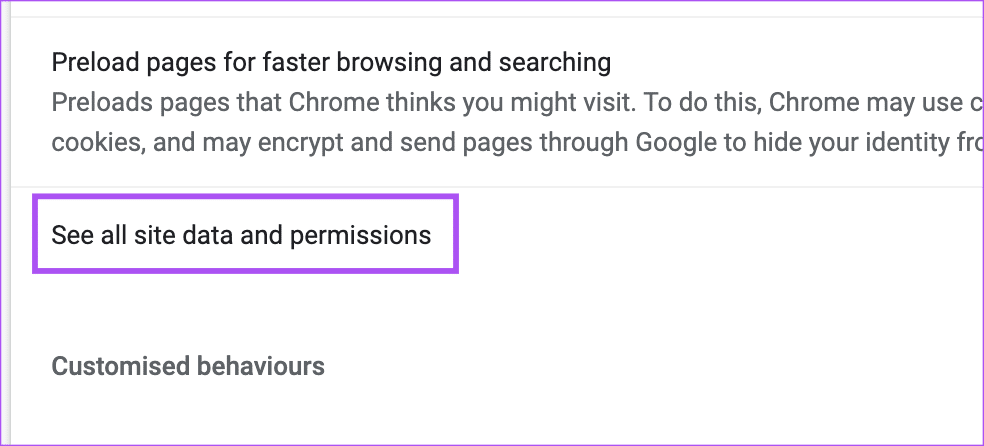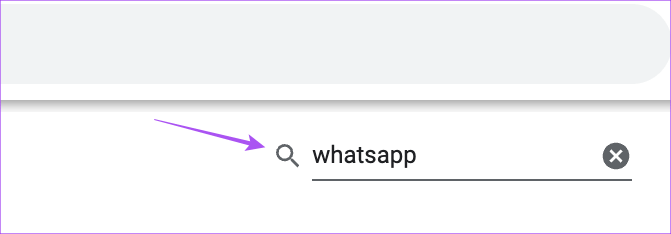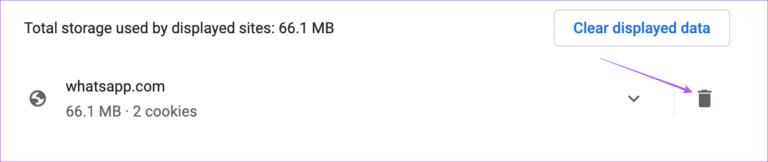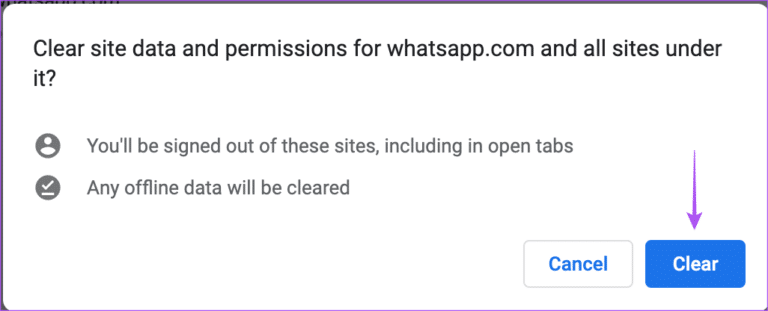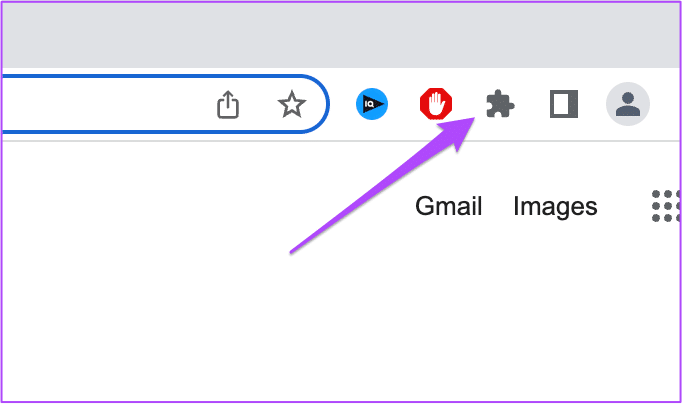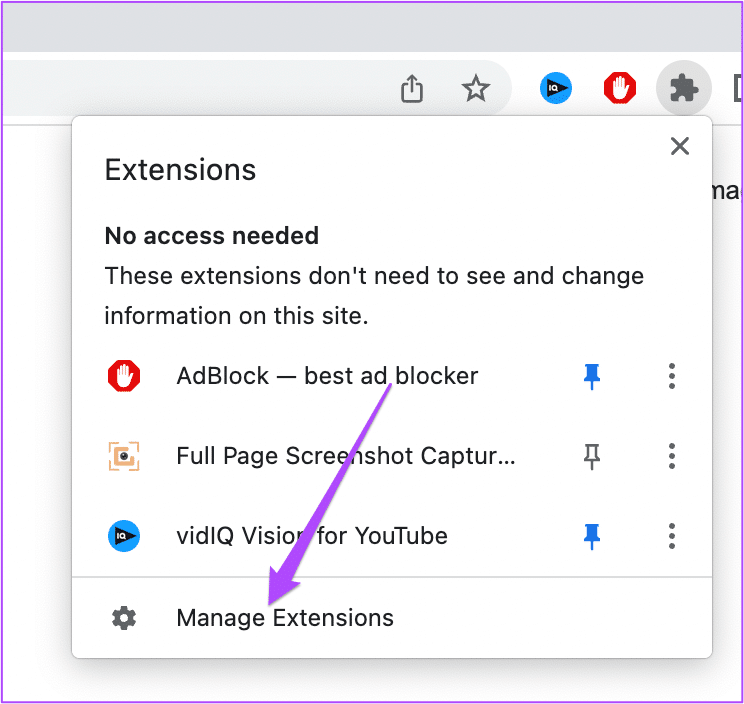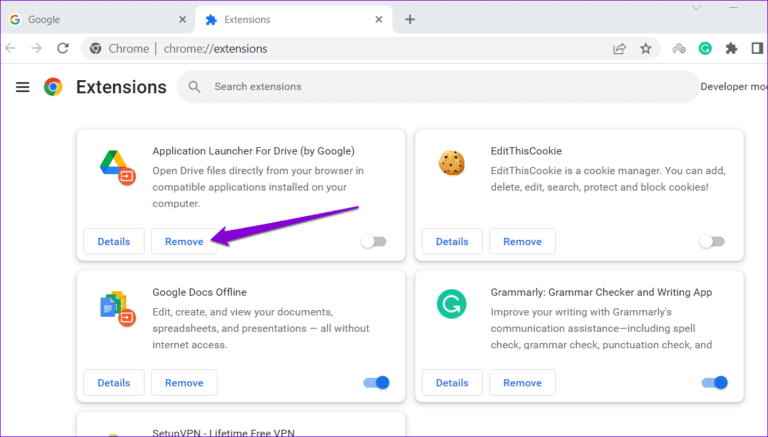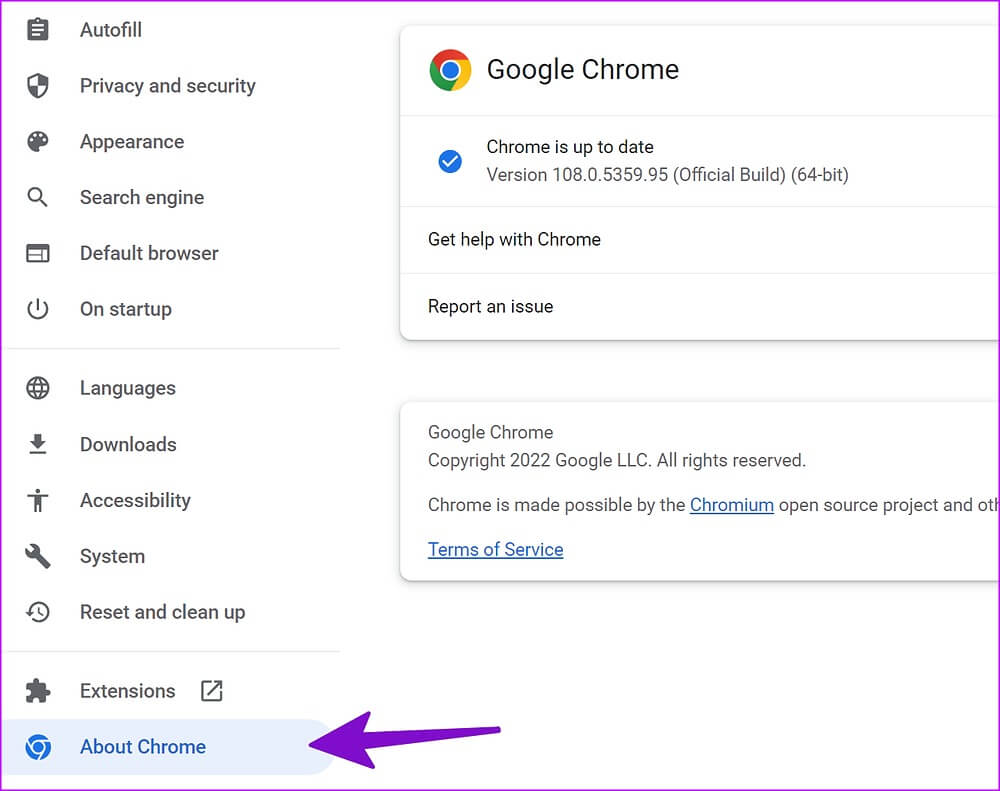Top 8 Fixes für WhatsApp Web funktioniert nicht in Google Chrome
Mit WhatsApp Web können Sie mit Freunden chatten, an Audio- und Videoanrufen teilnehmen und Mediendateien von Ihrem Computer aus teilen. steh auf Synchronisiert alle Chats Ihre Daten werden auf dem größeren Bildschirm verfügbar. Aber einige Benutzer beschweren sich, dass sie das nicht können – auf WhatsApp Web zugreifen.
Wenn Sie also den Google Chrome-Browser auf Mac und Windows-PC bevorzugen, finden Sie hier einige Lösungen, mit denen Sie beheben können, dass WhatsApp Web in Google Chrome nicht funktioniert.
1. Überprüfen Sie Ihre Internetverbindung
Eine Internetverbindung ist entscheidend, damit Sie auf WhatsApp im Internet zugreifen können. Das sollte der erste Aktionsplan sein Führen Sie einen Geschwindigkeitstest durch auf einem Mac oder Windows-Computer. Wir empfehlen, auf das 5-GHz-Frequenzband zu wechseln, wenn Sie einen Dualband-WLAN-Router haben.
2. Melden Sie sich wieder bei WHATSAPP WEB an
Nachdem Sie Ihre Internetgeschwindigkeit überprüft haben, können Sie einen neuen Tab in Chrome öffnen und versuchen, sich wieder bei WhatsApp Web anzumelden. Sie können auf unseren Beitrag verweisen, wenn Ihr Telefon nicht scannen kann QR-Code auf WhatsApp Web.
3. Probieren Sie den Inkognito-Modus aus
Sie können versuchen, sich in Google Chrome im Inkognito-Modus bei WhatsApp Web anzumelden. Drücken Sie Befehl + Umschalt + N auf einem Mac, um den Inkognito-Modus in Chrome zu aktivieren, drücken Sie Strg + Umschalt + N auf einem Windows-PC, um den Inkognito-Modus in Chrome zu aktivieren.
4. Überprüfen Sie die zugeordneten Geräte
Mit WhatsApp können Sie WhatsApp Web verwenden, indem Sie bis zu 5 Geräte verknüpfen. Wenn das Problem im Chrome-Browser weiterhin besteht, können Sie das zugehörige Gerät aus Ihrem Konto entfernen.
Schritt 1: Öffne eine App WhatsApp على Android-Gerät oder iPhone.
Schritt 2: Klicken Sie auf das Symbol die Einstellungen in der unteren rechten Ecke (iPhone) und wählen Sie aus zugehörige Geräte.
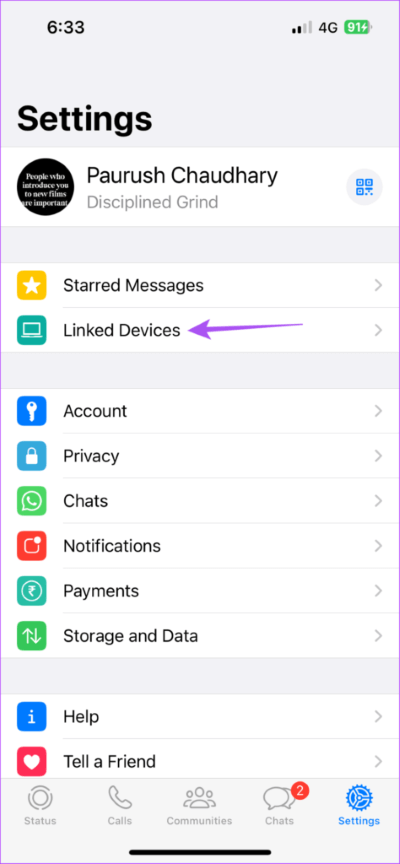
Tippen Sie für Android auf Die drei Punkte in der oberen rechten Ecke und wählen Sie zugehörige Geräte.
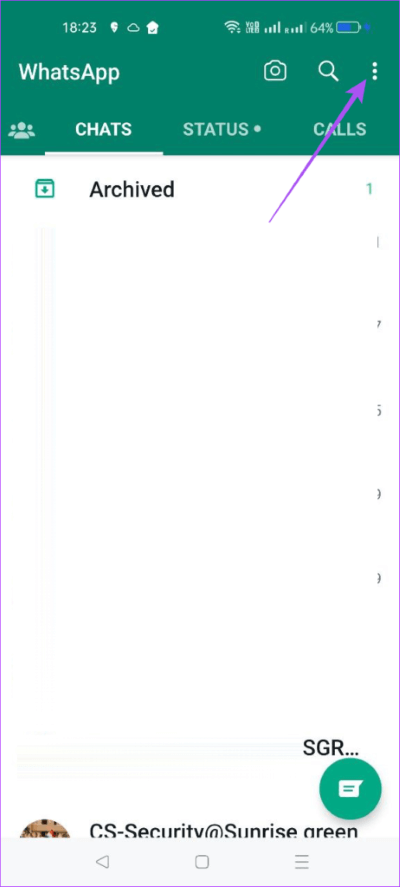
Schritt 3: Wählen Sie ein zugeordnetes Gerät aus und tippen Sie auf Abmelden um es aus Ihrem Konto zu entfernen.
Schritt 4: Öffnen Chrome على Mac oder Windows-PC Und prüfen Sie, ob das Problem behoben ist.
5. Löschen Sie den Cache WHATSAPP WEB
Eine weitere von uns empfohlene Lösung besteht darin, den Cache und die Cookies für WhatsApp Web auf Chrome zu löschen. Dadurch werden alle vorherigen Einstellungen und der alte Cache aus Ihrem Browser entfernt.
Schritt 1: Öffnen Chrome على Mac oder Windows-PC.
Schritt 2: Klicken vorhandene Punkte in der oberen rechten Ecke.
Schritt 3: Lokalisieren Einstellungen.
Schritt 4: Klicken Privatsphäre und Sicherheit aus dem linken Menü.
Schritt 5: Lokalisieren Kekse und Daten andere Seite.
Schritt 6: Scrolle nach unten und tippe auf Alle Daten anzeigen Standort und Berechtigungen.
Schritt 7: Art WhatsApp in der Suchleiste oben rechts.
Schritt 8: Klicken Sie auf das Symbol löschen neben dem Suchergebnis.
Schritt 9: Lokalisieren befragen Zur Bestätigung.
Schritt 10: Öffnen WhatsApp Web in einem neuen Tab und check out Das Problem lösen.
6. Entfernen Sie defekte Erweiterungen in Chrome
Der Chrome Web Store bietet Zugriff auf viele Erweiterungen. Einige von ihnen erhalten jedoch keine Updates mehr und schränken Ihr Surferlebnis ein. Dies kann auch der Fall sein, wenn WhatsApp Web in Chrome nicht funktioniert. So entfernen Sie einige Erweiterungen, um zu überprüfen, ob das Problem behoben ist.
Schritt 1: Öffnen Chrome auf einem Mac oder Windows-PC.
Schritt 2: Klicken Sie auf das Symbol Ergänzungen in der oberen rechten Ecke.
Schritt 3: Lokalisieren Erweiterungsmanager .
Schritt 4: Klicken Entfernung den Namen runter hinzufügen.
Schritt 5: Öffnen WhatsApp Web in einem neuen Tab und check out Das Problem lösen.
Wenn nicht, wiederholen Sie die gleichen Schritte, um die Erweiterung hinter diesem Problem zu überprüfen.
7. Chrome aktualisieren
Wenn keine der vorherigen Lösungen funktioniert, empfehlen wir ein Update Chrome-Version auf einem Mac oder Windows-PC. Auf diese Weise entfernen Sie alle Fehler und Störungen in der aktuellen Version, die dieses Problem möglicherweise verursachen könnten.
Schritt 1: Öffnen Chrome Auf einem Mac oder Windows-PC.
Schritt 2: Klicken Die drei Punkte in der oberen rechten Ecke und wählen Sie die Einstellungen.
Schritt 3: Klicken Über Chrome aus dem Menü unten links.
Schritt 4: Wenn verfügbar Aktualisieren Laden Sie es herunter und installieren Sie es.
Schritt 5: Öffnen WhatsApp Web in einem neuen Fenster und check out Das Problem lösen.
8. Überprüfen Sie, ob WHATSAPP deaktiviert ist
Einer der Gründe für dieses Problem kann ein Ausfall des WhatsApp-Dienstes sein. Du kannst besuchen Downdetector Und prüfen Sie, ob bei WhatsApp Ausfallzeiten auftreten. Wenn ja, können Sie eine App herunterladen WhatsApp-Desktop auf Ihrem Mac oder Windows-PC, um loszulegen.
ERHALTEN SIE ZUGANG ZUM WHATSAPP-WEB
Diese Lösungen helfen Ihnen, mit Google Chrome auf Ihrem Computer wieder Zugriff auf WhatsApp Web zu erhalten. Sie können auch unseren Beitrag lesen, wenn Google Chrome hat Downloads nicht abgeschlossen Auf einem Mac oder Windows-PC.