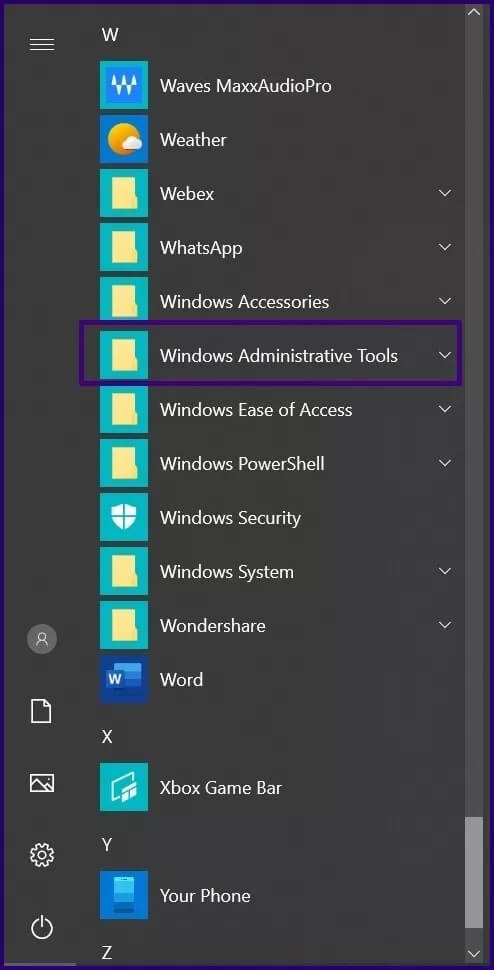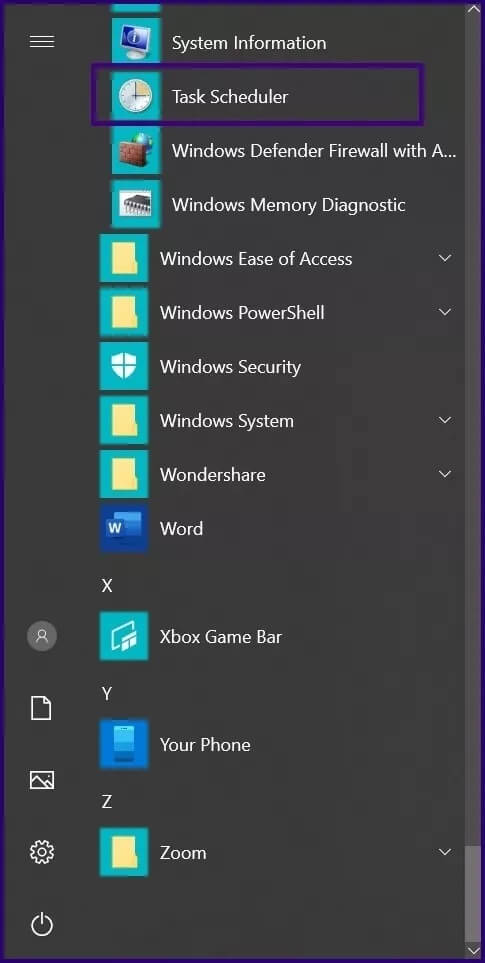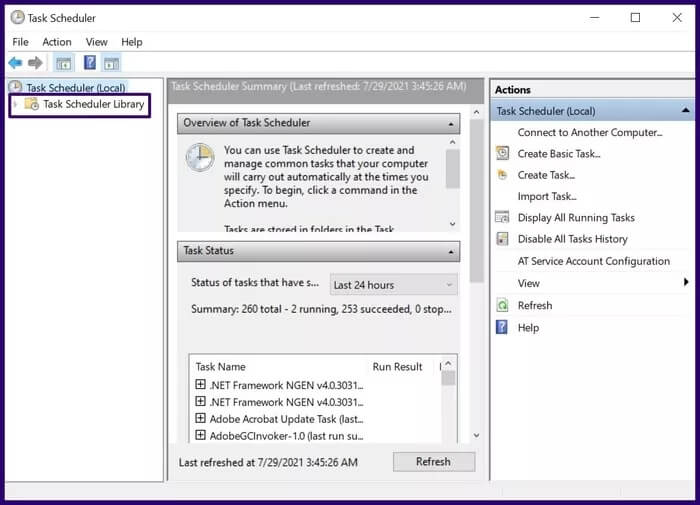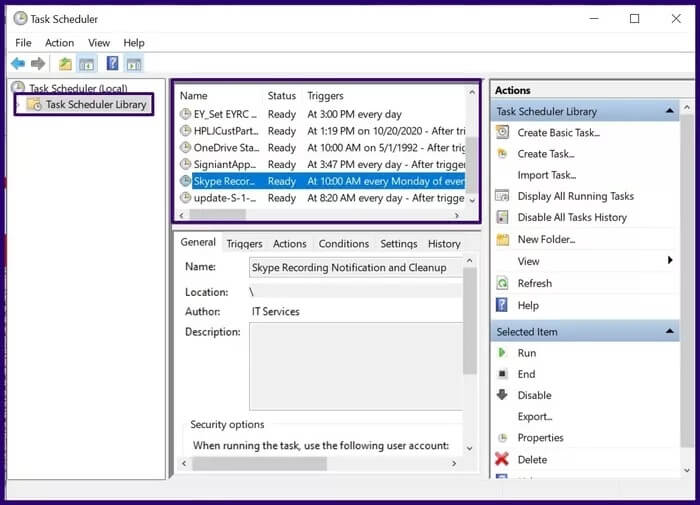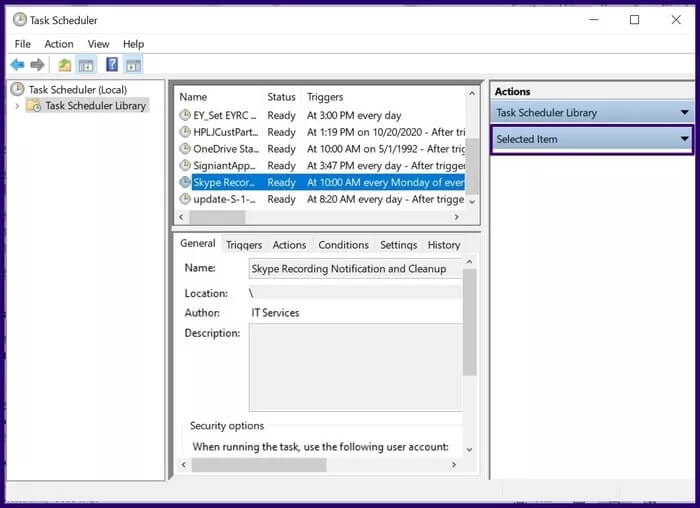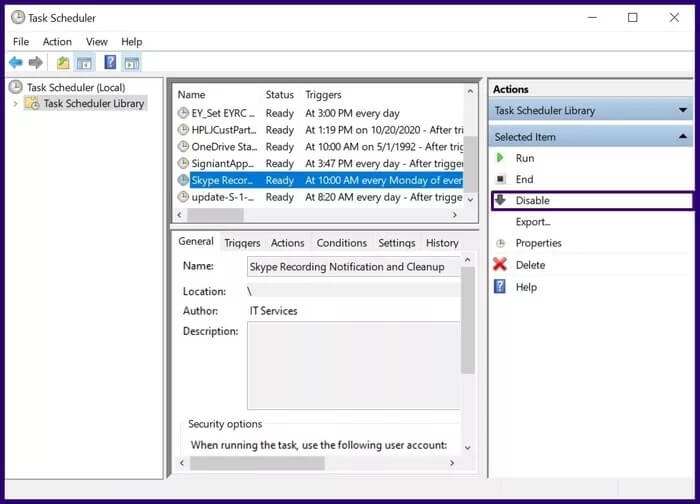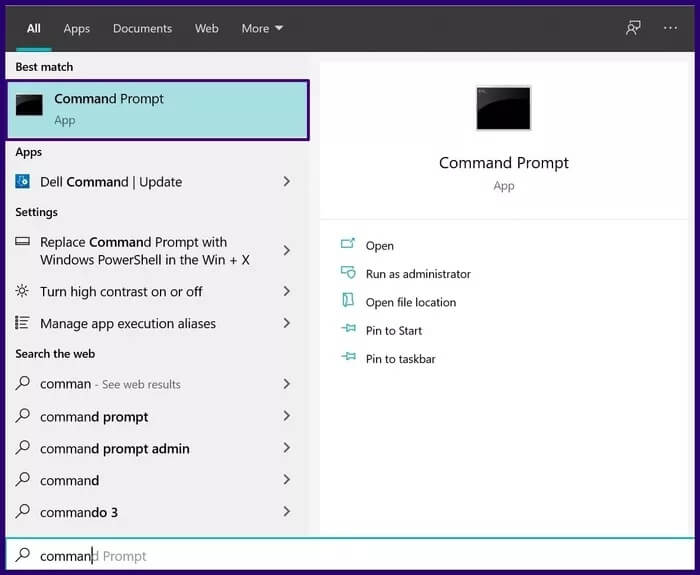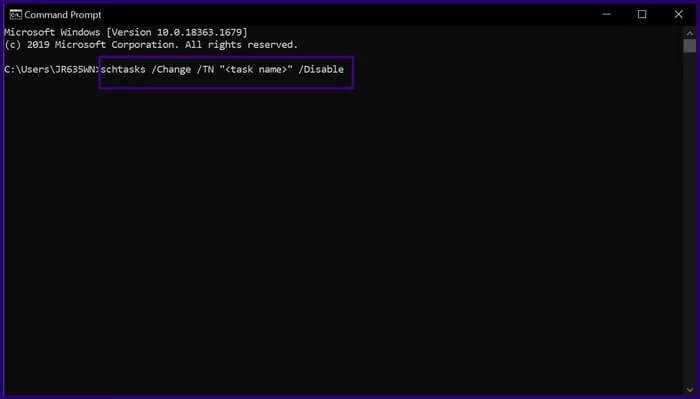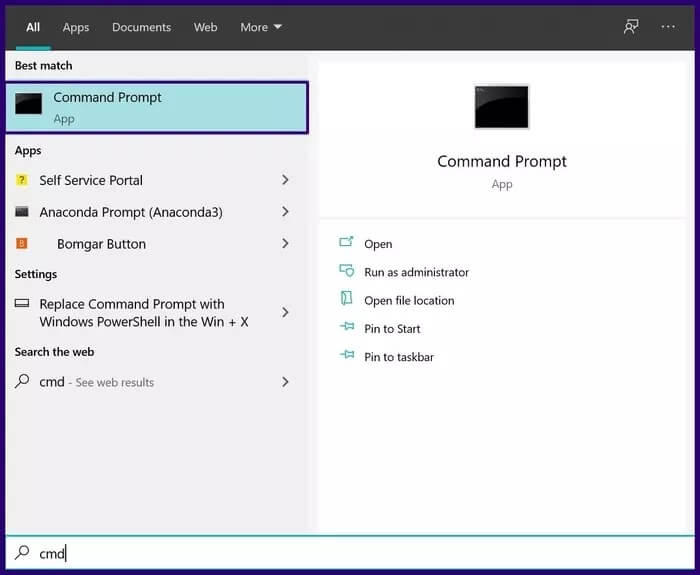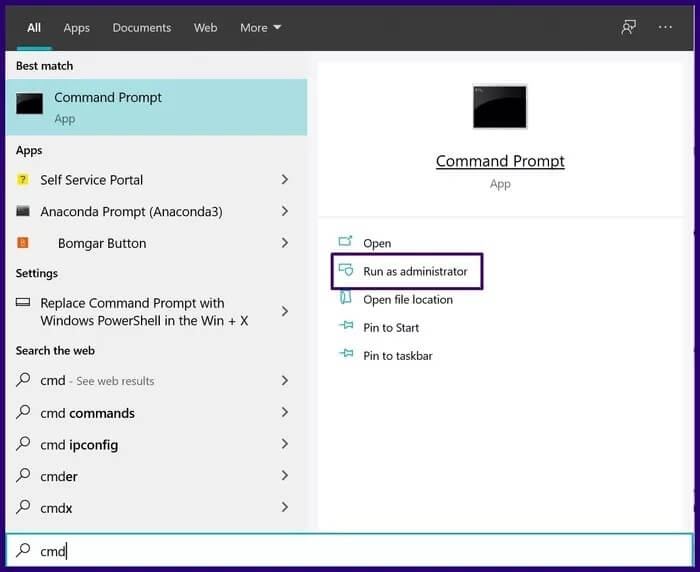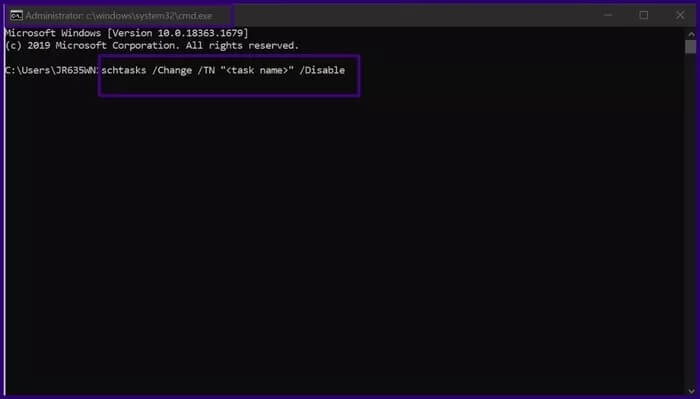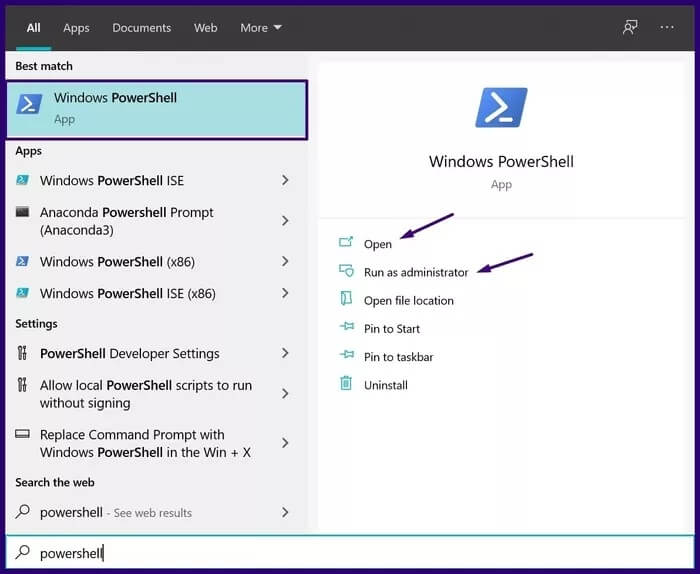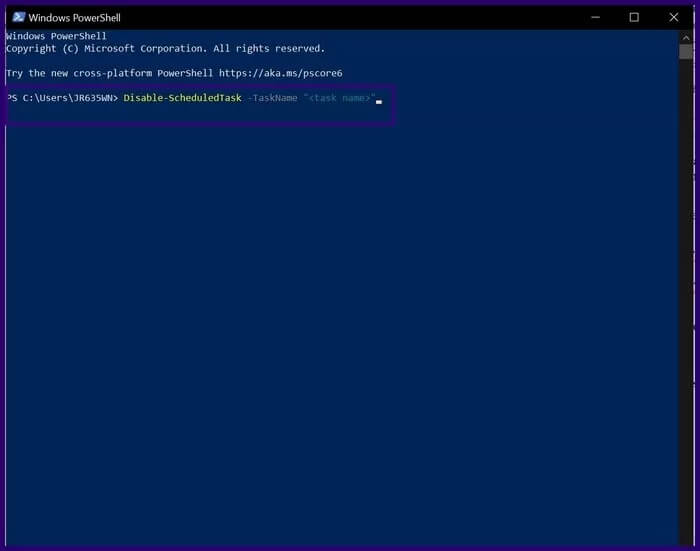Top 4 Möglichkeiten zum Deaktivieren geplanter Aufgaben unter Windows 10
Warum müssen wir geplante Aufgaben unter Windows 10 deaktivieren?
Verwenden eines Programms Aufgabenplaner In Windows 10 können Benutzer Routineaufgaben auf dem PC automatisch planen. Der Aufgabenplaner überwacht ausgewählte Kriterien oder Auslöser als Indikatoren für ein Ereignis. Vor diesem Hintergrund hilft es, jede Aufgabe auszuführen, sobald die Kriterien erfüllt sind.
Es können jedoch Situationen auftreten, in denen Benutzer eine geplante Aufgabe deaktivieren müssen. Die Aufgabe kann Ihren Computer verlangsamen oder wird nicht mehr benötigt. In einer solchen Situation gibt es vier Möglichkeiten, die geplante Aufgabe zu deaktivieren.
Verwenden Sie den Aufgabenplaner, um geplante Aufgaben zu deaktivieren
Auf die gleiche Weise, wie Aufgaben im Aufgabenplaner aktiviert sind, können Benutzer sie auch deaktivieren. So deaktivieren Sie geplante Aufgaben mit dem Aufgabenplaner:
Schritt 1: klicktaste Windows Unten links auf Ihrem Computerbildschirm.
Schritt 2: Scrollen Sie zu Windows-Verwaltung Und klicken Sie auf den Dropdown-Pfeil, um die verschiedenen Tools anzuzeigen.
3: Gehe zu Terminplanung Mission und klicken Sie darauf. Eine alternative Möglichkeit, den Aufgabenplaner auszuführen, besteht darin, auf das Suchfeld neben der Schaltfläche zu klicken Windows , geben Sie den Satz ein, Aufgabenplaner , auf das Symbol klicken oder drücken Enter.
Schritt 4: Wenn der Taskplaner startet, klicken Sie auf MAutoren von Aufgabenplanern.
Schritt 5: Durchsuchen Sie die Taskplaner-Bibliothek, um die Task(s) zu finden, die Sie deaktivieren möchten. In einigen Fällen müssen Sie möglicherweise verschiedene Ordner durchsuchen, um Aufgaben zu finden.
6: Nachdem Sie die Aufgabe ausgewählt haben, im linken Bereich namens الإإراءات , klicken Sie auf die Registerkarte mit der Bezeichnung Ausgewähltes Objekt um ein Dropdown-Menü zu öffnen.
Schritt 7: Lokalisieren deaktivieren aus der Liste der verfügbaren Optionen.
Nachdem Sie die obigen Schritte abgeschlossen haben, sollten Sie die geplante Aufgabe erfolgreich deaktivieren.
Verwenden Sie die Windows-Eingabeaufforderung, um geplante Aufgaben zu deaktivieren
Die Eingabeaufforderung ist auch eine weitere Option, die Sie berücksichtigen sollten, wenn Sie versuchen, Aufgaben unter Windows 10 und früher zu deaktivieren. So funktioniert das:
Schritt 1: in der Suchleiste Windows , geben Sie die Suchanfrage ein für Eingabeaufforderung und wählen Sie Enter um es einzuschalten.
Schritt 2: Geplante Aufgaben werden normalerweise im Stammordner der Aufgabenplanungsbibliothek gespeichert. Geben Sie nach dem Start der Eingabeaufforderung diesen Befehl in die Eingabeaufforderung ein, wenn sich Ihre Aufgaben in der Stammordnerbibliothek befinden.
Aufgaben /Ändern /TN " " /Deaktivieren
Wenn sich die geplanten Aufgaben jedoch in einem anderen Ordner als dem Stammordner des Aufgabenplaners befinden, verwenden Sie den tatsächlichen Ordnernamen wie unten gezeigt:
Aufgaben /Ändern /TN " \ /Deaktivieren
Der Aufgabenname sollte der Name der zu deaktivierenden Aufgabe sein, während der Ordnername der Speicherort der Aufgabe sein sollte.
3: Lokalisieren Eingeben auf der Tastatur, um den Befehl auszuführen.
Verwenden Sie die Windows-Eingabeaufforderung, um geplante Aufgaben zu deaktivieren
Wenn Sie beim Ausführen der Eingabeaufforderung einen Fehler "Zugriff verweigert" erhalten, bedeutet dies, dass Sie Administratorrechte benötigen. Dies erfordert, dass Sie die höhere Eingabeaufforderung starten. Sie können auf die höhere Eingabeaufforderung zugreifen, indem Sie:
Schritt 1: in der Suchleiste Windows , schreiben cmd.
Schritt 2: Wählen Sie rechts neben dem Suchergebnis Als Administrator ausführen.
3: Lokalisieren نعم So führen Sie eine Eingabeaufforderung als Administrator aus.
Schritt 4: Im Eingabeaufforderungsfenster, je nachdem, wo der Aufgabentyp eingegeben wird:
Aufgaben /Ändern /TN " " /Deaktivieren
أو
Aufgaben /Ändern /TN " \ /Deaktivieren
Schritt 5: Wählen Sie die Eingabetaste auf der Tastatur, um den Befehl auszuführen.
VERWENDEN SIE WINDOWS POWERSHELL, um geplante Aufgaben zu deaktivieren
Abgesehen von der Eingabeaufforderung, die in allen Windows-Versionen verfügbar ist, Windows Powershell Nur unter Windows 10. So funktioniert es:
Schritt 1: In einer Kiste Windows-Suche , geben Sie die Windows PowerShell-Suchabfrage ein und wählen Sie Eingeben auf der Tastatur, um es einzuschalten. Wenn Sie eine Fehlermeldung erhalten, dass der Zugriff verweigert wird, versuchen Sie, die Anwendung als Administrator auszuführen.
Schritt 2: Geben Sie einen der unten angegebenen Befehle in PowerShell ein. Ihre Wahl hängt vom Speicherort der geplanten Aufgabe ab.
Der Stammordner der Taskplaner-Bibliothek:
Disable-ScheduledTask -TaskName " "
Außer dem Root-Ordner:
Disable-ScheduledTask -TaskPath" \" -Aufgabennname \" "
3: Lokalisieren Eingeben auf der Tastatur, um den Befehl auszuführen.
VERWENDUNG VON MICROSOFT POWER AUTOMATE
Mit den obigen Schritten können Sie geplante Aufgaben unter Windows 10 aktivieren oder deaktivieren. Neben dem Aufgabenplaner ist Microsoft Power Automate ein weiteres Tool, mit dem Sie Aufgaben automatisch unter Windows 10 planen können.