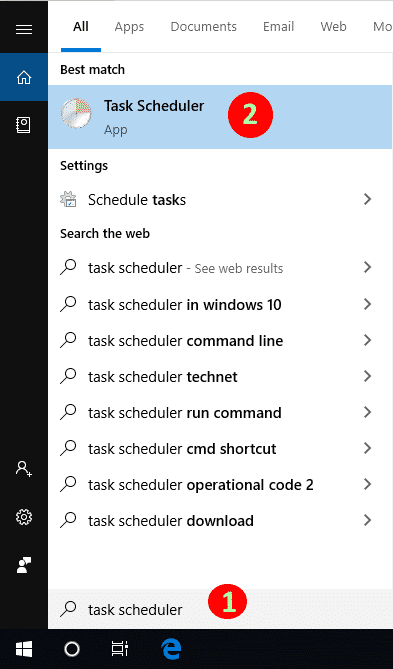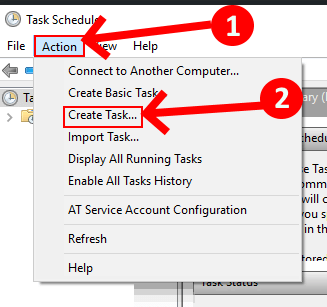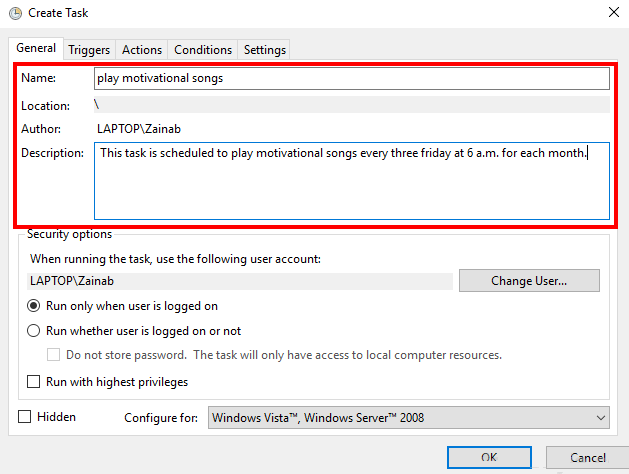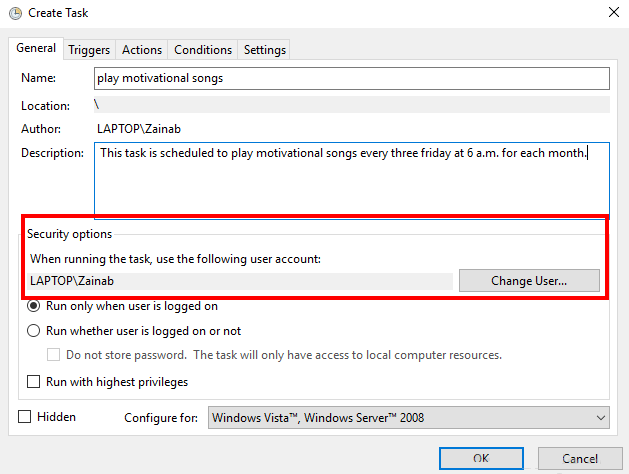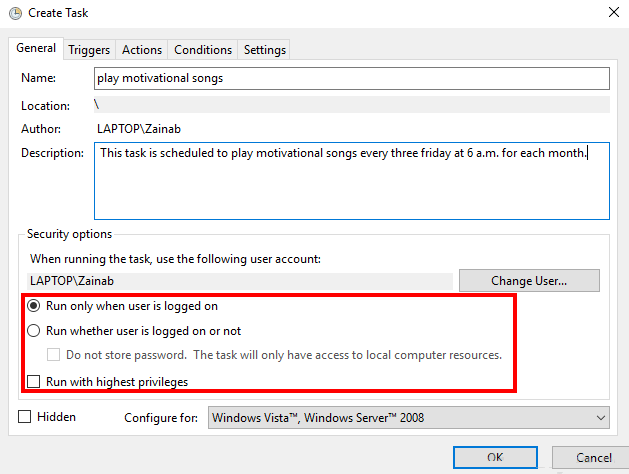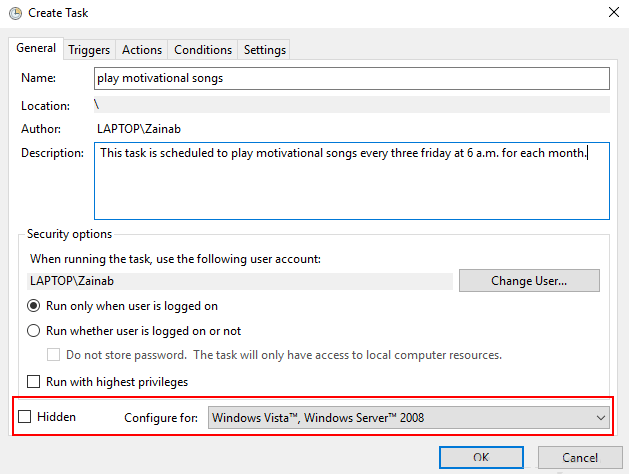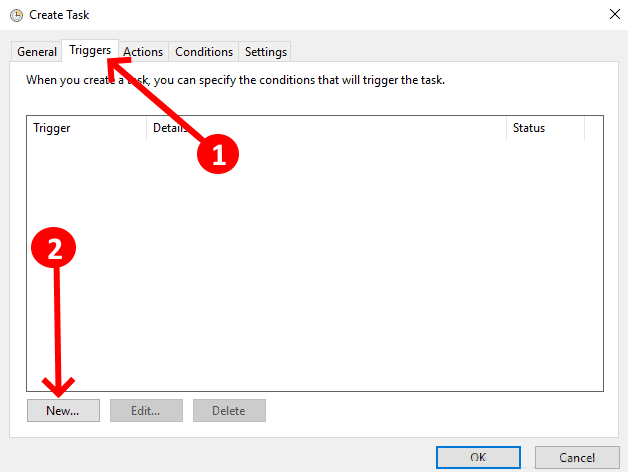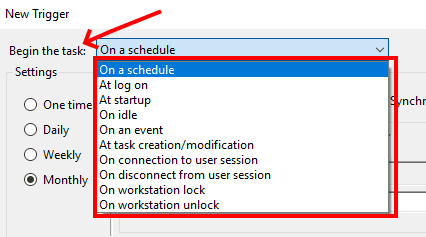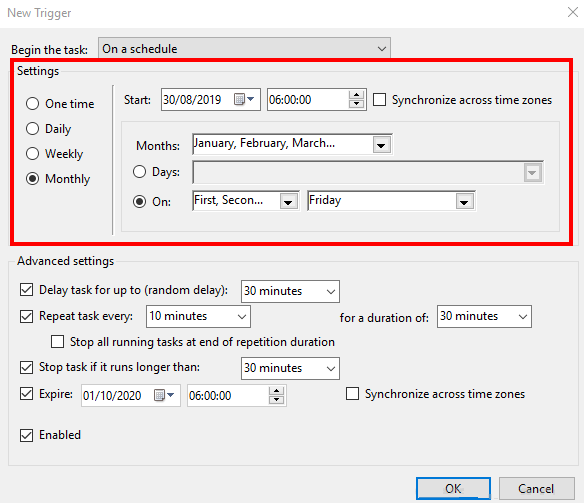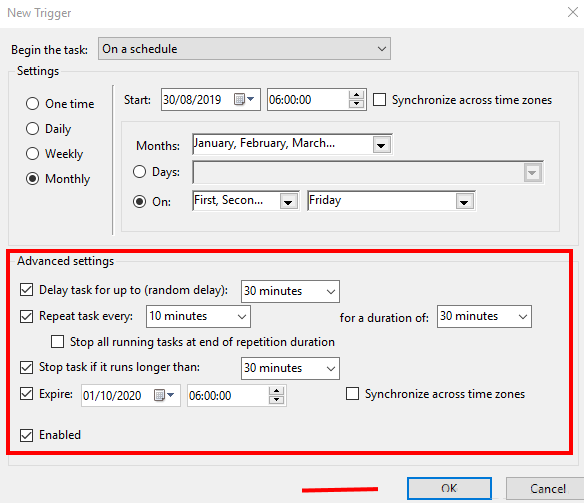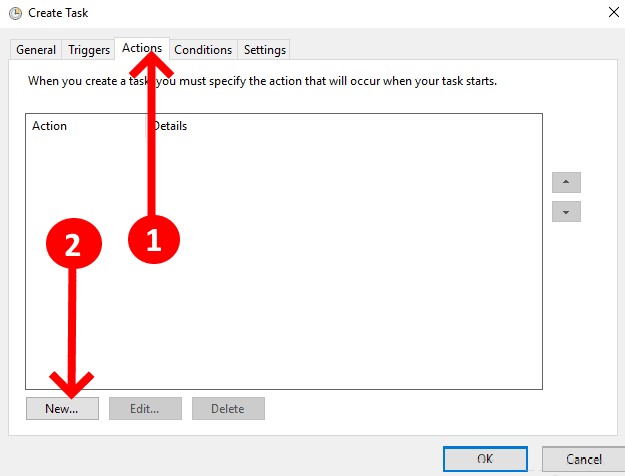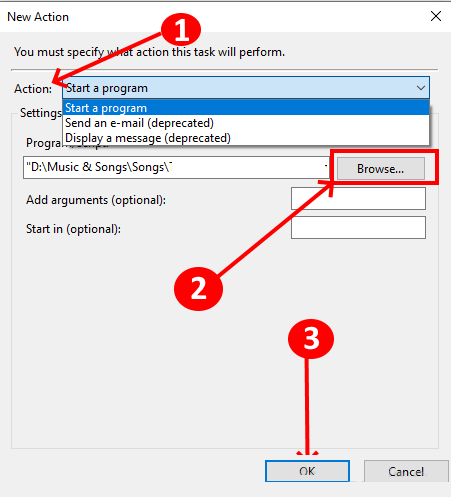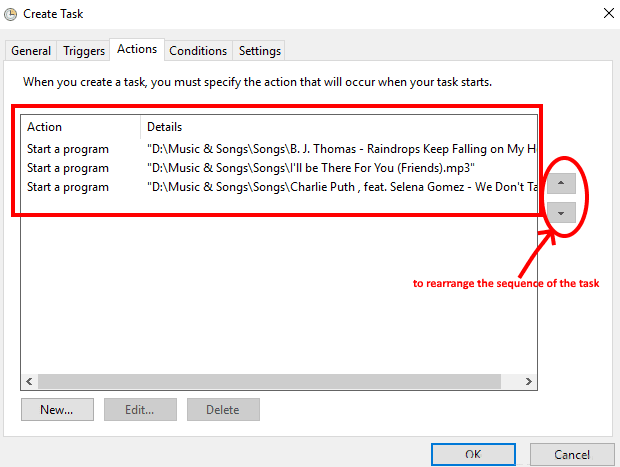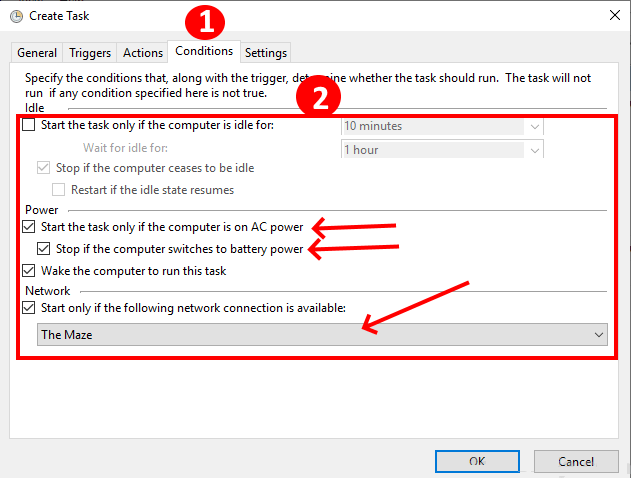So planen Sie erweiterte Aufgaben im Taskplaner für Windows 10
Wäre das nicht cool, wenn Ihr Computer zur angegebenen Zeit Fenster schließen, ein bestimmtes Programm öffnen oder eine E-Mail senden könnte. und Zeitplan? Stellen Sie sich vor, Sie würden täglich mit Musik aufwachen, ohne lästiges Suchen und Klicken, um Musik abzuspielen? Taskplaner ist eine App in Windows 10, mit der Benutzer regelmäßig Aufgaben nach ihren Vorlieben für Uhrzeit, Tag, Datum und vieles mehr voreinstellen können.
Dieses How-to-Tutorial führt Sie durch das Erstellen erweiterter Aufgaben im Aufgabenplaner. Hier werden wir die erweiterte Aufgabenerstellung anhand eines Beispiels von „Musik nach unserem bevorzugten Zeitplan abspielen“ verstehen.
Erstellen von Pretasks in Windows 10
Schritt 1. Ich suche nach " Taskplaner - Aufgabenplaner"In der Box"البحثund klicken Sie, um es zu öffnen.
Schritt 2. Klicken "AktionKlicken Sie im oberen horizontalen Menü auf die Option.Erstellen Sie eine Aufgabe".
Ein Dialogfeld wird angezeigt.Erstellen Sie eine Aufgabe", wo Sie Tabulatoren müssen"JahrLegen Sie den Namen, die Beschreibungen und die Sicherheitsoption für die Aufgabe fest.
Schritt 3. Ich erinnere mich Name und Beschreibung der Aufgabe Ihre optionale (meine Wahl).
In diesem Tutorial nehmen wir ein Beispiel für das Erstellen einer Aufgabe, um an den ersten drei Freitagen jedes Monats um 6 Uhr morgens Motivationslieder abzuspielen.
Schritt 4. Ändern Sie nun den Benutzer oder behalten Sie das gleiche Konto, wo immer Sie die Aufgabe erstellen und ausführen müssen.
Geben Sie an, ob die Aufgabe ausgeführt werden soll, wenn der Benutzer angemeldet ist oder nicht. Wählen Sie die OptionMit den höchsten Privilegien ausführen“, wenn Sie eine Aufgabe für ein Verwaltungskonto erstellen und während der Ausführung der Aufgabe als Benutzerkonto angemeldet sind.
Schritt 5. Aktivieren Sie das Kontrollkästchen "Concealer“, wenn Sie die Aufgabe ausblenden möchten, wenn sie auftritt.
Schritt 6. Klicken Sie nun auf den Reiter „Löst ausoben und dann klickجديدUm es einzurichten, zu welcher Tageszeit, Tag und Datum die Aufgabe beginnen soll. Sie können auch die erweiterten Optionen in den Launcher-Einstellungen anpassen.
Schritt 7. Entscheiden Sie, wann Ihre Aufgabe beginnen soll. Sie haben Optionen wie
- geplant: Sie können Uhrzeit und Datum der Aufgabe sowie die Dauer der Aufgabe wie einmal, täglich, wöchentlich oder monatlich einstellen.
- Beim Einloggen: Geben Sie den Namen des Benutzers an, der die Anmeldung für die Aufgabe ausführt.
- Beim Start: Keine zusätzlichen Einstellungen erforderlich.
- Leerlauf: Sie müssen Änderungen direkt an den Bedingungen vornehmen, um die Aufgabeneinstellungen zu erstellen
- Beim Erstellen / Ändern der Aufgabe: Keine zusätzlichen Einstellungen erforderlich.
- Beim Verbinden/Trennen der Verbindung mit einer Benutzersitzung: Geben Sie Ihren Benutzernamen an
- Beim Sperren/Entsperren der Workstation: Erwähnen Sie nur den Benutzernamen und die Computerverbindung.
Aber für jede Aufgabe bleiben die zusätzlichen Einstellungen gleich. Gemäß unserem Beispiel wählen wir die Option „Auf dem Tisch“.
Schritt 8. Darüber hinaus , Datum und Uhrzeit auswählen nach Ihren Wünschen. Entscheiden Sie auch, auf welcher Grundlage Sie die Aufgabe ausführen möchten.
Hier stellen wir die Aufgabe pro Monat arbeiten Daher wird die Option Monate und Tage angezeigt. Wenn Sie „wöchentlichSie werden gefragt, wie viele Tage Sie wiederholen möchten und welcher Tag Sie einstellen möchten
Schritt 9. Aktivieren Sie in den erweiterten Einstellungen das Kontrollkästchen, wenn Sie „AufgabenverzögerungAb einem vorgegebenen Zeitraum. Wählen Sie dann aus, wenn Sie möchten“Wiederholen Sie jede Aufgabe" Und der "Für eine WeileAus der Zeitraumliste.
Sie können auch das Kontrollkästchen „Stoppen Sie die Aufgabe, wenn sie länger als läuftBestimmen Sie den Zeitraum. Darüber hinaus können Sie auch das Ablaufdatum und die Uhrzeit der geplanten Aufgabe festlegen.
Nachdem Sie den Zeitpunkt nach Ihren Wünschen angegeben haben, klicken Sie auf „OK".
Schritt 10. Klicken Sie auf PanelAktion, dann klickجديدUm der Aufgabe eine neue Aktion hinzuzufügen.
Schritt 11. Wählen Sie eine Aktion aus der Dropdown-Liste aus. Wir haben uns hier entschiedenein Programm starten, dann unter tabProgrammeNavigieren Sie zum Programm und klicken Sie dann aufOK".
Wenn Sie sich für das Senden einer E-Mail entscheiden, geben Sie die Details zu und von dem Betreff und dem zu sendenden Text ein.
Sie können die Liste der Aktionen im Aktionsfeld sehen. Hier können Sie die Aktionen neu anordnen, indem Sie zuerst auf die Aktion und dann auf den Aufwärtspfeil rechts unten im Feld klicken. Sie können den Köder auch ändern oder löschen, wenn Sie möchten.
Schritt 13. Als nächstes ist die Registerkarte „die Bedingungen. Aktivieren Sie hier das Kontrollkästchen, wenn Sie die Aufgabe mit den genannten Bedingungen starten möchten.
Starten Sie die Aufgabe nur, wenn der Computer eingeschaltet ist Ruhezustand: Die Aufgabe wird ausgeführt, wenn sie im Leerlauf ist oder mehr als Ihre angegebenen Zeiten sind.
Sie können dieses Kontrollkästchen aktivieren, wenn Sie möchten: Ihre Aufgabe nur starten, wenn die Netzstromversorgung eingeschaltet ist, wenn Ihr bevorzugtes Netzwerk verfügbar ist, sie bei eingeschaltetem Akku ausschalten oder den Computer aufwecken, um diese Aufgabe auszuführen.
Schritt 14. Tippen Sie nun auf die Registerkarte „die EinstellungenUnd Sie können das Kontrollkästchen aktivieren, wenn Sie
- Sie möchten zulassen, dass die Aufgabe nur bei Bedarf ausgeführt wird, unabhängig von den von Ihnen festgelegten Triggern oder Bedingungen.
- Sie möchten die Aufgabe so schnell wie möglich ausführen, wenn die angegebene Zeit versäumt wird.
- Sie möchten es aus einem voreingestellten Zeitraum neu starten.
- Sie möchten die Aufgabe stoppen, wenn sie schon längere Zeit ausgeführt wurde.
- Sie möchten das Beenden der Aufgabe erzwingen, wenn sie nicht normal beendet wird.
- Sie möchten die Aufgabe nach der gewünschten Zeit löschen.
Wenn die Aufgabe bereits ausgeführt wird, können Sie eine der vier vordefinierten Regeln anwenden.
Wenn du alles fertig hast die Einstellungen , überprüfen Sie jeden Schritt einmal und klicken Sie auf „OK"