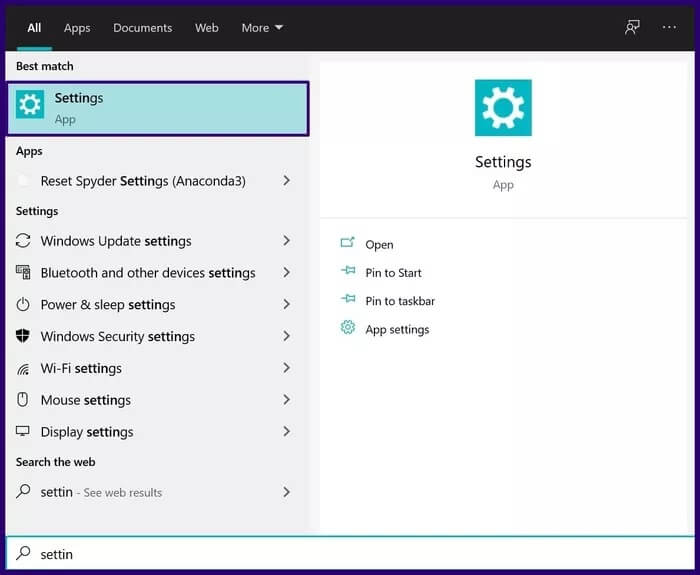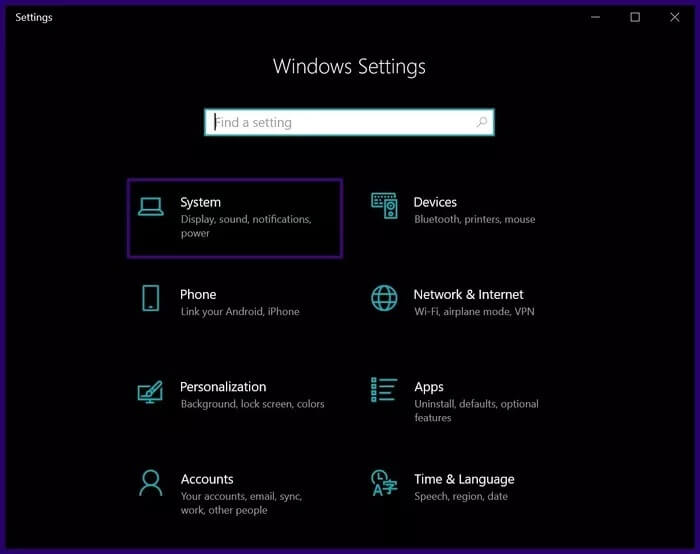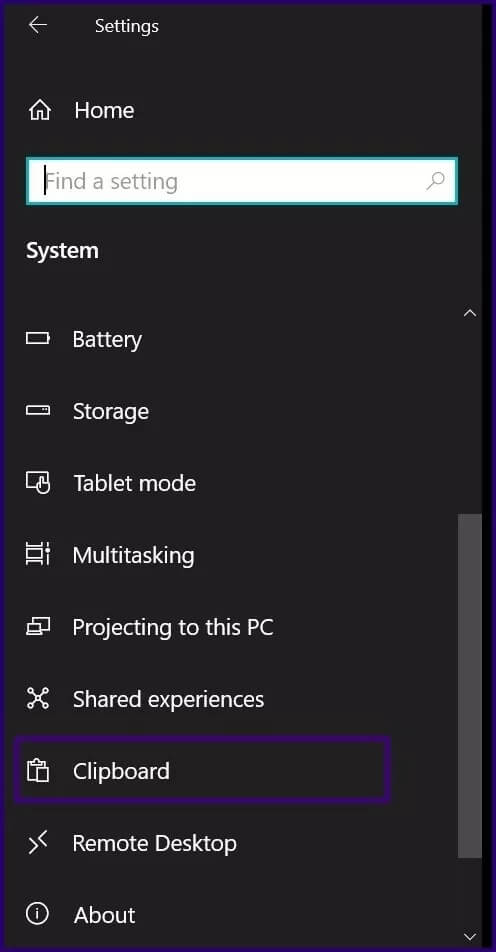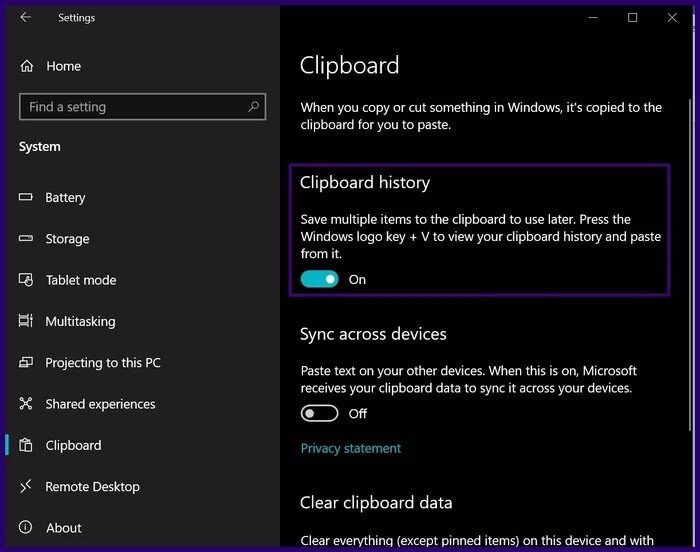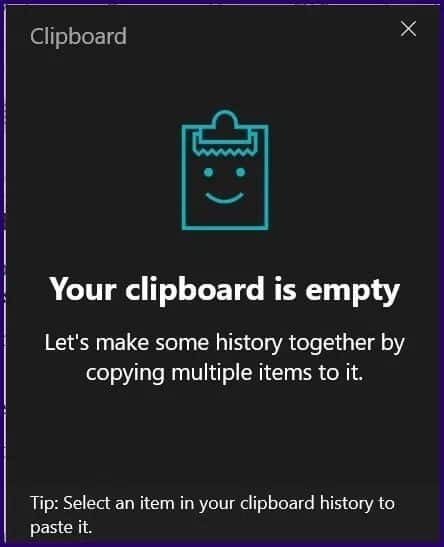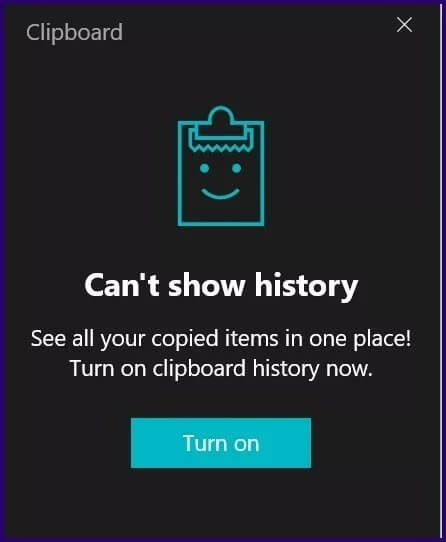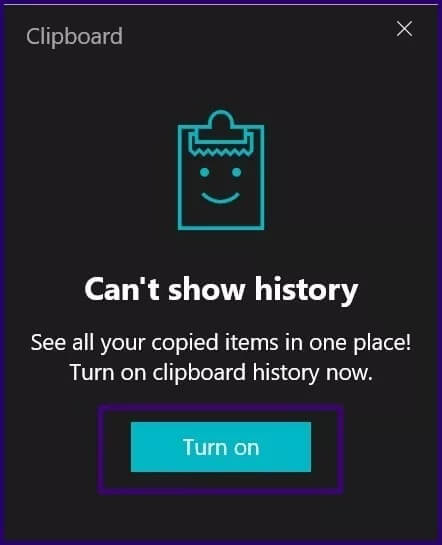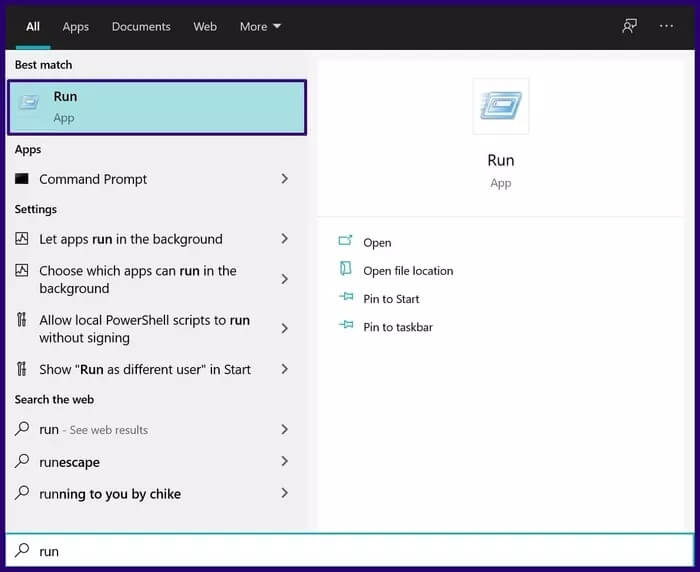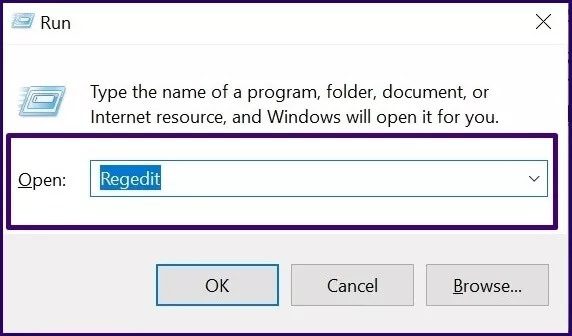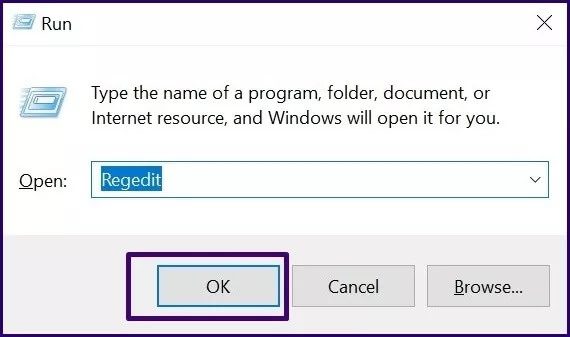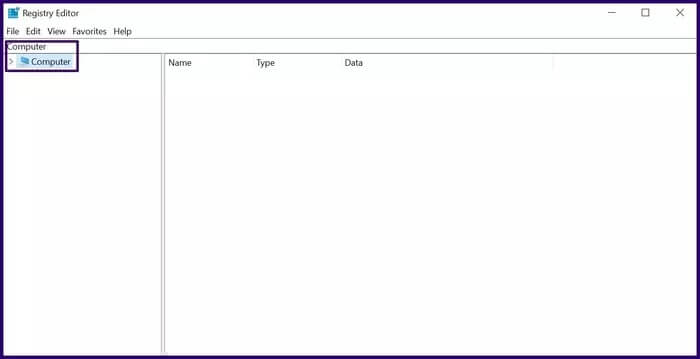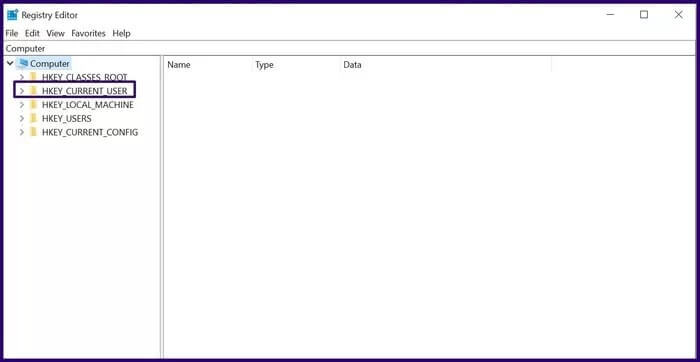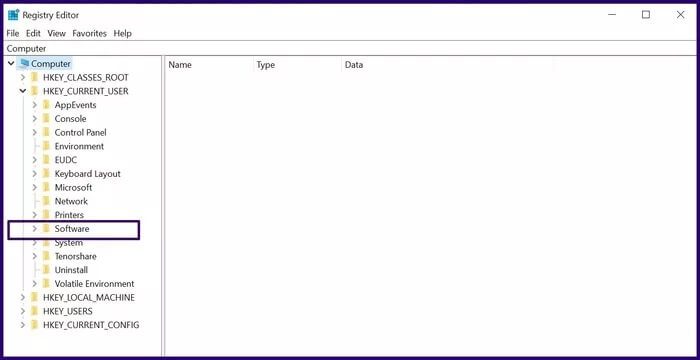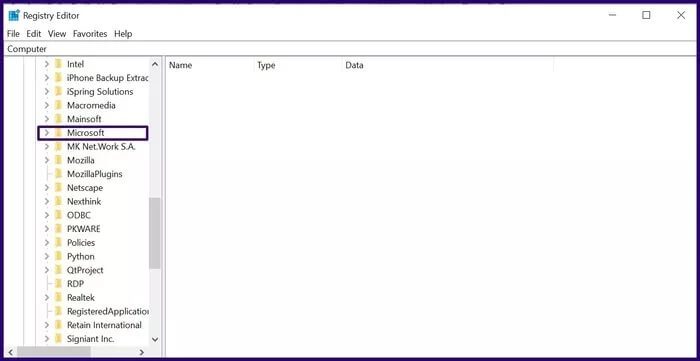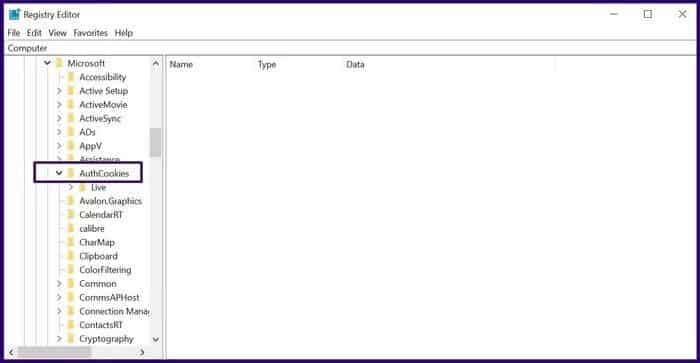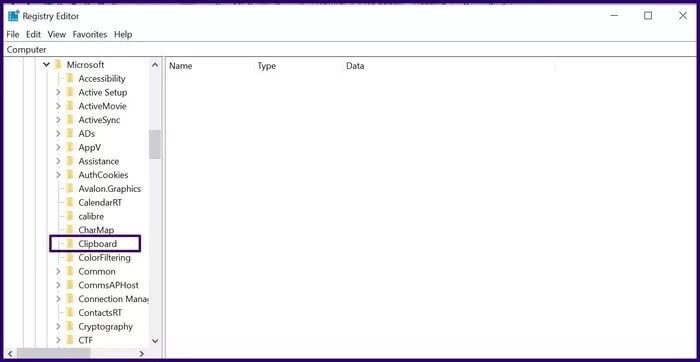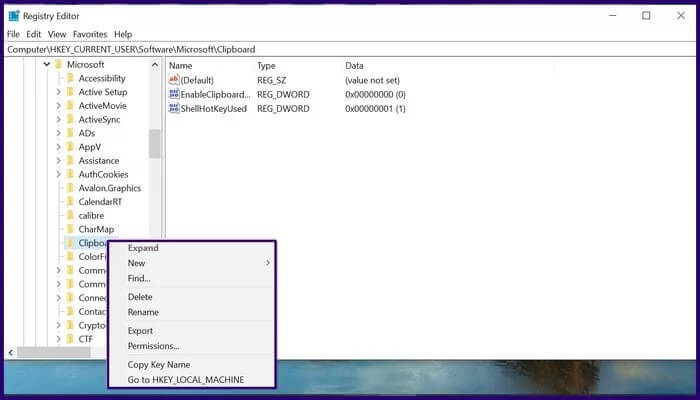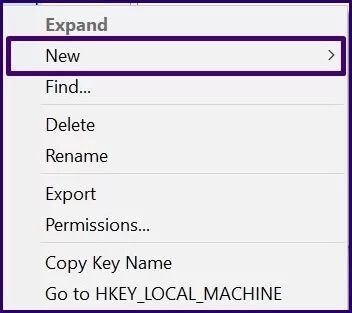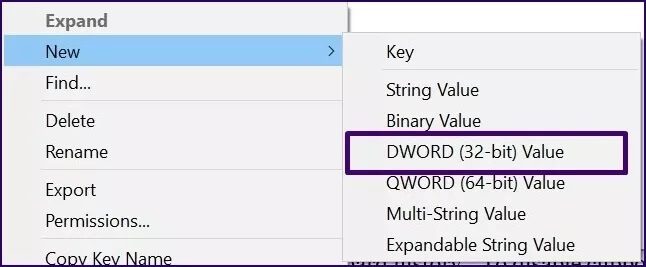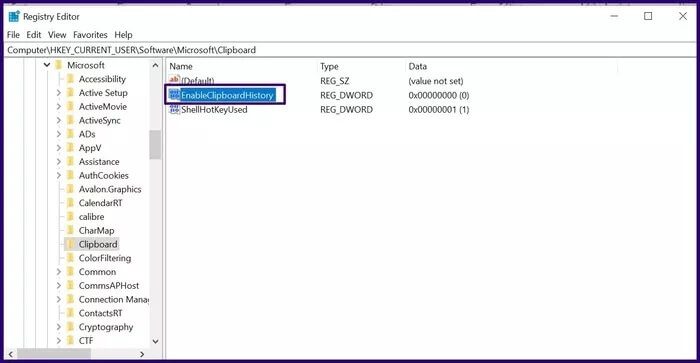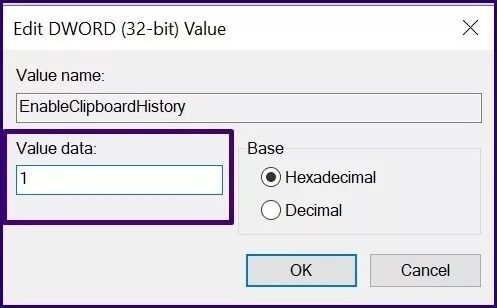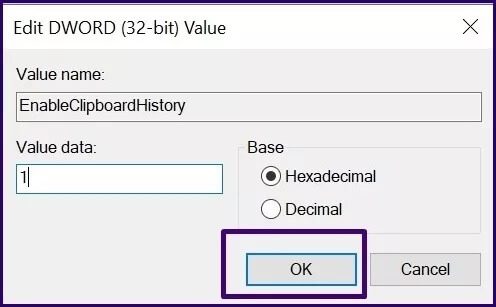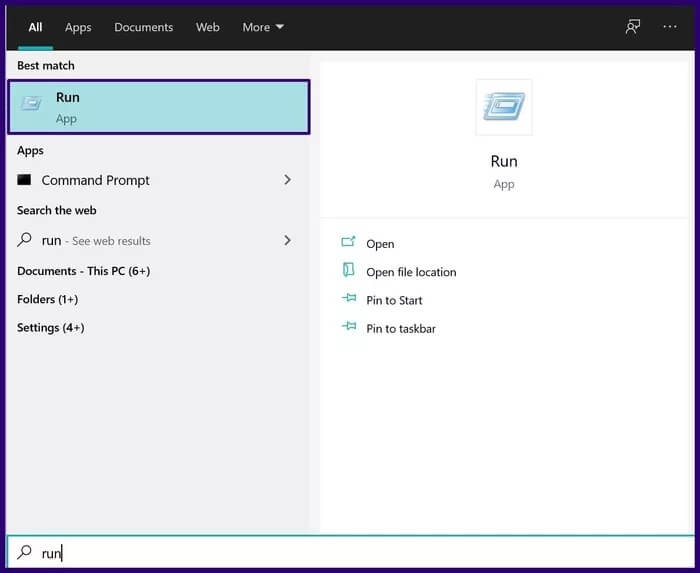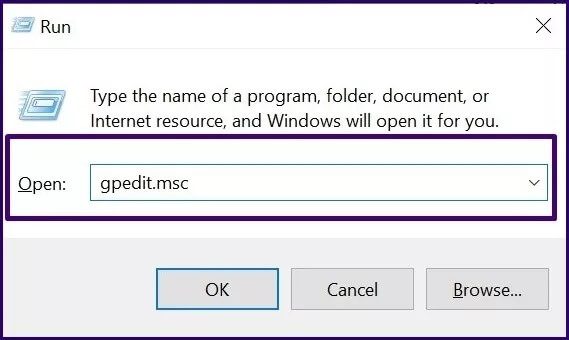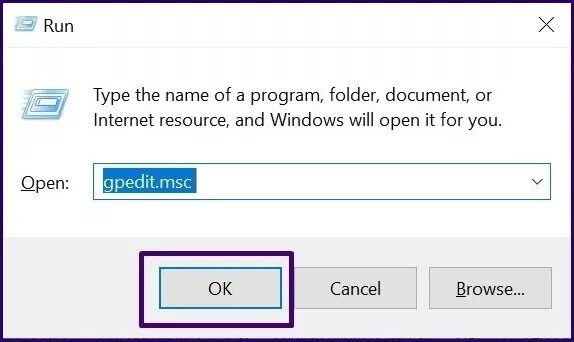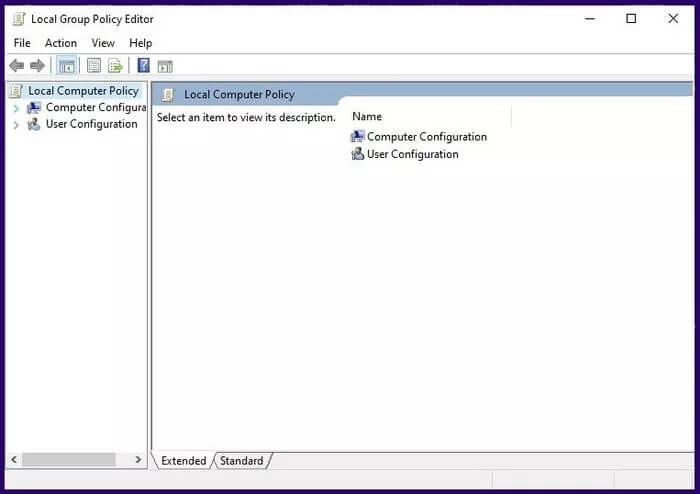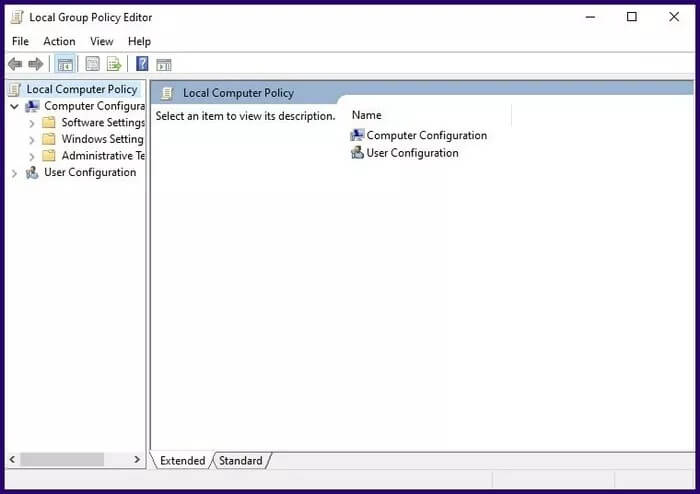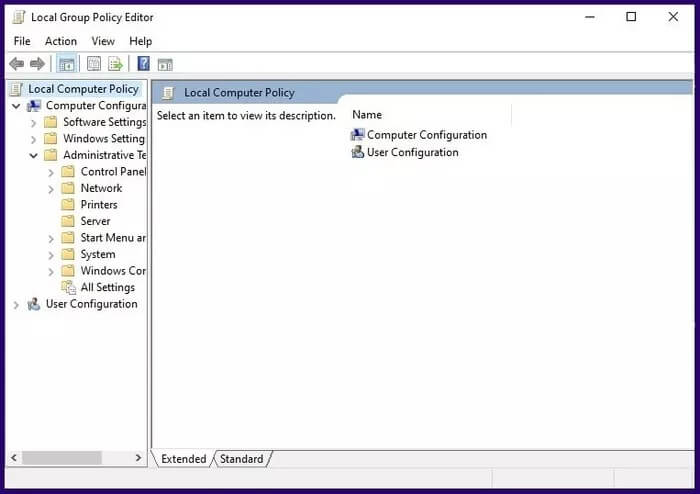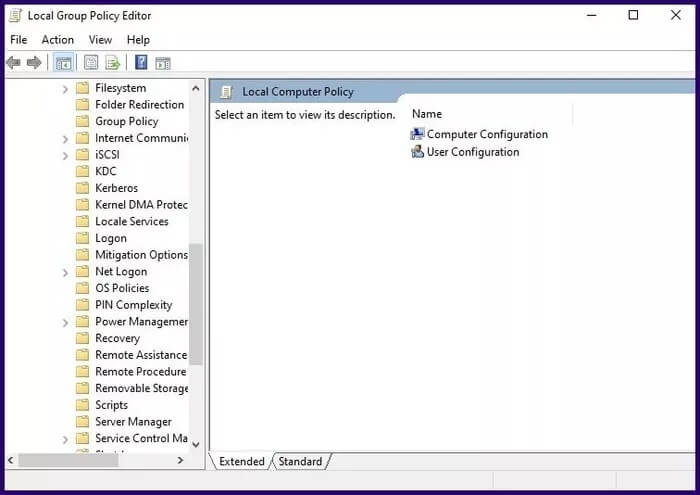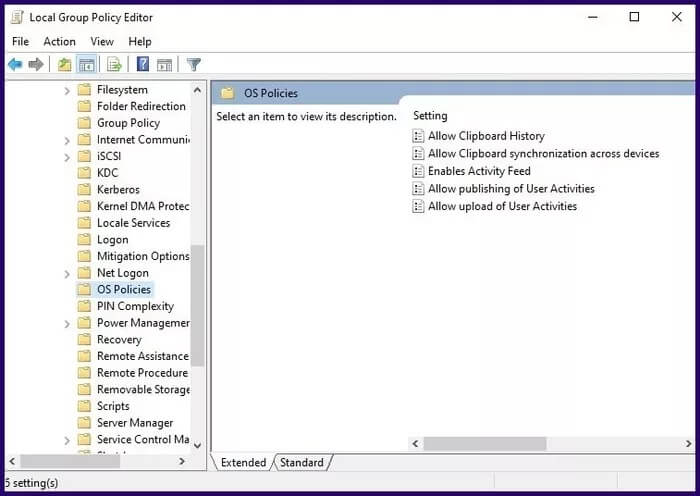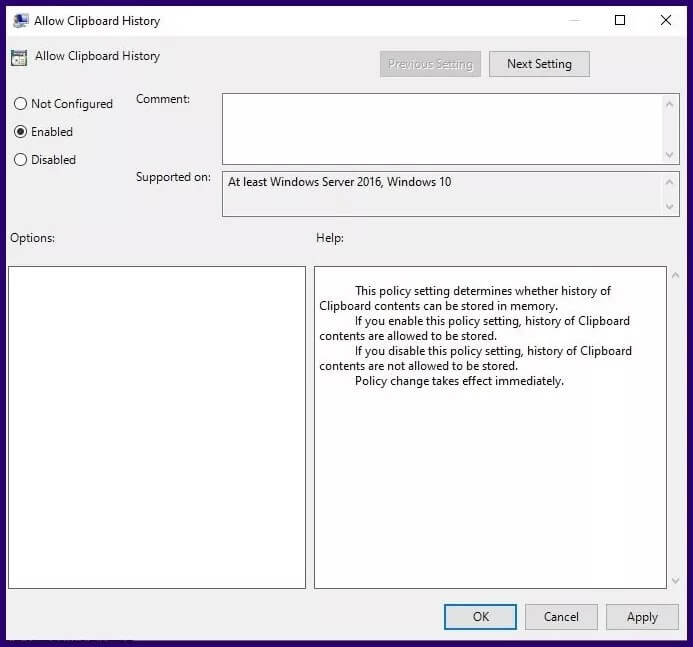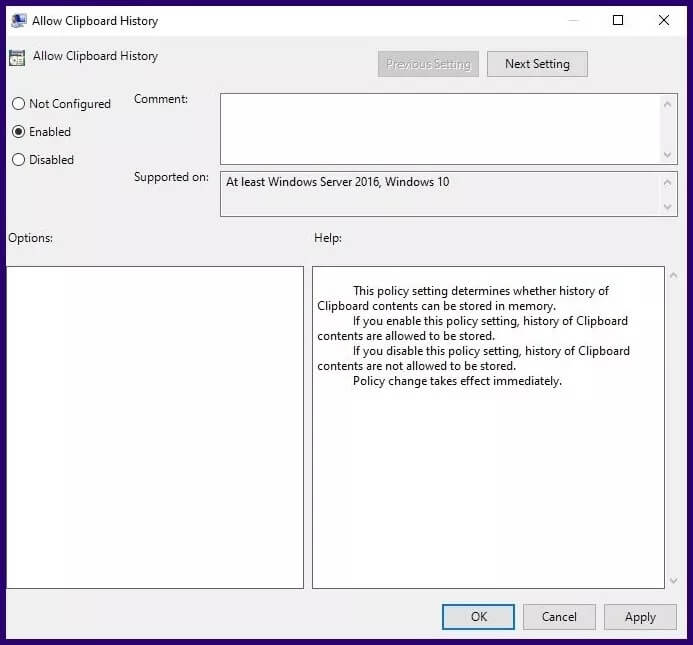Top 4 Möglichkeiten zum Aktivieren des Zwischenablageverlaufs in Windows 10
In Windows 10 ermöglicht die .-Funktion Zwischenablageverlauf Benutzer können kopierte Elemente während eines bestimmten Zeitraums anzeigen. Elemente können Text, HTML oder Bilder (weniger als 4 MB) sein. Sie können eine Liste oder einen Verlauf der kopierten Inhalte zur späteren Verwendung abrufen. Sie müssen jedoch zuerst den Verlauf der Zwischenablage auf Ihrem Windows-PC aktivieren.
Der Zwischenablageverlauf kann Ihnen dabei helfen, kopierte Inhalte wiederherzustellen, insbesondere wenn Ihr Browser oder Ihre App abstürzt. So bleibt die Kette der kopierten Inhalte sicher.
Um Ihren Zwischenablageverlauf zu aktivieren, können Sie die folgenden Methoden verwenden.
1. Aktivieren Sie den Verlauf der Zwischenablage über die Windows-Einstellungen
Die erste Möglichkeit, den Zwischenablageverlauf unter Windows 10 zu aktivieren, besteht darin, Einstellungen zu verwenden. Hier ist wie:
Schritt 1: einschalten Einstellungen Windows entweder über das Startmenü oder über eine Verknüpfung Windows + I.
Schritt 2: Klicken Sie im neuen Fenster auf Das System.
3: Scrollen Sie in der Taskleiste nach unten und wählen Sie Halfter.
Schritt 4: Aktivieren Sie im Menü Verlauf der Zwischenablage die Option, indem Sie die Schaltfläche auf umschalten تشغيل. Sie können auch deaktivieren Zwischenablageverlauf durch Wechseln zu ausschalten.
Schritt 5: Um sicherzustellen, dass die Funktion aktiviert ist, tippen Sie auf eine Verknüpfung Windows + V. um die Zwischenablage aufzurufen.
Wenn der Verlauf der Zwischenablage zum ersten Mal aktiviert wird, erscheint er leer. Wenn die Elemente jedoch auf den Computer kopiert werden, werden die Elemente automatisch in der Zwischenablage gespeichert. Diese Elemente können aus der Zwischenablage kopiert und an anderer Stelle eingefügt werden.
2. Aktivieren Sie den Verlauf der Zwischenablage über die Tastenkombination
Wie der Begriff Akronym vermuten lässt, ist diese Methode kurz und unkompliziert. Und das ist alles, was Sie tun müssen:
Schritt 1: Drücken Sie die Tastenkombination Windows+V.
Schritt 2: Die Eingabeaufforderung für das Zwischenablageprotokoll sollte erscheinen.
3: Klicken Sie auf , um den Verlauf der Zwischenablage zu aktivieren.
3. AKTIVIEREN SIE AUCH „Clipboard History“ über WINDOWS Record
Wenn Sie ein erfahrener Windows 10-Benutzer sind, können Sie die Windows-Registrierung verwenden, um den Zwischenablageverlauf zu aktivieren. Diese Methode wird nur empfohlen, wenn andere oben genannte Optionen fehlschlagen, da jeder Fehler Ihren PC instabil machen kann.
Sehen Sie sich die folgenden Schritte an:
Schritt 1: Drücken Sie die Tasten Windows-+ R anfangen Dialogbox Führen Sie.
Schritt 2: Wenn sich das Dialogfeld öffnet Führen Sie , schreiben regedit in das Feld und tippen Sie auf Enter.
3: Klicken "OK".
Schritt 4: في محرر التسجيل , wählen Sie das Dropdown-Menü neben Computer aus.
Schritt 5: Wählen Sie das Dropdown-Menü neben HKEY_CURRENT_USER.
6: Wählen Sie das Dropdown-Menü neben Software.
Schritt 7: Scrollen Sie durch die Optionen und wählen Sie Microsoft
Schritt 8: Wählen Sie das Dropdown-Menü neben AuthCookies.
9: Wählen Sie die Zwischenablage aus und auf der rechten Seite sollte die Option zum Aktivieren des Zwischenablageverlaufs erscheinen. Falls die Option Aktivieren nicht angezeigt wird, führen Sie die folgenden Schritte aus.
Schritt 10: Klicken Sie mit der rechten Maustaste auf die Zwischenablage, um ein Menü anzuzeigen Optionen.
Schritt 11: Lokalisieren جديد aus dem Optionsmenü.
12: Lokalisieren DWORD (32-Bit)) aus der folgenden Liste von Optionen.
Schritt 13: Art Zwischenablageverlauf aktivieren als ein Nomen.
Schritt 14: Doppelklicken Sie auf den neuen Namen, um ihn zu öffnen Dialogbox.
15: Geben Sie in der Liste Wertdaten ein 1 Zwischenablageverlauf aktivieren. Um den Verlauf der Zwischenablage zu deaktivieren, geben Sie ein 2.
Schritt 16: Klicken "OKum die Änderungen zu speichern.
Schritt 17: Starten Sie Ihren Computer neu, um die Änderungen vorzunehmen.
4. Aktivieren Sie den Verlauf der Zwischenablage über den Editor für lokale Gruppenrichtlinien
Wenn Sie den Zwischenablageverlauf für mehrere Benutzer aktivieren möchten, geht dies am schnellsten über Gruppenrichtlinien-Editor. Diese Methode funktioniert jedoch nur, wenn Sie ein Systemadministrator sind. Hier ist wie:
Schritt 1: Klicke auf Windows + R. Um das Dialogfeld zu starten Führen Sie.
Schritt 2: Wenn sich das Dialogfeld öffnet Führen Sie , schreiben gpedit.msc in das Feld und tippen Sie auf Enter.
3: Klicken "OK".
Schritt 4: Klicken Sie im Editor auf das Dropdown-Menü neben Computerkonfiguration.
Schritt 5: Klicken Sie auf das Dropdown-Menü neben Administrative Vorlagen.
6: Klicken Sie auf das Dropdown-Menü neben Das System.
Schritt 7: Scrollen Sie in der Menüleiste nach unten und tippen Sie auf Betriebssystemrichtlinien.
Schritt 8: Doppelklick Verlauf der Zwischenablage zulassen Im rechten Bereich erscheint ein neues Fenster.
9: Um den Verlauf der Zwischenablage zu aktivieren, wählen Sie Aktivieren. Sie können es auch deaktivieren, indem Sie auswählen deaktivieren.
Schritt 10: Klicken "OKum die Änderungen zu speichern.
So verwenden Sie den Verlauf der Zwischenablage
Beachten Sie, dass der Verlauf der Zwischenablage nur maximal 25 Einträge speichern kann. Das Kopieren neuer Elemente ersetzt alte Elemente. Der Verlauf der Zwischenablage wird auch automatisch zurückgesetzt, wenn Ihr Computer neu gestartet wird. Um zu verhindern, dass kopierte Elemente verloren gehen, müssen Sie Installieren Sie es in der Zwischenablage.