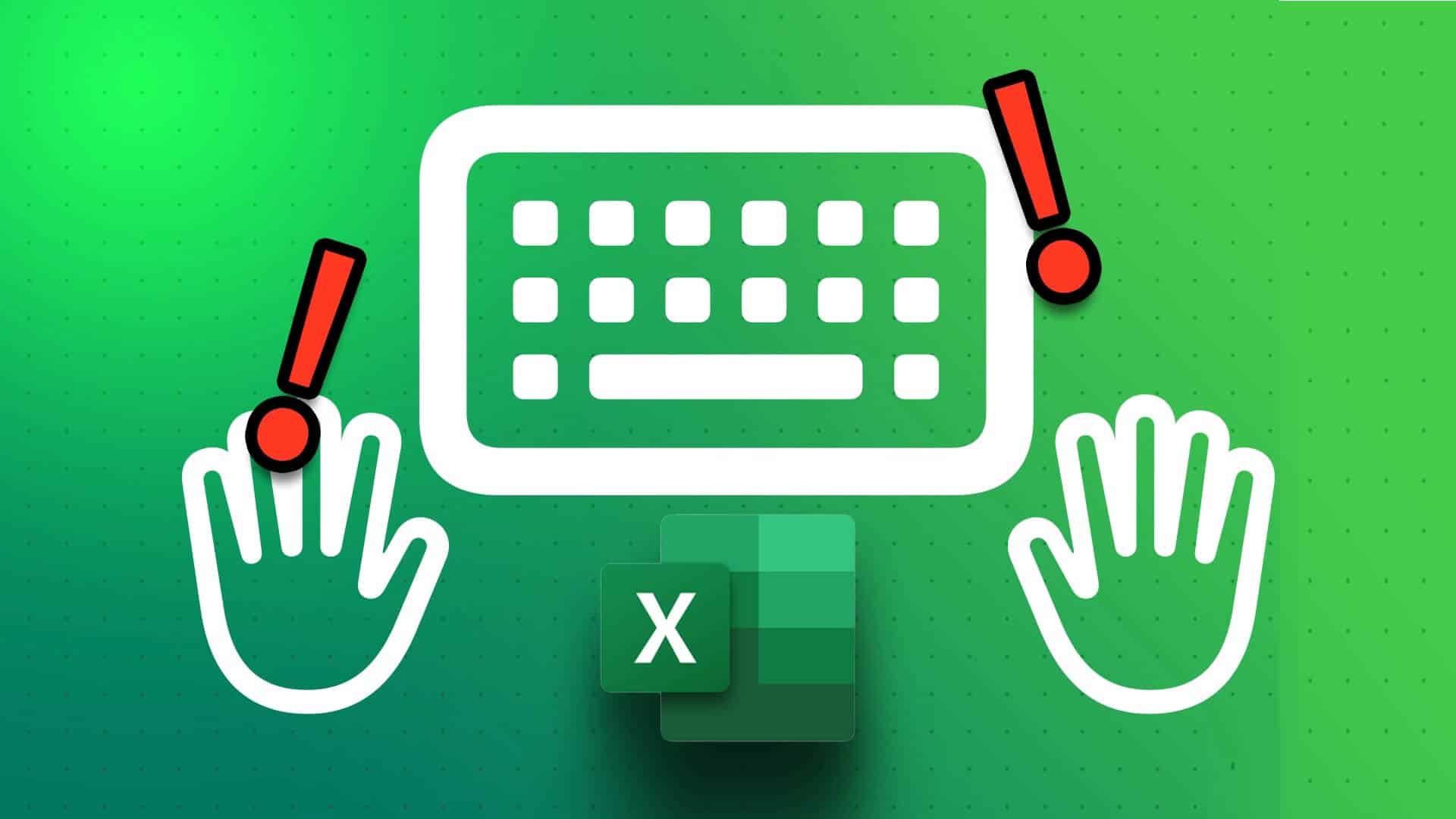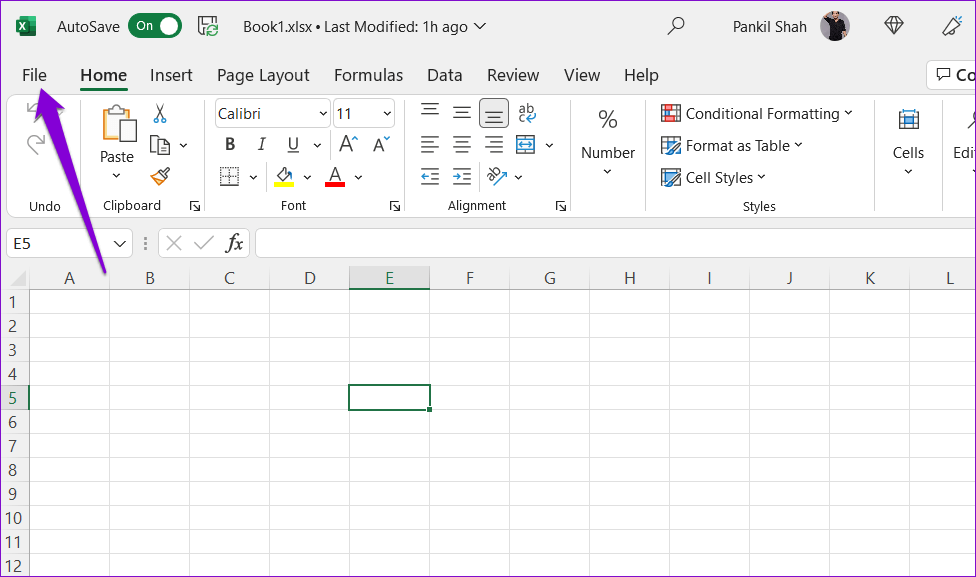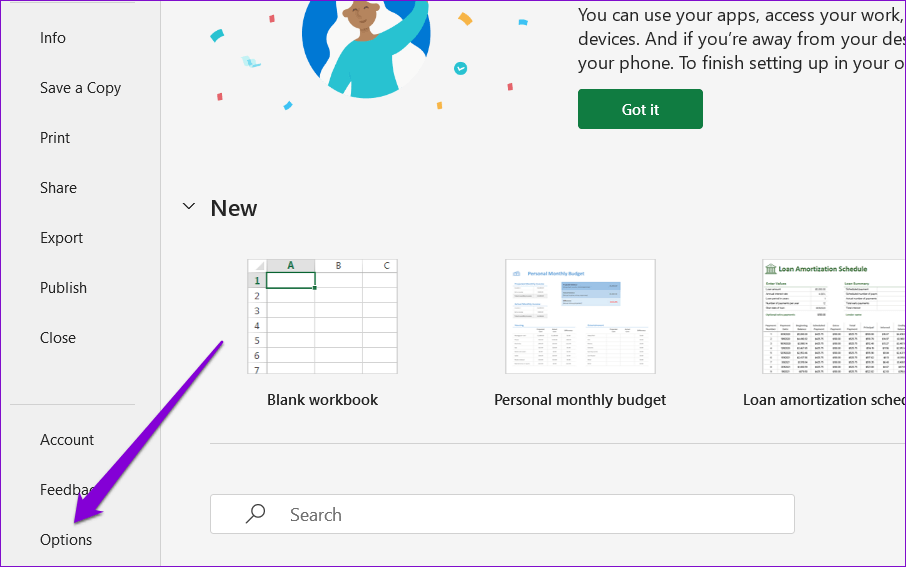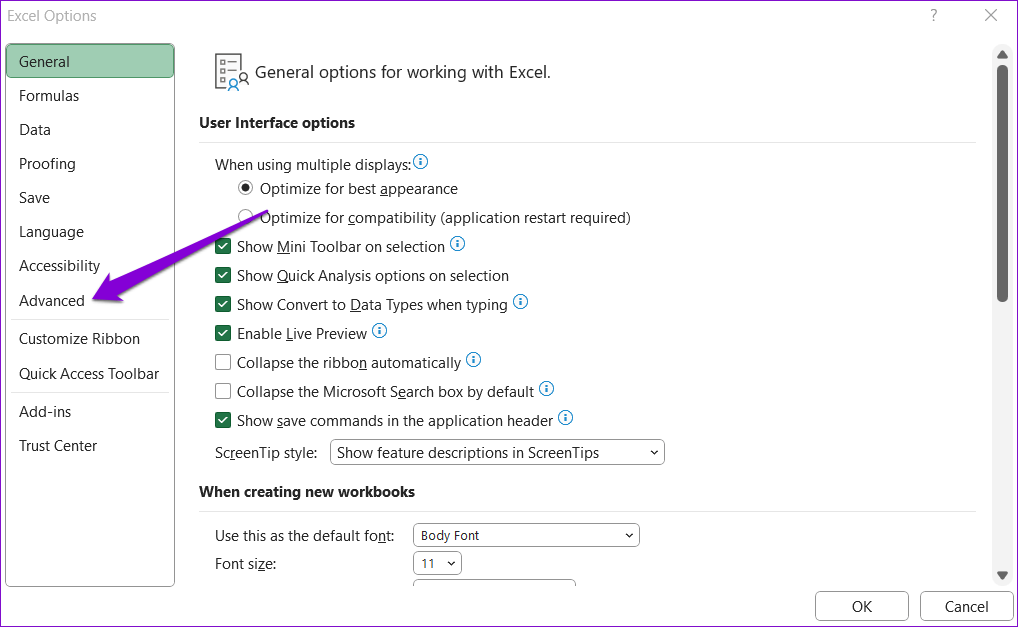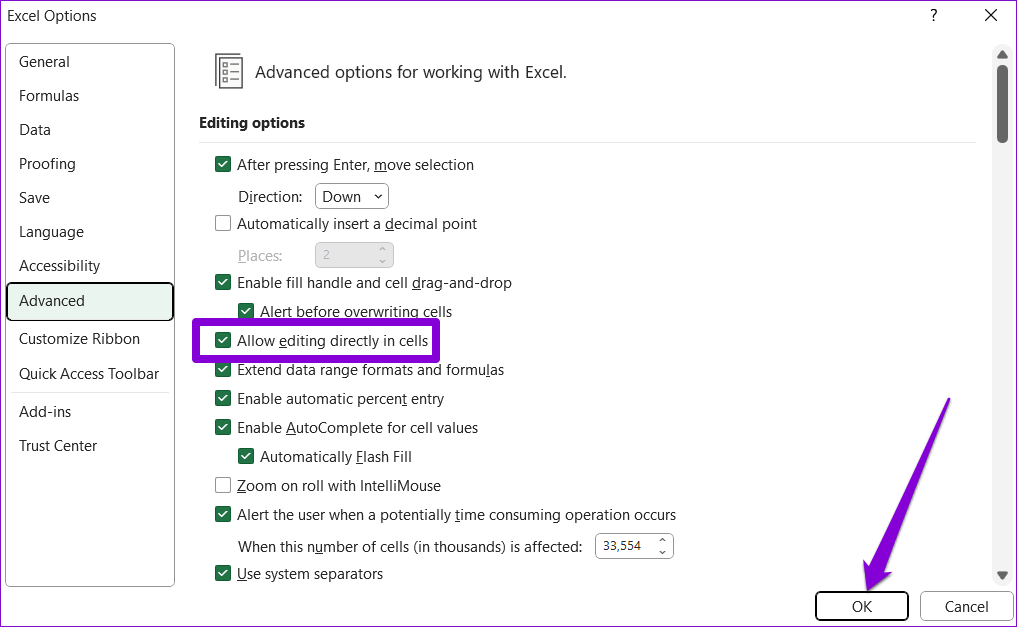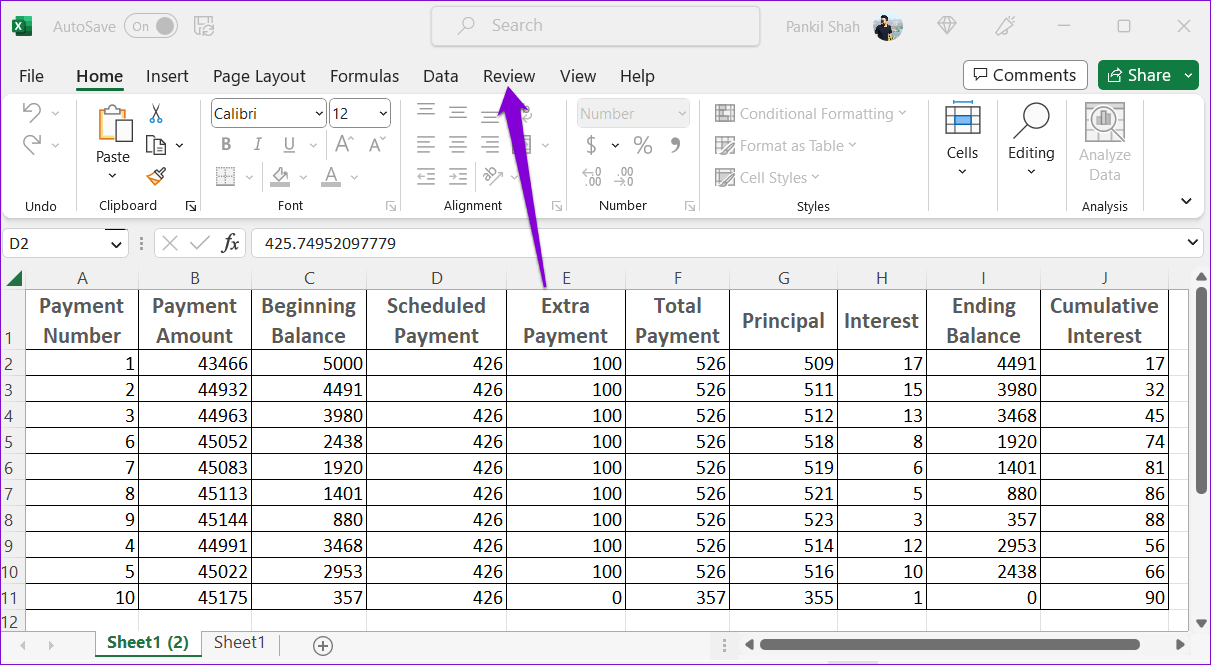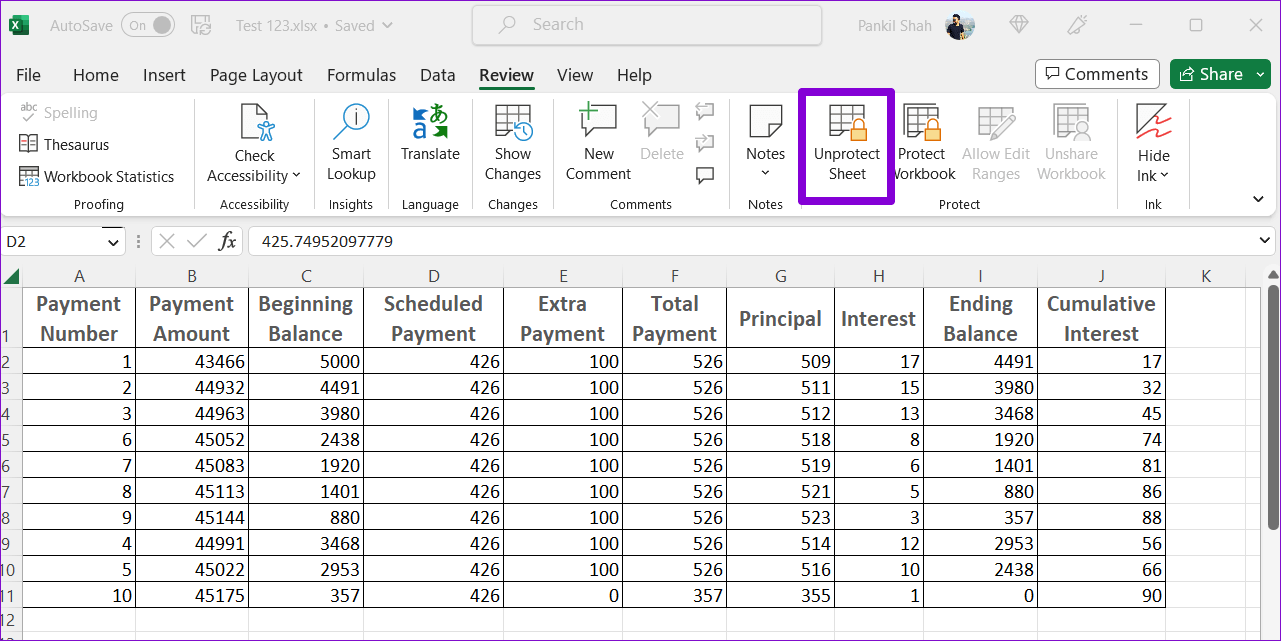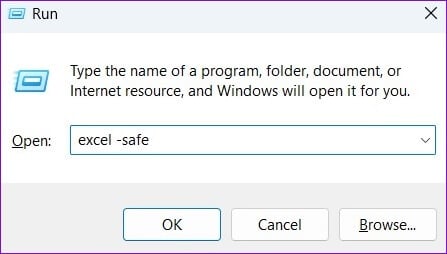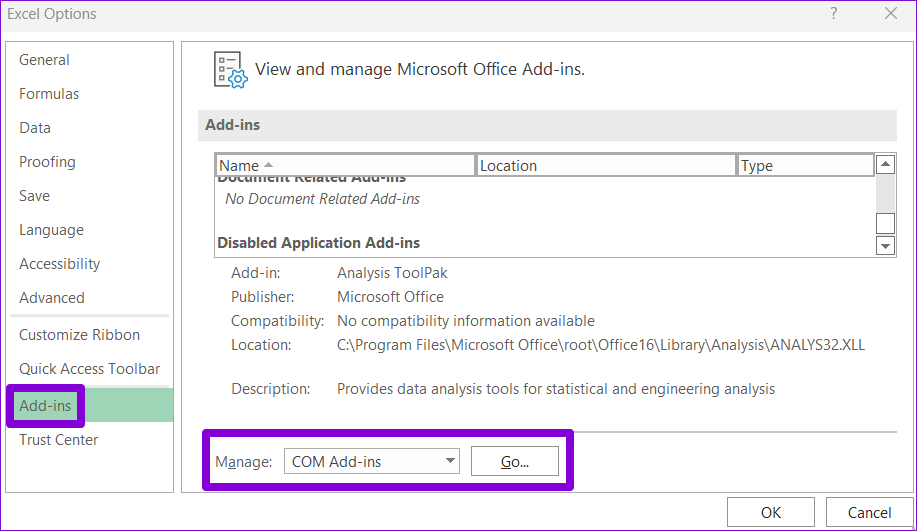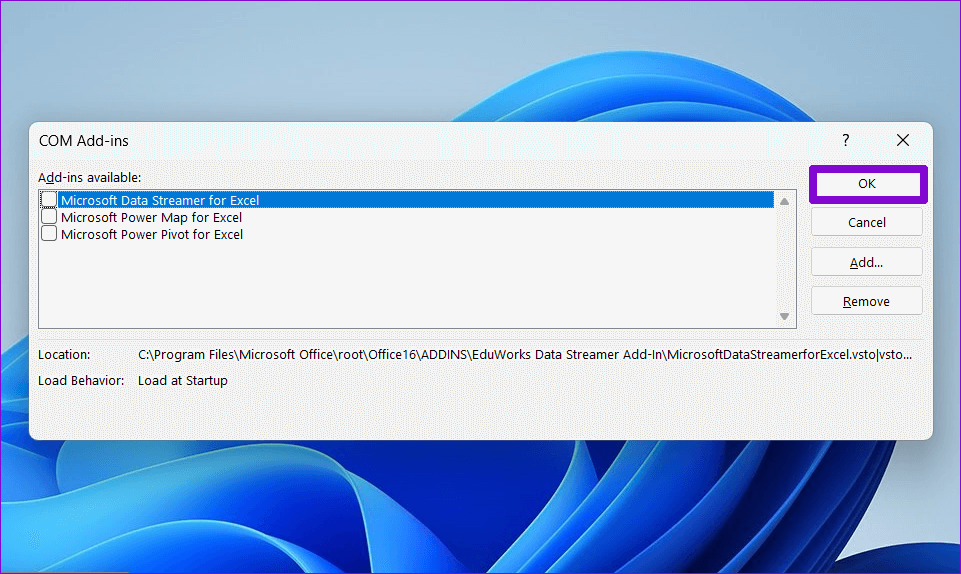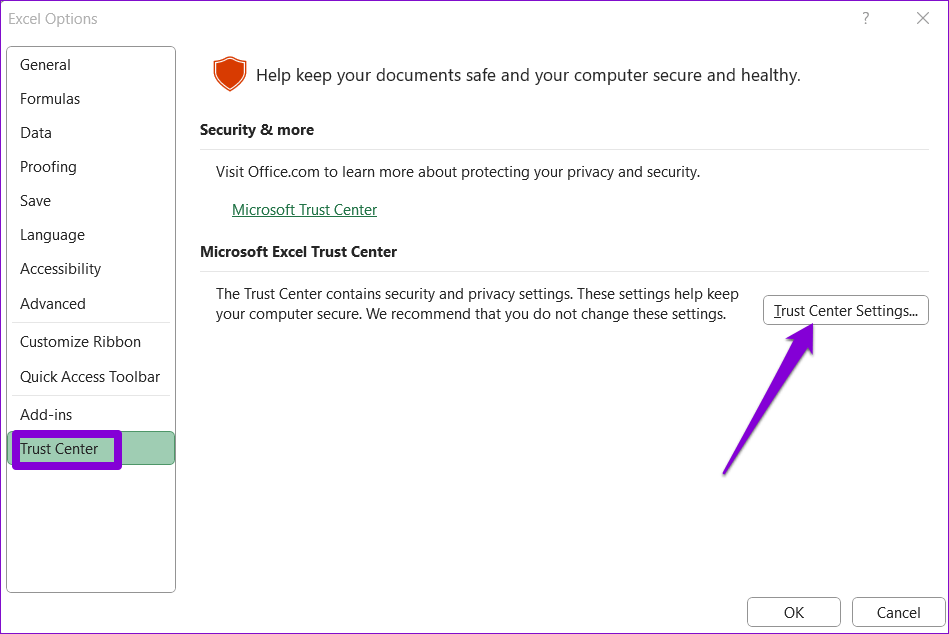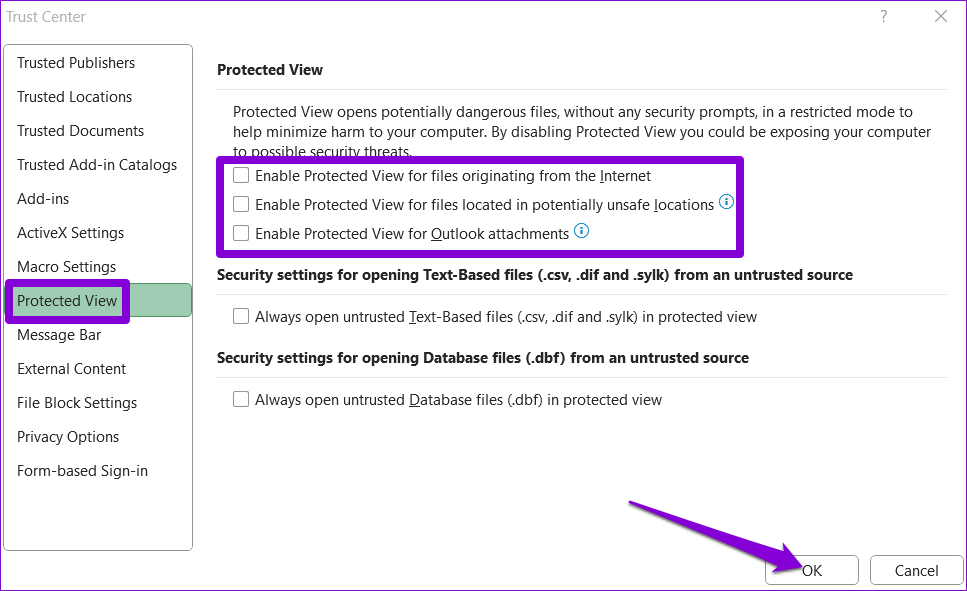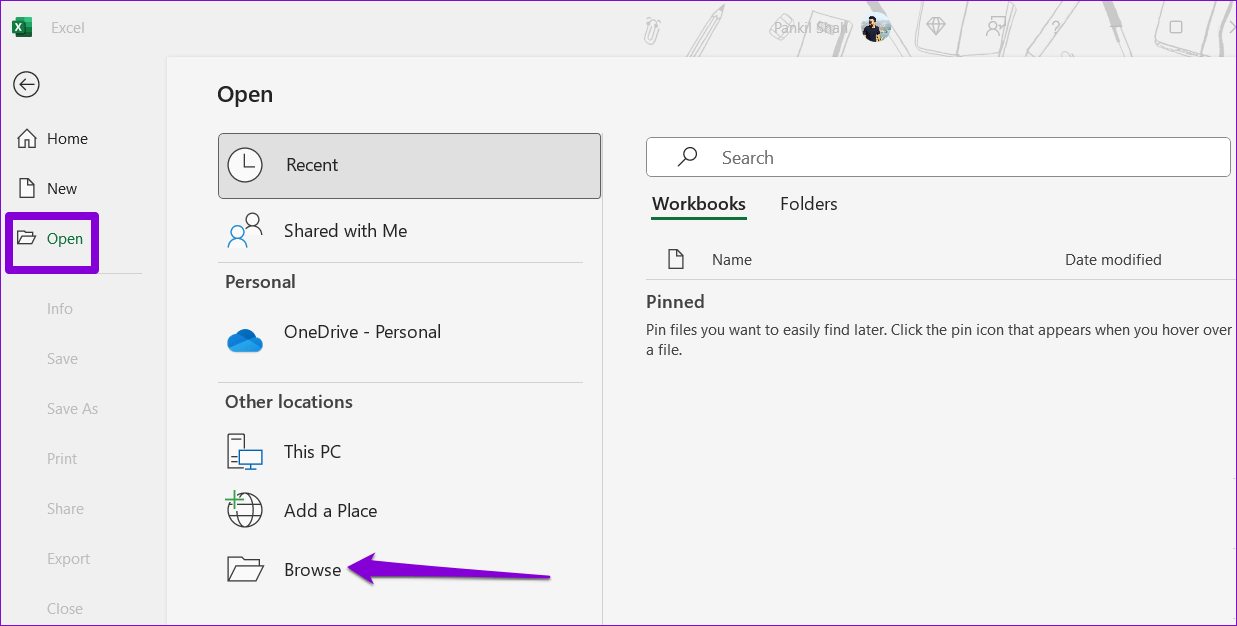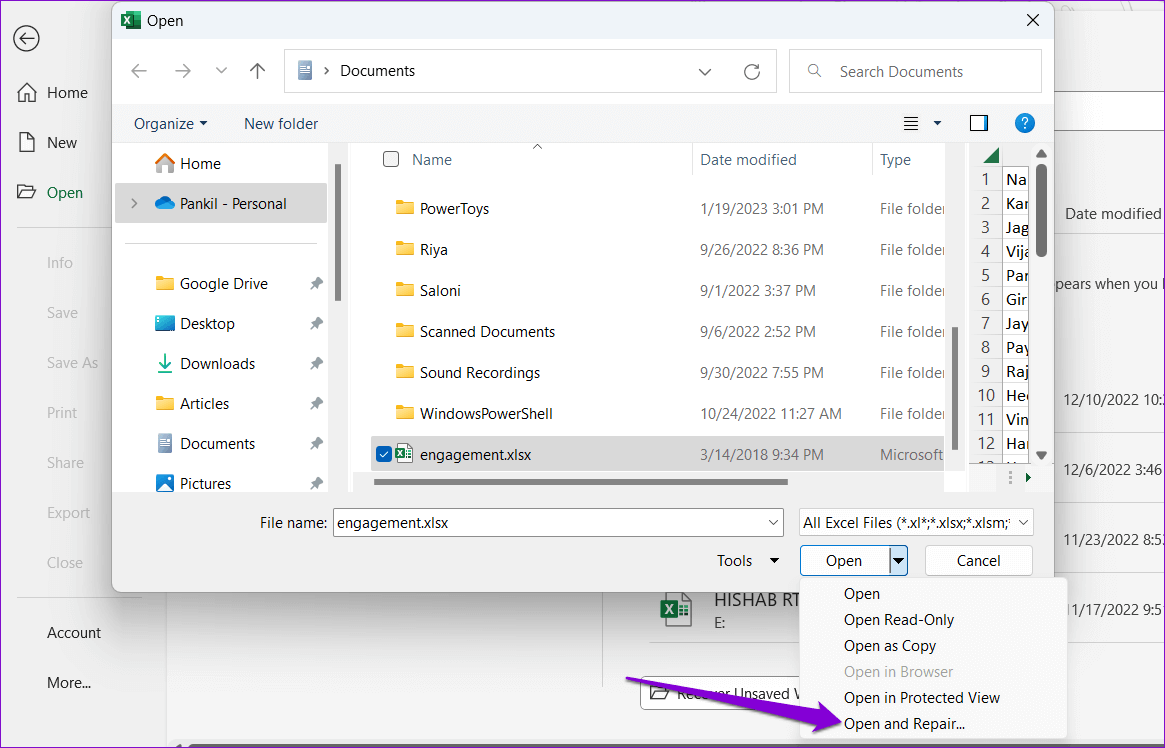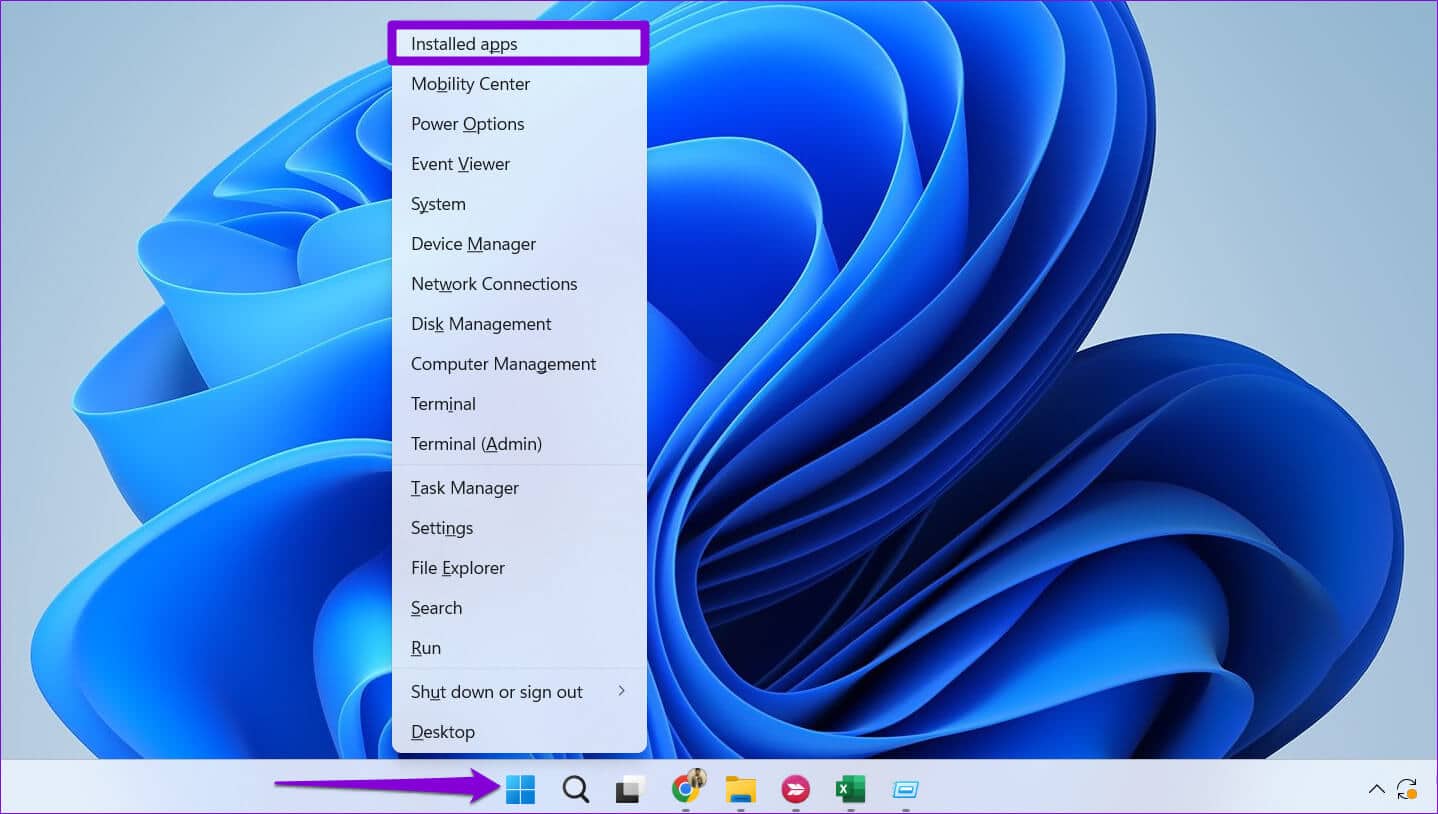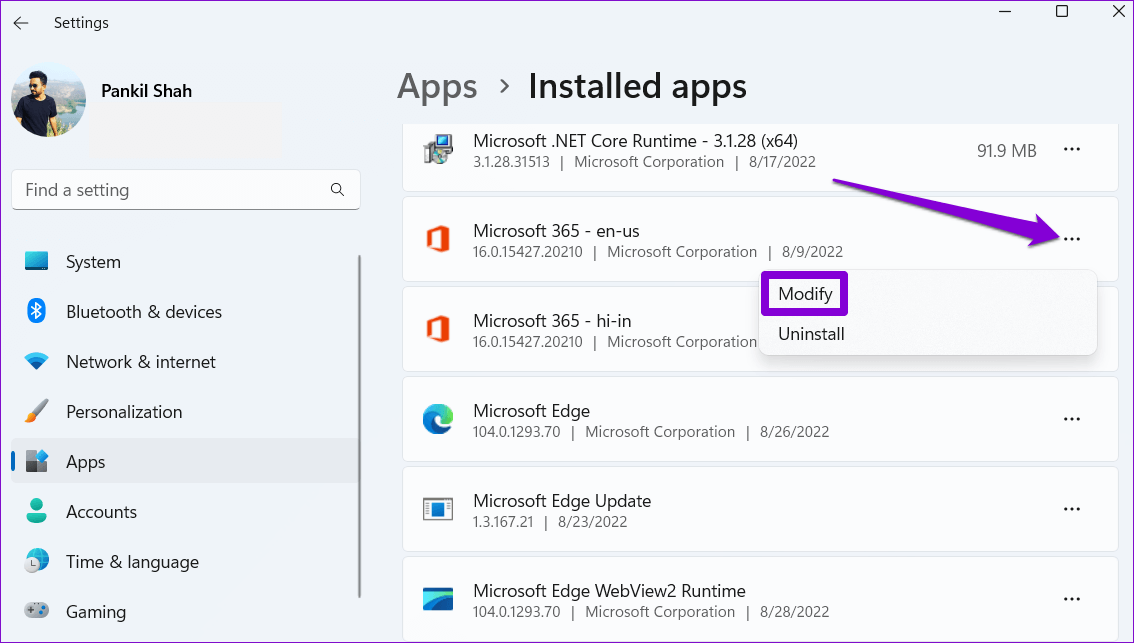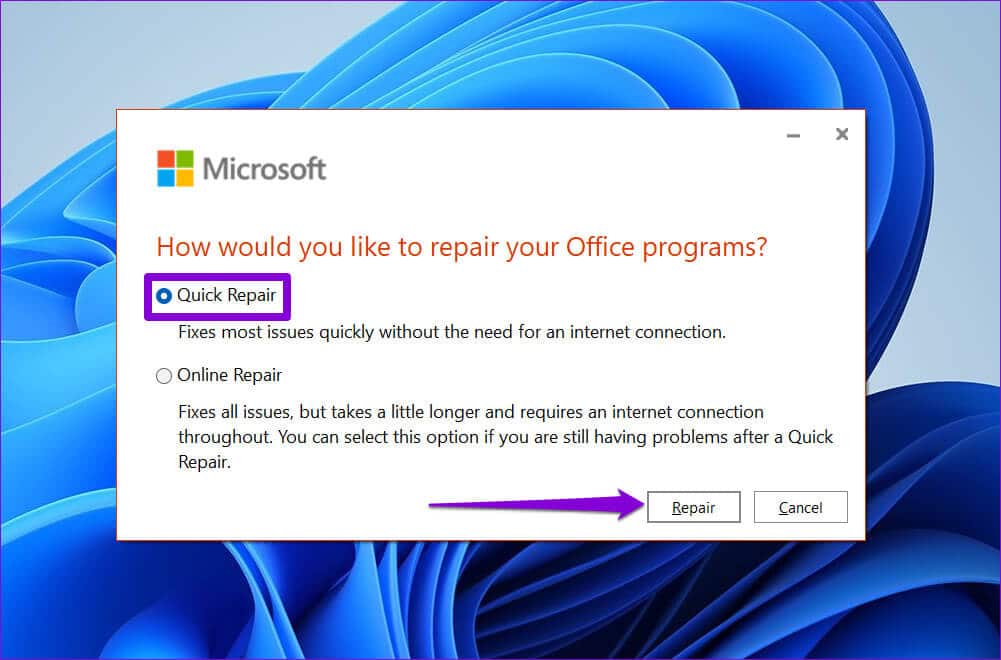Top 6 Korrekturen für das Nichtschreiben in Microsoft Excel unter Windows 11
Microsoft Excel ist ein hervorragendes Tool zum Erstellen von Berichten, zum Visualisieren von Daten und zum Durchführen komplexer Berechnungen und mehr. Unabhängig davon, ob Sie es für private oder berufliche Zwecke verwenden, können Sie damit Daten einfach hinzufügen und verwalten. Dies ist jedoch nicht möglich, wenn Microsoft Excel das Eingeben oder Ändern von Zellen auf Ihrem Windows-PC nicht zulässt
Möglicherweise haben Sie Probleme beim Beenden Ihrer Arbeit, wenn Excel Ihnen nicht erlaubt, Arbeitsmappen zu erstellen oder zu ändern. Hier sind einige Tipps zur Fehlerbehebung, wenn Sie Microsoft Excel unter Windows 11 nicht eingeben können.
1. Überprüfen Sie die Bearbeitungsoptionen in Microsoft Excel
Als erstes müssen Sie die Bearbeitungsoptionen in Microsoft Excel überprüfen und sicherstellen, dass die Zellenbearbeitung aktiviert ist. Excel-Dateien, die wir aus E-Mail-Nachrichten herunterladen oder über Microsoft Teams erhalten, verfügen möglicherweise nicht über Bearbeitungsrechte. Das bedeutet, dass Sie diese Dateien nur anzeigen, aber keine Daten ändern oder neue hinzufügen können. Befolgen Sie also diese Schritte, um dies zu überprüfen Bearbeitungsoptionen für die Excel-Datei.
Schritt 1: Öffne eine App Microsoft Excel auf Ihrem Computer und klicken Sie auf Menü.eine DateiIn der oberen linken Ecke.
Schritt 2: Klicken "OptionenIn der unteren linken Ecke.
Schritt 3: im Optionsfenster Excel , gehe auf die Registerkarte Erweiterte Optionen.
Schritt 4: Unter Optionen Bearbeitung , aktivieren Sie das Kontrollkästchen mit der Aufschrift Bearbeitung direkt in Zellen zulassen. Dann klickOK".
Prüfen Sie als Nächstes, ob Sie Excel eingeben können.
2. Schutz der Excel-Arbeitsmappe aufheben
Mit Microsoft Excel können Sie Ihre Daten auf Zellen-, Tabellen- oder Arbeitsmappenebene schützen. Es ist eher geschützt, wenn sich das betreffende Problem auf eine bestimmte Excel-Datei beschränkt. In diesem Fall benötigen Sie Heben Sie den Schutz der Tabelle auf, um sie zu ändern. So geht's.
Schritt 1: Öffnen Geschützte Excel-Tabelle und klicken Sie auf die Registerkarte Prüfung oben.
Schritt 2: Klicken Sie auf die Option Blattschutz aufheben und versuchen Sie es Änderung Zellen wieder.
3. Öffnen Sie EXCEL im abgesicherten Modus und deaktivieren Sie Plugins
Obwohl Excel-Add-Ins zur Steigerung der Produktivität beitragen, können sie manchmal dazu führen, dass Excel auf Ihrem Computer abstürzt. Um diese Möglichkeit zu überprüfen, müssen Sie Excel im abgesicherten Modus öffnen, da es ohne Add-Ons ausgeführt wird.
Um Excel im abgesicherten Modus zu öffnen, drücken Sie meine Taste Windows-+ R um das Dialogfeld zu öffnenتشغيل.“ Geben Sie excel /safe in das Feld Öffnen ein und drücken Sie die Eingabetaste.
Wenn Excel im abgesicherten Modus geöffnet wird, überprüfen Sie, ob Sie Zellen bearbeiten können. Wenn diese Methode funktioniert, ist möglicherweise eines der Add-Ons von Drittanbietern für dieses Problem verantwortlich. Um den Übeltäter zu finden, können Sie alle Add-Ons einzeln deaktivieren und wieder aktivieren.
Schritt 1: Öffnen Sie eine Tabelle Excel Und klicken Sie auf das Dateimenü in der oberen linken Ecke.
Schritt 2: Klicken "OptionenIn der unteren linken Ecke.
Schritt 3: Wählen Sie auf der Registerkarte Add-ons in der Dropdown-Liste Verwalten die Option COM-Add-ins aus und klicken Sie dann daneben auf die Schaltfläche Los.
Schritt 4: Deaktivieren Sie alle Kästchen, um Ihre Add-Ons zu deaktivieren, und klicken Sie auf OK.
Starten Sie Excel neu und aktivieren Sie Add-Ins nacheinander. Versuchen Sie, Excel zu verwenden, nachdem Sie jedes Add-In aktiviert haben, um festzustellen, welches das Problem verursacht. Wenn Sie ein problematisches Add-On finden, ziehen Sie in Betracht, es zu entfernen oder es deaktiviert zu lassen.
4. Deaktivieren Sie die geschützte Ansicht in Excel
Die geschützte Ansicht ist eine Sicherheitsfunktion in Microsoft Excel, die darauf abzielt, Ihren Computer vor potenziell unsicheren Dateien zu schützen. Diese Funktion kann dazu führen, dass Excel Ihre Dateien im eingeschränkten Modus öffnet, sodass Sie sie nicht bearbeiten oder ändern können. Wenn Sie von der Legitimität der Excel-Tabelle überzeugt sind, können Sie die geschützte Ansichtsfunktion vorübergehend deaktivieren.
Schritt 1: في Microsoft Excel, Klicken Die Liste eine Datei oben.
Schritt 2: Lokalisieren Optionen vom rechten Teil.
Schritt 3: Wechseln Sie im Fenster Excel-Optionen zur Registerkarte Trust Center und klicken Sie im linken Bereich auf die Schaltfläche Trust Center-Einstellungen.
Schritt 4: Deaktivieren Sie alle drei Kontrollkästchen, um die geschützte Ansicht zu deaktivieren, und klicken Sie auf OK, um die Änderungen zu speichern.
5. Reparieren Sie Ihre Excel-Datei
Ein weiterer Grund, warum Sie möglicherweise Schwierigkeiten bei der Eingabe in Excel haben, ist, wenn Ihre Arbeitsmappe beschädigt ist. Glücklicherweise enthält Excel ein Reparaturtool, das Probleme in Ihrer Arbeitsmappe automatisch erkennen und beheben kann. Hier erfahren Sie, wie Sie es verwenden.
Schritt 1: Öffnen Microsoft Excel auf deinem Computer.
Schritt 2: Wählen Sie in der linken Seitenleiste Öffnen und klicken Sie auf die Option Durchsuchen.
Schritt 3: Suchen Sie eine Datei und wählen Sie sie aus Excel auf deinem Computer.
Schritt 4: Klicken Sie auf den Abwärtspfeil neben Öffnen, um eine Option auszuwählen "Öffnen und reparieren".
Excel wird versuchen, Ihre Datei zu reparieren und sie dann zu öffnen. Prüfen Sie als Nächstes, ob Sie Excel eingeben können.
6. Führen Sie das OFFICE-Reparaturtool aus
Als letzten Ausweg können Sie das Office Repair Tool auf Ihrem Computer ausführen, um Microsoft Excel zu reparieren. Dieses Tool kann helfen, Probleme mit allen Office-Programmen, einschließlich Excel, zu beheben. So schalten Sie es ein.
Schritt 1: Klicken Sie mit der rechten Maustaste auf das Startsymbol und wählen Sie Installierte Apps aus der Liste aus.
Schritt 2: Scrollen Sie nach unten, um das Microsoft Office-Produkt in der Liste zu finden. Klicken Sie auf das dreipunktige Menüsymbol daneben und wählen Sie es aus Änderung.
Schritt 3: Wähle eine Option Fix Schnell Und klicken Sie Reparatur.
Wenn der Fehler auch danach weiterhin besteht, führen Sie stattdessen eine Online-Reparatur durch. Dadurch wird ein umfassenderer Reparaturprozess durchgeführt, um Probleme mit Microsoft Excel zu beheben.
zurück an die Arbeit
Es macht keinen Spaß, wenn Microsoft Excel anfängt, Probleme zu haben. Wir hoffen, dass eine der oben genannten Lösungen nützlich ist und Sie Ihre Tabellen wie bisher bearbeiten können. Wenn jedoch keine der oben genannten Lösungen funktioniert, können Sie dies jederzeit tun Konvertieren Sie eine Excel-Tabelle in ein Google Sheets-Dokument und nehmen Sie Ihre Arbeit wieder auf.