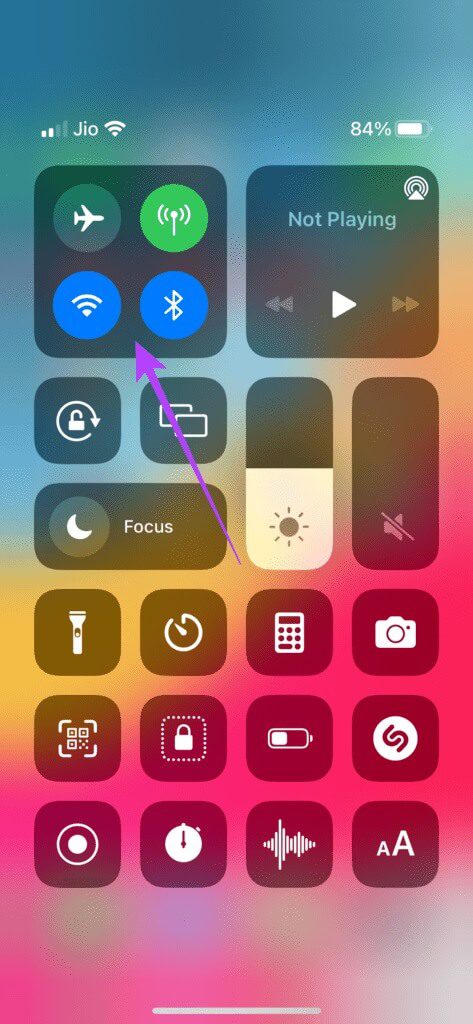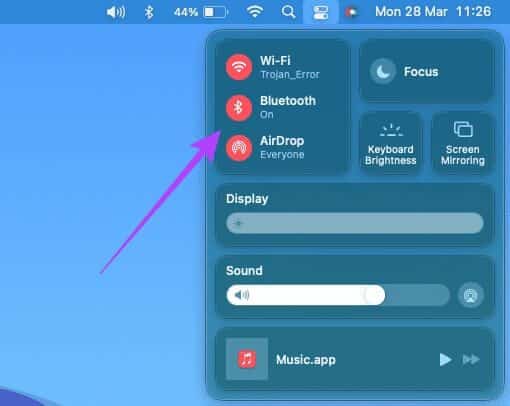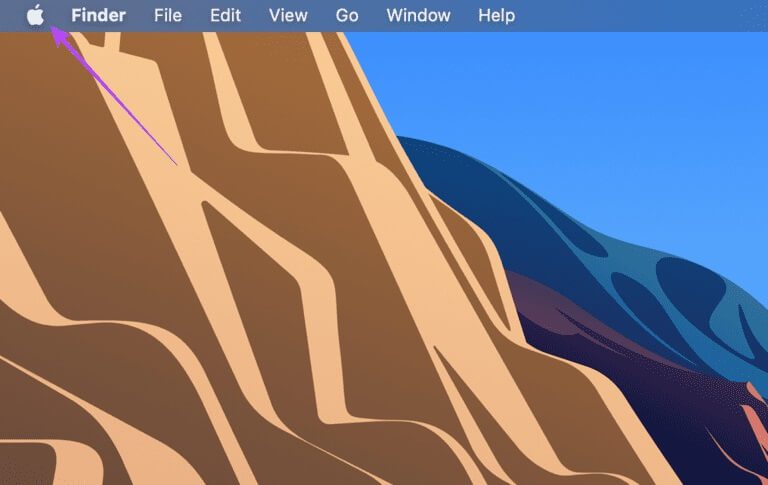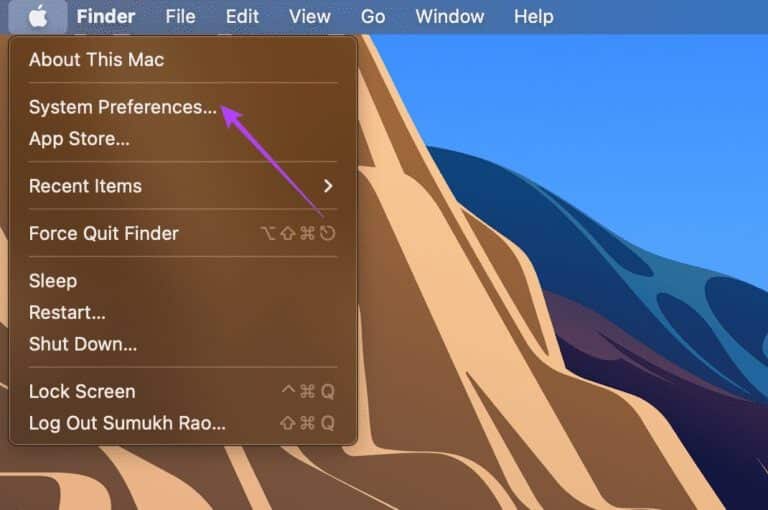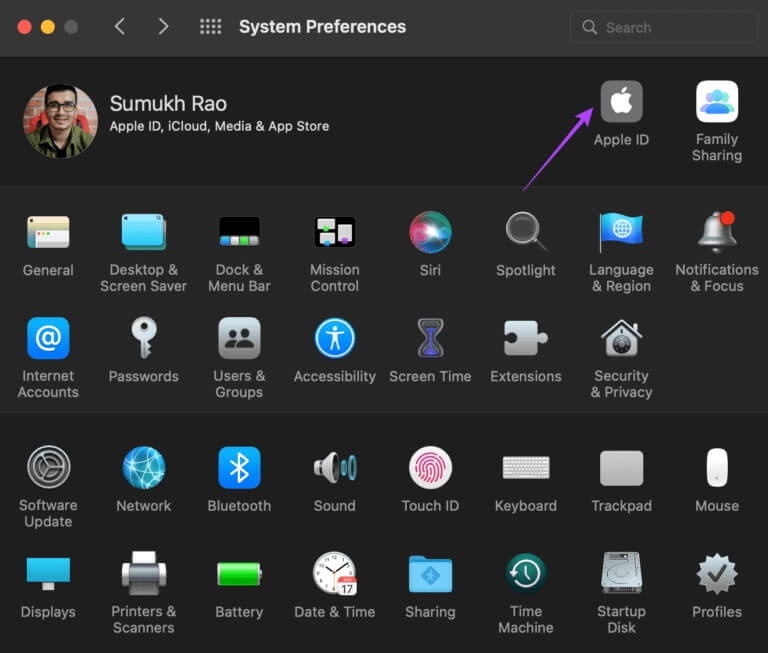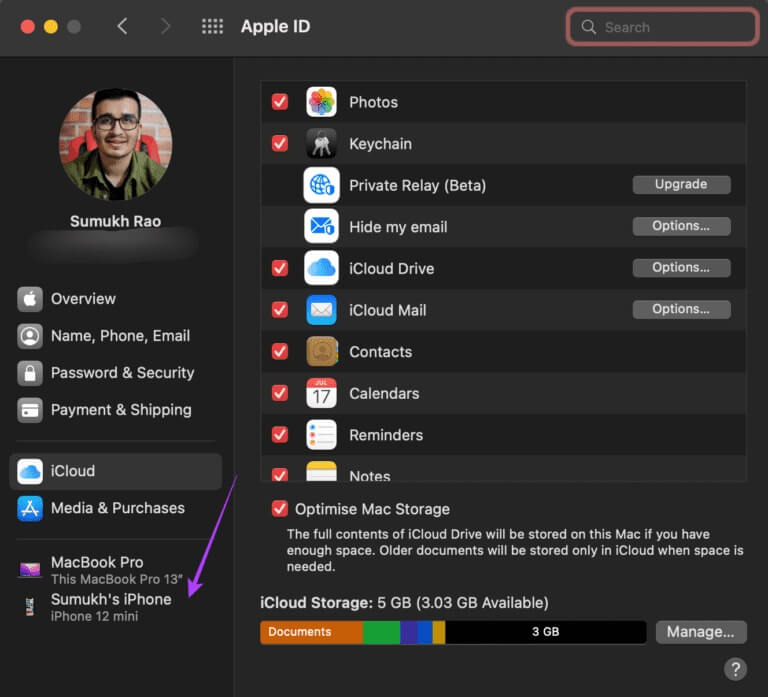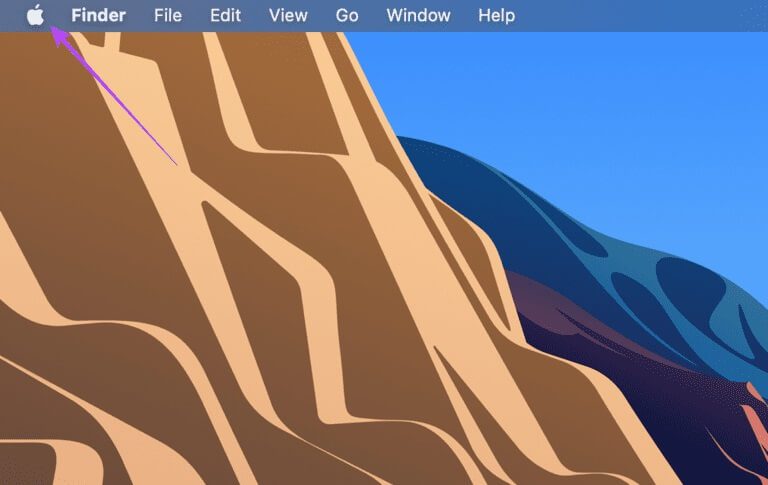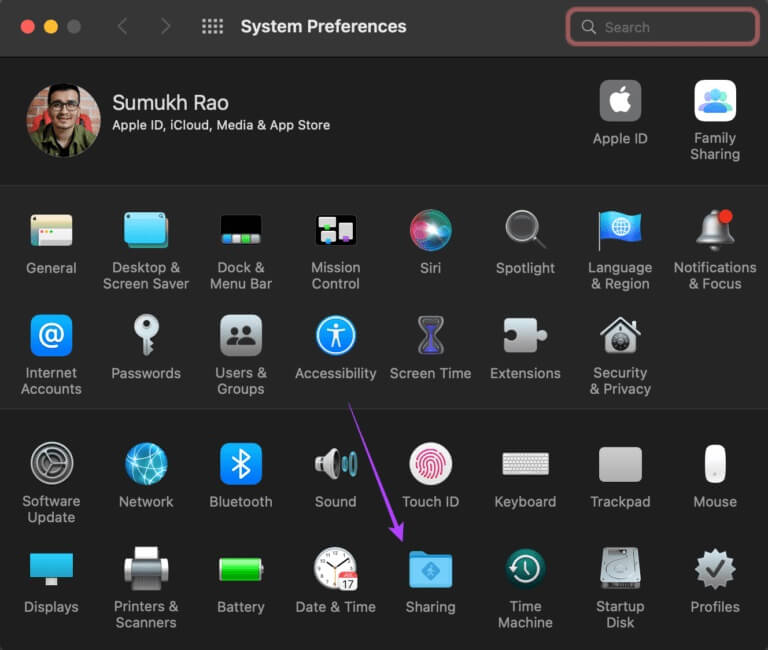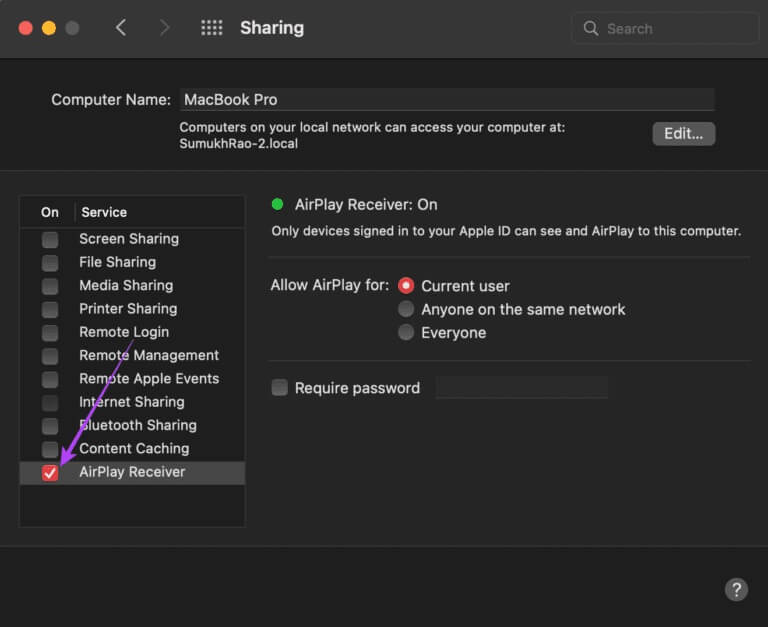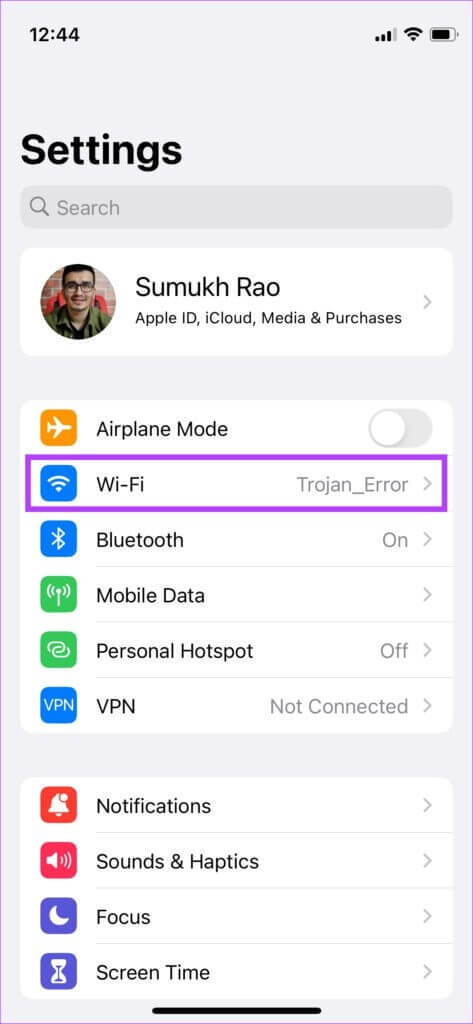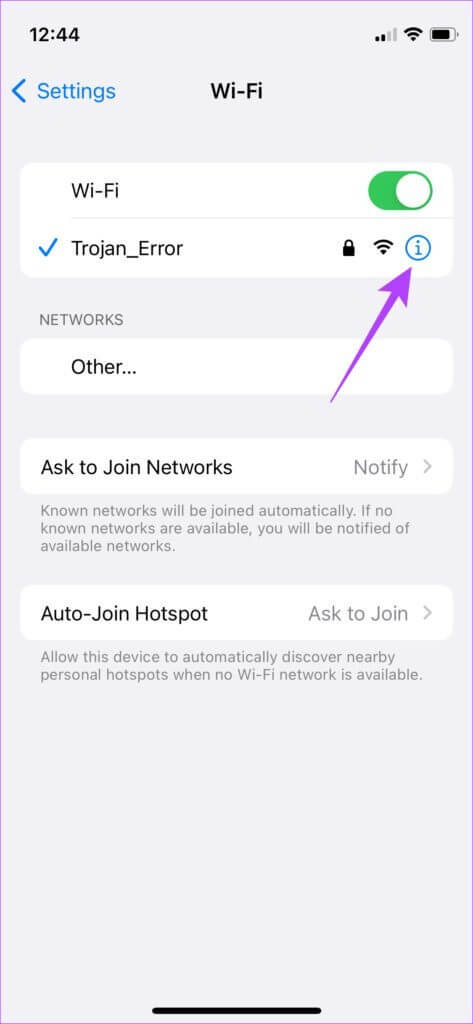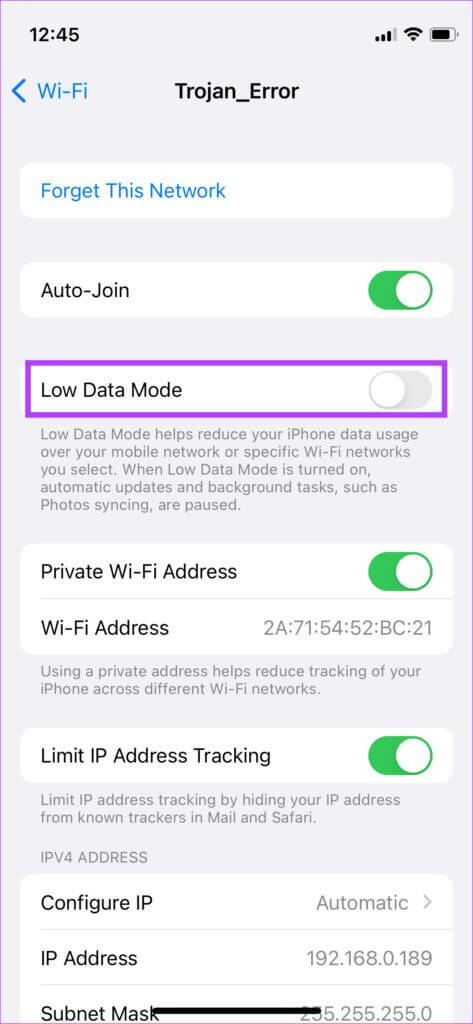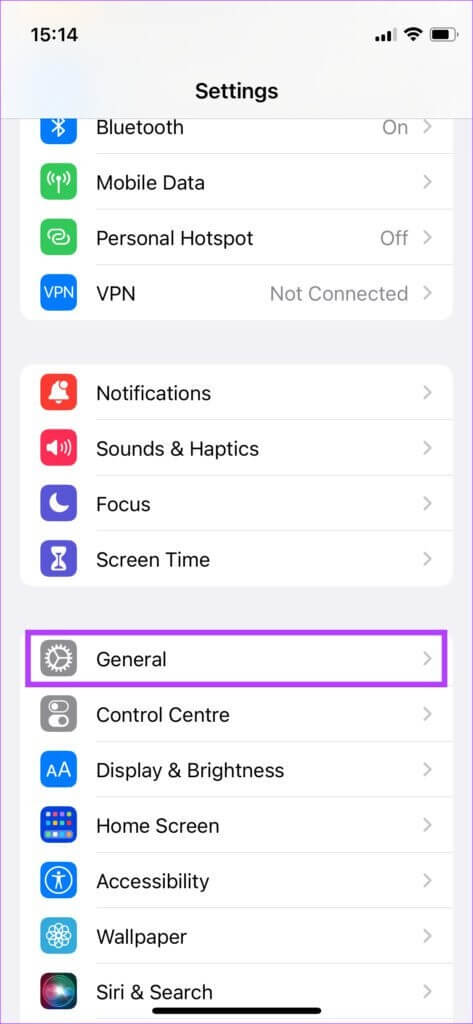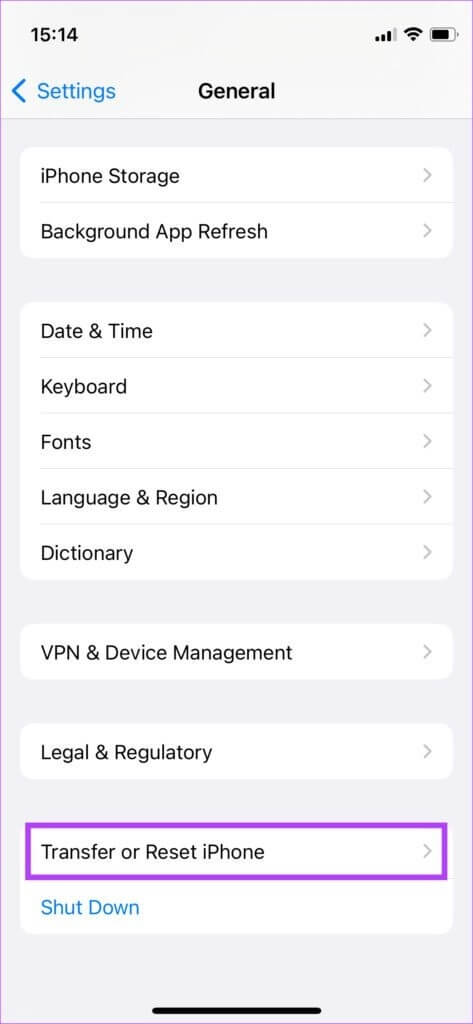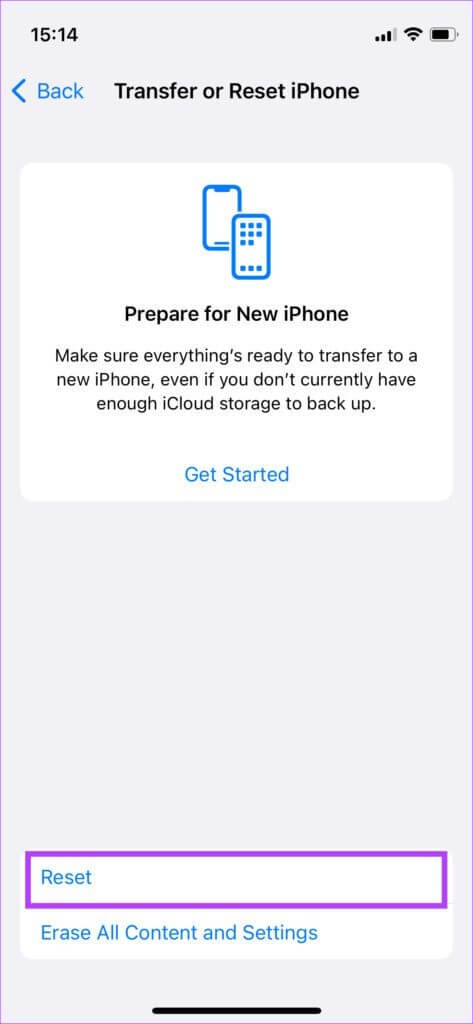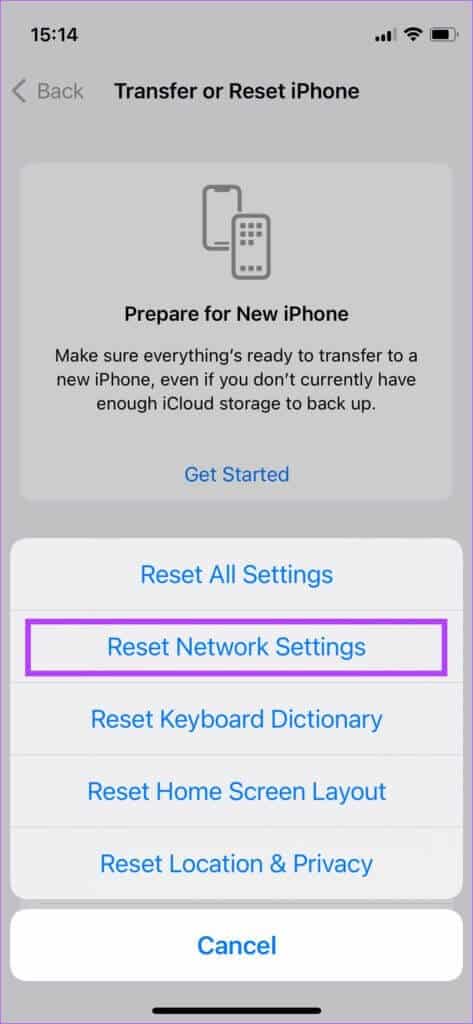Top 7 Möglichkeiten, um zu beheben, dass AirPlay auf dem iPhone nicht funktioniert
Einer der größten Vorteile des Apple-Ökosystems besteht darin, dass alle Geräte Seite an Seite zusammenarbeiten. Egal, ob es sich um AirDrop handelt, um Dateien zwischen iPhone und Mac zu übertragen oder weiterzumachen, dies ermöglicht es Ihnen Verwenden Sie Ihr iPhone, um Dokumente auf Ihrem Mac zu scannen und hinzuzufügen. Eine solche Funktion ist AirPlay. lässt dich AirPlay Geben Sie iPhone-Medien drahtlos auf Ihrem Mac, Apple TV oder externen Lautsprechern wieder. Es ist eine großartige Möglichkeit, Musik nahtlos von einem Telefon auf einen Lautsprecher zu übertragen oder einen Film von Ihrem iPhone auf einem großen Bildschirm anzusehen, der mit Ihrem Apple TV verbunden ist. Ihre Erfahrung wird jedoch nicht reibungslos verlaufen, wenn AirPlay plötzlich nicht mehr funktioniert. Wenn Sie auf dieses Problem stoßen, finden Sie hier einige einfache Möglichkeiten, um zu beheben, dass AirPlay auf Ihrem iPhone nicht funktioniert.
1. Aktivieren Sie WLAN und BLUETOOTH
AirPlay überträgt drahtlos Daten von Ihrem iPhone auf das Gerät, auf dem Sie die Inhalte abspielen möchten. Dies macht es erforderlich, die Wi-Fi- und Bluetooth-Kippschalter auf Ihrem iPhone und der Ausgangsquelle einzuschalten.
Wischen Sie von der oberen rechten Ecke Ihres iPhones nach oben, um auf das Kontrollzentrum zuzugreifen und Wi-Fi und Bluetooth zu aktivieren. Wenn Sie Ihre Medien an Ihren Mac senden möchten, stellen Sie sicher, dass Sie das Einschalten auch auf Ihrem Mac aktivieren.
2. Verbinden Sie sich auf beiden Geräten mit demselben WLAN-Netzwerk
Da AirPlay über eine Wi-Fi-Verbindung funktioniert, ist es wichtig, dass sowohl Ihr iPhone als auch das Gerät, auf dem Sie AirPlay verwenden möchten, mit demselben Wi-Fi-Netzwerk verbunden sind. Stellen Sie eine Verbindung zu einem öffentlichen Netzwerk her und versuchen Sie dann, AirPlay zu verwenden.
3. Melden Sie sich auf beiden Geräten mit derselben Apple-ID an
Eine der Voraussetzungen, damit AirPlay zwischen Ihren Apple-Geräten funktioniert, ist, dass Sie auf allen Ihren Geräten mit derselben Apple-ID angemeldet sein müssen. Wenn Sie ein Video von Ihrem iPhone auf Ihr Apple TV übertragen möchten. Beide Geräte müssen mit derselben Apple-ID synchronisiert werden.
So überprüfen Sie alle mit Ihrer Apple-ID verknüpften Geräte.
Schritt 1: Klicken Apple-Logo In der oberen rechten Ecke des Bildschirms Ihres Mac.
Schritt 2: Lokalisieren Systemeinstellungen.
3: Klicken Apple ID.
Schritt 4: Du wirst sehen Apple-Produktliste Sie sind angemeldet Apple ID Sie befinden sich im rechten Bereich.
Wenn Ihr Gerät hier nicht aufgeführt ist, vergewissern Sie sich, dass Sie auf beiden Geräten mit derselben Apple-ID angemeldet sind, und versuchen Sie es dann erneut.
4. Aktivieren Sie AIRPLAY Receiver auf dem MAC
Wenn Sie versuchen, einen Musik- oder Videoclip auf Ihrem Mac mit AirPlay abzuspielen, müssen Sie eine Einstellung aktivieren, damit Ihr Mac als Ausgabequelle fungieren kann. Ohne sie wird Ihr Mac nicht als Empfangsgerät erkannt, wenn Sie versuchen, AirPlay zu verwenden. So aktivieren Sie es.
Schritt 1: Klicken Apple-Logo in der oberen linken Ecke von Mac-Bildschirm.
Schritt 2: Lokalisieren Systemeinstellungen.
3: Klicken Teilen.
Schritt 4: Aktivieren Kontrollkästchen befindet sich neben AirPlay-Empfänger.
Dadurch kann Ihr Mac als Empfänger fungieren, wenn Sie versuchen, AirPlay zu verwenden.
5. Deaktivieren Sie den Low-Data-Modus
Ihr iPhone verfügt über eine Einstellung namens Low Data Mode, die die Datenmenge begrenzt, die Sie über Wi-Fi übertragen können. Wenn Sie einen mobilen Hotspot oder eine eingeschränkte Verbindung verwenden, ist der Low Data Mode wahrscheinlich standardmäßig aktiviert. Dies kann Probleme beim Streamen von Inhalten über AirPlay verursachen. So deaktivieren Sie es.
Schritt 1: Öffnen Einstellungen App auf deinem iPhone und gehe zu Wi-Fi-Bereich.
Schritt 2: Klicke auf Taste „i“ neben dem verbundenen Netzwerk.
3: Deaktivieren Sie den Schalter neben Niedriger Datenmodus.
6. Halten Sie Geräte in der Nähe eines anderen Geräts
Die drahtlose Übertragung kann oft unterbrochen werden oder sich unregelmäßig verhalten, wenn die beiden Geräte weit voneinander entfernt sind. Stellen Sie sicher, dass Sie Ihr iPhone und das Gerät, das Medien überträgt, in Ihrer Nähe haben.
Ideal ist es, wenn sich keine Hindernisse dazwischen befinden. Wenn Sie versuchen, AirPlay von Raum zu Raum zu übertragen, und sich viele Wände dazwischen befinden, können Probleme auftreten. Gehen Sie in denselben Raum und versuchen Sie es dann.
7. NETZWERKEINSTELLUNGEN AUF DEM IPHONE ZURÜCKSETZEN
Das Zurücksetzen der Netzwerkeinstellungen auf Ihrem iPhone kann sich als nützlich erweisen. Dadurch werden alle Netzwerkparameter wie gespeicherte Wi-Fi-Netzwerke, Bluetooth-Geräte, Datenpläne usw. zurückgesetzt. Sie müssen es erneut manuell einrichten. Es besteht jedoch eine gute Chance, dass dies Ihre AirPlay-bezogenen Probleme löst.
Schritt 1: Öffnen Einstellungen App auf deinem iPhone und tippe auf Allgemeines.
Schritt 2: Scrollen Sie nach unten, um zu finden Option „iPhone verschieben oder zurücksetzen“. Klick es an.
3: Lokalisieren Option zurücksetzen Hier.
Schritt 4: Wählen Sie nun Netzwerkeinstellungen zurücksetzen.
Stellen Sie eine Verbindung zu Ihrem Wi-Fi-Router her und versuchen Sie dann, AirPlay zu verwenden.
Streamen Sie Medien ganz einfach über AIRPLAY
Jetzt können Sie Ihre Lieblingstitel oder -sendungen weiterhin ohne Unterbrechung auf Ihrem Mac oder Apple TV streamen und die Bilder und den Sound auf dem großen Bildschirm aus besseren Lautsprechern genießen.