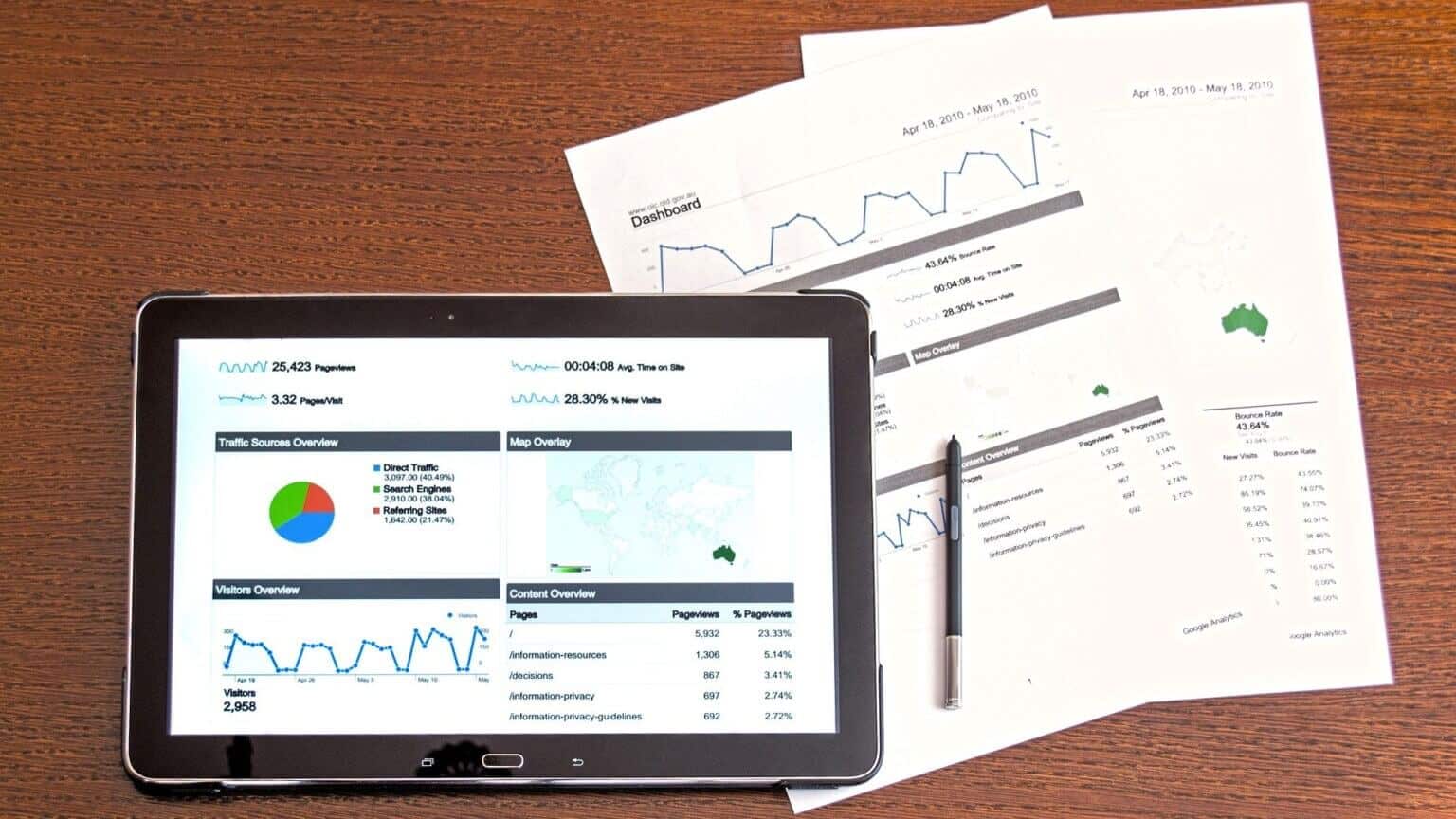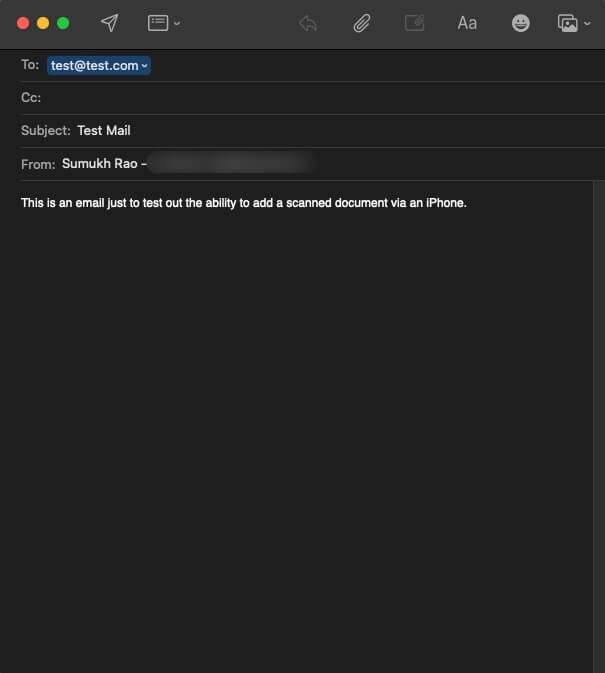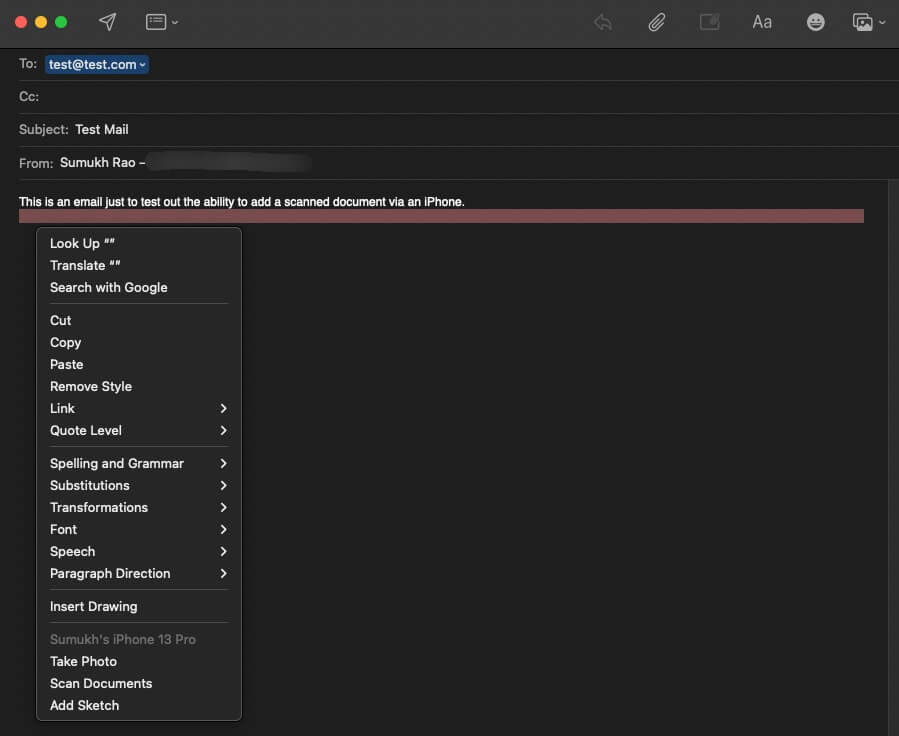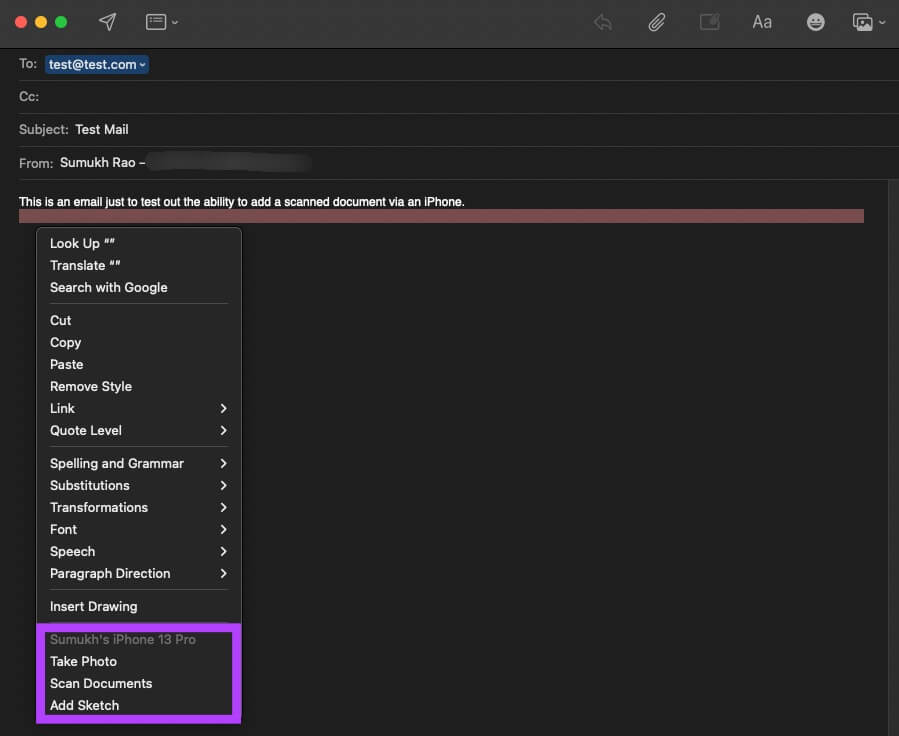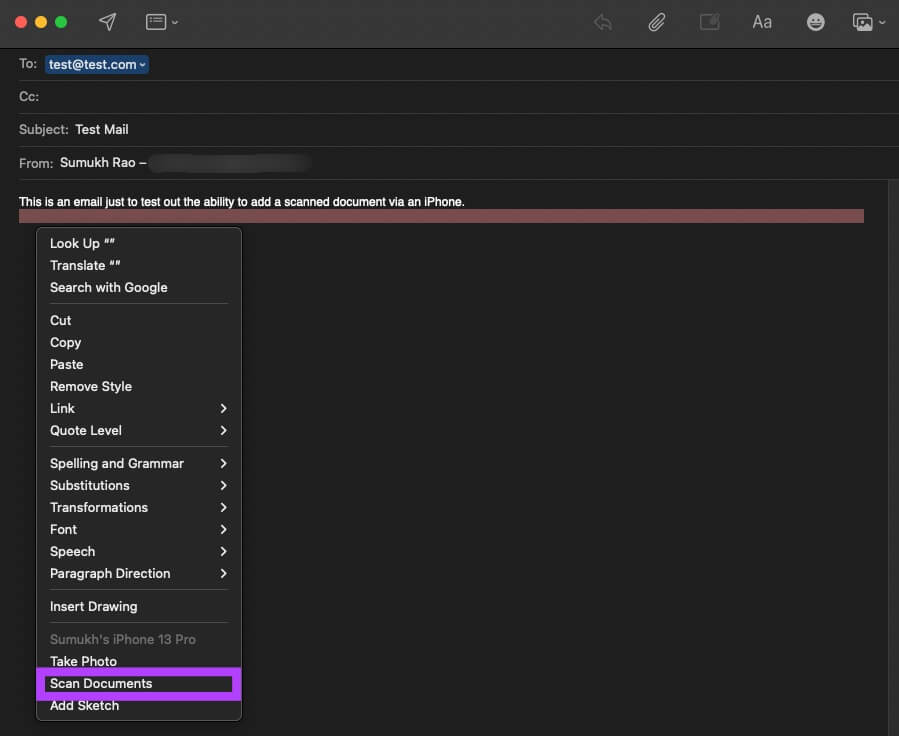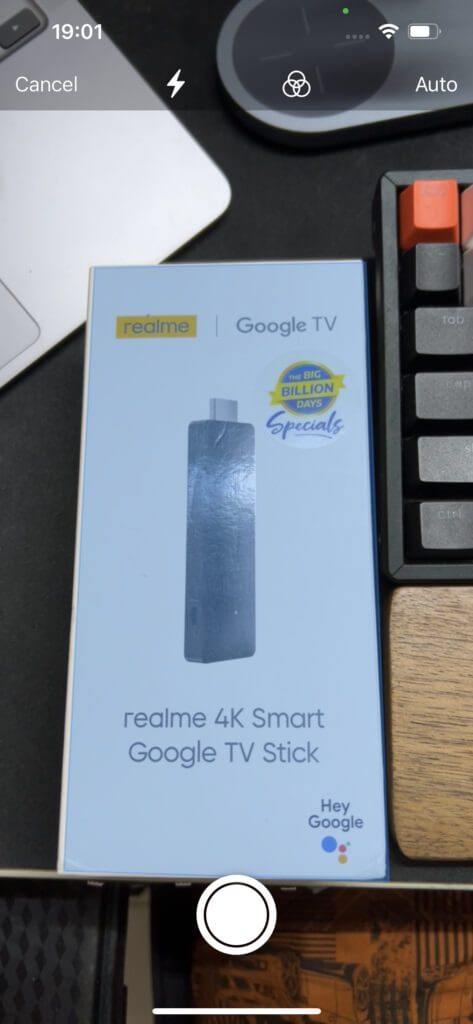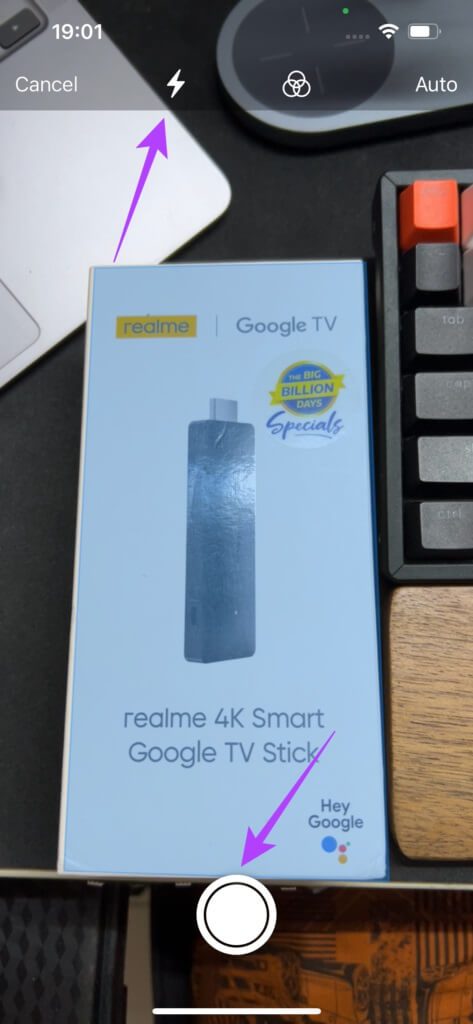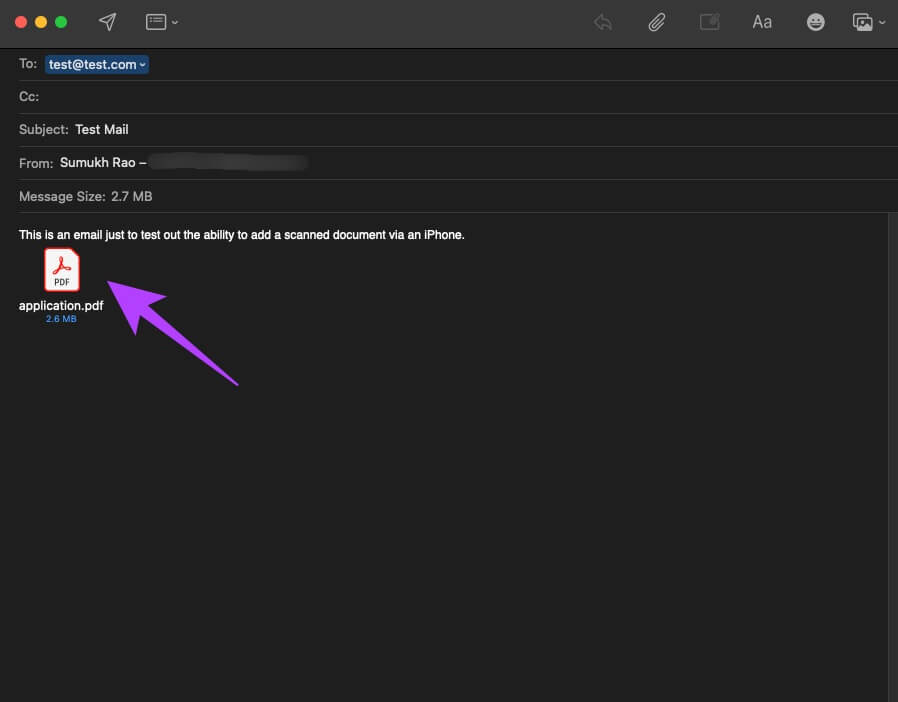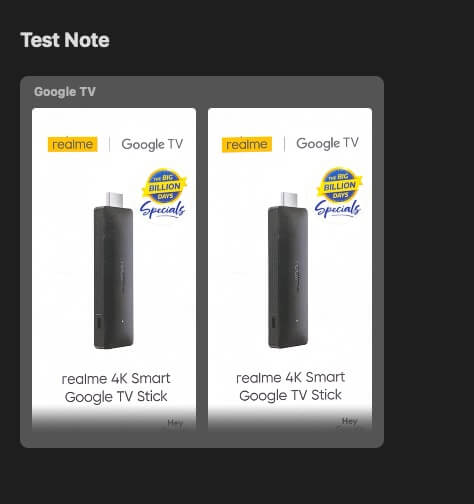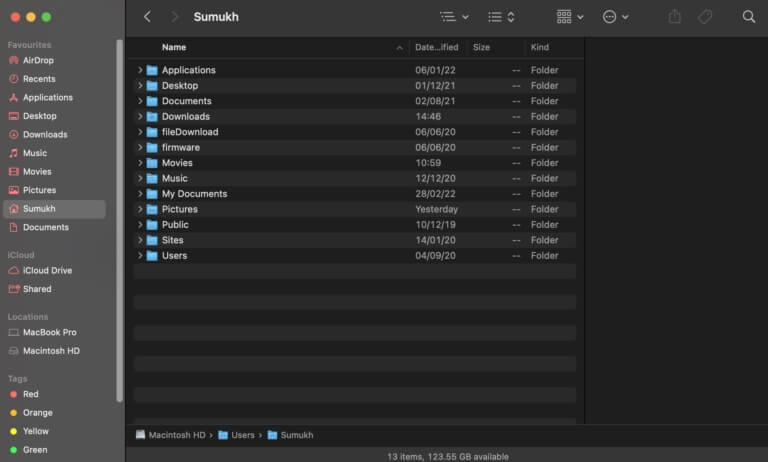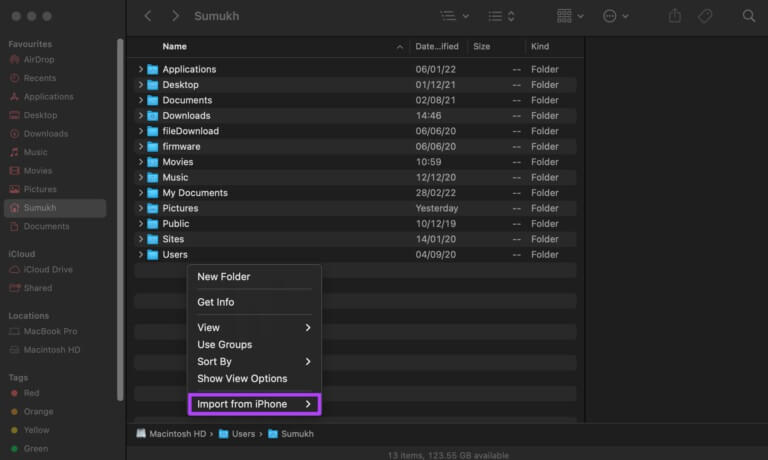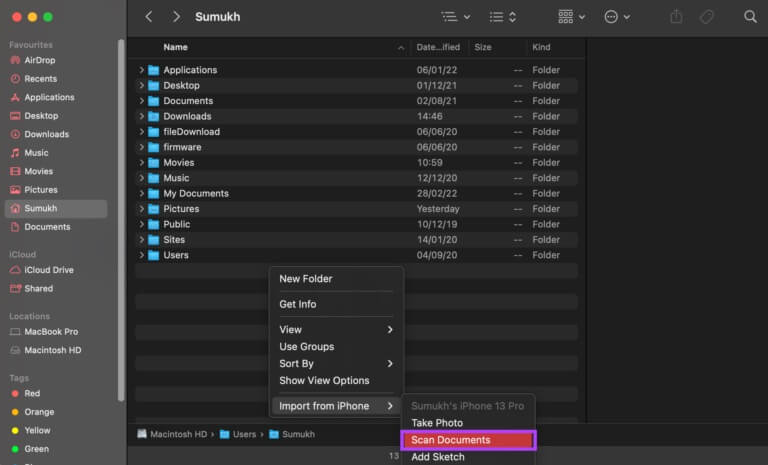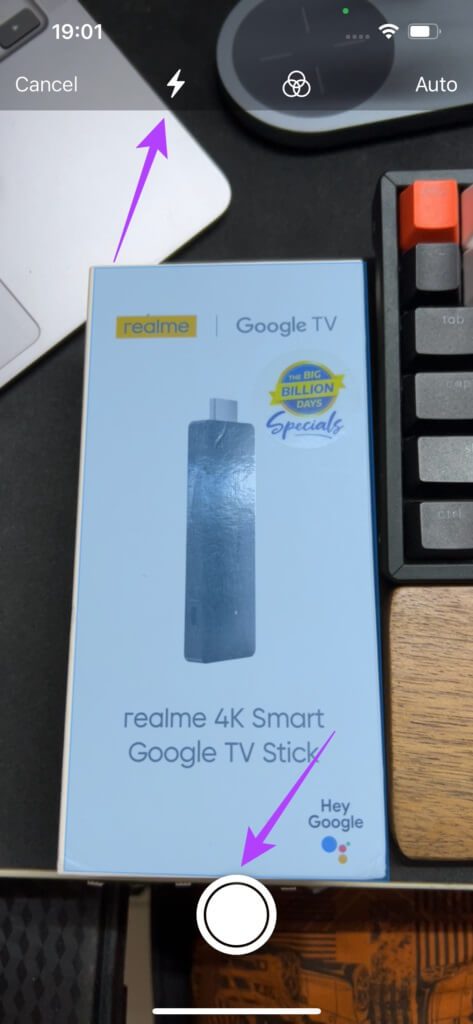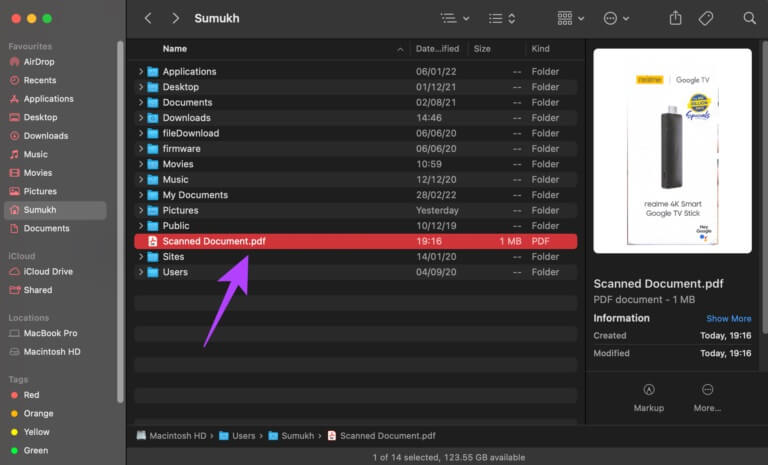So verwenden Sie das iPhone zum Scannen und Hinzufügen eines Dokuments zum Mac
Einer der Gründe, warum ein großer Teil der Menschen iPhone und Mac bevorzugt, ist die nahtlose Verbindung zwischen den beiden. Es gibt AirDrop zum Übertragen von Dateien, Übergabe zum Empfangen von Anrufen , und Sie können eine Aufgabe auf dem anderen Gerät mit Continuity fortsetzen. Das Apple-Ökosystem ist schließlich wirklich vorteilhaft. Zu den vielen nützlichen Tricks und Funktionen gehört die Durchgangskamera. Sie können die Kamera Ihres iPhones verwenden, um Fotos aufzunehmen oder Dokumente zu scannen und sie an Ihren Mac anzuhängen. Sie können dies entweder für Ihre E-Mails tun oder wenn Sie einer Notiz ein Bild hinzufügen möchten. Dies fügt Ihrem Arbeitsablauf ein gutes Maß an Komfort hinzu und sorgt dafür, dass Ihr iPhone besser mit Ihrem Mac zusammenarbeitet. Wenn es Ihnen Spaß macht, erfahren Sie hier, wie Sie mit Ihrem iPhone Dokumente scannen und zu Ihrem Mac hinzufügen können.
Was ist eine Dauerrufkamera?
Die Technologie, mit der Sie die Kamera Ihres iPhones verwenden können, um Dokumente zu scannen und sie nahtlos zu Ihrem Mac hinzuzufügen, wird als kontinuierliche Kamera bezeichnet. Angenommen, Sie schreiben eine E-Mail auf einem Mac und müssen ein Dokument wie eine Quittung anhängen. Anstatt zuerst mit Ihrem Telefon auf ein Bild zu klicken, es an Ihren Mac zu senden und es dann als Anhang hinzuzufügen, können Sie Ihre Arbeit mit Continuity erleichtern.
Alles, was Sie brauchen, ist ein Mac mit macOS Mojave oder neuer und ein iPhone mit iOS 12 oder neuer.
SO VERWENDEN SIE DAS IPHONE ZUM SCANNEN UND HINZUFÜGEN VON DOKUMENTEN AUF IHREM MAC
Sie können die kontinuierliche Kamera verwenden, um Fotos zu scannen und sie direkt zu verschiedenen Apps und Software auf Ihrem Mac hinzuzufügen. Dazu gehören Notizen, Mail, Finder, iMessage usw. Es funktioniert auch nativ mit einigen Apps von Drittanbietern. Hier erfahren Sie, wie Sie es verwenden.
Schritt 1: Öffnen Die Anwendung Auf Ihrem Mac, wo Sie wollen Hängen Sie ein gescanntes Dokument an , zum Beispiel , Mail-Bewerbung.
Schritt 2: Klicken Sie mit der rechten Maustaste auf den gewünschten Bereich Fügen Sie das gescannte Dokument hinzu zu ihr.
3: في Popup-Menü , du wirst sehen Eid Schließlich unten auf Ihrem iPhone aufgeführt.
Schritt 4: Lokalisieren Option zum Scannen von Dokumenten.
Schritt 5: Dies führt zu Öffnen Sie den Sucher auf Ihrem iPhone. Legen Sie nun Ihr iPhone darauf das Dokument die Sie scannen möchten.
6: Ihr iPhone erkennt und scannt das Dokument automatisch المنططة bezüglich.
Schritt 7: Wenn das Dokument nicht erkannt wird, können Sie manuell tippen Auslöser abholen bzw Verwenden Sie zusätzliche Funktionen wie Kamerablitz Wenn Sie im Dunkeln scannen.
Schritt 8: Sobald Sie erfassen Alle Seiten oder Dokumente Zum Anhängen klicken Schaltfläche Speichern im unteren rechten Bereich Ihres Bildschirms.
9: Jetzt sehen Sie, dass der App auf Ihrem Mac automatisch ein neuer Anhang hinzugefügt wurde. Der Anhang wurde als PDF in der Mail-App hinzugefügt.
Schritt 10: في Notizen-App , fertig Fügen Sie Dokumente als Bilder hinzu.
Wenn Sie ein Dokument nicht scannen möchten, können Sie auch ein Foto über Ihr iPhone aufnehmen, um es als Anhang hinzuzufügen, oder die Option Grafik hinzufügen, um ein Gekritzel anzuhängen.
So scannen und fügen Sie Dokumente in nicht autorisierten Apps hinzu
Diese Funktion ist nicht in allen Apps von Drittanbietern vorhanden. Wenn Sie also ein Dokument über Ihr iPhone scannen und an Google Mail in Chrome anhängen möchten, funktioniert die obige Methode nicht. Folgendes können Sie stattdessen tun.
Schritt 1: Öffnen Finder-Fenster auf einem Mac und gehen Sie zu Leiten in dem Sie das gescannte Dokument speichern möchten.
Schritt 2: Klicken Sie jetzt mit der rechten Maustaste und bewegen Sie die Maus darüber Vom iPhone importieren.
3: Lokalisieren Dokument scannen.
Schritt 4: Dies führt zu Schalten Sie den Sucher ein wieder auf Ihrem iPhone. Legen Sie nun Ihr iPhone darauf das Dokument die Sie scannen möchten.
Schritt 5: werde herausfinden iPhone Ihr Dokument wird automatisch gescannt Verwandter Bereich.
6: Wenn das Dokument nicht erkannt wird, können Sie manuell tippen Auslöser, um es aufzunehmen Oder nutzen Sie Zusatzfunktionen wie z Kamerablitz Wenn Sie im Dunkeln scannen.
Schritt 7: Wenn Sie alle Seiten oder Dokumente zum Anhängen erfasst haben, tippen Sie auf Schaltfläche Speichern im unteren rechten Bereich Ihres Bildschirms.
Schritt 8: wird jetzt sein Dokument speichern gescannt als Bild in vol.
Sie können auch ein Foto aufnehmen oder stattdessen eine Zeichnung hinzufügen.
Unterwegs Dokumente scannen und an Ihren MAC anhängen
Dies ist eine effektive Möglichkeit, Dokumente an E-Mails und Notizen auf Ihrem Mac anzuhängen. Sie müssen nicht alle Ihre Dokumente manuell fotografieren und einzeln zuschneiden. Es ist ein nützliches Werkzeug, das viele Fachleute zu schätzen wissen.