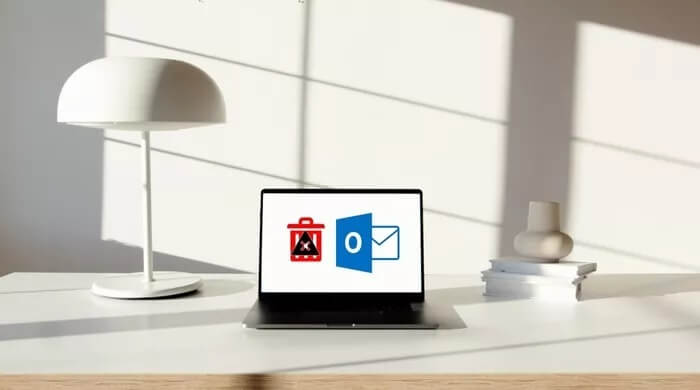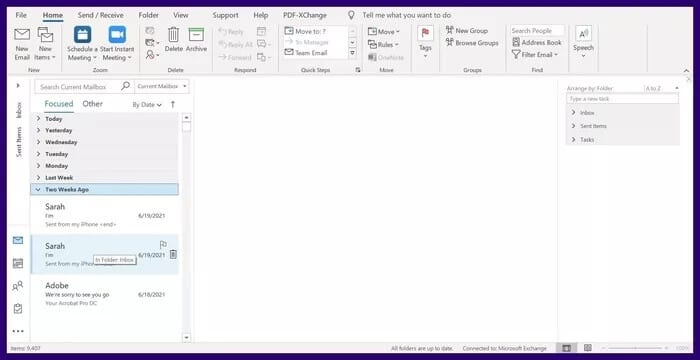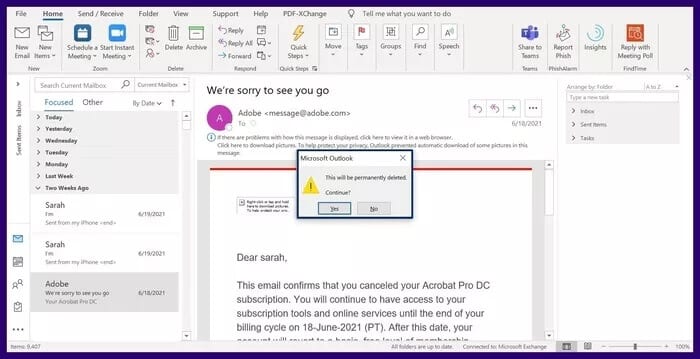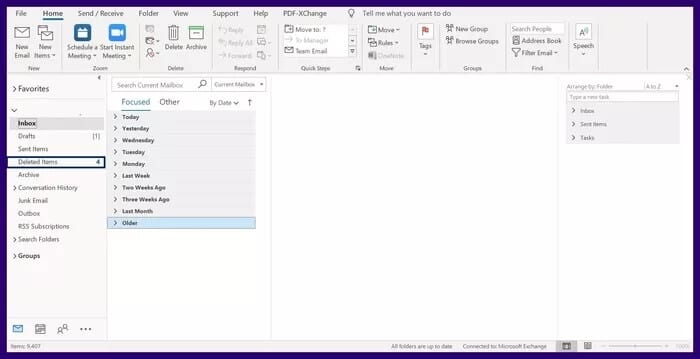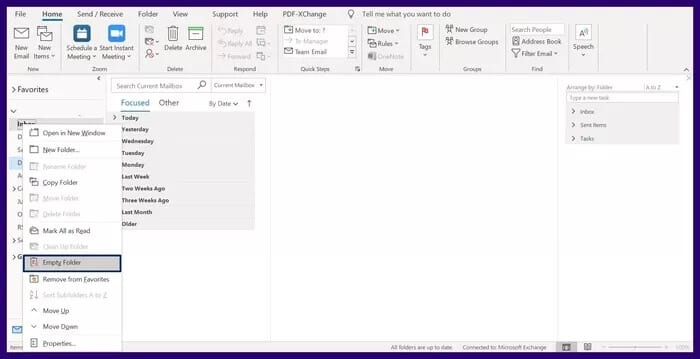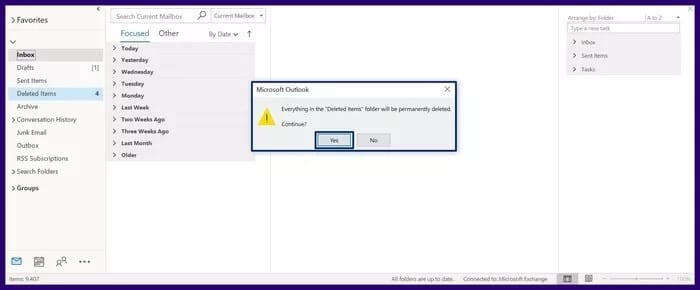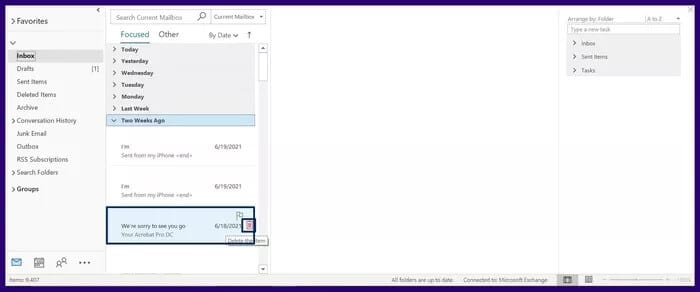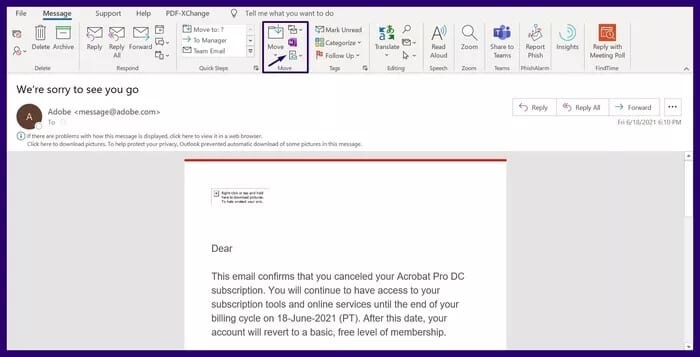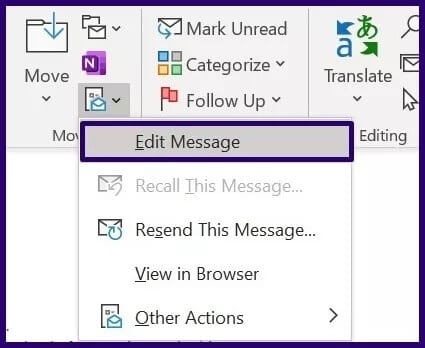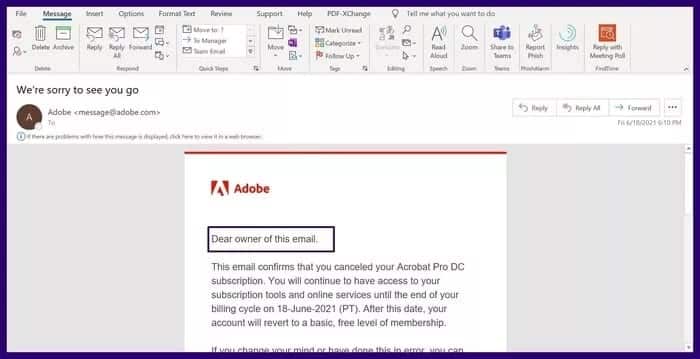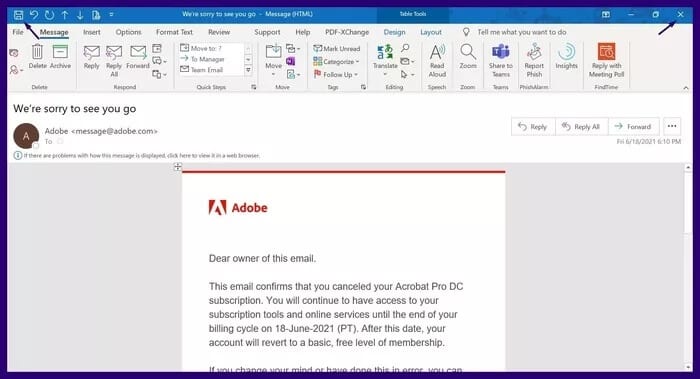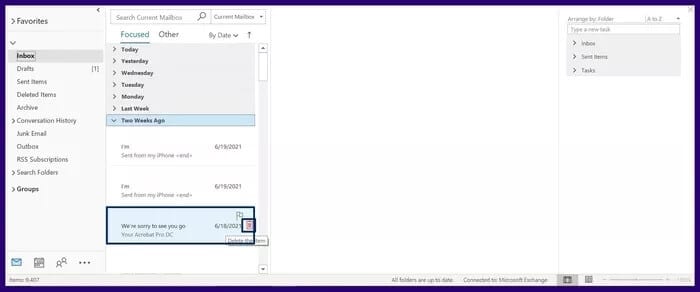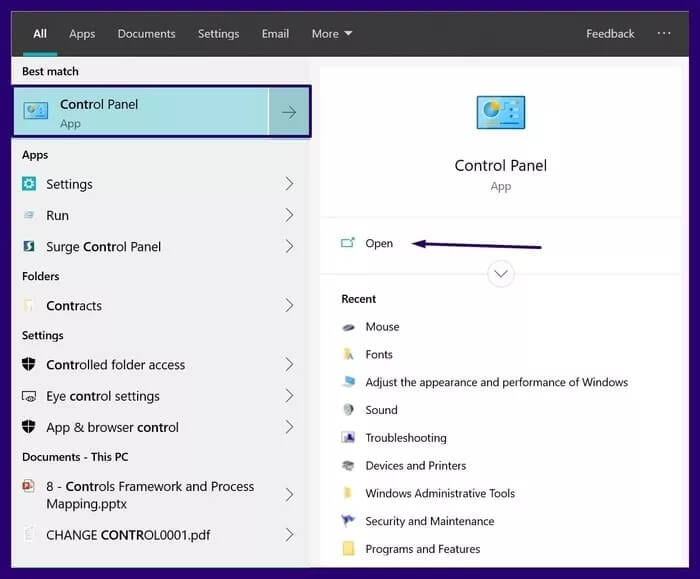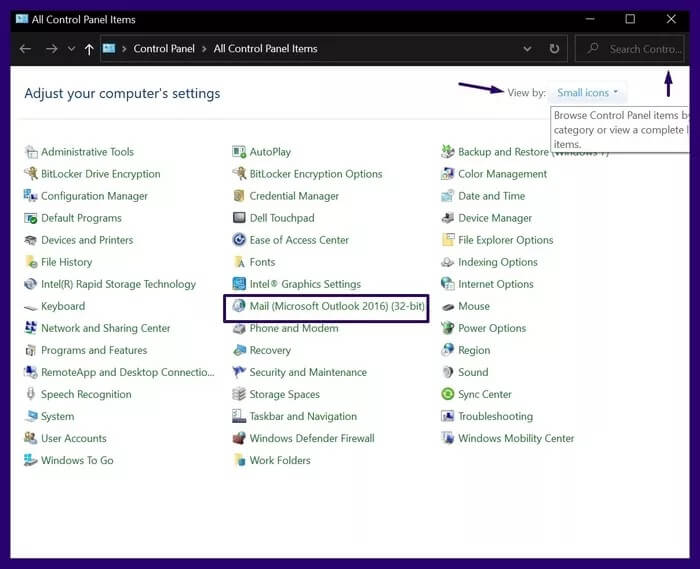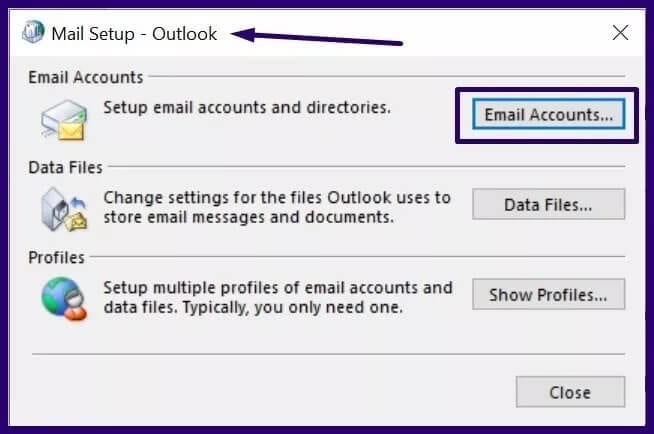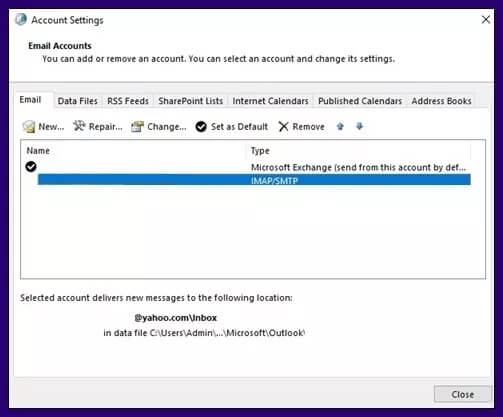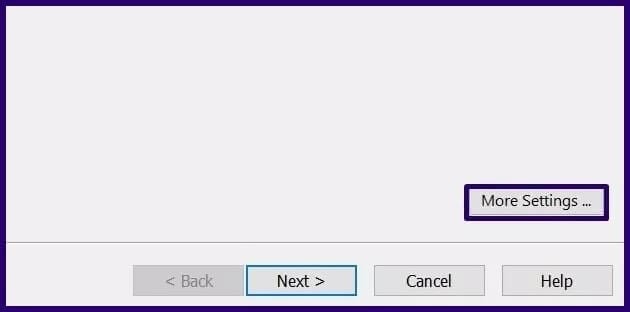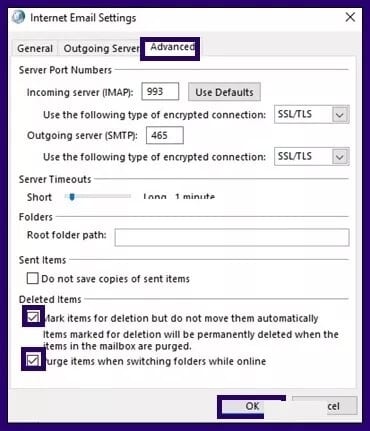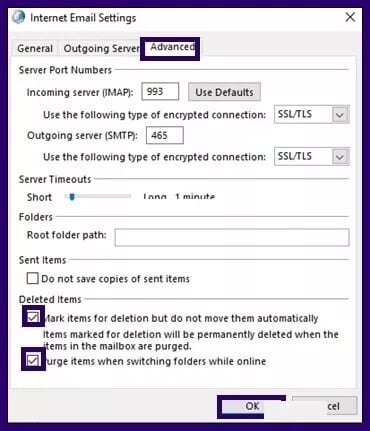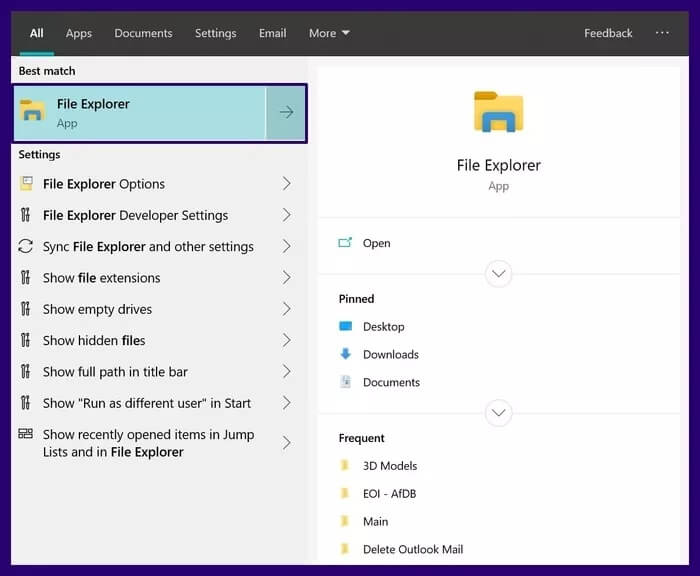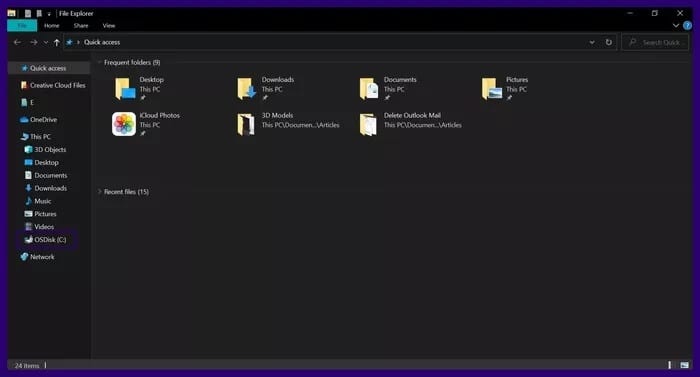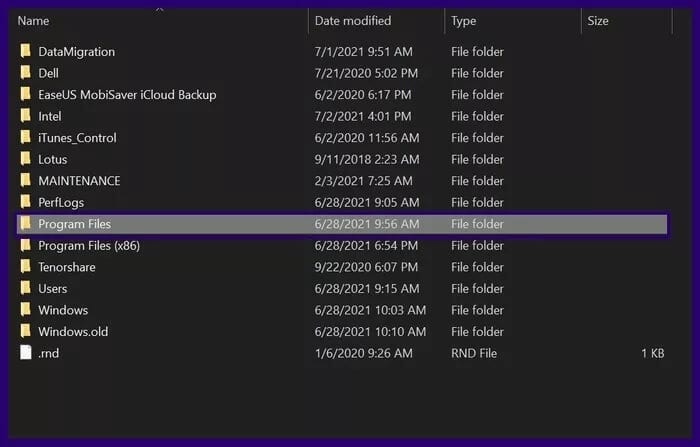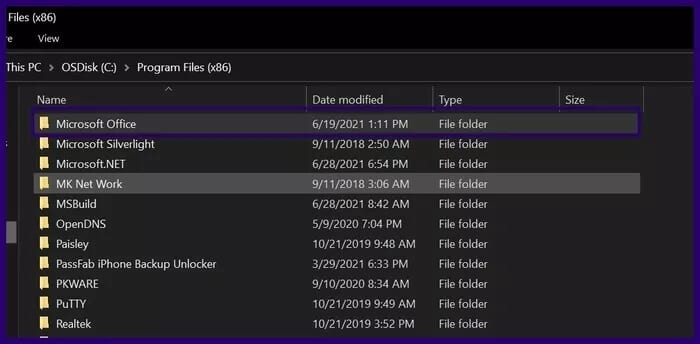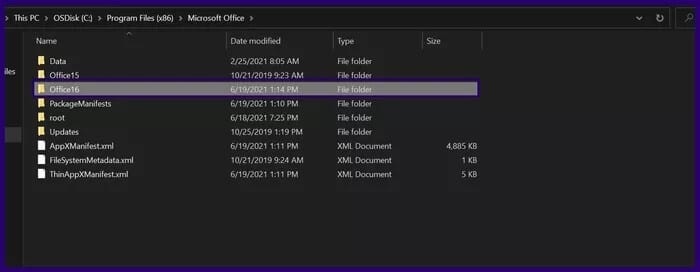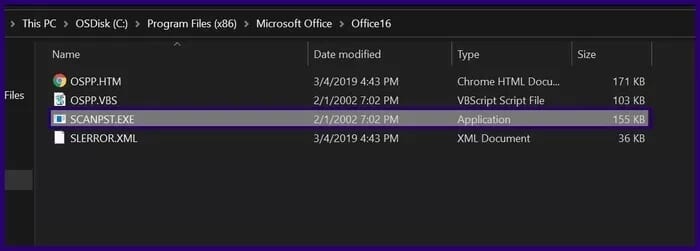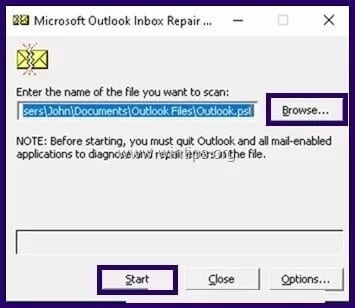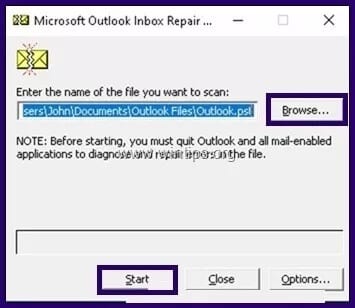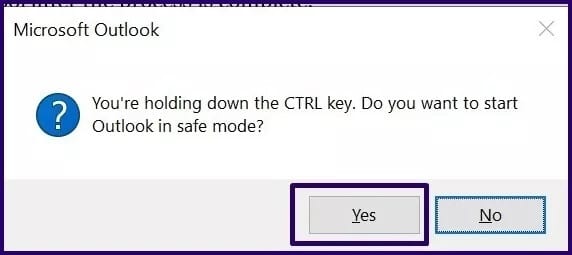Top 6 Möglichkeiten zur Behebung von Microsoft Outlook konnte den Nachrichtenfehler nicht löschen
في Microsoft Outlook Die meisten Aktionen können entweder durch Überprüfen der Leiste oder durch Drücken einer einfachen Tastenkombination ausgeführt werden. Um beispielsweise eine Nachricht in Outlook zu löschen, wählen Sie die Nachricht aus und drücken Sie die Löschtaste auf Ihrer Tastatur. Auch wenn Sie diese Dinge beherrschen, ist es sehr wahrscheinlich, dass Outlook einen Fehler verursachen kann.
Es kann Fälle geben, in denen das Löschen einer Nachricht in Outlook fehlschlägt. Sie sehen Fehlermeldungen wie:
- Die Operation ist fehlgeschlagen. Messaging-Schnittstellen haben einen unbekannten Fehler zurückgegeben. Wenn das Problem weiterhin besteht, starten Sie Outlook neu.
- Die Messaging-Schnittstelle hat einen unbekannten Fehler verursacht.
- Ein unbekannter Fehler ist aufgetreten.
Es ist schwierig festzustellen, was diesen Fehler verursacht hat. Sie können jedoch Folgendes tun, um die Outlook-Fehlermeldung zu beheben:
Verwenden Sie Tastenkombinationen zum Löschen
Unter den vielen Tastenkombinationen, an die Sie sich vielleicht erinnern, ist diese sehr nützlich. So funktioniert das:
Schritt 1: Wählen Sie die zu löschende Nachricht aus.
Schritt 2: Halten Sie die .-Taste gedrückt Shift auf der Tastatur.
3: Klicken Sie auf die Schaltfläche löschen auf der Tastatur.
4: Sie sollten eine Popup-Nachricht von Microsoft Outlook erhalten, in der Sie aufgefordert werden, das dauerhafte Löschen der E-Mail zu bestätigen. Klicken "نعم".
Gelöschte Elemente löschen
Ein Grund dafür, dass Microsoft Outlook beim Versuch, ein Element zu löschen, eine Fehlermeldung anzeigt, kann sein, dass der Ordner „Gelöschte Elemente“ voll ist. Wenn der Ordner "Gelöschte Elemente" voll ist, können Sie Outlook-Nachrichten nicht löschen.
Um diesen Fehler zu beheben, muss der Ordner „Gelöschte Elemente“ geleert werden. So funktioniert das:
Schritt 1: Klicken Sie im Ordnerbereich von Microsoft Outlook mit der rechten Maustaste auf den Ordner mit dem Namen Gelöschte Elemente.
Schritt 2: Wählen Sie aus der Liste der Optionen Ordner leeren.
3: Sie sollten eine Popup-Nachricht von Microsoft Outlook erhalten, in der Sie aufgefordert werden, das dauerhafte Löschen aller Elemente im Ordner zu bestätigen. Klicken "نعم".
4: Gehen Sie zu der zu löschenden Nachricht und tippen Sie auf das Symbol löschen.
Zum Löschen gekennzeichnete E-Mails bearbeiten
Es kann auch fehlschlagen, die beschädigte Maildatei zu löschen. Der beste Weg, eine solche Datei zu löschen, besteht darin, sie wie folgt zu bearbeiten:
Schritt 1: Doppelklicken Sie auf die jeweilige Nachricht, um sie zu öffnen.
Schritt 2: Suchen Sie im Menüband ein Feld namens نقل und wähle das Symbol Mehr von Transportverfahren.
3: Wählen Sie aus dem Dropdown-Menü Nachricht bearbeiten.
4: Geben Sie einige Zeichen ein oder entfernen Sie einige Zeichen aus der E-Mail.
Schritt 5: Speichern und schließen Sie die Nachricht.
6: Gehen Sie zu der zu löschenden Nachricht und tippen Sie auf das Symbol löschen.
Elemente zum Löschen in den Einstellungen markieren
Diese Option funktioniert nur mit Microsoft Outlook-Konten, die mit eingerichtet wurden IMAP. So funktioniert das:
Schritt 1: Schließen Sie Microsoft Outlook.
Schritt 2: Starten Sie die Systemsteuerung auf Ihrem Computer.
3: Klicke auf Mail. Wenn die Option Mail nicht angezeigt wird, ändern Sie die Einstellung Anzeigen nach auf kleine Symbole oder versuchen Sie es mit der Suchleiste.
4: Klicken Sie im neuen Menü namens Mail Setup – Outlook auf E-mail Konten.
Schritt 5: Ein neues Menü namens Kontoeinstellungen sollte sich öffnen. Doppelklicken Sie auf Ihren E-Mail-Namen, um seine Eigenschaften anzuzeigen.
6: Klicken Mehr von Einstellungen.
Schritt 7: Registerkarte auswählen Erweiterte Optionen.
8: Achten Sie darauf, in der Liste mit dem Namen Gelöschte Elemente die folgenden Elemente auszuwählen:
- Wählen Sie die zu löschenden Elemente aus, verschieben Sie sie jedoch nicht automatisch. Unter normalen Umständen werden Elemente, die zum Löschen markiert sind, beim Löschen des Postfachs dauerhaft gelöscht.
- Entfernen Sie Elemente, wenn Sie Ordner online wechseln.
Schritt 9: Klicken OK.
Verwenden Sie das Tool zum Reparieren des Posteingangs
Ein weiterer Grund für den Fehler beim Löschen von Microsoft Outlook-E-Mails kann die Beschädigung von Dateien sein PST. PST steht für Personal Storage Table und ist das Dateiformat, in dem Outlook-E-Mail-Nachrichten, Kalenderereignisse und andere Elemente gespeichert werden. Um eine PST-Datei zu reparieren, benötigen Sie ein Tool Posteingang reparieren. So funktioniert das:
Schritt 1: Schließen Sie Microsoft Outlook.
Schritt 2: einschalten Datei-Explorer.
3: Öffnen C: Fahren.
4: Lokalisieren Programmdateien.
Schritt 5: Lokalisieren Microsoft Office.
6: Version auswählen Office Ihr (Büro 14, 15, 16 usw.).
Schritt 7: Doppelklick SCANPST.EXE um die Datei abzuspielen.
8: Klicken "استعراض“, um die zu scannende PST-Datei auszuwählen.
Schritt 9: Klicken Start.
10: Klicken "نعمWenn Sie aufgefordert werden, das Erstellen eines Backups zu bestätigen.
Schritt 11: Schließen Sie das Tool, nachdem der Vorgang abgeschlossen ist.
12: Starten Sie Microsoft Outlook neu und prüfen Sie, ob das Problem behoben ist.
Starten Sie OUTLOOK im abgesicherten Modus neu
Um Microsoft Outlook im abgesicherten Modus neu zu starten, müssen Sie Folgendes tun:
Schritt 1: Halten Sie die .-Taste gedrückt CTRL.
Schritt 2: Klicken Sie auf Outlook Abkürzung.
3: Sie werden einen Warndialog sehen, der Sie auffordert zu bestätigen, wenn Sie Outlook im abgesicherten Modus starten möchten. Klicken نعم.
Andere Fehler in OUTLOOK
Das Löschen von E-Mails in Outlook ist einer der vielen Fehler, die bei der Verwendung der App auftreten können. Andere häufige Fehler sind E-Mails bleiben im Postausgang stecken in Outlook oder Ordner kann nicht erweitert werden.