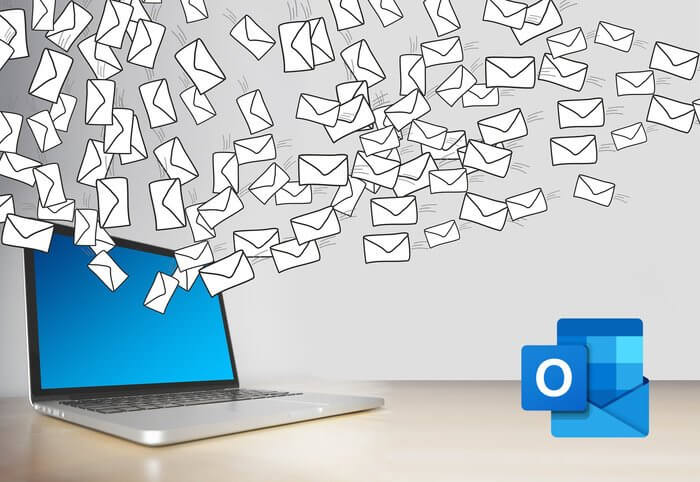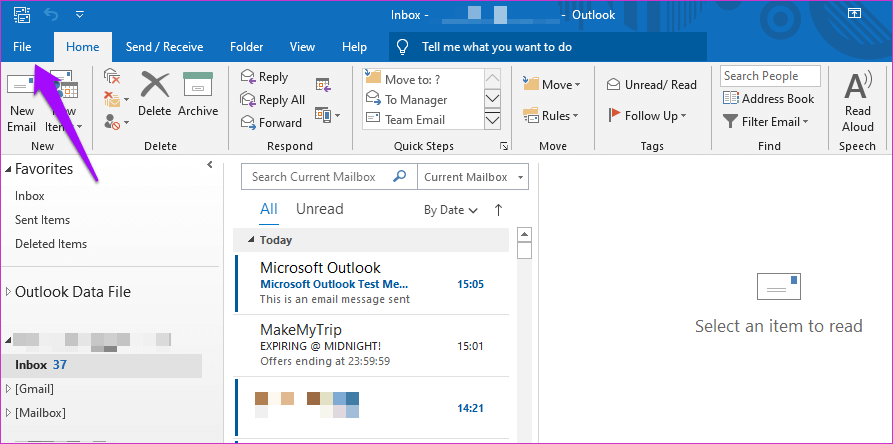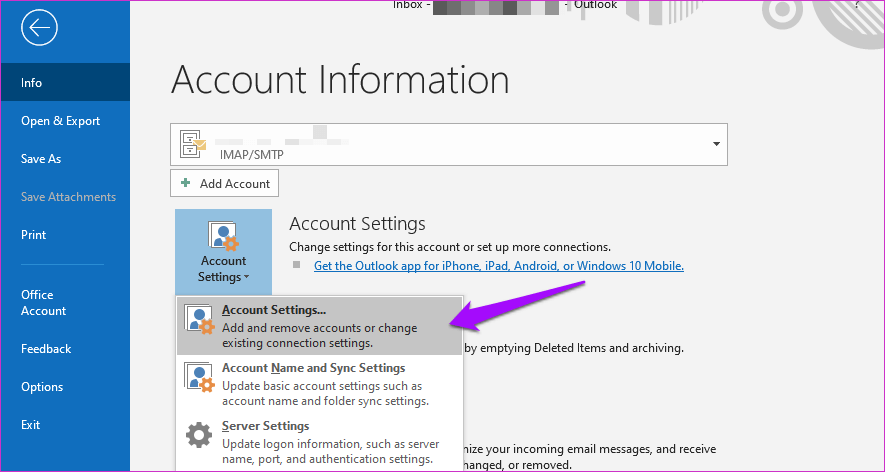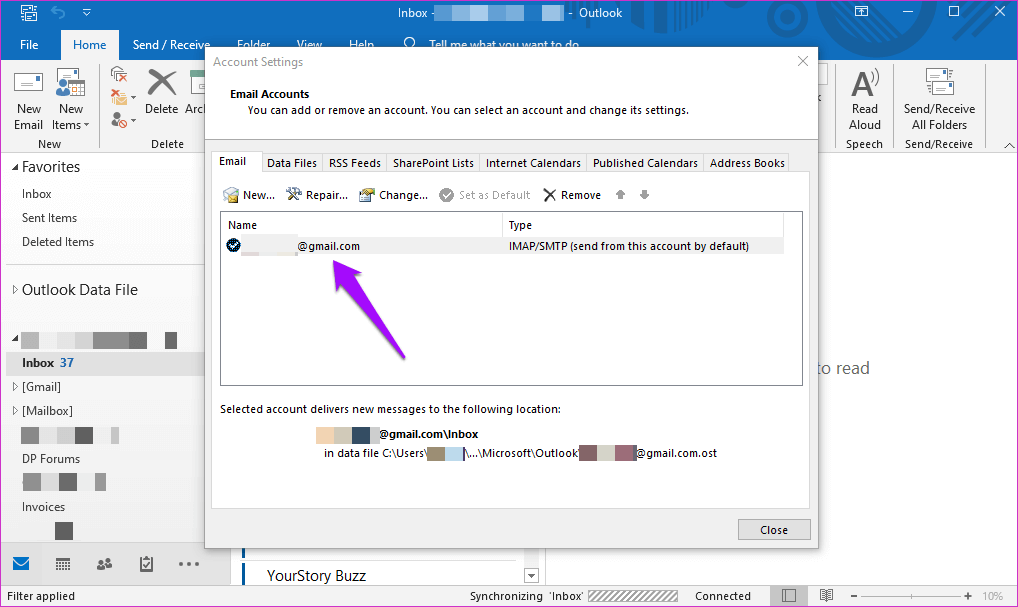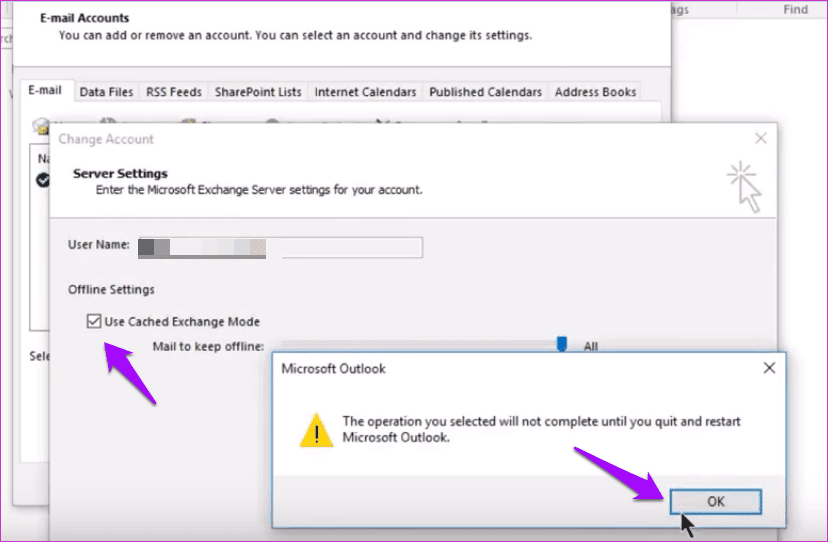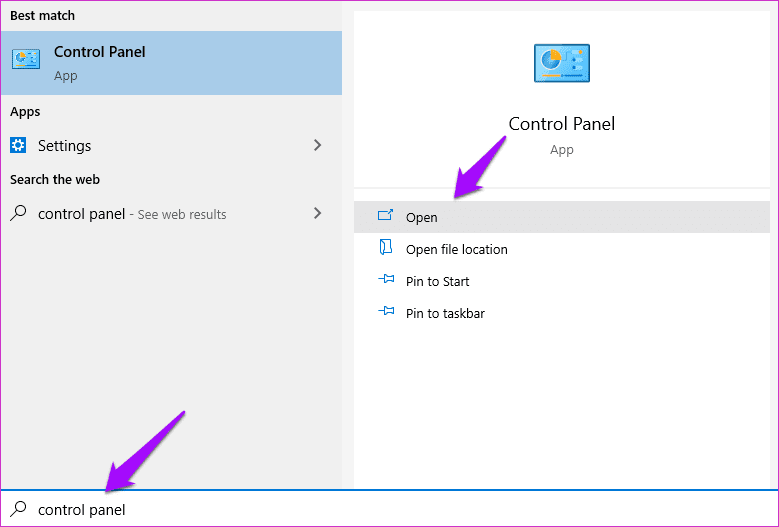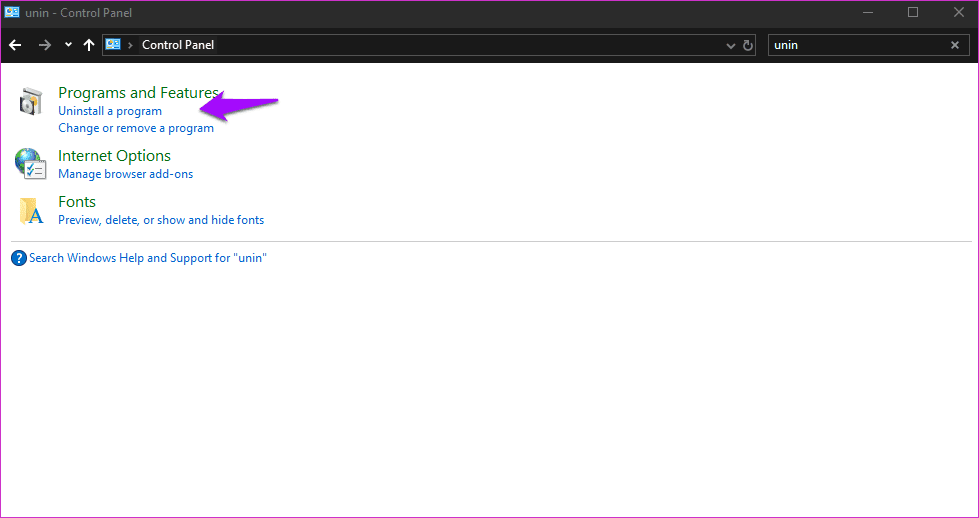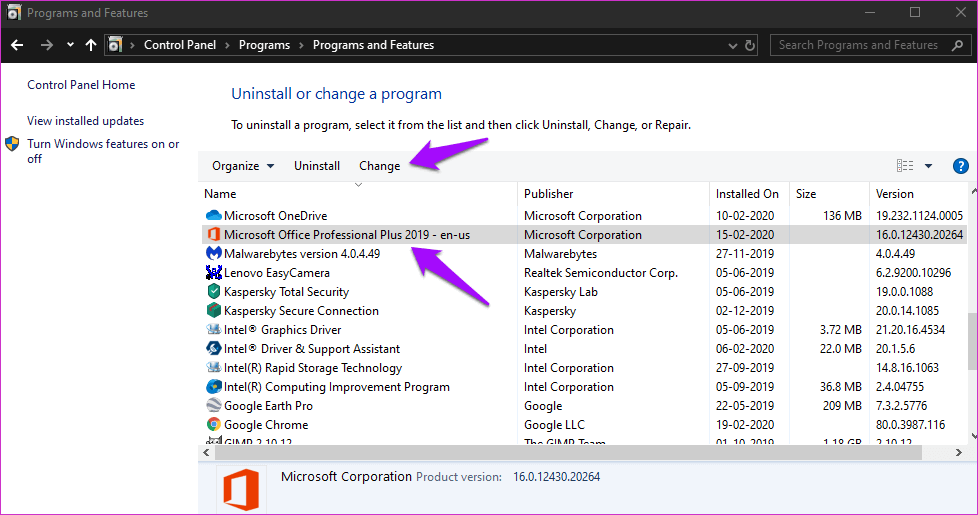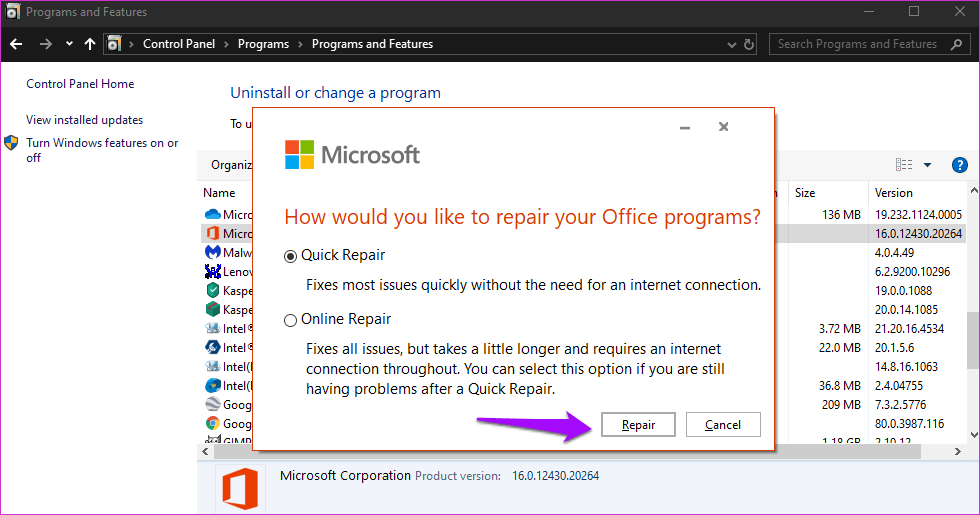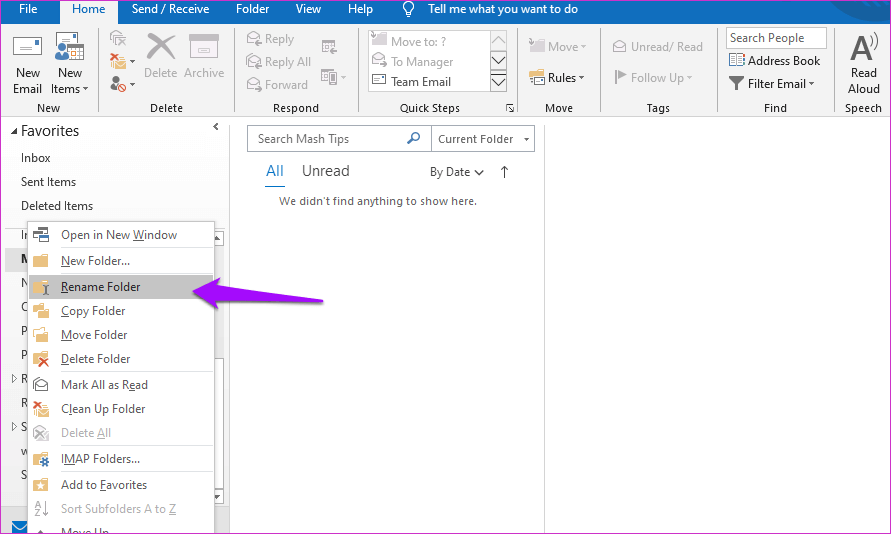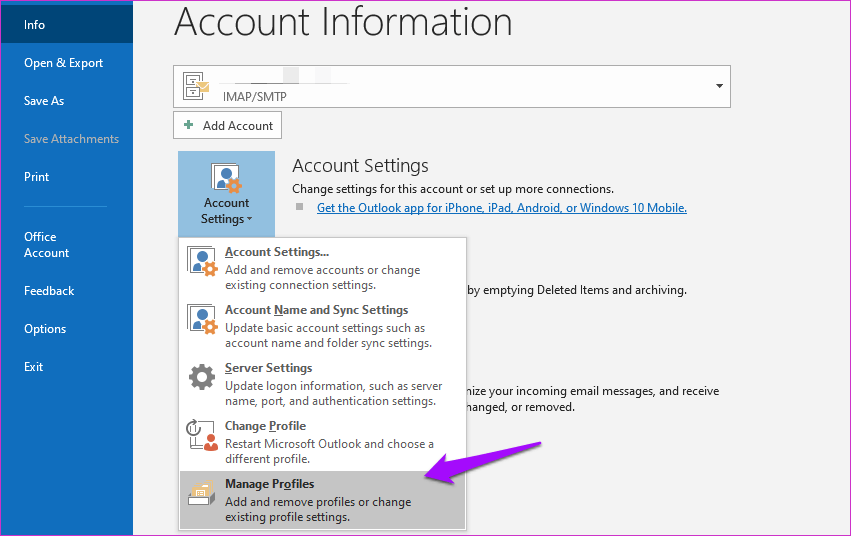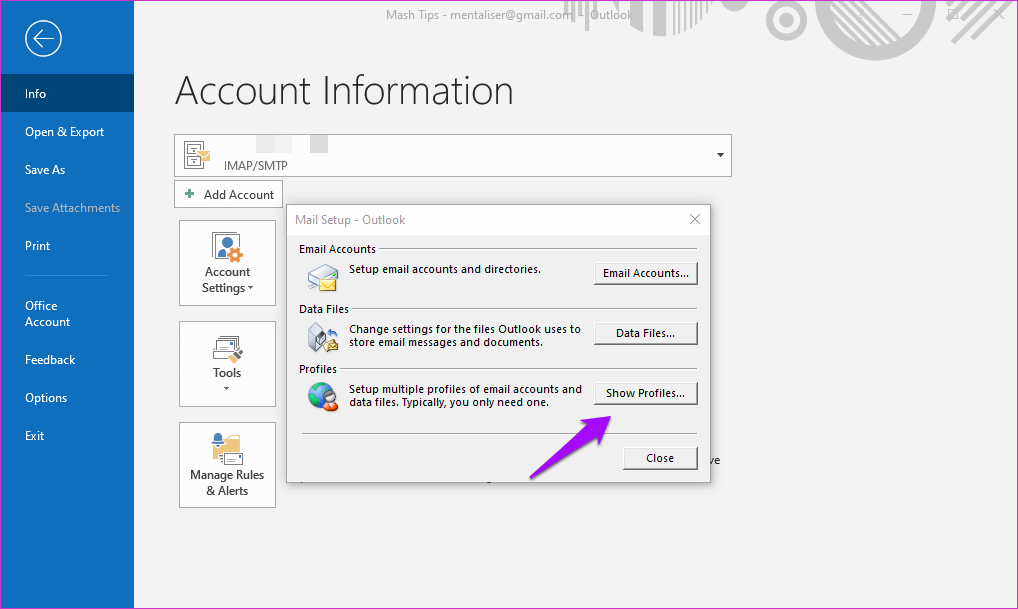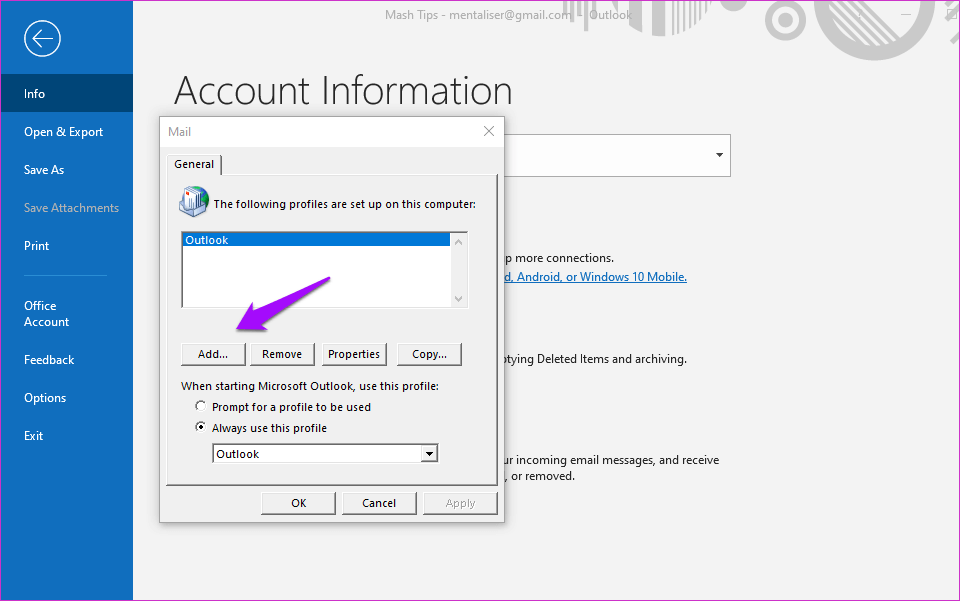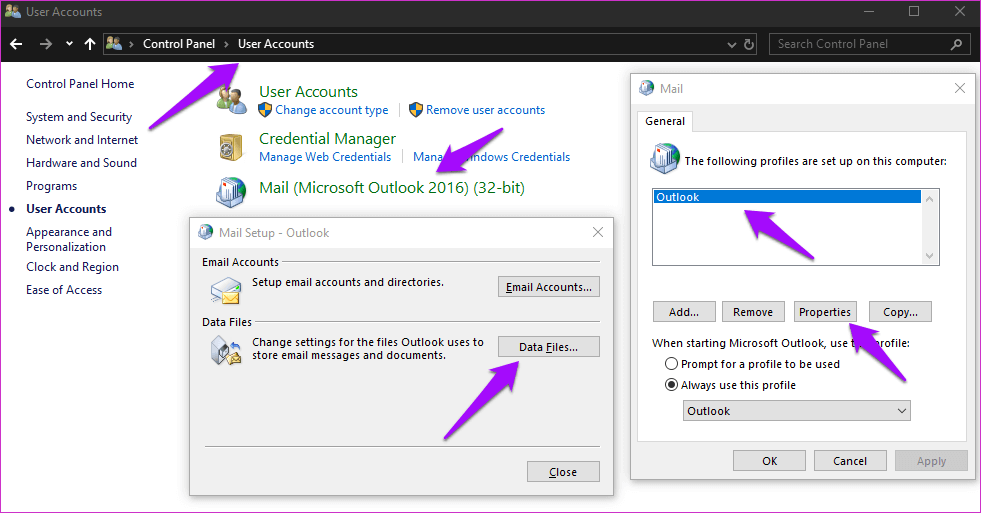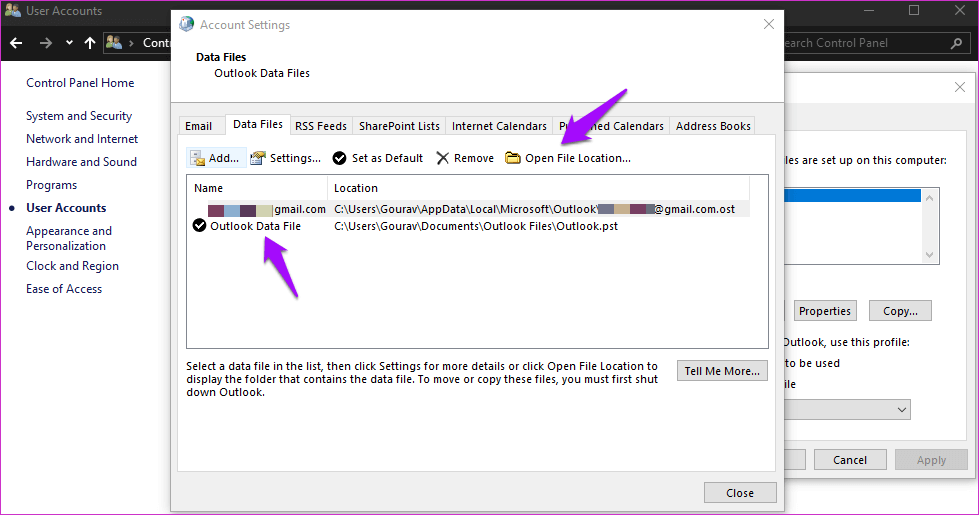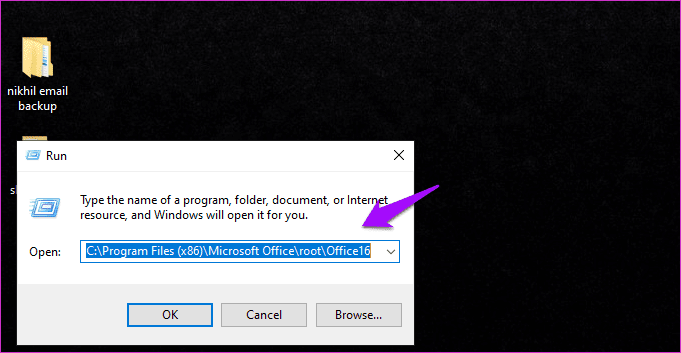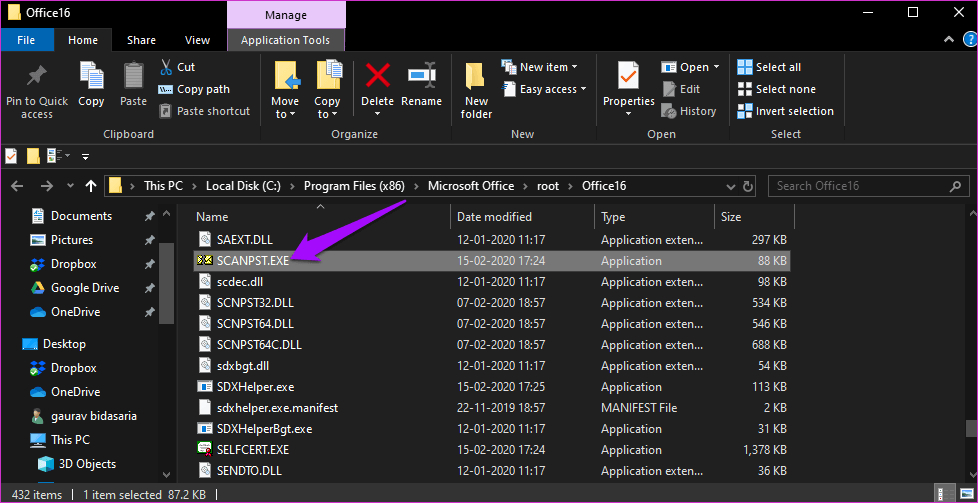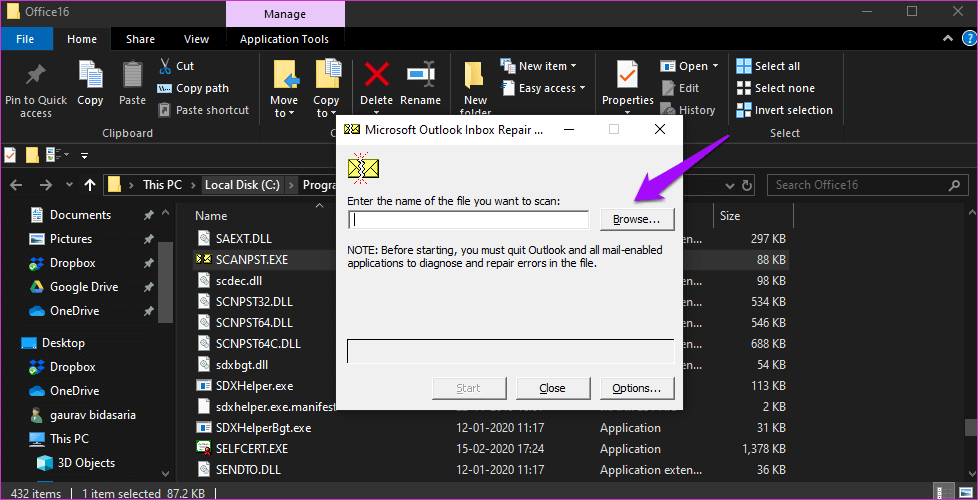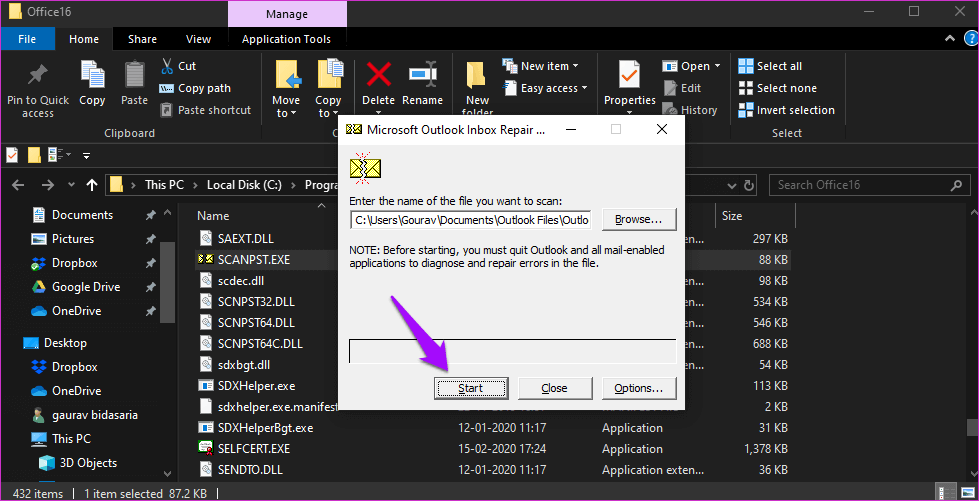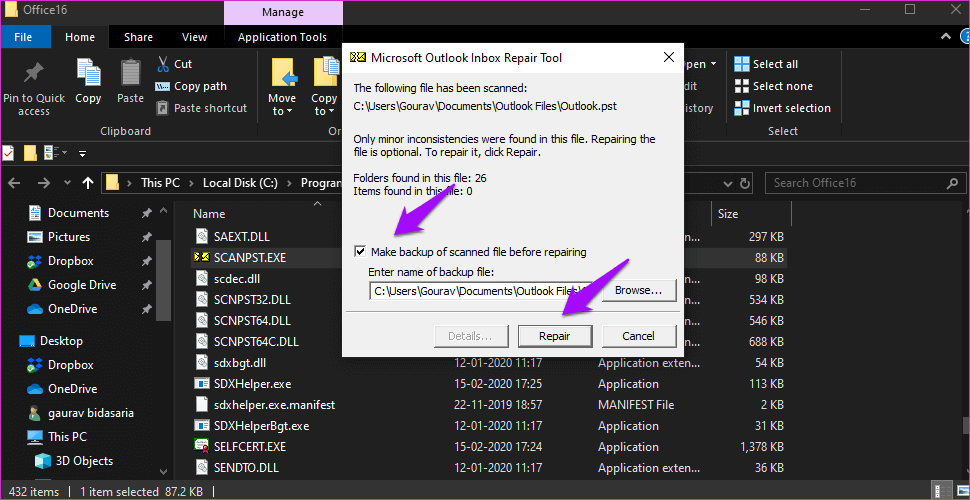Top 6 Möglichkeiten zur Behebung von Outlook kann den Ordnerfehler nicht erweitern
Benutzergesicht Microsoft Outlook Ein besonderer Fehler des letzten Jahrzehnts. Es begann mit Outlook 2010 und Benutzer zukünftiger Versionen melden es weiterhin, einschließlich Office 365. Benutzer sehen ein Popup mit der Meldung „Ordner kann nicht erweitert werden" in einem Outlook. Dies tritt beim Erweitern eines freigegebenen Ordners oder freigegebenen Ordners in einem zweiten Postfach auf.
Es ist nicht klar, wie dieser Fehler weiterhin besteht, aber Office 2019-Benutzer scheinen in einer besseren Position zu sein. Sie könnten in Erwägung ziehen, darauf umzusteigen.
Lasst uns beginnen.
1. Ordnerlimit
Microsoft Outlook enthält maximal 1000 Ordner. Wenn Sie haben Mehr als die angegebene Anzahl Aus Unterordnern wird der Ordner nicht erweitert. Dieses Limit gilt für Microsoft Exchange-Konten. Ordnerlimit ist 500 für Versionen Outlook 2010, 2013, 2016 und 2019. Darüber hinaus darf die Anzahl der Elemente pro Ordner 100000 nicht überschreiten. Microsoft weist darauf hin, dass es zu Leistungsproblemen kommen kann, wenn die Grenzwerte verletzt werden.
2. Plugins deaktivieren
Haben Sie Add-Ons installiert in Microsoft Outlook-Konto Ihre? Ein oder mehrere Add-Ins können einen Konflikt verursachen, der dazu führt, dass Outlook den Ordnerfehler nicht erweitern kann. Öffnen Sie Outlook im abgesicherten Modus Um alle Add-On-Probleme zu beseitigen. Sie können auch Alle Add-ons deaktivieren ohne in den abgesicherten Modus zu wechseln. Wenn der Fehler verschwindet, müssen Sie jedes Add-On auf einmal erneut aktivieren, um zu überprüfen, wer für den Fehler verantwortlich ist.
3. Cache-Modus deaktivieren
Geschieht es auf einem Exchange-Konto oder in einem freigegebenen Postfach? Wenn dies der Fall ist, kann das Deaktivieren des Cachemodus helfen, den Outlook-App-Fehler „Ordner kann nicht erweitern“ zu beheben.
Klicken Gurke Dateimenü.
Klicken "Account Einstellungenund wählen SieAccount Einstellungenaus dem Dropdown-Menü.
Sie sehen nun eine Liste aller E-Mail-Konten. Doppelklicken Sie auf die E-Mail-ID, die den Fehler „Ordner kann nicht erweitern“ auslöst.
Deaktivieren Sie hier Exchange-Cache-Modus verwenden und speichern Sie die Einstellungen.
Schalten Sie es aus, speichern Sie die Einstellungen, schließen Sie Outlook und starten Sie es neu, um es erneut zu versuchen. Cache-Dateien können dafür verantwortlich sein, dass sich der Ordner seltsam verhält. Wenn Sie den Cache-Modus deaktivieren, wird Outlook gezwungen, Ordner und E-Mails erneut zu synchronisieren und herunterzuladen.
4. Outlook-App reparieren
Suchen und öffnen Sie die Systemsteuerung über das Startmenü.
Ich suche nach In der Systemsteuerung deinstallieren Suchen Sie nach Programm deinstallieren.
Suchen Sie nach der eigenständigen Outlook-App, wenn Sie diese Version oder die Version der Microsoft Office-Suite installiert haben. Wählen Sie es aus und klicken Sie oben auf die Schaltfläche Ändern.
Sie sehen ein Popup mit zwei Optionen. Eine schnelle Lösung funktioniert offline und behebt die häufigsten Fehler. Versuchen Sie das zuerst. Wenn es nicht funktioniert, versuchen Sie es mit einer Online-Reparatur.
Dies dauert länger und erfordert eine aktive Internetverbindung. Ich schlage vor, Ihren Laptop mit Wi-Fi und einer Stromquelle zu verbinden.
5. Erstellen Sie ein neues Outlook-Profil
Es wird empfohlen, Punkt 4 oben zu befolgen, bevor Sie mit der Erstellung eines neuen Profils fortfahren. Benennen Sie den Ordner um, den Sie in Outlook nicht erweitern können. Klicken Sie mit der rechten Maustaste auf den Ordner und wählen Sie dazu die Option Umbenennen. Machen Sie ein Backup, wenn es sein muss. Wenn Sie ein Backup auf dem Server oder in der Cloud erstellt haben, löschen Sie das unten genannte Profil:
C:\Benutzer\BENUTZERNAME\AppData\Local\Microsoft\Outloook
Natürlich sollte der obige Benutzername und der Laufwerksbuchstabe der entsprechende Benutzername und das Windows-Installationslaufwerk sein. Starte deinen Computer neu.
Öffnen Outlook Tippen Sie unter der Dateiliste auf Kontoeinstellungen > Profile verwalten.
Klicken Sie auf Profile anzeigen.
Klicken "ZusatzUm mit der Erstellung eines neuen Profils zu beginnen.
Jetzt können Sie dem neu erstellten Profil E-Mail-Konten hinzufügen und prüfen, ob immer noch der Fehler „Ordner kann nicht erweitert werden“ angezeigt wird.
6. PST- und OST-Datei reparieren
Outlook-E-Mail-Kontodaten werden in einer PST-Datei gespeichert, wenn Sie ein IMAP- oder POP-Konto verwenden. Das gleiche wird in der OST-Datei gespeichert, wenn Sie ein Office 365- oder Exchange-Konto verwenden. Wählen Sie je nachdem, welches E-Mail-Konto den Fehler „Ordner kann nicht erweitern“ in der Outlook-App auslöst, eine Methode aus.
OST-Datei reparieren
Öffnen Sie die Systemsteuerung und gehen Sie zu Benutzerkonto > Mail > Profile anzeigen. Wählen Sie das Profil aus, mit dem Sie ein Problem haben, und klicken Sie unten auf Eigenschaften. Wählen Sie nun im nächsten Popup-Fenster die Datendateien aus.
Wählen Sie die E-Mail-Kontodatendatei aus und klicken Sie auf Dateispeicherort öffnen.
Es öffnet sich ein neues Fenster mit einem Dateinamen mit der Erweiterung .OST. Löschen Sie die Datei und starten Sie Ihren Computer neu. Starten Sie Outlook und die Datei wird automatisch neu erstellt.
PST-Datei reparieren
Dieselben Schritte funktionieren nicht für eine .PST-Datei. Drücken Sie Windows-Taste + R, um die Eingabeaufforderung Ausführen zu öffnen. Geben Sie den Dateipfad unten für Office 2016, Office 2019 und Office 365 ein.
C:\Programme (x86)\Microsoft Office\root\Office16
Für Outlook 2013:
C:\Programme (x86)\Microsoft Office\Office15
Doppelklicken Sie auf die Datei SCANPST.EXE, wodurch das Experiment zur Reparatur des Posteingangs von Microsoft Outlook gestartet wird. Ich wünschte, es gäbe einen direkten Weg, es zu starten.
Klicken "استعراضim nächsten Popup.
Ein neues Datei-Explorer-Fenster wird geöffnet. Sie müssen die .PST-Datei hier suchen und wenn Sie sie finden, klicken Sie auf die Schaltfläche Start.
Wählen Sie die Option „Backup der gescannten Datei vor der Reparatur erstellen“, um ein Backup zu erstellen, falls etwas schief geht.
Klicken Sie nun auf Reparieren, um den Vorgang zu starten.
Vorsicht, Vorsicht, pass auf dich auf
Es gibt viele Versionen von Outlook, die Microsoft im Laufe der Jahre veröffentlicht hat. Dies erschwert die Fehlersuche etwas. Wir tun jedoch unser Bestes, um die besten praktischen Lösungen anzubieten. Wenn Sie eine andere Möglichkeit gefunden haben, den Fehler „Ordner kann nicht geöffnet werden“ in der Outlook-App zu beheben, teilen Sie uns dies in den Kommentaren unten mit.