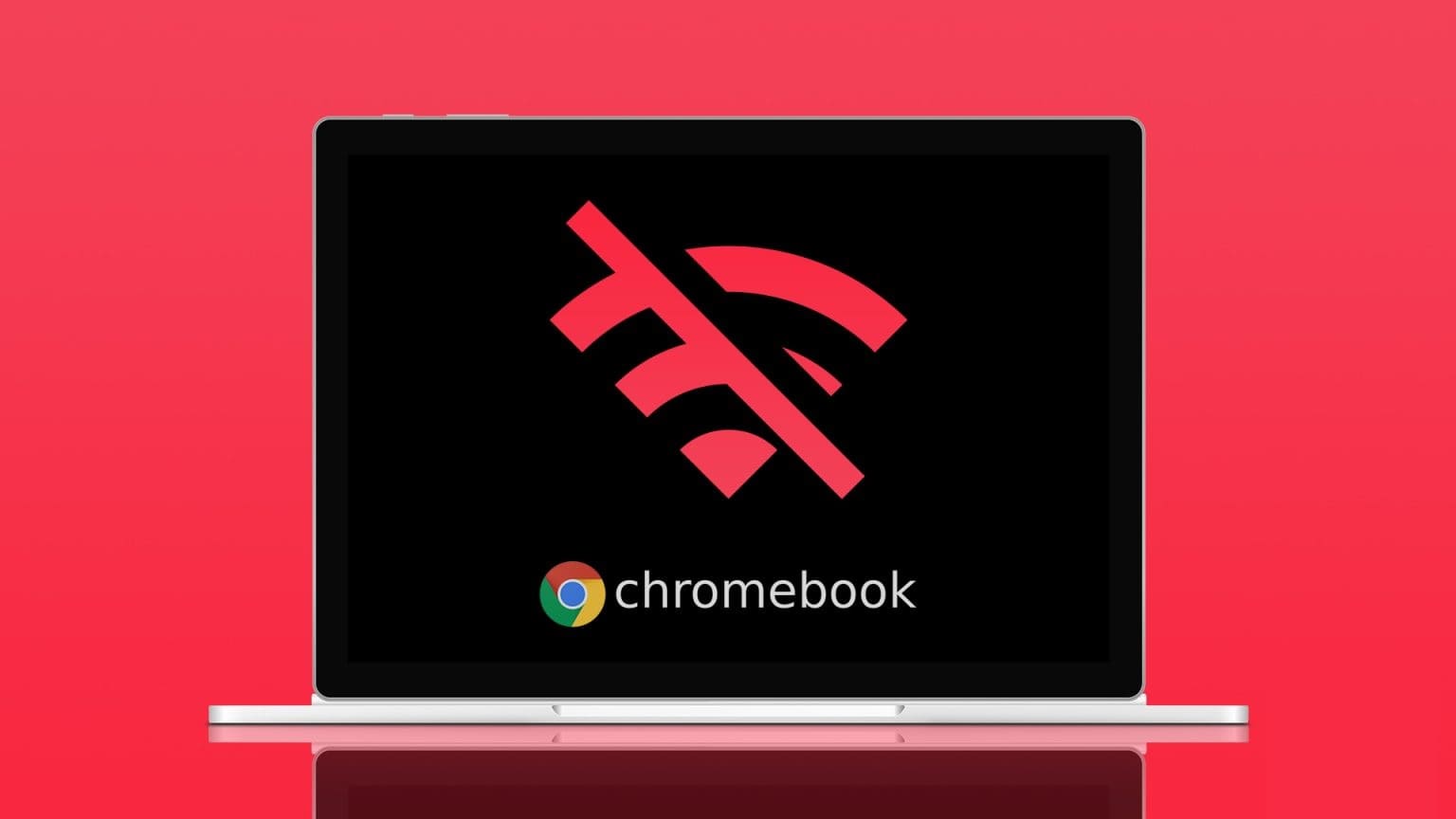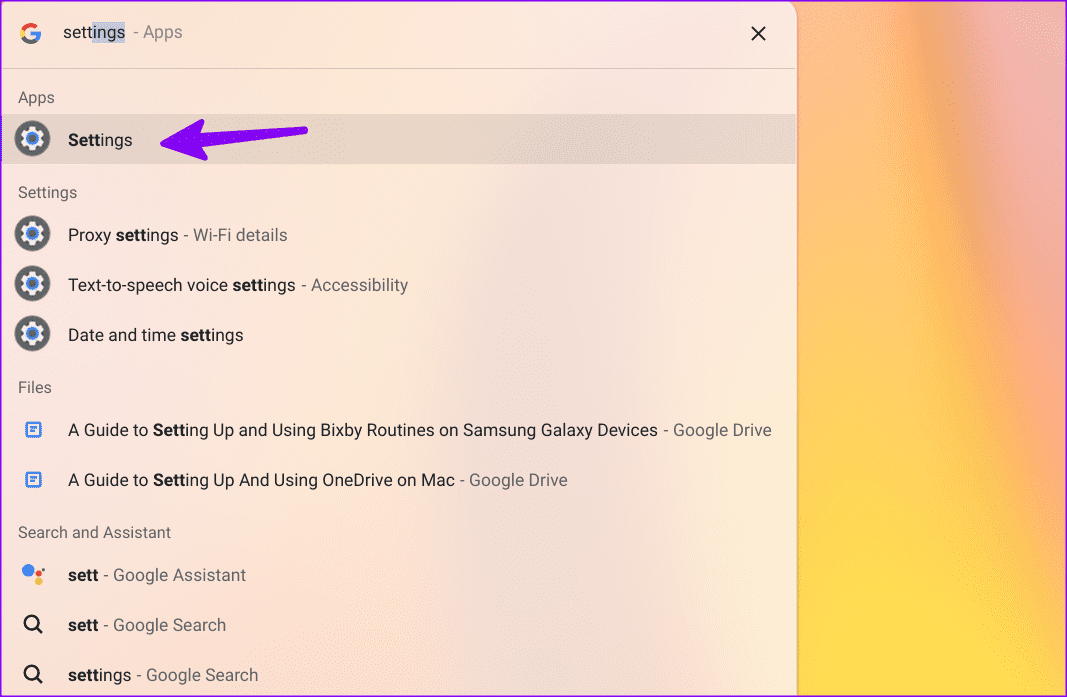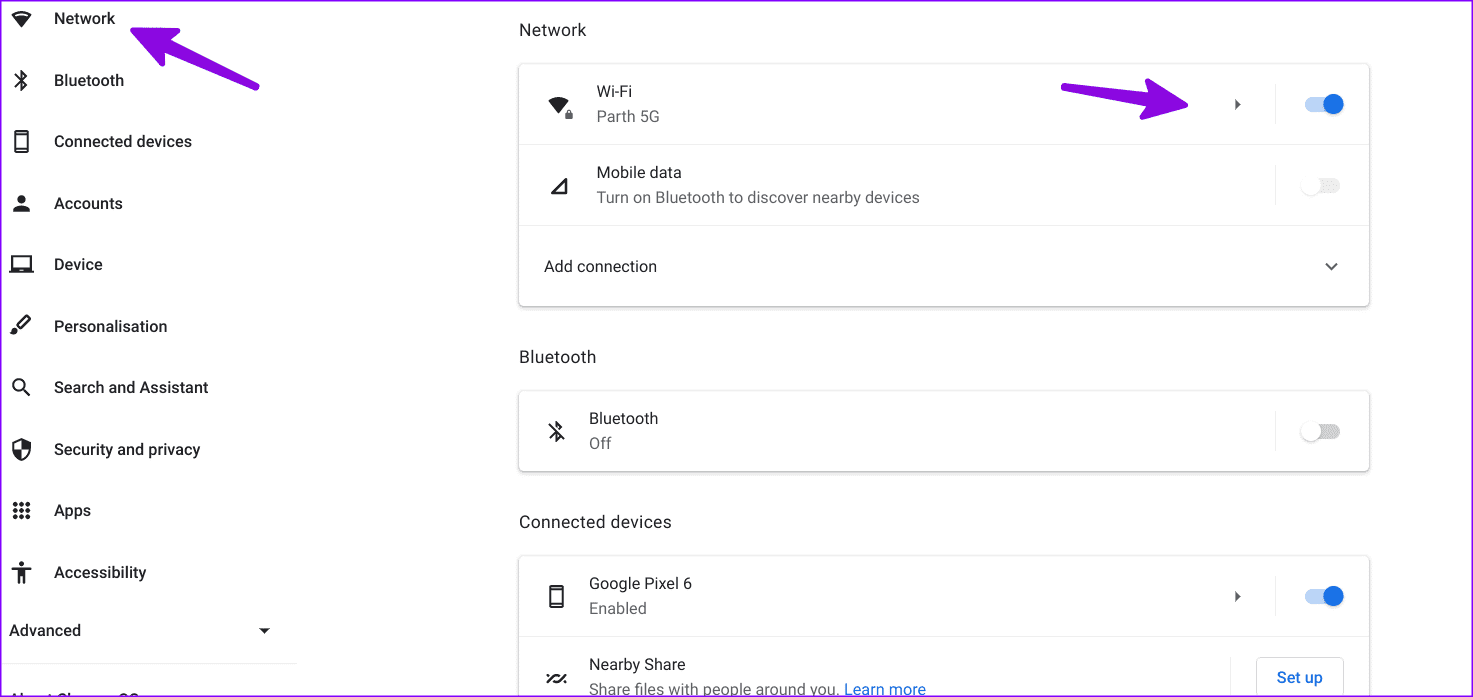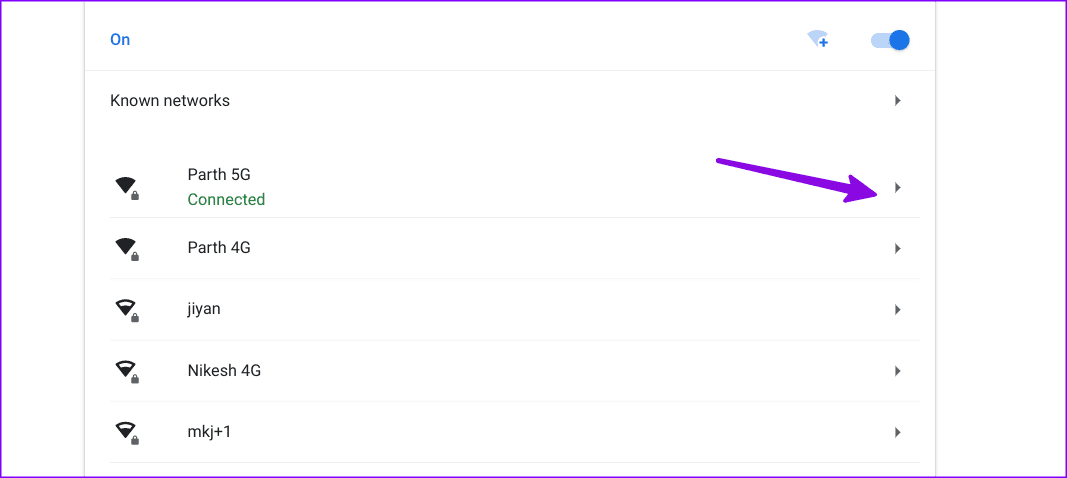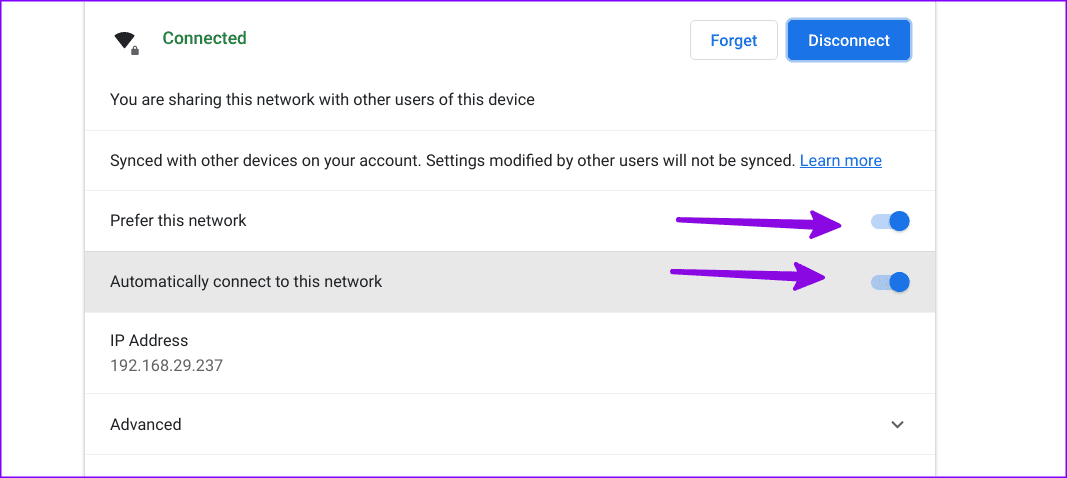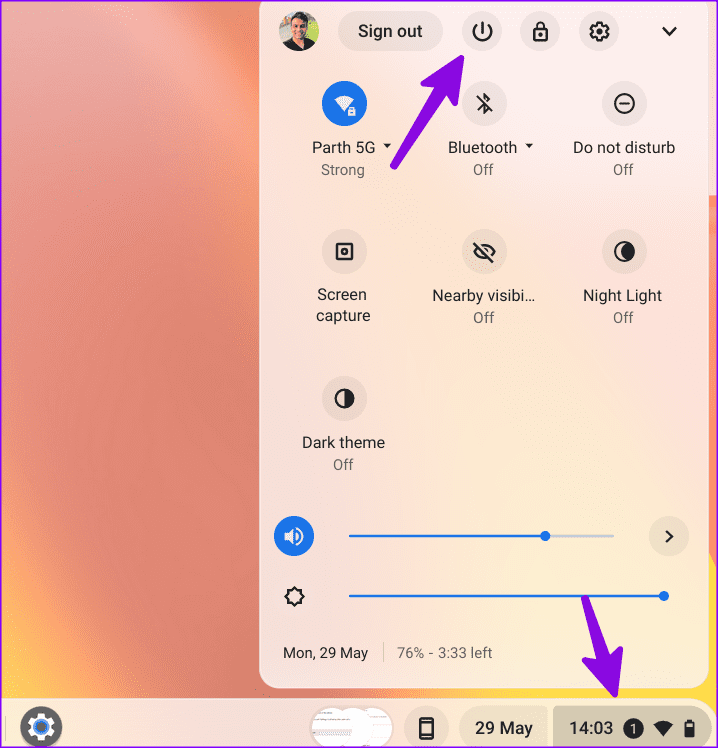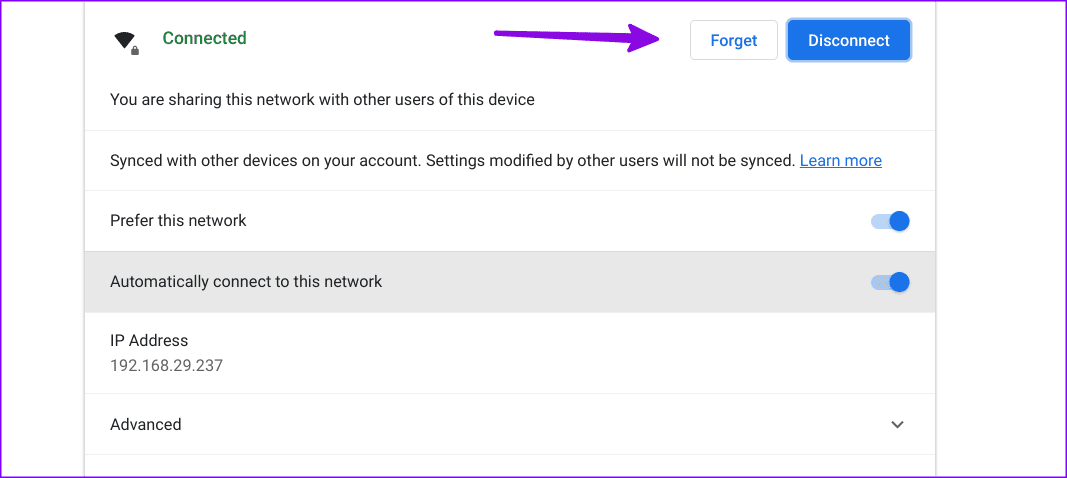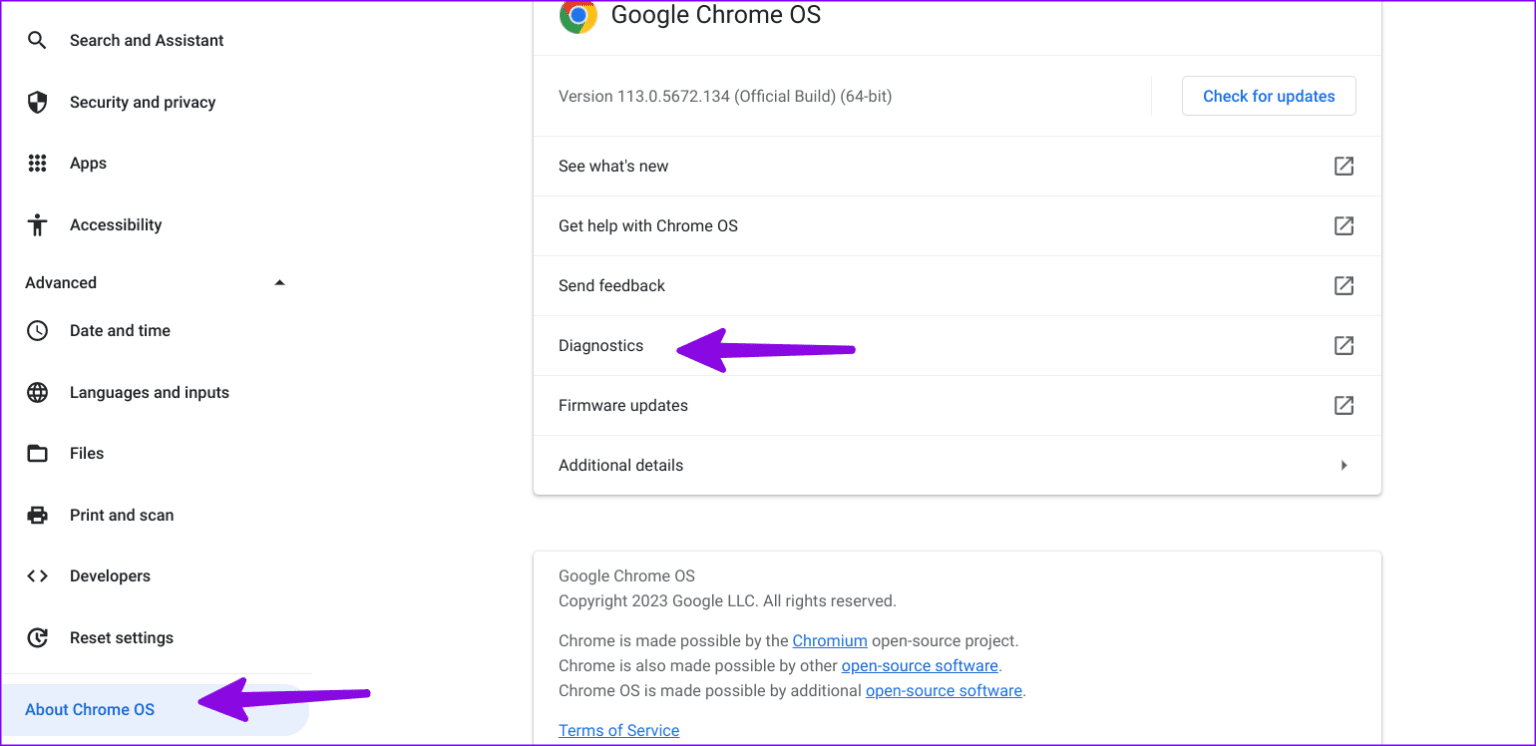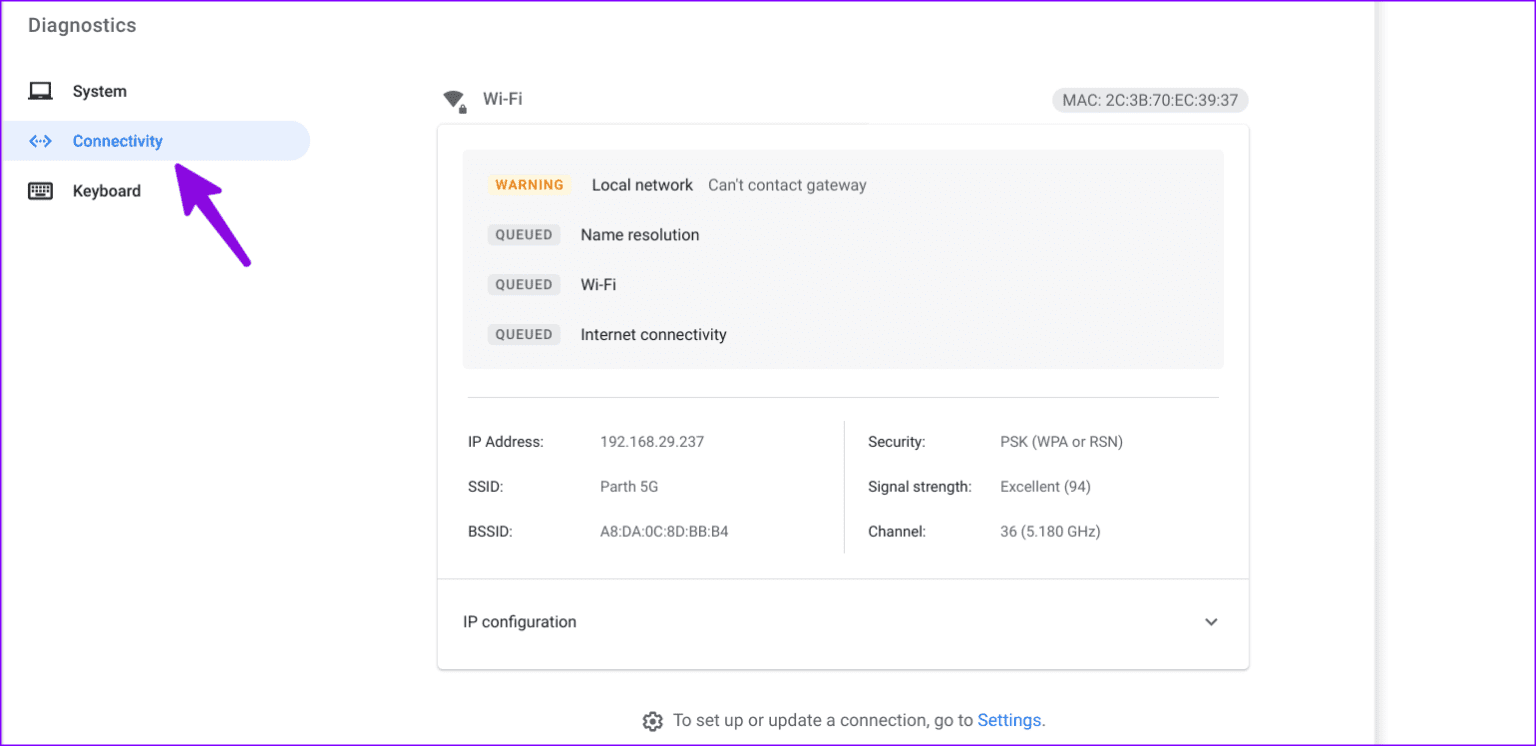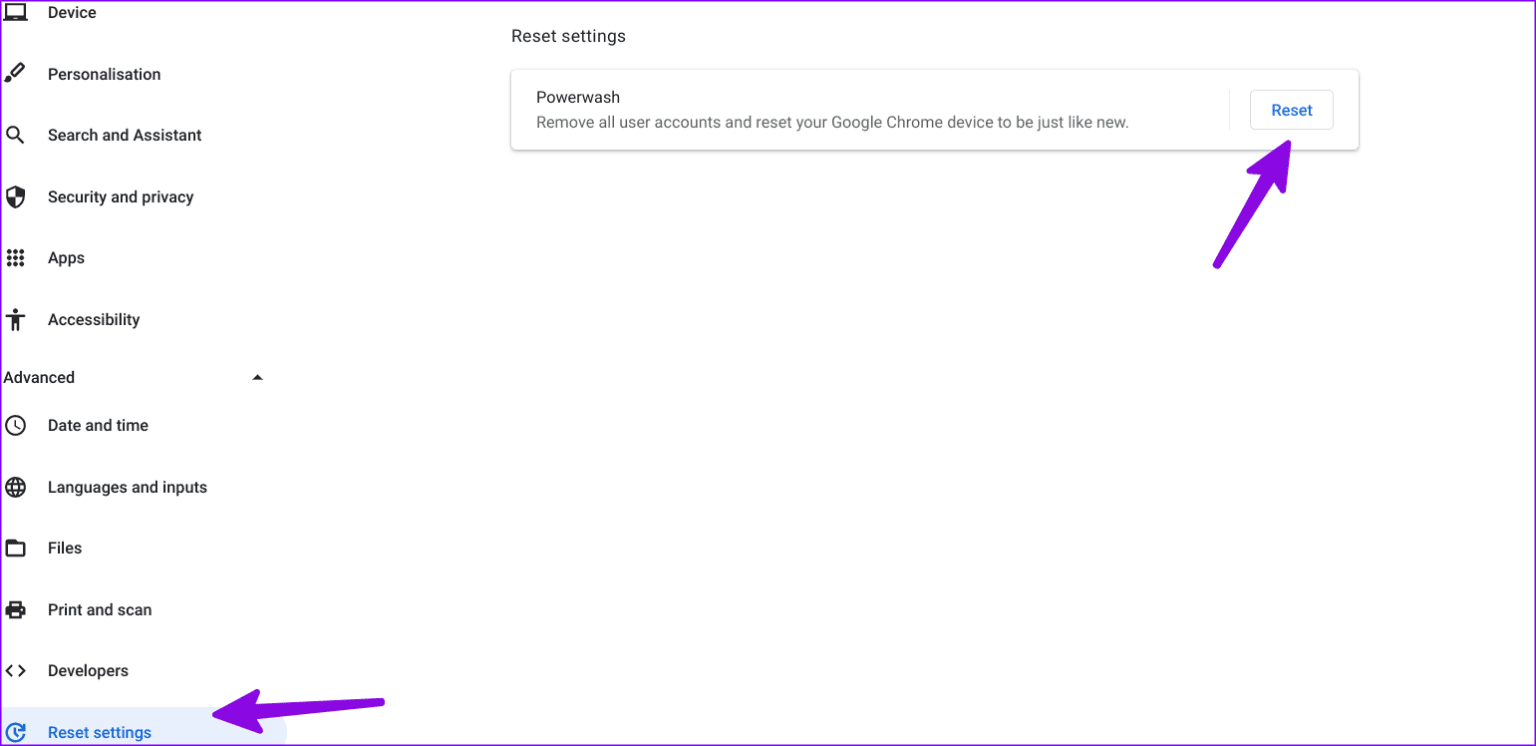Die 10 besten Möglichkeiten, das Problem zu beheben, dass Chromebook keine WLAN-Verbindung herstellt
Googles ChromeOS ist eine kostengünstige Alternative zu Windows und macOS. Aufgrund ihrer einfachen Bedienbarkeit, des günstigen Preises und der vielen Modelle verschiedener Hersteller erfreuen sich Chromebooks im Bildungsbereich großer Beliebtheit. Manchmal kann es vorkommen, dass Ihr Chromebook Schwierigkeiten hat, sich mit dem WLAN zu Hause oder in der Schule zu verbinden. Hier finden Sie die besten Möglichkeiten, das Problem zu beheben, dass WLAN auf dem Chromebook nicht funktioniert.
Der Google Chrome-Browser ist das Herzstück von ChromeOS. Ohne aktives WLAN ist Ihr Chromebook genauso gut wie das Offline-Ansehen von Videos. Mit den folgenden Fehlerbehebungstricks können Sie WLAN-Probleme beheben und Tausende von Android-Apps auf Ihrem Chromebook genießen.
1. Starten Sie den Router neu
Haben Sie WLAN-Probleme auf allen Ihren verbundenen Geräten, einschließlich Ihres Chromebooks? Sie müssen den Router neu starten und es erneut versuchen.
Sie müssen auf Ihrem Chromebook eine dedizierte WLAN-Taste finden. Stellen Sie sicher, dass es aktiviert ist, bevor Sie eine Verbindung zu einem Wi-Fi-Netzwerk herstellen.
2. Positionieren Sie den Router neu
Haben Sie Ihren Heimrouter in einem anderen Raum oder abseits der Einrichtung aufgestellt? Physische Objekte wie dicke Wände und Türen können die WLAN-Reichweite beeinträchtigen. Sie müssen den Router in der Nähe Ihres Arbeitsaufbaus neu positionieren und erneut versuchen, eine Verbindung zum WLAN herzustellen.
3. Stellen Sie eine Verbindung zum WLAN im 5-GHz-Band her
Die meisten Chromebooks unterstützen Dualband-WLAN. Sie müssen kein älteres 2.4-GHz-WLAN-Frequenzband verwenden. Es ist nicht so zuverlässig wie das 5-GHz-Frequenzband. Stellen Sie eine Verbindung zum 5-GHz-WLAN her, um leistungsstarke und schnelle Internetgeschwindigkeiten zu genießen.
4. Machen Sie Ihr Heim- oder Büro-WI-FI zu Ihrem Standard- und Lieblings-WLAN
Nachdem Sie eine Verbindung zur 5-GHz-WLAN-Frequenz hergestellt haben, legen Sie diese als standardmäßiges und bevorzugtes WLAN-Netzwerk auf Ihrem Chromebook fest. Wenn Sie Ihr Chromebook einschalten, stellt das System automatisch eine Verbindung zum Netzwerk her.
Schritt 1: Klicken Suchsymbol in der Taskleiste und geben Sie ein Einstellungen. Öffnen Einstellungen-Anwendung.
Schritt 2: Lokalisieren das Netzwerk aus der Seitenleiste und öffnen WLAN-Menü.
Weiter zu Schritt 3: wählen Sie einen Namen aus Wi-Fi-Netzwerk.
Schritt 4: Aktivieren Sie beide Schalter „Dieses Netzwerk ist mein Favorit" Und Automatisch mit diesem Netzwerk verbinden.
5. Starten Sie Ihr Chromebook neu
Die meisten Benutzer tun es einfach indem sie ihr Chromebook sperren. Sie müssen es von Zeit zu Zeit neu starten. Der Neustart Ihres Chromebooks ist ein weiterer nützlicher Trick, um WLAN-Probleme zu beheben.
Schritt 1: Klicken Uhrensymbol in der unteren rechten Ecke.
Schritt 2: Wählen Sie Ausschalten um Ihr Chromebook auszuschalten.
Halten Sie den Netzschalter gedrückt, um Ihr Chromebook einzuschalten und eine WLAN-Verbindung herzustellen.
6. Router-Firmware aktualisieren
Wenn Ihr Router mit einer veralteten Firmware läuft, kann es zu Fehlfunktionen kommen und zu WLAN-Problemen auf allen Ihren Geräten führen. Asus ist einer der besten Hersteller von Routern, und Sie können ihn verwenden Der spezielle Leitfaden des Unternehmens zum Aktualisieren der Firmware des Routers.
7. Fügen Sie das WLAN-Netzwerk erneut hinzu
Hat Ihr Chromebook immer noch Probleme mit der Verbindung zu einem gespeicherten WLAN-Netzwerk? Wenn Sie den WLAN-Namen oder das Passwort ändern, vergessen Sie das aktuelle Netzwerk und fügen Sie es erneut hinzu.
Schritt 1: Öffnen Einstellungen ChromeOS (Überprüfen Sie die obigen Schritte).
Schritt 2: Lokalisieren das Netzwerk und öffnen WLAN-Menü.
Weiter zu Schritt 3: Klicken Sie auf Ihr WLAN-Netzwerk.
Schritt 4: Lokalisieren Vergessen. Siehe die Liste WLAN und verbinden mit WLAN.
8. Führen Sie eine Verbindungsdiagnose durch
ChromeOS verfügt über das Verbindungsdiagnosetool zur Behebung von WLAN-Problemen. Hier erfahren Sie, wie Sie es verwenden können.
Schritt 1: Gehe zu ChromeOS-Einstellungen (Siehe Schritte oben).
Schritt 2: Lokalisieren Über Chrome OS. Öffnen Diagnosen.
Weiter zu Schritt 3: Klicken "VerbindungKlicken Sie in der Seitenleiste auf und führen Sie die entsprechenden Tests durch, um zu bestätigen, dass das WLAN-Netzwerk funktioniert.
9. Verwenden Sie eine Ethernet-Verbindung
Wenn Ihr Chromebook über einen dedizierten Ethernet-Anschluss verfügt, schließen Sie ein Ethernet-Kabel daran an. Im Vergleich zu Wi-Fi bietet Ethernet eine zuverlässige und schnelle Internetverbindung.
10. Setzen Sie Ihr Chromebook zurück
Wenn keiner der Tricks funktioniert, ist es an der Zeit, Ihr Chromebook von Grund auf zurückzusetzen. Das System löscht alle installierten Anwendungen, Dateien, Daten und Einstellungen. Wenn Sie wichtige Dateien auf Ihrem Chromebook haben, sichern Sie diese auf einem externen Gerät und führen Sie die folgenden Schritte aus.
Schritt 1: Öffnen ChromeOS-Einstellungen (Überprüfen Sie die obigen Schritte).
Schritt 2: Scrollen Sie zu Einstellungen zurücksetzen.
Weiter zu Schritt 3: Lokalisieren Zurücksetzen Bestätigen Sie Ihre Entscheidung im Popup-Menü.
Vervollständigen Sie Ihr CHROMEOS-Erlebnis
Stabiles WLAN ist für Ihr Chromebook unerlässlich. Bevor der letzte Kauf zum Briefbeschwerer wird, nutzen Sie die oben genannten Tricks, um WLAN-Probleme auf Ihrem Chromebook zu beheben. Wenn Sie schon dabei sind, lassen Sie uns wissen, welcher Trick für Sie funktioniert hat.