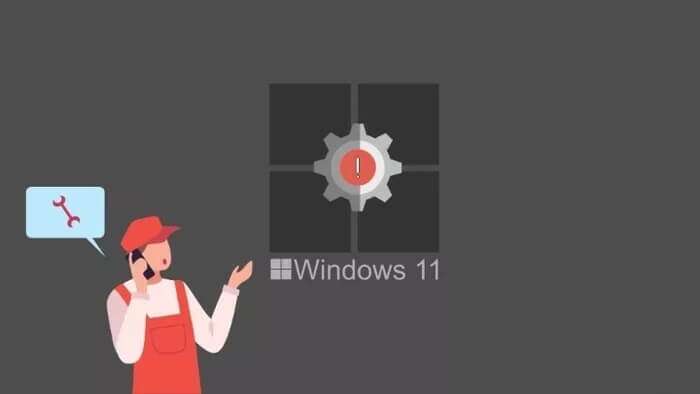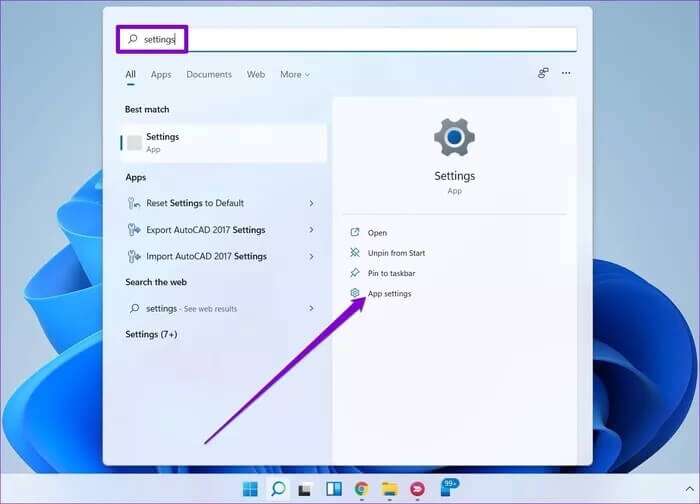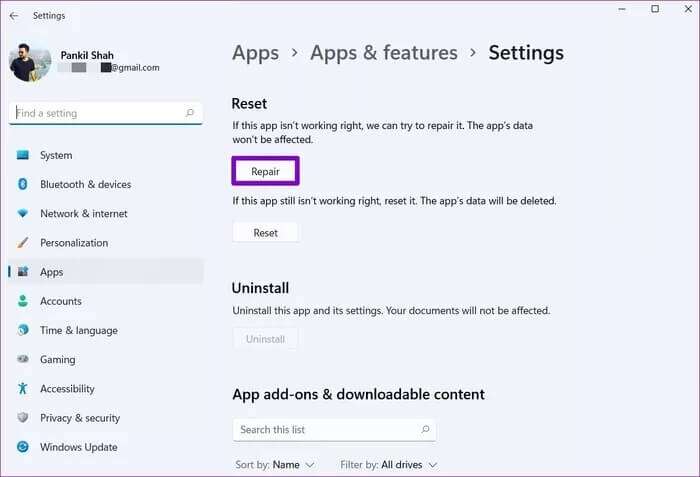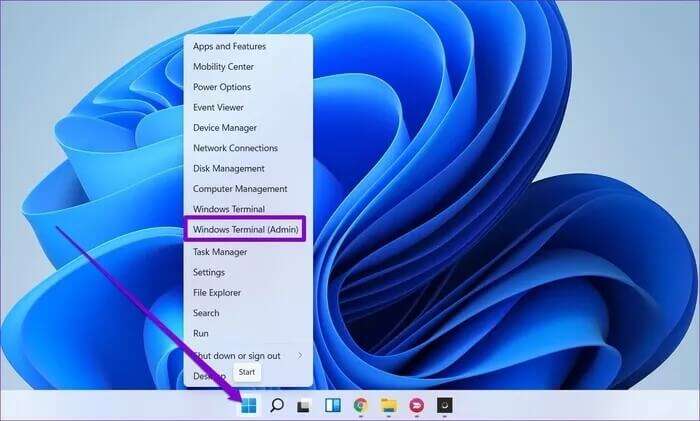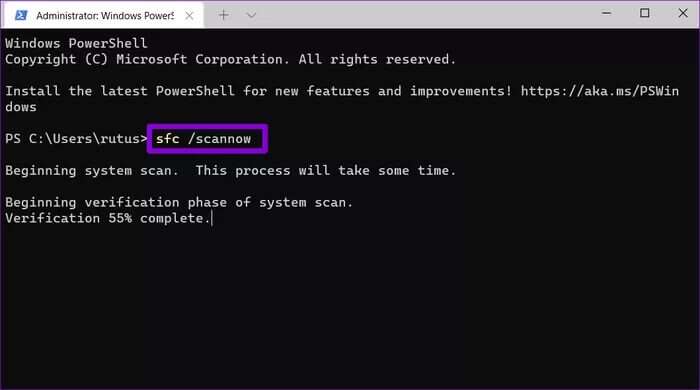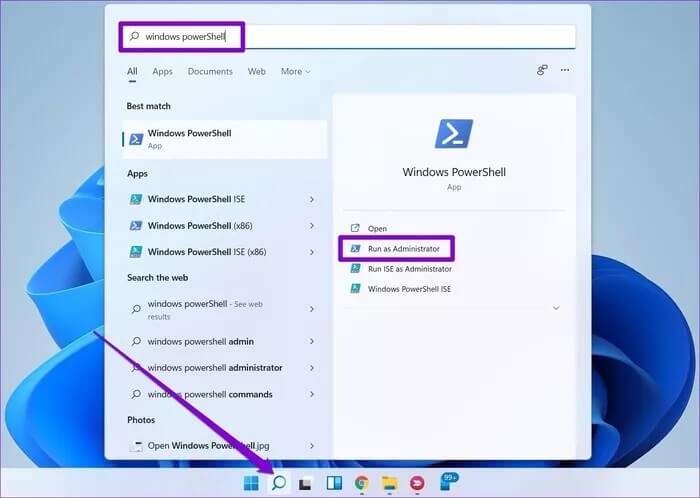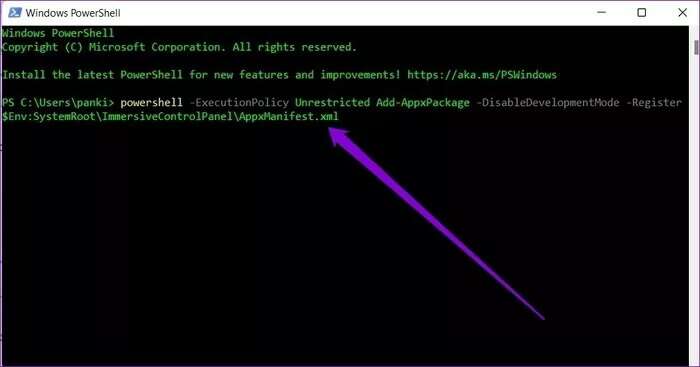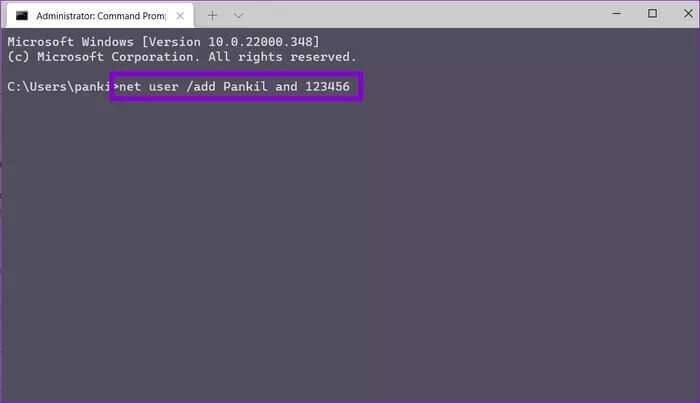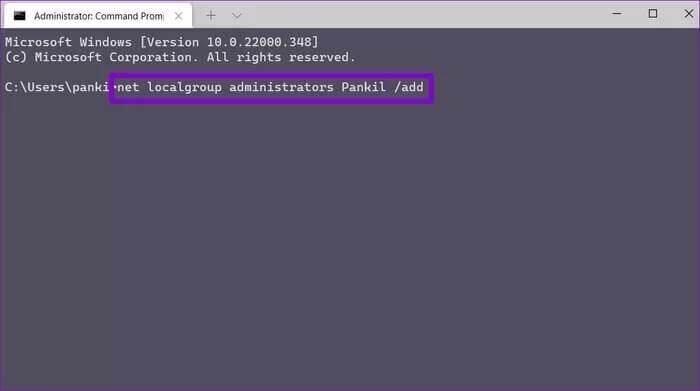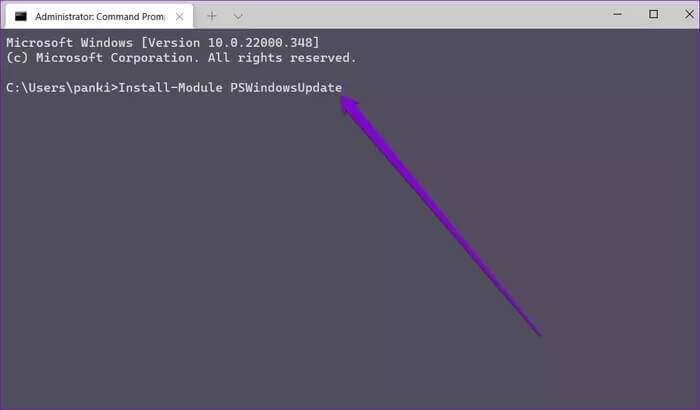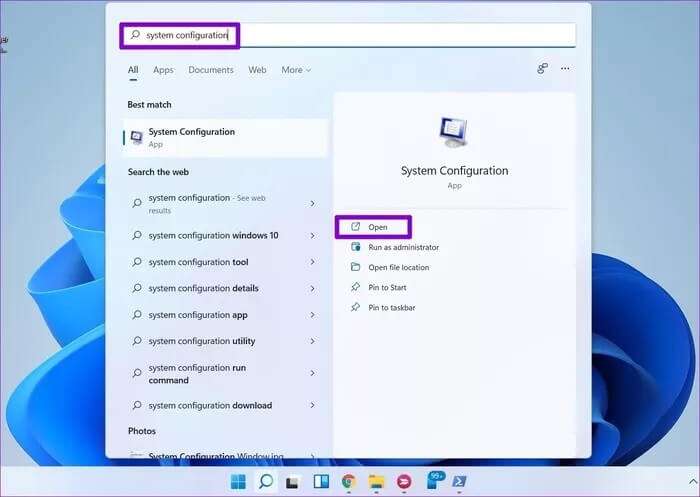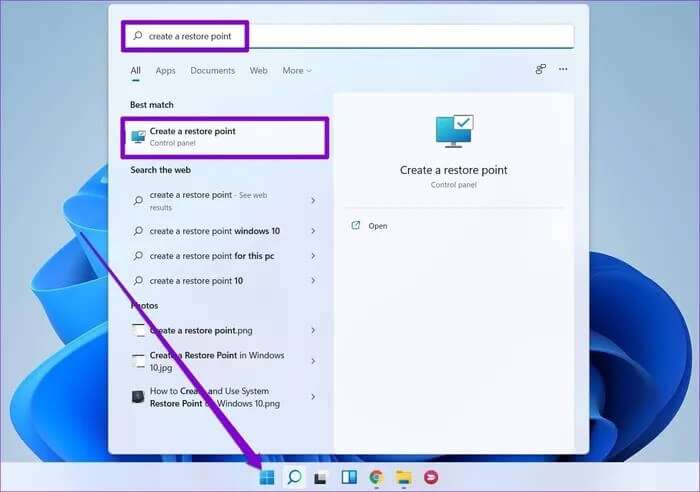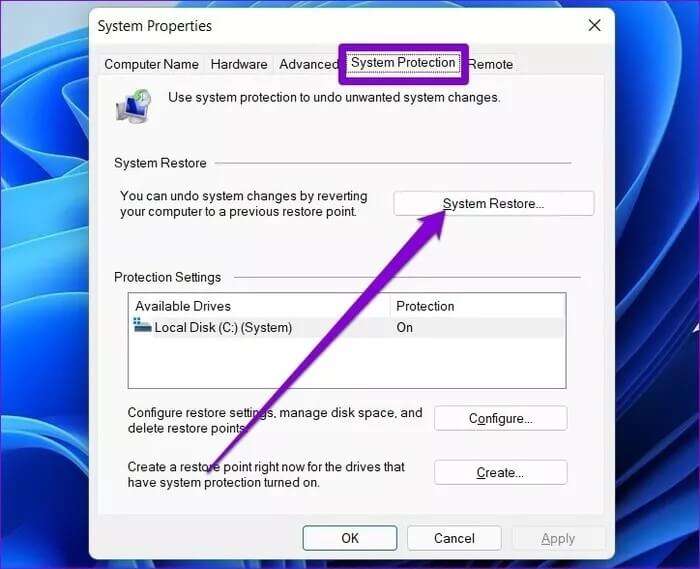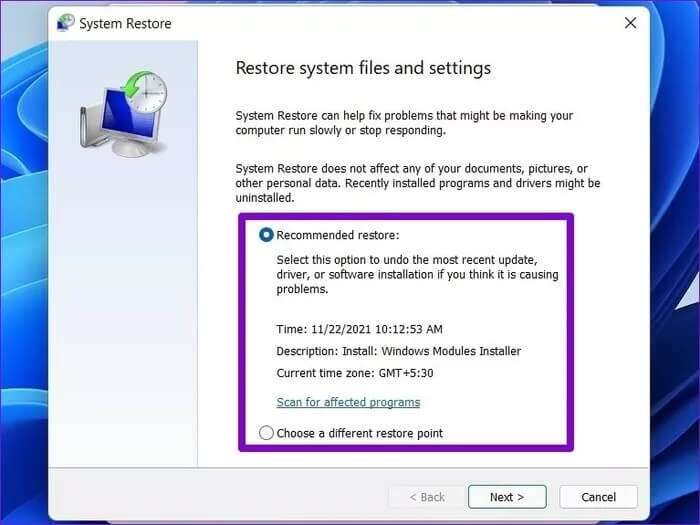Top 8-Möglichkeiten, die Einstellungs-App zu beheben, die sich unter Windows 11 nicht öffnet oder nicht funktioniert
Bei Windows 11 hat sich Microsoft stark auf die Einstellungen-App konzentriert. Es änderte einige Menüs, brachte viele Steuerelemente und machte es einfach, Ihre Lieblingseinstellungen zu finden. Die Änderung hatte jedoch auch einige Probleme, da Benutzer häufig auf Szenarien stießen, in denen die Einstellungs-App nicht geöffnet wurde oder beim Öffnen nicht funktionierte.In diesem Handbuch werden wir die 8 besten Möglichkeiten durchgehen, um zu beheben, dass die Einstellungs-App nicht geöffnet wird oder funktioniert nicht unter Windows 11.
Da die Einstellungen-App eine wichtige Rolle in Nehmen Sie Änderungen an Ihrem Computer vor Schwierigkeiten bei der Bewerbung können Sie jedoch leicht verunsichern. Aber keine Sorge. Wir zeigen Ihnen einige effektive Fehlerbehebungslösungen, die dazu beitragen sollten, das Problem endgültig zu beheben. Also lasst uns anfangen.
1. Versuchen Sie alternative Methoden
Wenn beim Öffnen der Einstellungen-App Probleme auftreten, können Sie versuchen, die Einstellungen-App mit alternativen Methoden zu öffnen.
Sie können mit einem Schlüssel beginnen Windows + I auf der Tastatur, um zu sehen, ob das funktioniert. Alternativ können Sie auch eine Taste drücken Windows + X offen die Einstellungen von dort.
Eine andere Möglichkeit, die Einstellungen zu öffnen, ist durch Run-Dienstprogramm. drücken Sie die .-Taste Windows-+ R Öffnen Ausführen .dialog , Und geben Sie ein ms-Einstellungen: Und drücke Enter.
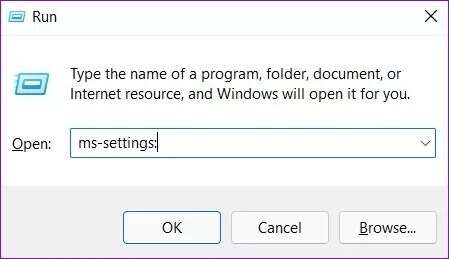
2. Repariere die App und setze sie zurück
Das Reparaturtool unter Windows ist sehr effektiv fürKleinere Probleme mit der App beheben. Sie können damit auch die Einstellungen-App reparieren. Hier ist wie.
Schritt 1: Menü öffnen Start , Und geben Sie ein die Einstellungen , und wählen Sie eine Option aus Anwendungseinstellungen.
Wenn das Problem auch nach der Reparatur der App weiterhin besteht, empfiehlt Microsoft, die App zurückzusetzen. Sobald dies erledigt ist, überprüfen Sie, ob die App "Einstellungen" jetzt einwandfrei funktioniert.
3. Führen Sie einen SFC-Scan durch
Beschädigte oder fehlende Systemdateien auf Ihrem PC können das Öffnen der Einstellungen-App erschweren. Um es zu beheben, können Sie versuchen, SFC-Check أو Systemdateiprüfung auf deinem Computer. Es scannt und repariert die Systemdateien auf Ihrem Computer automatisch. Hier ist, wie man es spielt.
Schritt 1: drücken Sie die .-Taste Windows + X und wählen Sie Windows-Terminal (Admin) aus der resultierenden Liste.
Schritt 2: Geben Sie den unten gezeigten Befehl ein und drücken Sie Enter.
sfc / scannow
Nachdem Sie den Scan ausgeführt haben, starten Sie Ihren Computer neu, um zu sehen, dass Sie jetzt auf die Einstellungen-App zugreifen können.
4. Installieren Sie die Einstellungen-App neu
Wenn das Problem weiterhin besteht, können Sie versuchen, die App Einstellungen zu deinstallieren und erneut zu installieren. Da die Einstellungen unter Windows 11 vorinstalliert sind, müssen Sie Powershell لDeinstallieren Sie die App. Hier ist wie.
Schritt 1: Menü öffnen Start , Und geben Sie ein Powershell , und tippen Sie auf Als Administrator ausführen zum Einschalten Powershell Administratorrechte.
Schritt 2: Fügen Sie den unten gezeigten Befehl ein und drücken Sie Enter.
Powershell -ExecutionPolicy Unrestricted Add-AppxPackage -DisableDevelopmentMode -Register $ Env: SystemRoot \ ImmersiveControlPanel \ AppxManifest.xml
Nachdem Sie den Befehl ausgeführt haben, starten Sie Ihren Computer neu, um zu sehen, ob Sie die App "Einstellungen" öffnen können.
5. Erstellen Sie ein neues Benutzerkonto
Wenn Sie die Einstellungen-App immer noch nicht öffnen können, kann es in seltenen Fällen vorkommen, dass Benutzerkontodateien beschädigt werden. So können Sie versuchen, zu erstellen Benutzerkonto Neu zu sehen, ob das funktioniert oder nicht.
Schritt 1: einschalten Eingabeaufforderung mit Admin-Rechte.
Schritt 2: Geben Sie den unten angegebenen Befehl ein und drücken Sie Enter.
net user /add username and password
Erstellen Sie ein neues Benutzerkonto mit der Eingabeaufforderung
3: Gewähren Sie dem Kontoadministrator Berechtigungen, indem Sie den unten angegebenen Befehl eingeben.
net localgroup administrators Benutzername /add
Ersetzen Sie erneut den Benutzernamen im obigen Befehl durch Ihren Benutzernamen.
Melden Sie sich nun mit Ihrem neu erstellten Konto an und versuchen Sie, die App Einstellungen zu verwenden.
6. Windows aktualisieren
Manchmal können Betriebssystem-Updates schief gehen und zu Problemen wie diesen führen. Das Gute ist, dass Windows diese Probleme schnell erkennt und in den nächsten Updates behebt.
Normalerweise können Sie die Einstellungen-App verwenden, um nach neuen Updates auf Ihrem PC zu suchen. Da Sie jedoch nicht auf die Einstellungs-App zugreifen können, können Sie PowerShell verwenden, um dasselbe zu erreichen. Hier ist wie.
Schritt 1: Menü öffnen Start , Und geben Sie ein Powershell, und tippen Sie auf Als Administrator ausführen لPowershell ausführen Administratorrechte.
Schritt 2: Geben Sie nun den unten angegebenen Befehl ein und drücken Sie Enter.
Installationsmodul PSWindowsUpdate
Dadurch wird das Windows Update-Modul auf Ihrem Computer installiert. Führen Sie nach der Installation den folgenden Befehl aus, um alle ausstehenden Updates zu überprüfen und herunterzuladen.
Get-WindowsUpdate
Install-WindowsUpdate
Starten Sie nun Ihren Computer neu, um zu sehen, ob das Problem behoben ist.
7. Versuchen Sie den abgesicherten Modus
Wenn Sie unbedingt die App „Einstellungen“ verwenden müssen, können Sie versuchen, Ihren PC neu zu starten Sicherheitsmodus. Manchmal können Apps und Software von Drittanbietern mit Windows 11-Prozessen in Konflikt geraten und zu solchen Problemen führen. Um sicher zu gehen, können Sie versuchen, die Einstellungen-App im abgesicherten Modus zu verwenden.
Lesen Sie weiter, um herauszufinden, wie Sie unter Windows 11 in den abgesicherten Modus wechseln.
Schritt 1: Klicken Sie auf das Symbol البحث في Taskleiste , Und geben Sie ein Systemkonfiguration , Und drücke Enter.
Schritt 2: im Fenster Systemkonfiguration (Systemkonfiguration) , gehe auf die Registerkarte Stiefel. Wählen Sie unter Boot-Optionen Sicherer Start Und drücke OK.
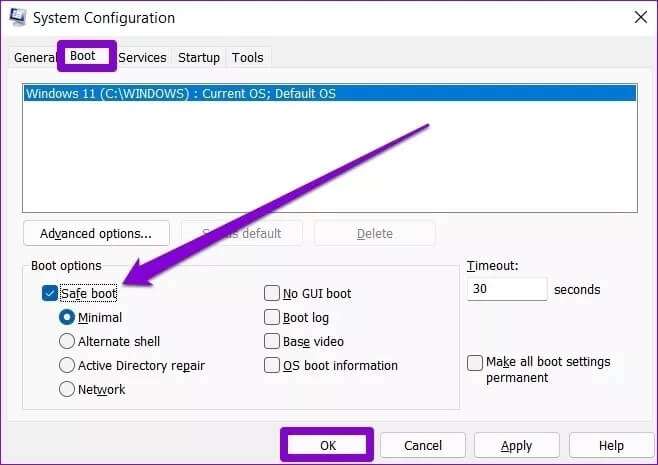
Wenn die Einstellungen-App im abgesicherten Modus einwandfrei funktioniert, können Sie versuchen, einige kürzlich installierte Apps und Programme von Ihrem PC zu entfernen.
8. Verwenden Sie die Systemwiederherstellung
Systemwiederherstellung Es ist eine nützliche Funktion in Windows 11, die regelmäßig ein Backup Ihres gesamten Systems erstellt. Wenn also nichts funktioniert, können Sie dieses Backup verwenden, um zu dem Punkt zurückzukehren, an dem die Einstellungen-App einwandfrei funktioniert hat. Hier ist wie.
Schritt 1: Menü öffnen Start , Und geben Sie ein Einen Wiederherstellungspunkt erstellen Klicken Sie auf das erste angezeigte Ergebnis.
Schritt 2: Drück den KnopfSystemwiederherstellungInnerhalb der RegisterkarteSystemschutz".
3: Hier können Sie entweder den empfohlenen Wiederherstellungspunkt verwenden oder selbst einen auswählen, indem Sie die zweite Option auswählen.
Wählen Sie einen Wiederherstellungspunkt aus, bevor dieses Problem zum ersten Mal aufgetreten ist, und drücken Sie nächster. Folgen Sie nun den Anweisungen auf dem Bildschirm, um eine Systemwiederherstellung durchzuführen.
Einstellungen App-Reparatur
Die Einstellungen-App ist eine wichtige Komponente von Windows 11 und hilft Ihnen, verschiedene Aspekte des Betriebssystems anzupassen. Wir hoffen, dass die obigen Tipps Ihnen geholfen haben, das Problem zu beheben, dass die Einstellungs-App unter Windows 11 nicht geöffnet wird oder nicht funktioniert. Teilen Sie uns in den Kommentaren unten mit, welcher Trick für Sie funktioniert hat.