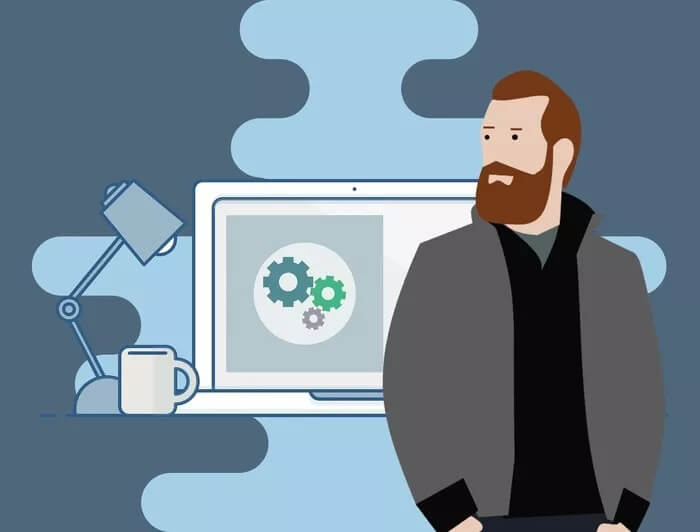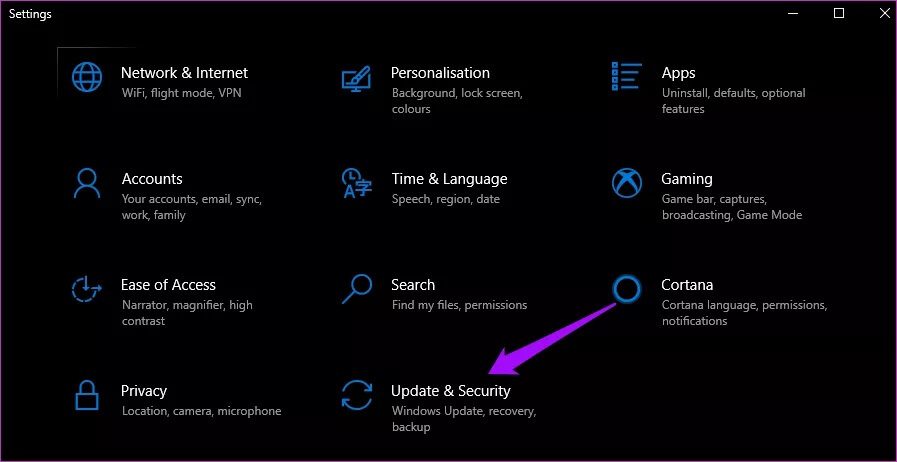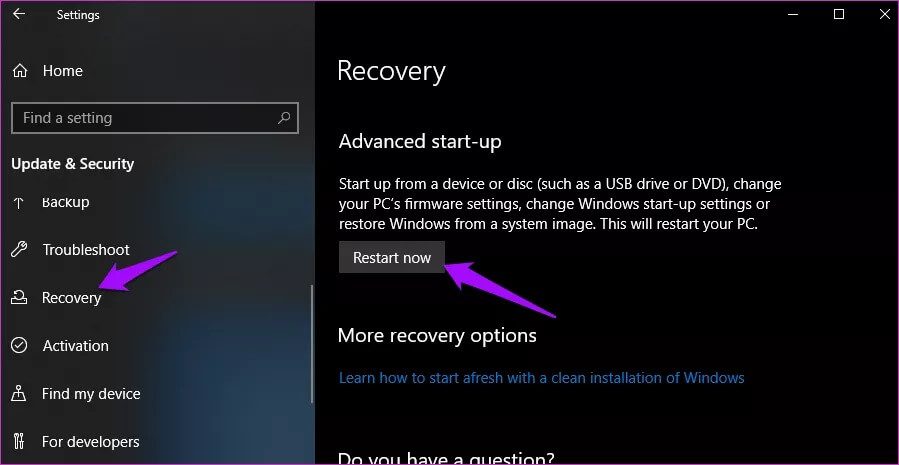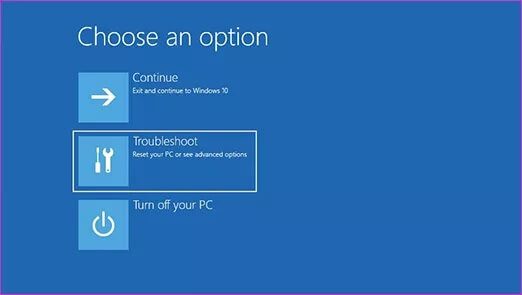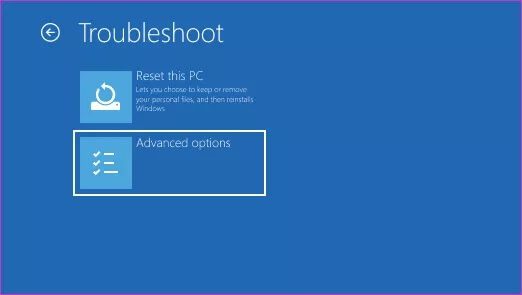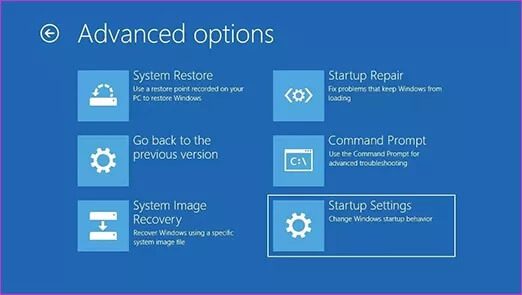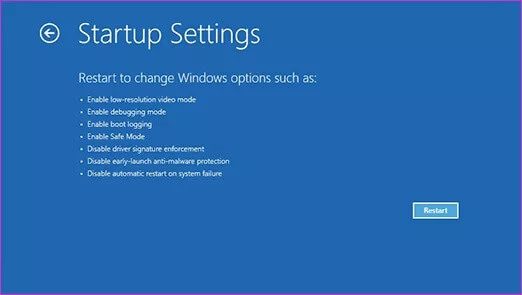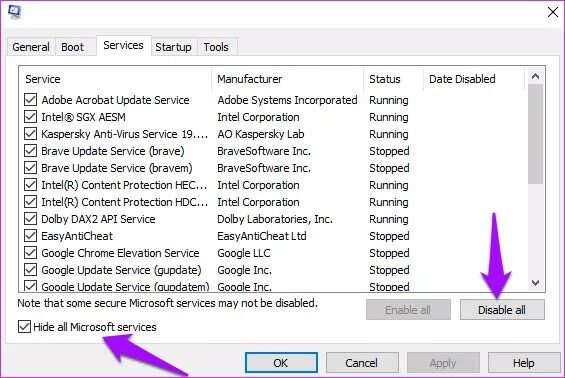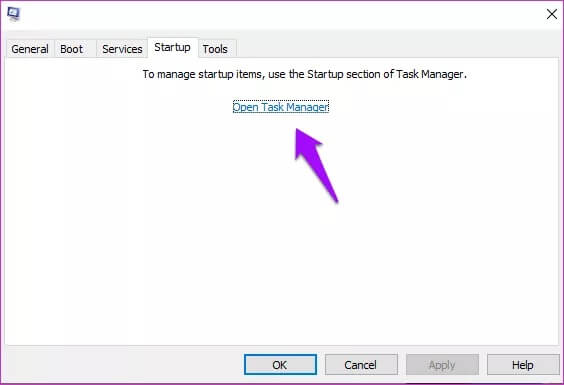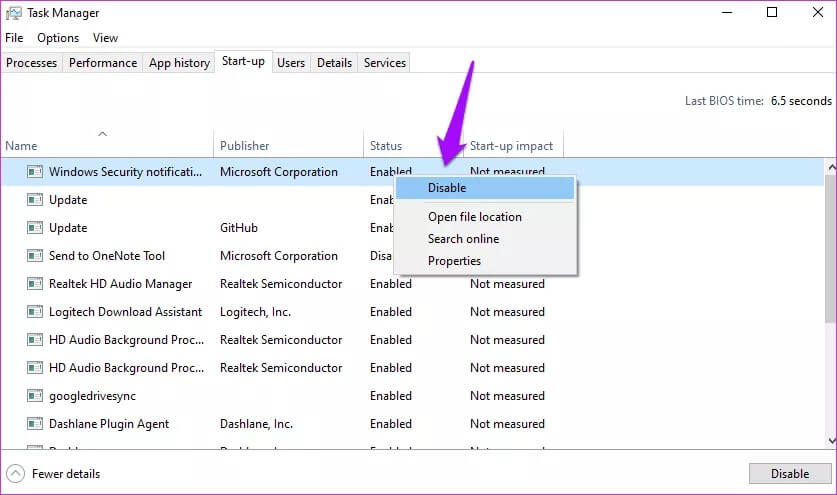Abgesicherter Modus vs. Clean Boot: Verstehen Sie den Unterschied und wann Sie sie verwenden sollten
Haben Sie Probleme mit Ihrem Windows 10-PC? Die Microsoft-Support-Community empfiehlt Benutzern häufig, einen sauberen Neustart durchzuführen oder in Sicherheitsmodus. Sie sehen ähnlich aus, aber sehr unterschiedlich. Viele Windows-Probleme können mit diesen beiden Methoden gelöst werden – abgesicherter Modus und sauberer Neustart. Also haben wir uns überlegt, eine Schritt-für-Schritt-Anleitung zu schreiben, wie sich der abgesicherte Modus von Clean Boot unterscheidet und wie man ihn implementiert.
Ich empfehle den Benutzern, dieses Handbuch mit einem Lesezeichen zu versehen oder den Prozess zu verstehen, damit Sie in Zukunft Windows-bezogene Fehler und Probleme beheben können.
Lasst uns beginnen.
1. Was bedeutet das?
Der abgesicherte Modus ist ein spezieller Diagnosemodus in Windows, der alle Windows-Funktionen und -Prozesse auf die grundlegenden Dienste und Prozesse beschränkt, die zum Ausführen des Windows-Betriebssystems erforderlich sind. Dies bedeutet, dass Audio, GPU-Treiber und einige andere Dinge deaktiviert werden. Die Bildschirmauflösung wird verringert. Auch nicht Arbeitsnotizen , und sogar Windows Update wird deaktiviert.
Sie benötigen diese nicht wesentlichen Dienste und nicht wesentlichen Komponenten nicht, um Windows auszuführen. Eine abstrakte Kopie von Windows wird in den abgesicherten Modus geladen. Nur das Nötigste.
Clean Boot ist ein weiterer Diagnosemodus, bei dem Sie das automatische Starten von Programmen beim Booten von Windows deaktivieren und dann verschiedene Fehler beheben können. Bei Clean Boot müssen Sie alle Programme von Drittanbietern und Startprogramme manuell deaktivieren, bevor Sie Ihren Computer erneut starten. Ein sauberer Neustart deaktiviert keine Windows-Dienste und -Prozesse, sondern ist stattdessen gezielt Vom Benutzer installierte Anwendungen und Programme.
2. Wie unterscheidet sich der abgesicherte Modus von Clean Boot?
Der abgesicherte Modus deaktiviert die meisten Anwendungen und Dienste, die nicht unbedingt erforderliche Dienste und Komponenten enthalten, insbesondere diejenigen, für die Windows und Ihr Computer nicht ausgeführt werden müssen.
Clean Boot geht davon aus, dass mit dem Windows-Betriebssystem oder seinen Dateien nichts auszusetzen ist, daher konzentriert es sich mehr auf die Anwendungen und Programme, die der Benutzer manuell installiert hat. Clean Boot deaktiviert Startprogramme und andere Anwendungen. Dies ist praktisch, wenn Sie häufig mit App-Abstürzen konfrontiert sind oder wenn Fehler angezeigt werden und Sie die Quelle nicht identifizieren können.
Es wird empfohlen, den abgesicherten Modus zu verwenden, wenn etwas mit der Hardware oder den Treibern und Problemen im Zusammenhang mit der Software nicht stimmt. Clean Boot wird empfohlen, wenn Fehlermeldungen auf dem Bildschirm angezeigt werden, Sie aber nicht wissen, woher sie kommen. Sie deaktivieren und aktivieren also nacheinander alle Apps von Drittanbietern, um sich auf die betroffene App zu konzentrieren.
Der abgesicherte Modus wird häufig verwendet, um Viren, Malware, Spyware und andere schändliche Elemente zu entfernen, die normalerweise schwer zu entfernen sind. Im abgesicherten Modus sollten diese Dinge nicht mehr funktionieren, damit Sie sie identifizieren und entfernen können, ohne das System und Ihre Daten weiter zu beschädigen. Auf der anderen Seite ist Clean Boot besser geeignet, um anwendungsbezogene Fehler zu beheben. Und die abtrünnige Code- oder Programmkette wird weiterhin zügellos im Hintergrund laufen.
3. Schritte im abgesicherten Modus
Wir werden verschiedene Möglichkeiten besprechen, um in den abgesicherten Modus zu wechseln, da Malware oder beschädigte Dateien es manchmal schwierig machen, Einstellungen zu öffnen oder auf andere Teile des Systems zuzugreifen.
Methode XNUMX: Einstellungen
Schritt 1: drücken Sie die .-Taste Windows + I Öffnen die Einstellungen und wählen Sie Aktualisierung und Sicherheit.
Schritt 2: innerhalb des Zeichens Registerkarte "Wiederherstellung" auf der linken Seite , drück den Knopf Jetzt neustarten innerhalb Erweiterte Startoption.
اFür Schritt 3: Klicken Fehlerbehebung hier.
Schritt 4: Lokalisieren Erweiterte Optionen jetzt sofort.
Schritt 5: geh zum Starteinstellungen.
Schritt 6: Klicken Starten Sie hier neu.
Ihr Computer wird jetzt neu gestartet und Sie sehen eine Option zum Aufrufen des abgesicherten Modus, angezeigt durch die Taste F4 oder 4. Drücken Sie die entsprechende Taste auf Ihrer Tastatur neben der Option "Abgesicherter Modus", um in den abgesicherten Modus zu starten.
Methode 2: Tastenkombination
Verwenden Sie diese Methode, wenn Sie über die Einstellungen nicht in den abgesicherten Modus gelangen können oder wenn Ihr Computer nicht vollständig hochfährt.
- drücken mit Halten Sie die Ein-/Aus-Taste 10 Sekunden lang gedrückt, um das Gerät direkt auszuschalten Wenn Sie es nicht normal tun können. Warten Sie einen Moment und starten Sie erneut.
- عندما Sie sehen das Microsoft-Logo oder den Hersteller , drücken und halten Power-Taste für 10 Sekunden erneut zum Ausschalten. Warten Sie einen Moment und starten Sie erneut.
- wiederholen Schritt 2. Ja, Encore.
- Jetzt wird Ihr Computer im WinRE-Modus neu gestartet. Sie sehen einen blauen Bildschirm mit Optionen. Wie in Methode XNUMX beschrieben, gehen Sie zu Problembehandlung > Erweiterte Optionen > Starteinstellungen > Neustart.
- Aus etwas herauskommen Sicherheitsmodus Starten Sie Ihren Computer einfach normal neu und drücken Sie keine Taste, bis Sie den Anmeldebildschirm sehen.
Methode XNUMX: Anmeldebildschirm
Sie können auch vom Anmeldebildschirm aus in den abgesicherten Modus wechseln, wenn Sie ihn sehen können. Halten Sie die Umschalttaste gedrückt und halten Sie dann die Ein-/Aus-Taste gedrückt, um Ihren Computer neu zu starten. Sie sehen nun einen blauen Bildschirm, zu dem Sie weitergeleitet werden Fehlerbehebung > Erweiterte Optionen > Starteinstellungen > Neustart.
4. Saubere Boot-Schritte
Da Clean Boot eigentlich keine integrierte Funktion von Windows ist, gibt es dafür keine dedizierte Option oder Verknüpfung. Stattdessen gibt es ein paar Schritte, um dies zu erreichen, und sie sind einfach zu befolgen.
Schritt 1: Suchen und öffnen Sie die Systemkonfiguration.
Hinweis: Bitten Sie Ihren Administrator um Erlaubnis, wenn Sie sich in einem Netzwerk befinden. Netzwerkrichtlinieneinstellungen können Sie daran hindern, diese Schritte richtig auszuführen, und Ihren Computer möglicherweise unbrauchbar machen.
Schritt 2: innerhalb Registerkarte Dienste,Wir klicken auf Alle Microsoft-Dienste ausblenden und dann auf Deaktivieren. Dadurch werden alle Anwendungen und Dienste außer denen von Microsoft deaktiviert. Dies ist das Gegenteil von dem, was der abgesicherte Modus tut.
Schritt 3: Lokalisieren Task-Manager öffnen Unter der Registerkarte Start.
Schritt 4: Sie wählen nun jedes Element in der Liste aus, klicken mit der rechten Maustaste darauf und wählen Deaktivieren. Dies bedeutet, dass keine dieser Anwendungen ausgeführt wird, wenn der Computer in einer Clean Boot-Umgebung neu gestartet wird.
Schritt 5: nah dran Aufgabenmanagement und klicke OK im Fenster Systemkonfiguration. Bereit Schalte den Computer ein Wechseln Sie nun zu Clean Boot.
Um wieder in den normalen Modus zu booten, wird der Vorgang umgekehrt. Aktivieren Sie alle Startanwendungen im Task-Manager, aktivieren Sie alle Dienste auf der Registerkarte Dienste, deaktivieren Sie Alle Microsoft-Dienste ausblenden und starten Sie neu.
Wählen Sie den passenden Modus
Abgesicherter Modus und sauberer Neustart sind zwei Möglichkeiten, um hardware- oder softwarebezogene Fehler zu beheben. Finden Sie heraus, was Ihren Computer stört, eine Anwendung oder ein Prozess nach dem anderen. Die Schritte zur Fehlerbehebung variieren je nach vorliegendem Problem. Sie können jedoch einen Dienst nach dem anderen erneut aktivieren, um zu sehen, ob etwas defekt ist, und den genauen Entfernungsprozess durchlaufen, um den Schuldigen herauszufinden.
Beides kann sehr nützlich sein, um Ihr System aus dem Wahnsinn zu retten. Stattdessen können Sie Ihre Daten davor schützen, beschädigt oder gehackt zu werden.