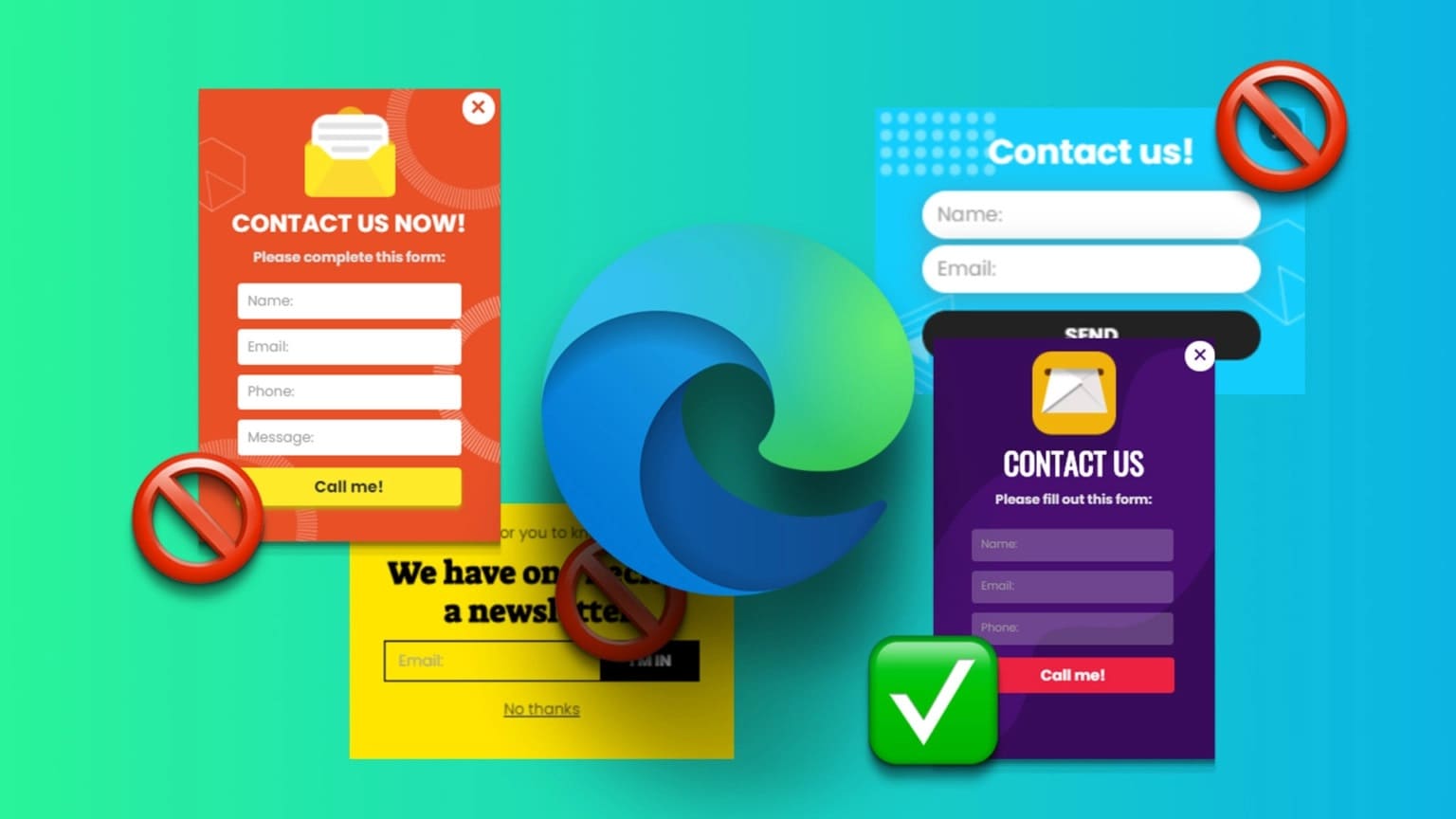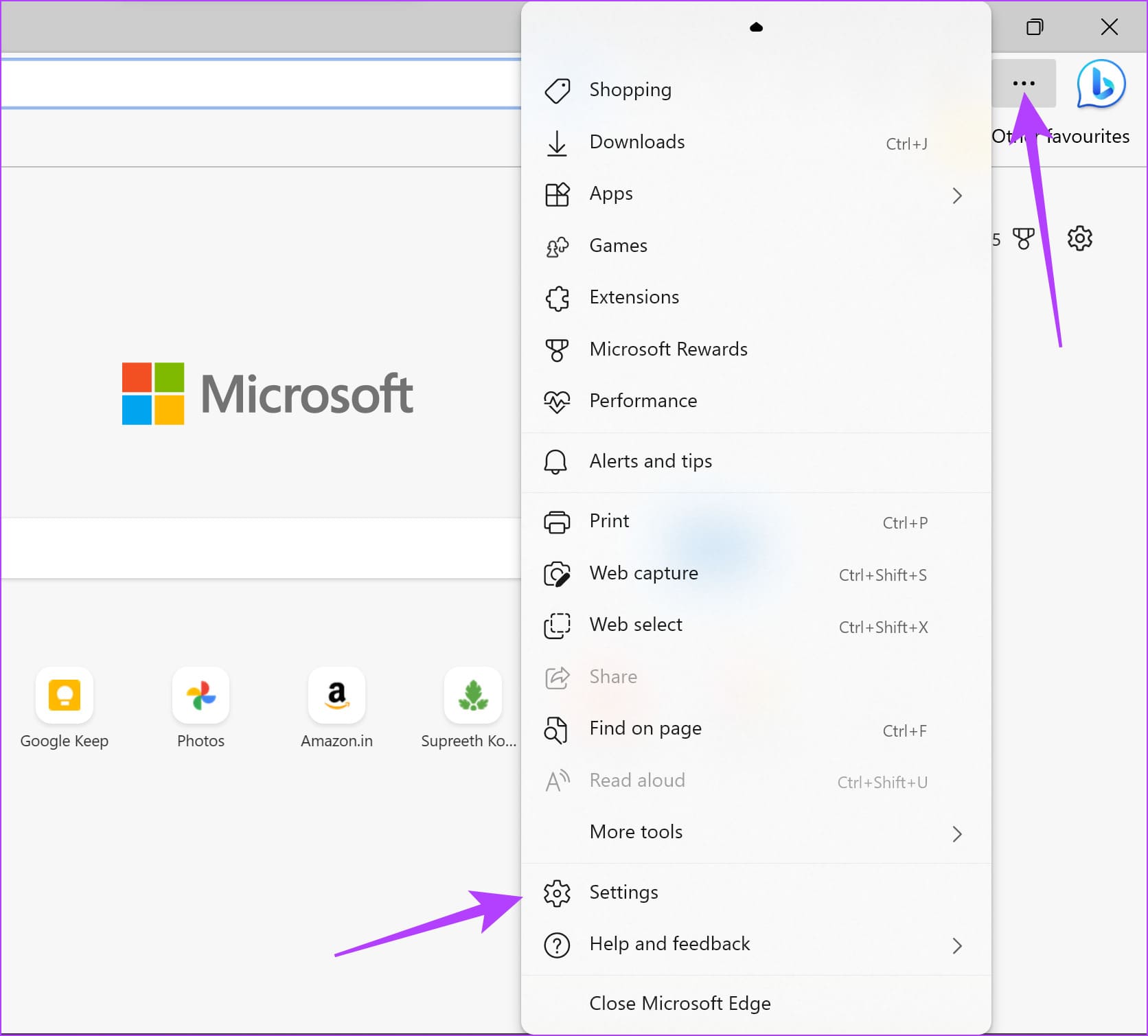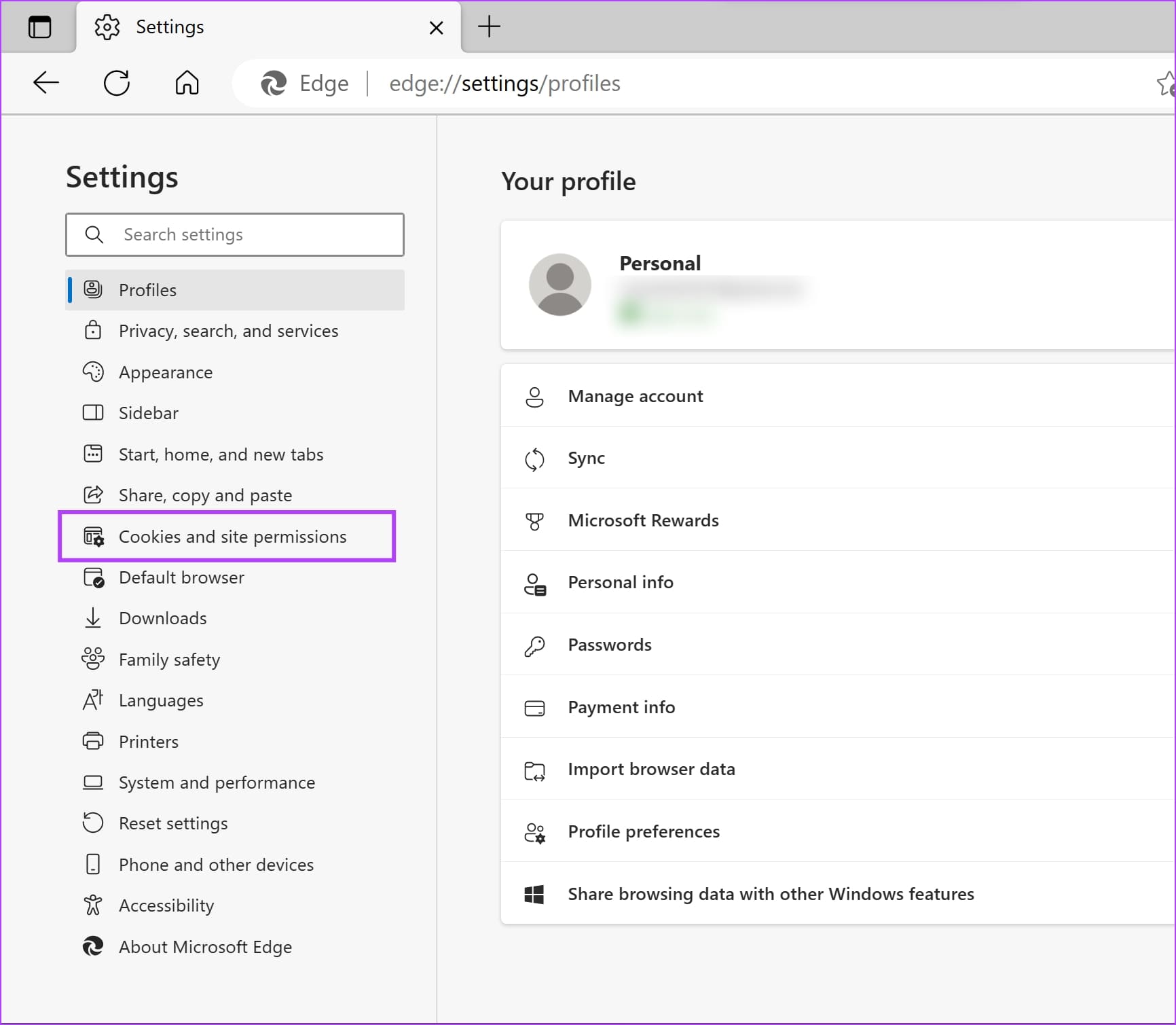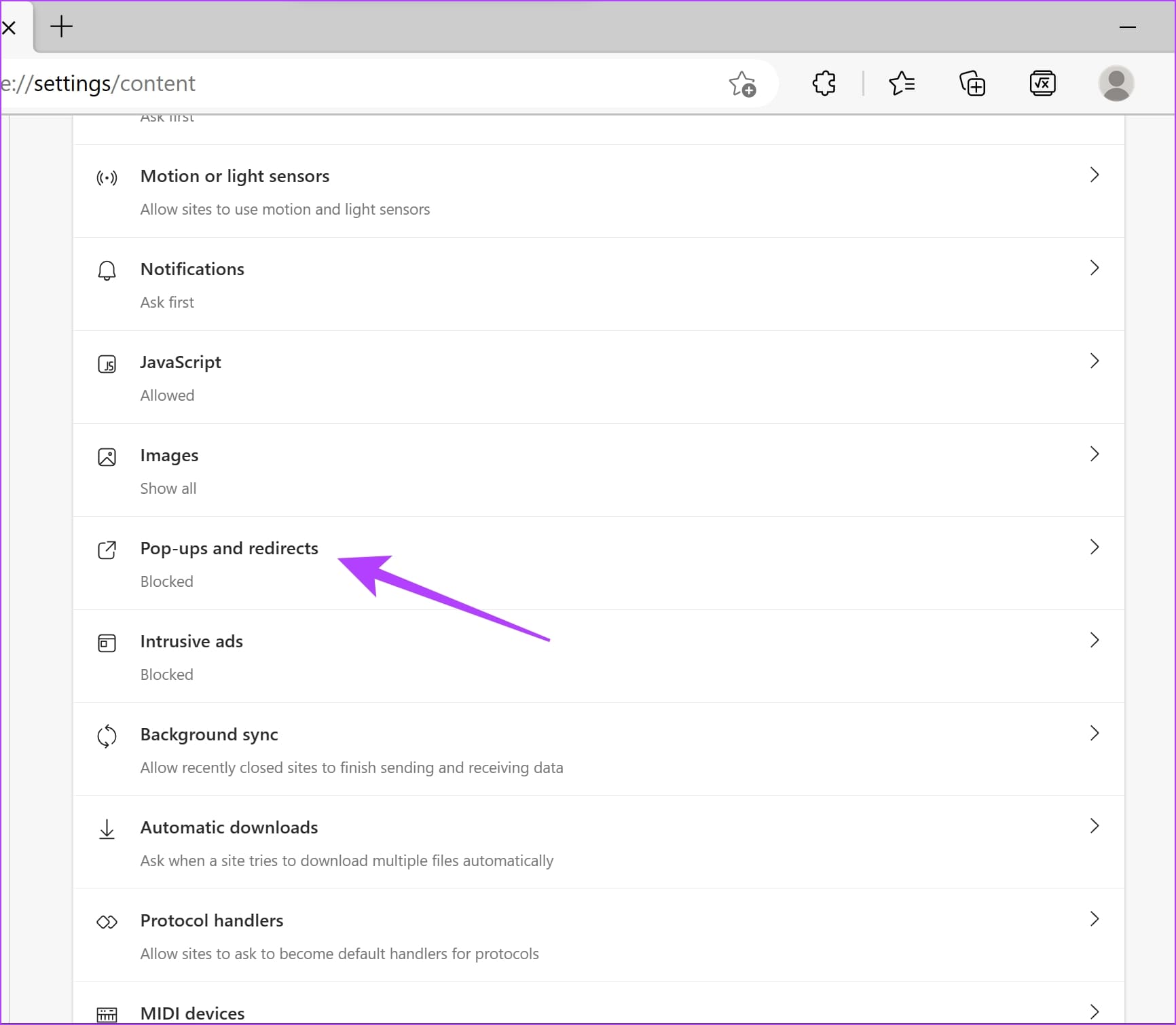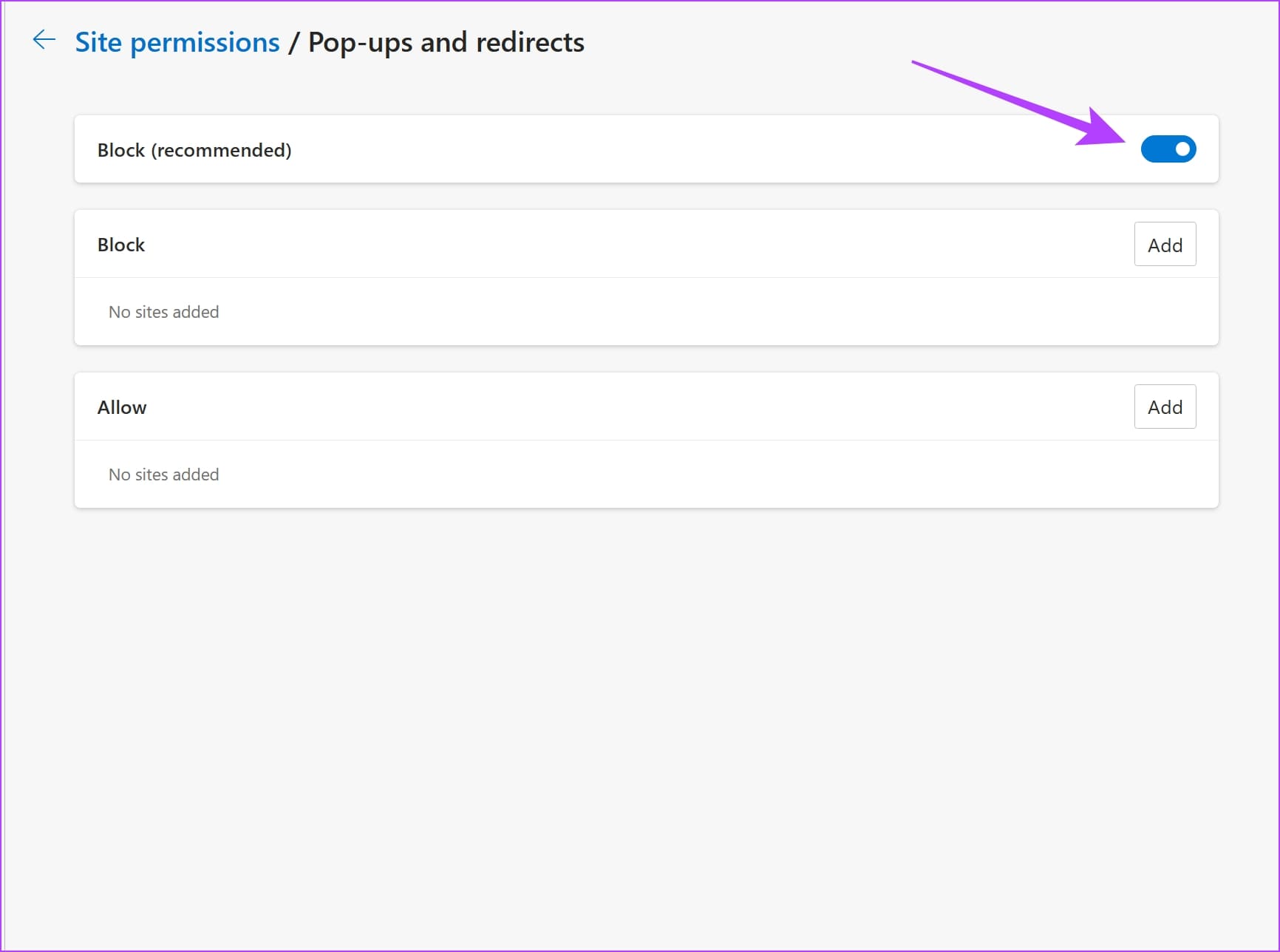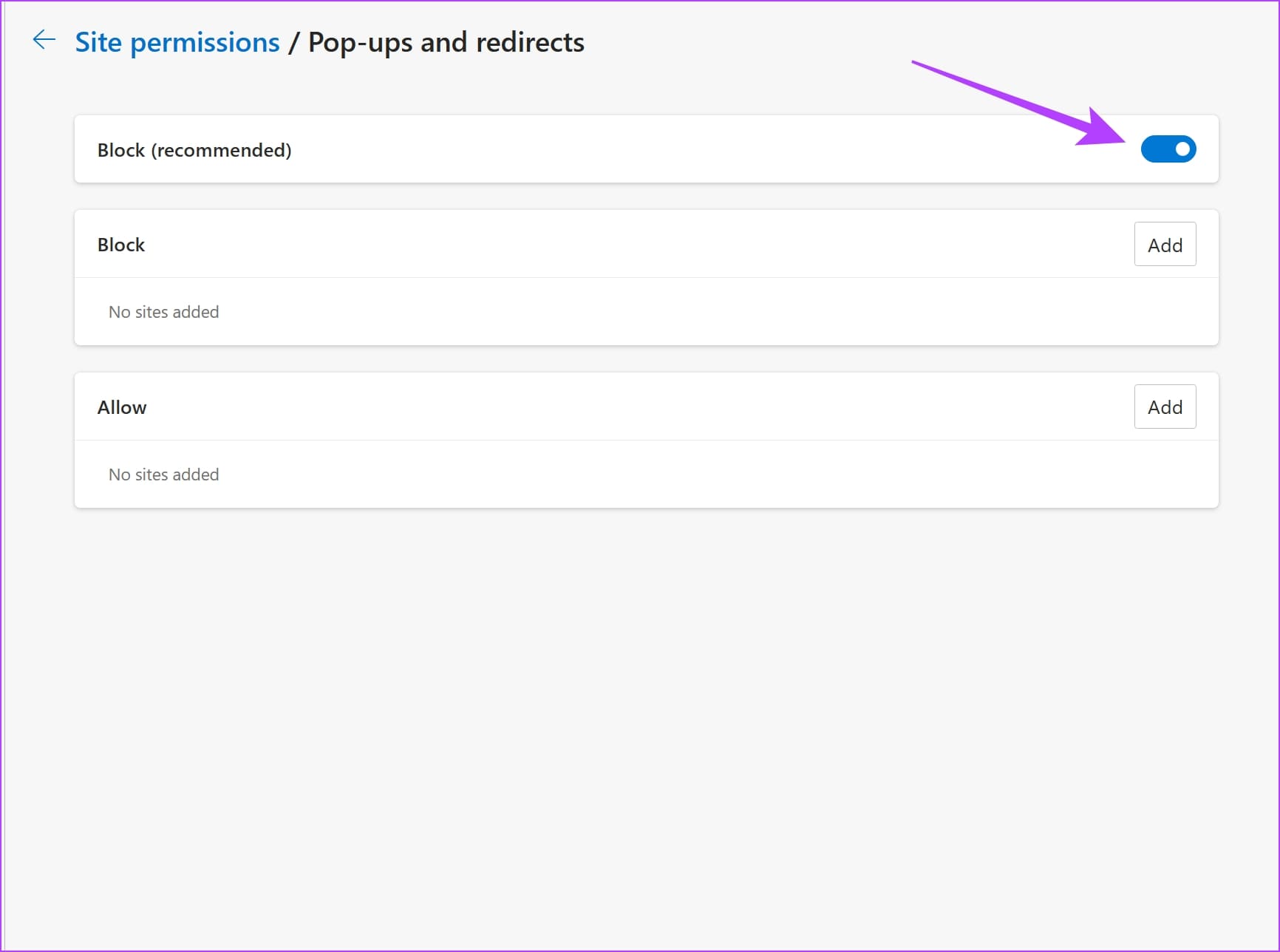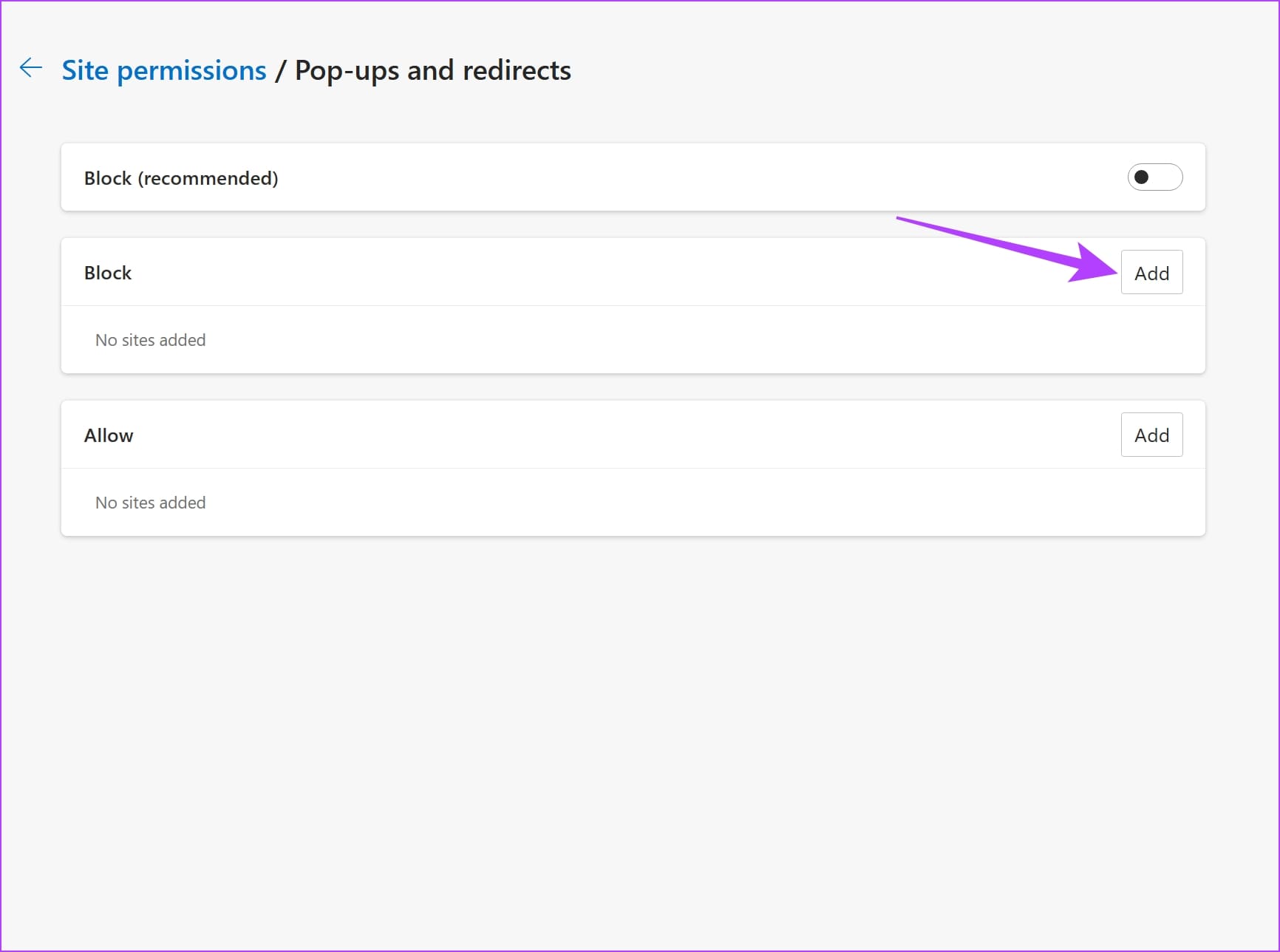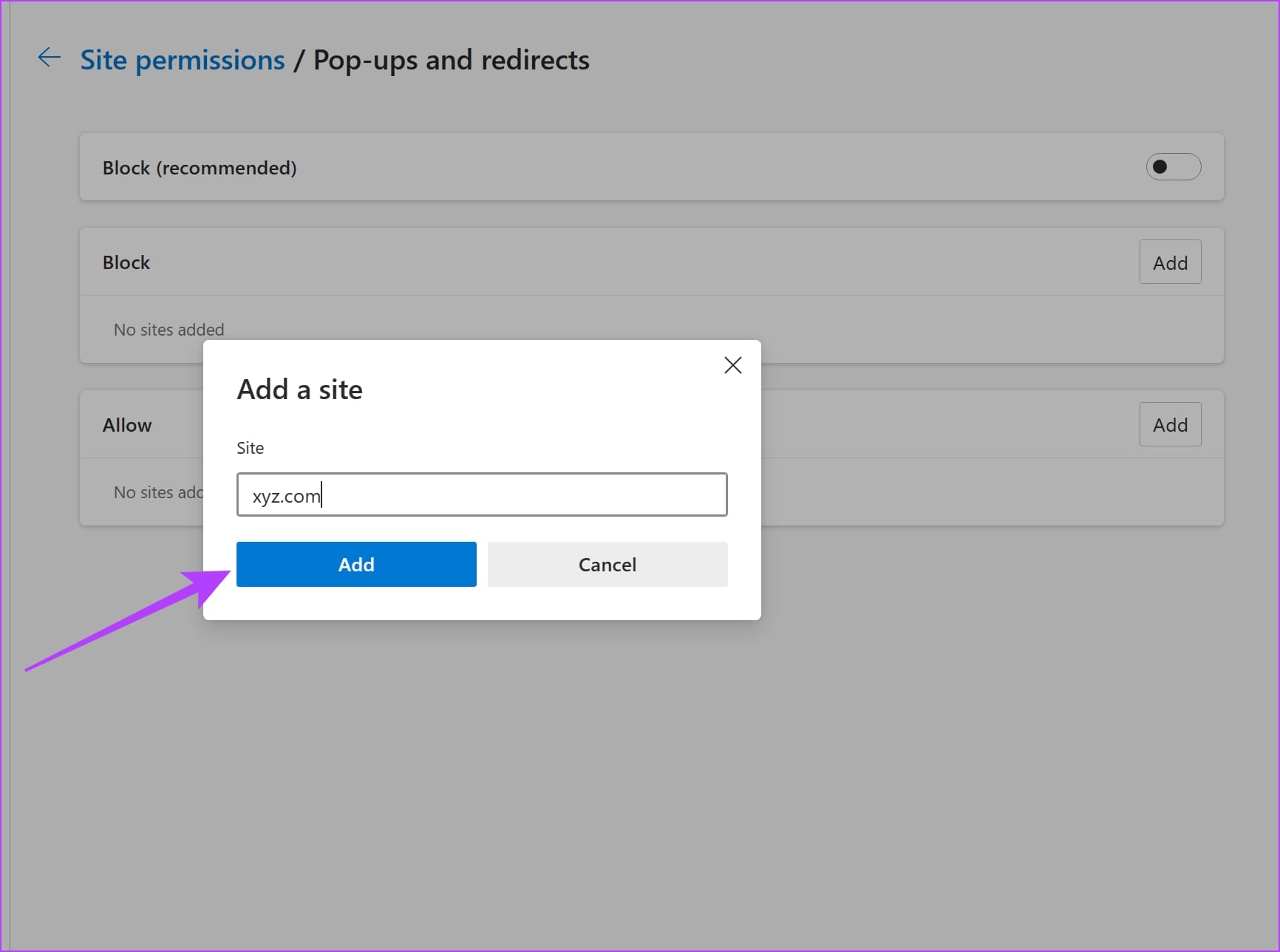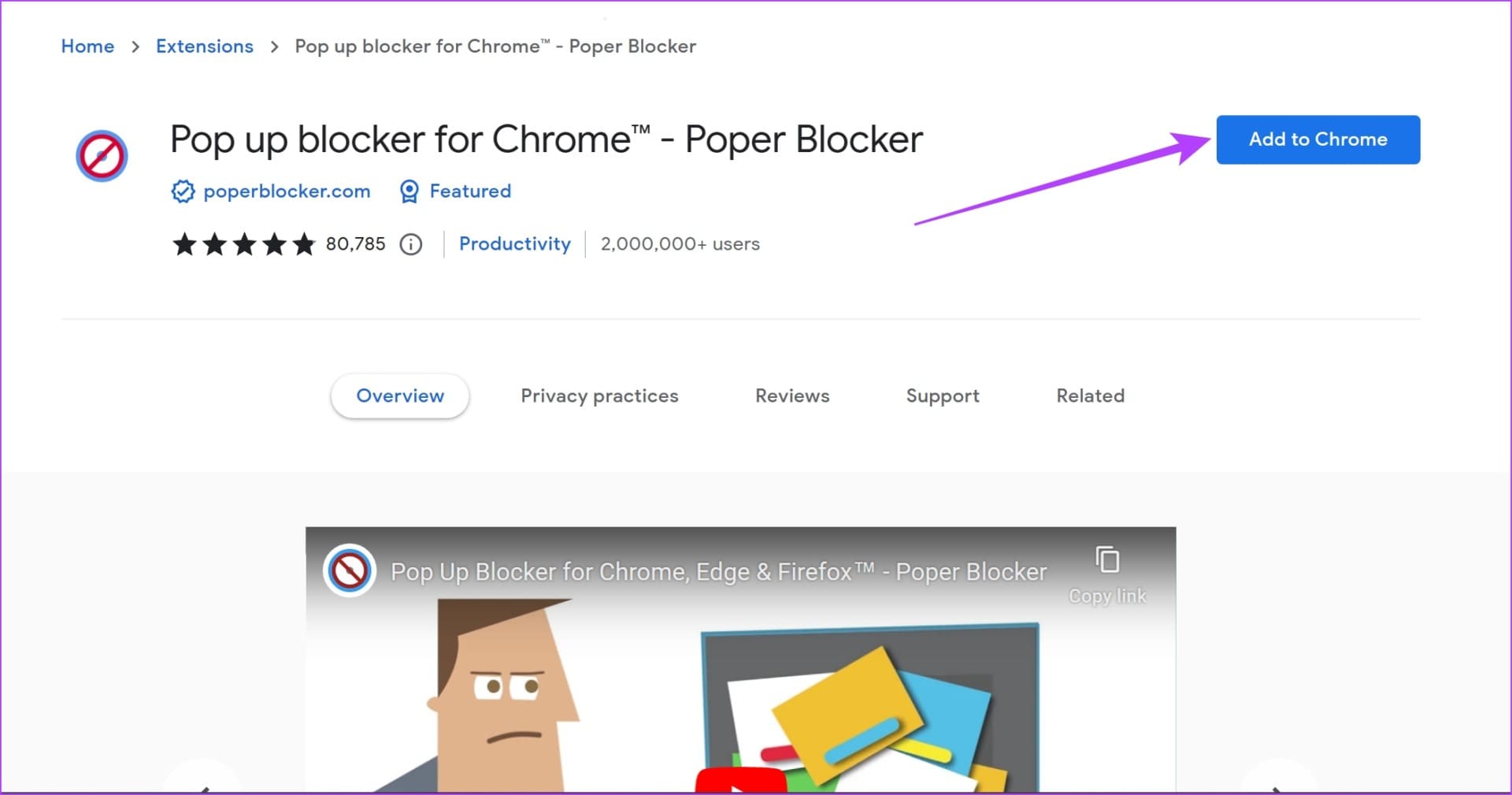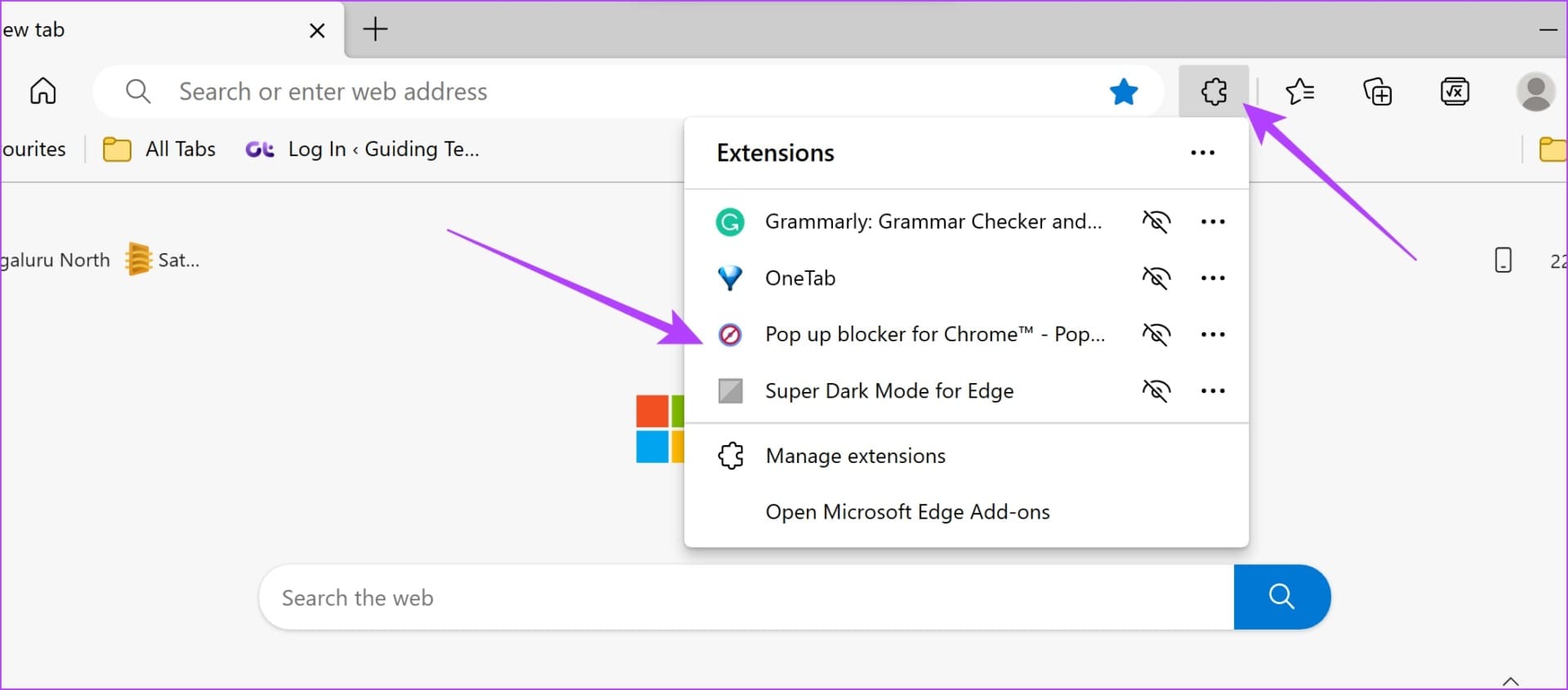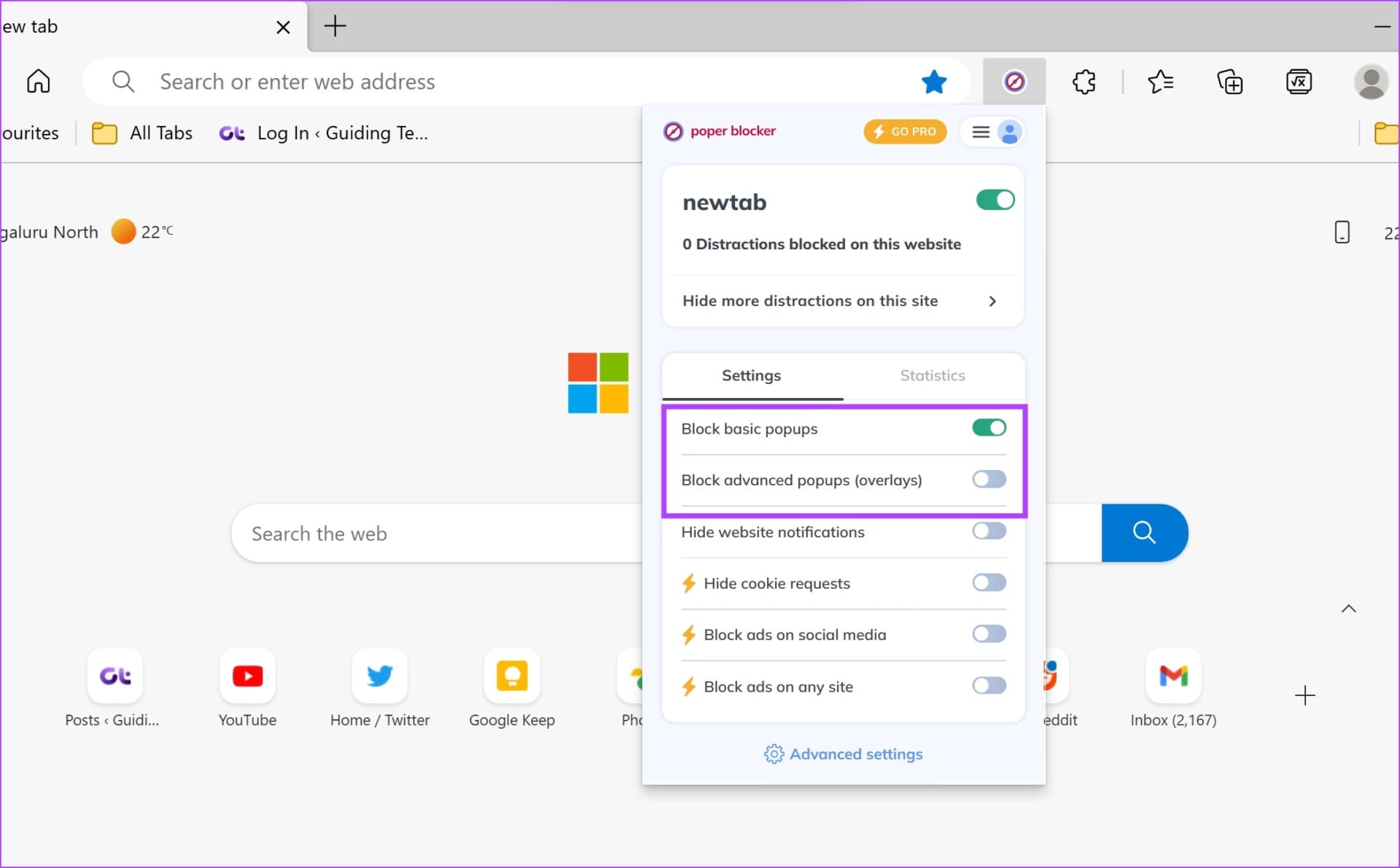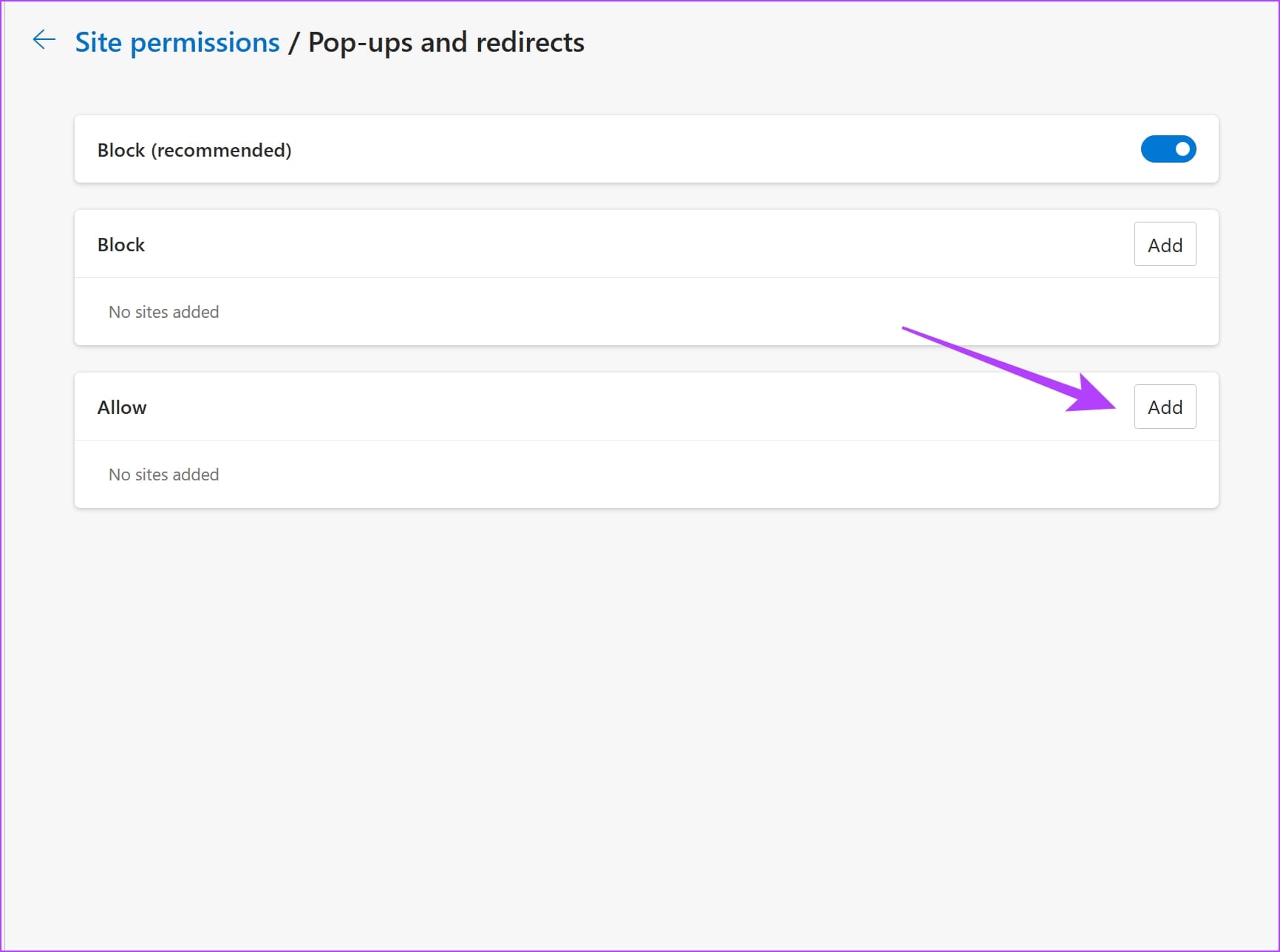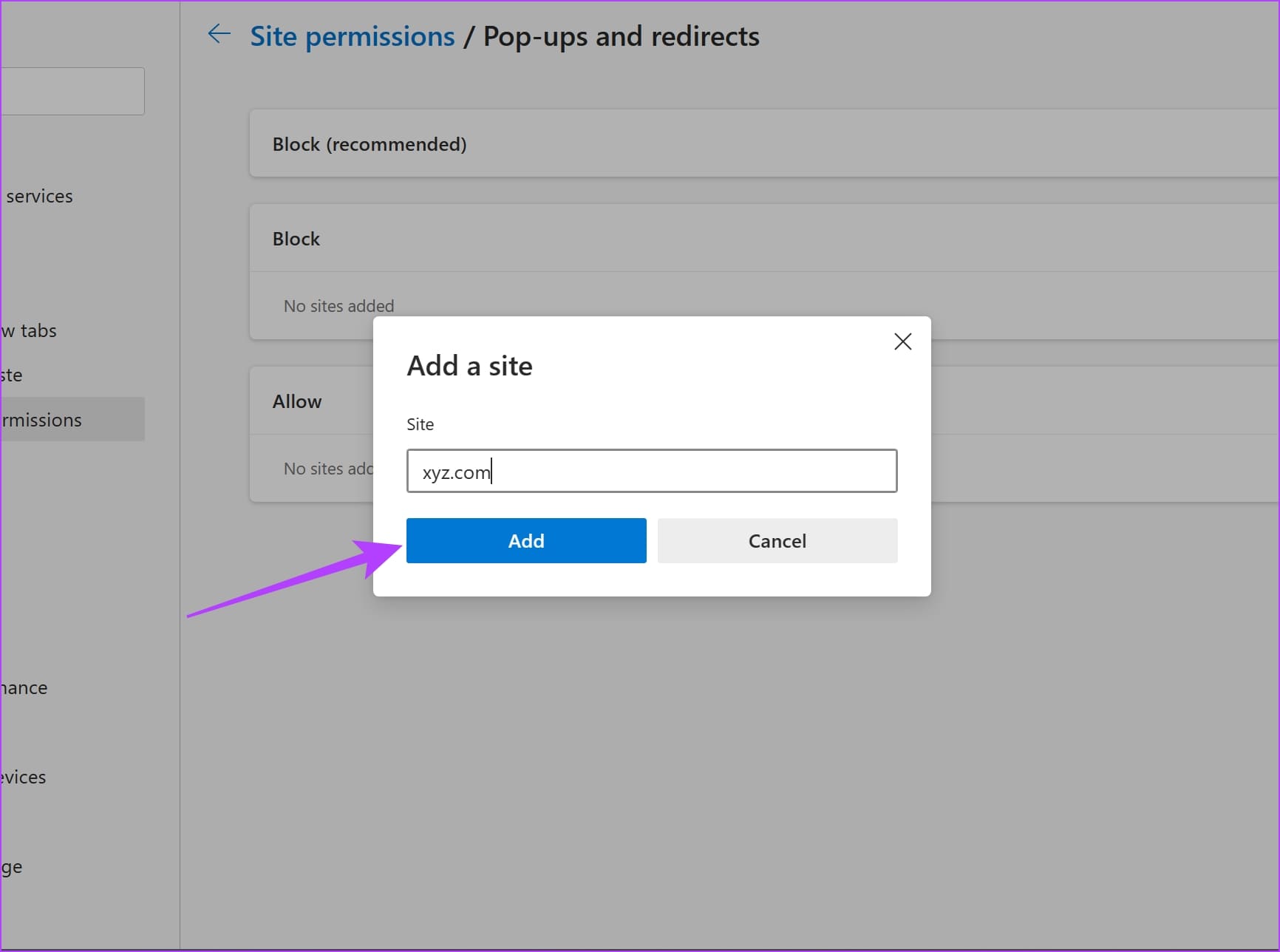So blockieren oder zulassen Sie Popups in Microsoft Edge
Waren Sie jemals in einer Situation, in der Sie friedlich einen Artikel lesen und aus dem Nichts ein Banner auf der Website auftaucht, das Sie über etwas informiert? Diese werden Website-Popups genannt. Wie der Name schon sagt, handelt es sich um Werbung oder Aktionen, die auf einer Website ausgeführt werden sollen. Hier finden Sie alles, was Sie darüber wissen müssen und wie Sie Popups in Microsoft Edge blockieren oder zulassen.
Einige dieser Popups sind nützlich, aber die meisten sind unerwünscht und störend. Beim Lesen dieses Artikels erhalten Sie ein besseres Verständnis dafür, was Popups sind und wie Sie sie in Microsoft Edge aktivieren oder deaktivieren können. Lasst uns beginnen.
Hinweis: Wenn Sie Google Chrome verwenden, gehen Sie wie folgt vor Aktivieren und deaktivieren Sie Popups in Google Chrome.
Was sind Popups auf einer Website?
Pop-ups sind Fenster, die als Overlay auf der aktuellen Website, auf der Sie sich befinden, angezeigt werden. Sie enthalten normalerweise Werbung oder Benachrichtigungen, die Sie zum Handeln auffordern. Einige dieser Pop-ups erscheinen auch im Hintergrund oder leiten Sie ohne Ihre Zustimmung auf eine andere Website weiter.
Es wird oft empfohlen, Popups zu blockieren, insbesondere bzgl Datenschutzbedenken , da einige Pop-ups für Phishing-Betrug berüchtigt sind und auch Malware-Risiken hinzufügen können. Daher zeigen wir Ihnen drei verschiedene Möglichkeiten, Popups auf Microsoft Edge zu blockieren.
Wenn Sie jedoch einer Website vertrauen können und vor allem verstehen, dass Popups von dieser Website erforderlich sind, können Sie auch Popups für dieselbe zulassen.
3 MÖGLICHKEITEN, POP-UPS AUF MICROSOFT EDGE ZU BLOCKIEREN
So blockieren Sie Popup-Anzeigen für alle Websites im Microsoft Edge-Webbrowser. Wir haben einen Umschalter in das Einstellungsmenü eingebaut. Befolgen Sie die nachstehenden Anweisungen, um darauf zuzugreifen.
Hinweis: Die Schritte sind für Mac und Windows gleich.
1. Blockieren Sie Pop-ups für alle Websites
Der Schritt 1: Öffnen Sie einen Browser Microsoft Edge und klicke auf das Symbol Die drei Punkte auf der Symbolleiste.
Schritt 2: Lokalisieren Einstellungen.
Weiter zu Schritt 3Klicken Sie in der Seitenleiste aufCookies und Website-Berechtigungen“.
Schritt 4: tippen Sie auf "Pop-ups und Weiterleitungen.
Schritt 5: Schalten Sie jetzt den Schalter für ein ein Verbot.
Dadurch werden alle Popups und Weiterleitungen auf Microsoft Edge blockiert. Sehen wir uns als Nächstes an, wie Sie Popups nur für bestimmte Websites auf Microsoft Edge blockieren.
2. Beenden Sie Popups auf Microsoft Edge für bestimmte Websites
Wenn Sie Popups nicht für alle Websites blockieren möchten, sondern nur für einige wenige, können Sie eine Option im Einstellungsmenü von Microsoft Edge verwenden, mit der Sie dies tun können. Folgen Sie den Schritten, um mehr zu erfahren.
Schritt 1: Öffnen Microsoft Edge und klicke Drei-Punkte-Symbol auf der Symbolleiste.
Schritt 2: Klicken Einstellungen.
Weiter zu Schritt 3: Klicken Sie in der Seitenleiste aufCookies und Website-Berechtigungen“.
Schritt 4: tippen Sie auf "Popups und Weiterleitungen".
Schritt 5: Deaktivieren Sie den Schalter zum Blockieren. Dies ist notwendig, um zuerst Popups auf allen Websites zu aktivieren, bevor Sie bestimmte Websites zu Ihrer Popup-Sperrliste hinzufügen.
Weiter zu Schritt 6: Tippen Sie als Nächstes auf Zusatz neben Gurke das Verbot.
Schritt 7: Eintreten URL Website und klicken Sie auf Hinzufügen. Jetzt werden die Popups der hinzugefügten Site blockiert. Sie können dieser Liste weitere Websites hinzufügen.
Wenn Sie jedoch Probleme haben, Popups in Microsoft Edge zu blockieren, sehen Sie sich die nächste Methode an. Er hat dich abgedeckt.
3. Verwenden Sie die Popup-Blocker-Erweiterung von Microsoft Edge
Falls Sie Popups nicht mit den integrierten Einstellungen in Microsoft Edge blockieren können, können Sie eine Erweiterung eines Drittanbieters verwenden. Hier erfahren Sie, wie Sie es installieren und verwenden.
Schritt 1: Öffnen Microsoft Edge Besuchen Sie die Erweiterungsseite im Chrome Web Store über den unten stehenden Link.
(Ja, der Chrome Web Store wird auch unterstützt für Microsoft Edge Da es auf der gleichen Engine namens Chromium basiert)
Schritt 2: Klicken Zu Chrome hinzufügen > Erweiterung hinzufügen.
Weiter zu Schritt 3: Einmal installiert Verlängerung , klicke auf das Symbol Zubehör Und wählen Sie Popup-Blocker für Chrome.
Schritt 4: Schalten Sie den Schalter ein, um Pop-ups zu blockieren, entweder den einfachen oder den erweiterten Pop-up-Blocker.
Hier sind Sie ja. Dies ist alles, was Sie wissen müssen, um Popups in Microsoft Edge zu blockieren. Schauen wir uns als Nächstes an, wie Popups in Microsoft Edge aktiviert werden.
WIE MAN POP-UPS AUF MICROSOFT EDGE ERLAUBT
Wenn Sie sicher sind, dass die Website keinen Spam oder böswillige Inhalte über Pop-ups verschiebt, und Sie diese Pop-ups auch für notwendig halten, können Sie fortfahren und Pop-ups auf Microsoft Edge aktivieren. Hier sind zwei einfache Möglichkeiten, wie Sie dies tun können.
1. Popups für alle Websites zulassen
Schritt 1: Öffnen Microsoft Edge und klicke Drei-Punkte-Symbol auf der Symbolleiste.
Schritt 2: Klicken Einstellungen.
Weiter zu Schritt 3: Klicken Sie in der Seitenleiste auf „Cookies und Website-Berechtigungen“.
Schritt 4: tippen Sie auf "Popups und Weiterleitungen".
Schritt 5: Deaktivieren Sie den Schalter zum Blockieren. Dadurch werden Popups für alle Websites geöffnet und zugelassen.
Wenn Sie jedoch Popups nur für bestimmte Websites aktivieren möchten, lesen Sie den nächsten Abschnitt.
2. Deaktivieren Sie Microsoft Edge-Popup-Blocker für bestimmte Websites
Dies ist die bequemste Option, die Sie in Microsoft Edge verwenden können, um Popups zu verwalten. Wie bereits erwähnt, wenn Sie auf Sicherheit vertrauen und Popups auf einer Website verwenden möchten, warum aktivieren Sie nicht einfach Popups für diese Websites und blockieren sie für den Rest?
Es klingt perfekt, hier erfahren Sie, wie Sie Popups nur für bestimmte Websites blockieren.
Schritt 1: Öffnen Microsoft Edge und klicke Drei-Punkte-Symbol in der Symbolleiste.
Schritt 2: Klicken Einstellungen.
Weiter zu Schritt 3: Klicken Sie in der Seitenleiste aufCookies und Website-Berechtigungen“.
Schritt 4: tippen Sie auf "Popups und Weiterleitungen".
Schritt 5: Aktivieren Sie den Schalter zum Blockieren. Wir werden zuerst Popups für alle Websites blockieren und dann bestimmte Websites hinzufügen, um Popups zuzulassen.
Weiter zu Schritt 6: Klicken Sie auf Option neben zulassen hinzufügen.
Schritt 7: Eintreten URL Webseite und klicken Zusatz. Dadurch werden Popups für die angegebene Website zugelassen. Darüber hinaus können Sie dieser Liste weitere Websites hinzufügen.
Das ist alles, was Sie wissen müssen, um Popups in Microsoft Edge zu blockieren oder zuzulassen. Wenn Sie jedoch weitere Fragen haben, lesen Sie den FAQ-Abschnitt unten.
Häufig gestellte Fragen zum Blockieren von Popup-Fenstern in Microsoft Edge
1. Enthalten Pop-ups Malware?
Wenn Sie sich auf einer verdächtigen Website befinden, besteht die Möglichkeit, dass die Pop-ups Malware enthalten und Sie dazu auffordern, damit zu interagieren, um Sie zu fangen.
2. Wird das Blockieren von Pop-ups auch verhindern, dass eine Website mich auf eine andere Website weiterleitet?
Ja, das Blockieren eines Popups auf Edge verhindert auch, dass die Website Sie auf eine andere Website umleitet
Verwalten Sie Pop-ups auf Ihre Weise
Wir hoffen, dass dieser Artikel Ihnen geholfen hat, Popups in Microsoft Edge zu blockieren oder zuzulassen. Wir schätzen Microsoft Edge sehr, weil es eine gute Reihe von Steuerelementen zum Verwalten von Popups auf Websites hinzugefügt hat. Microsoft Lobenswerter Job mit Feature-Updates für Microsoft Edge Und hoffentlich setzt sich dieser Trend fort!