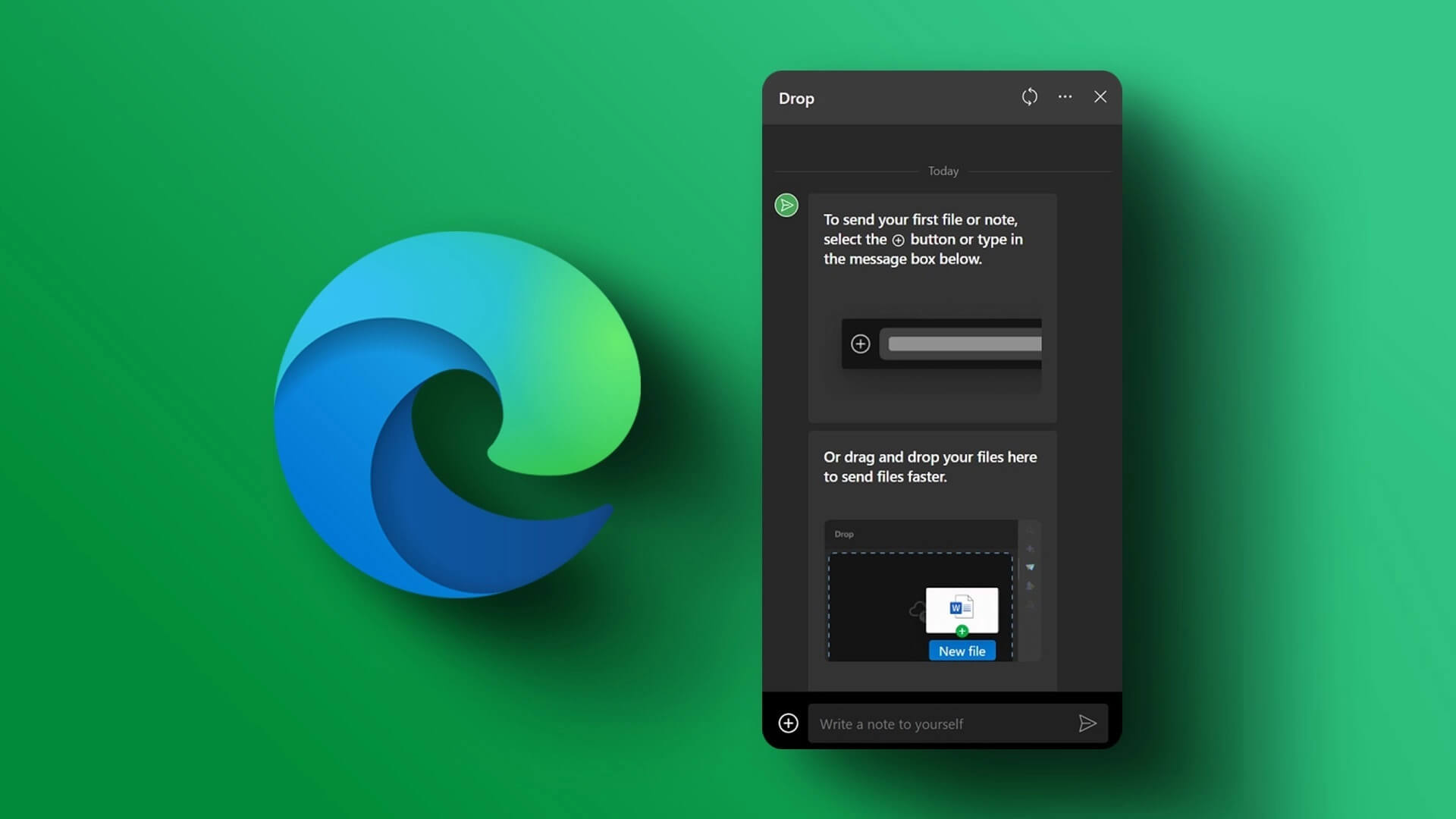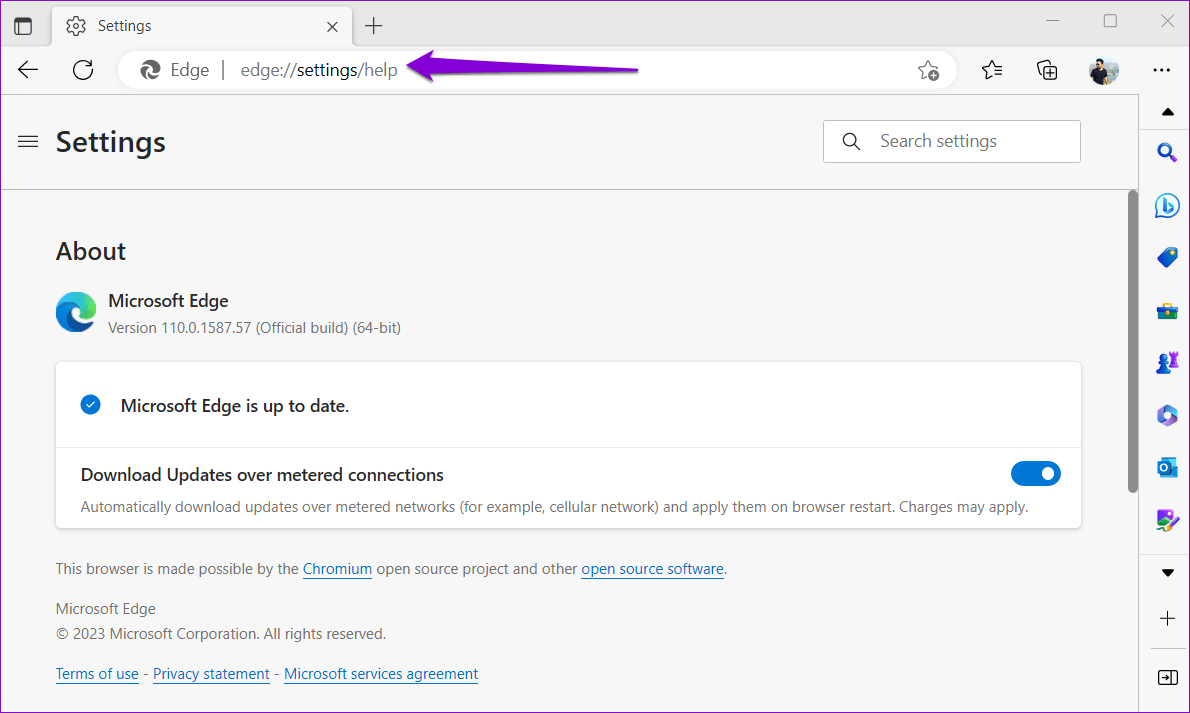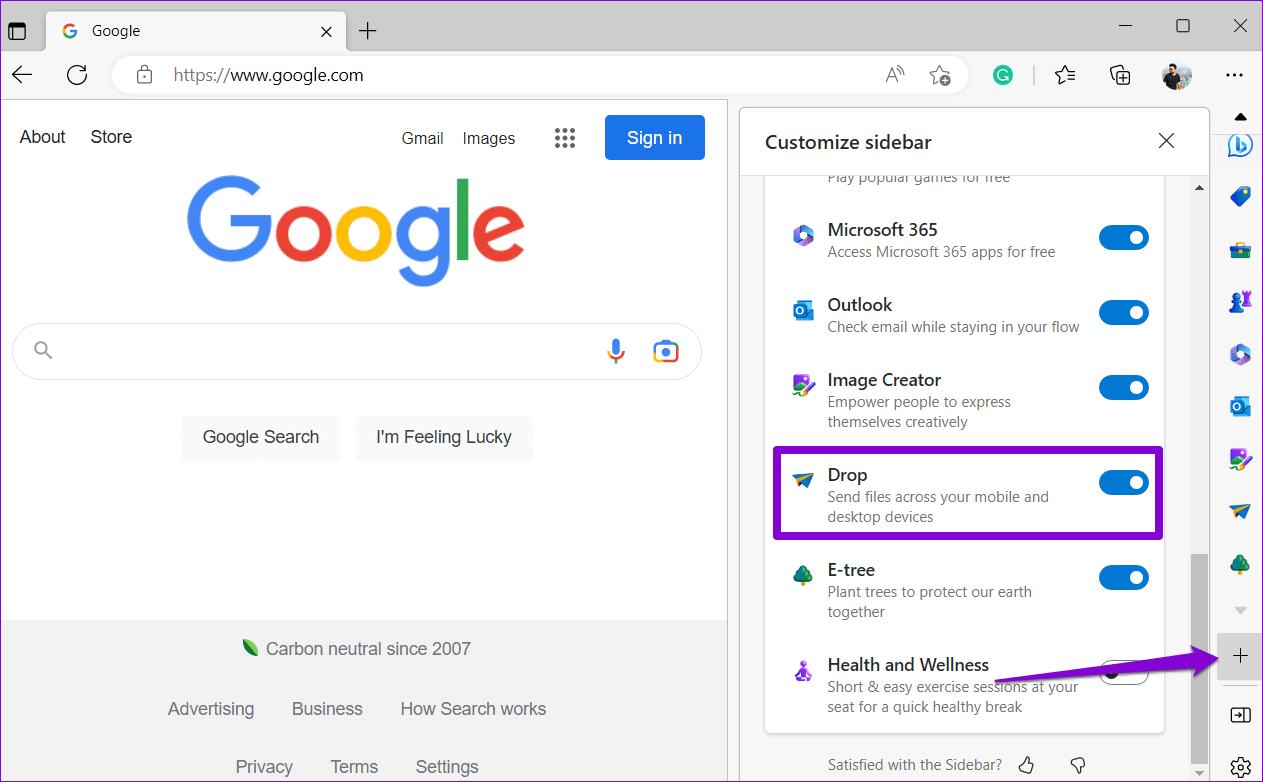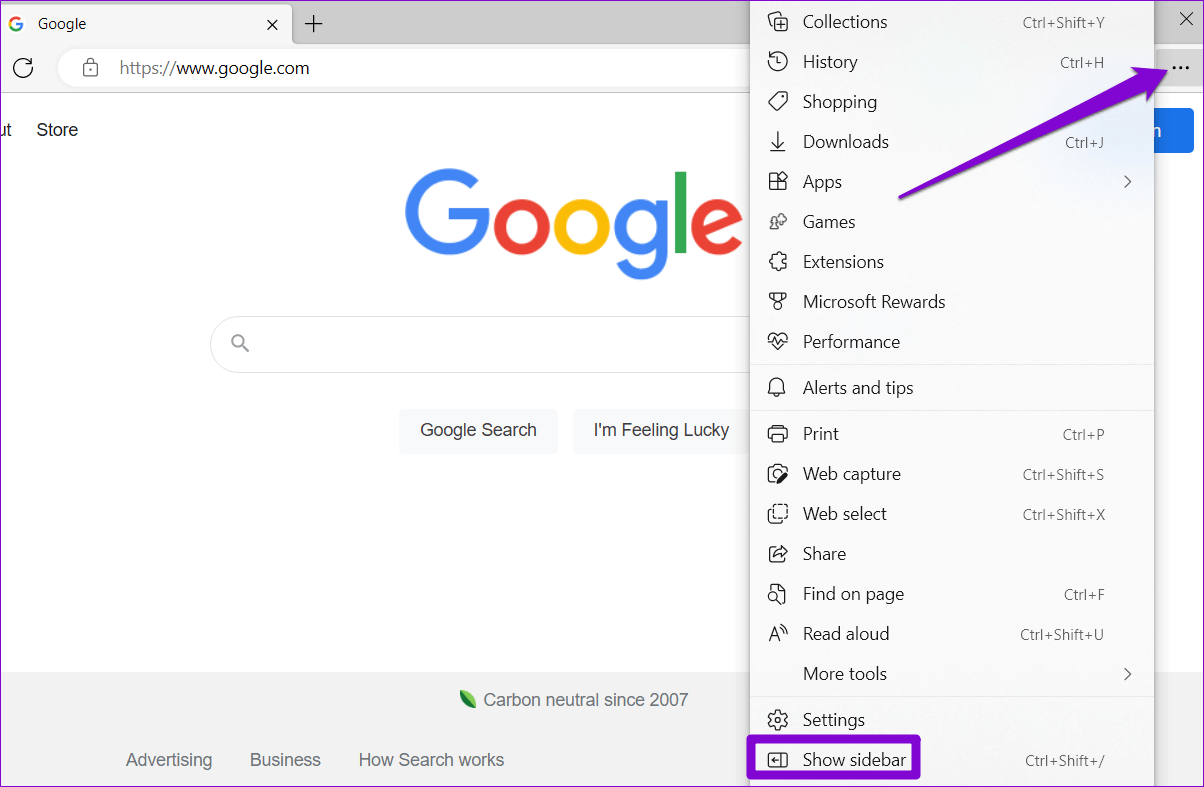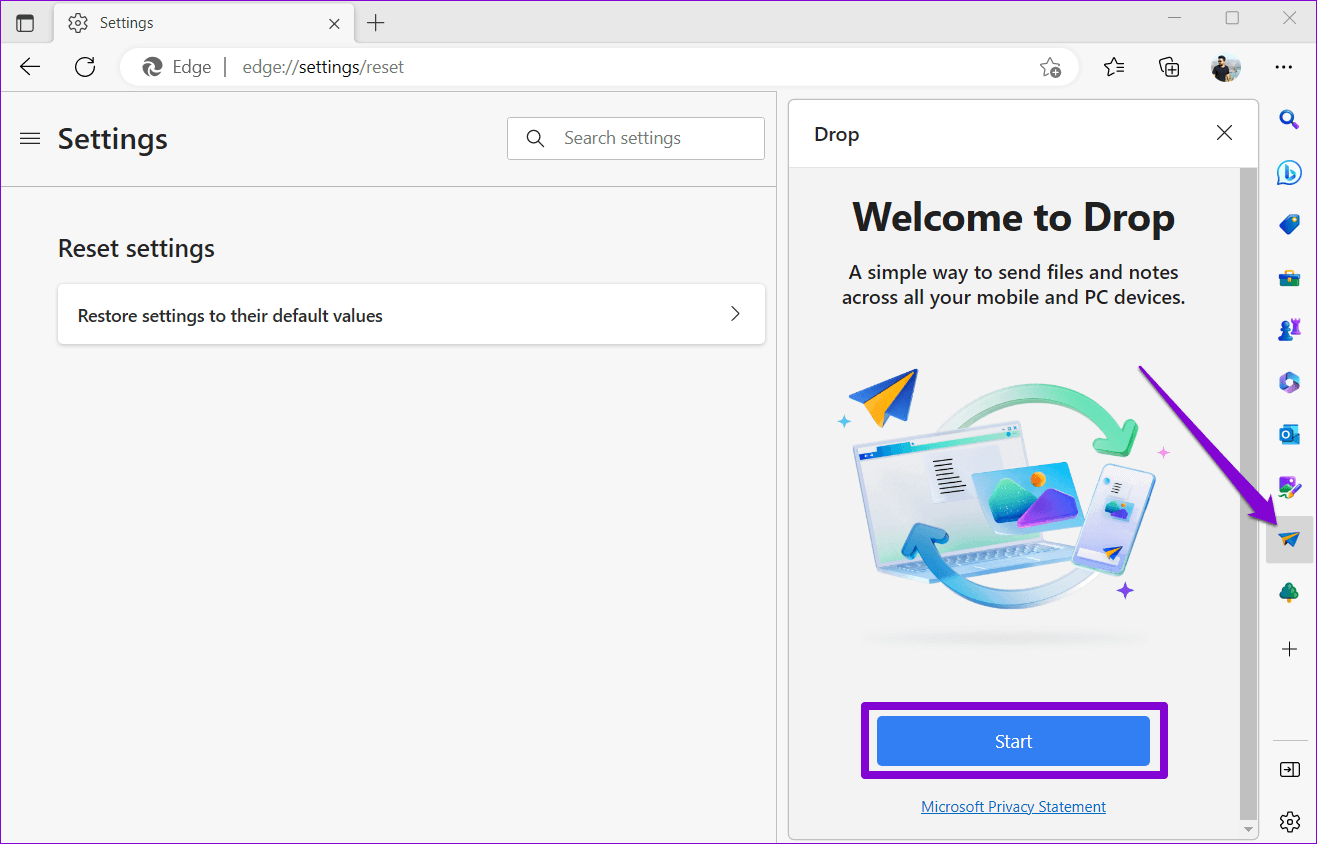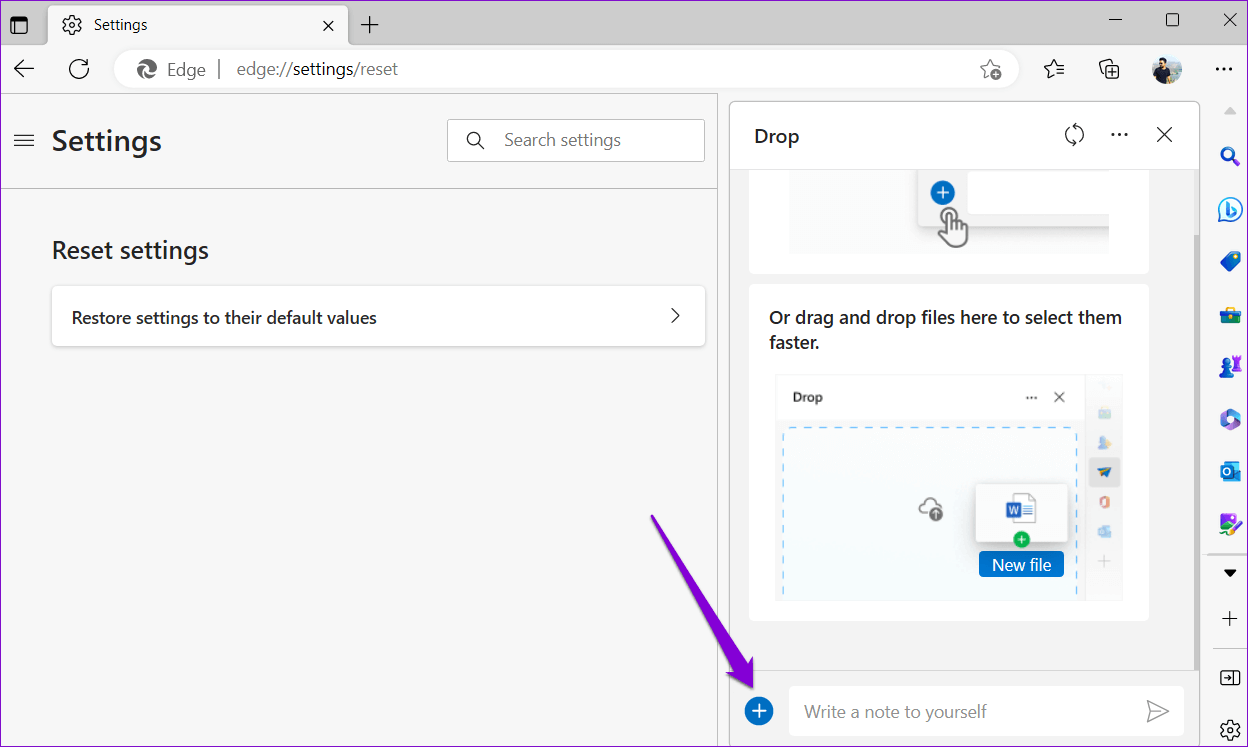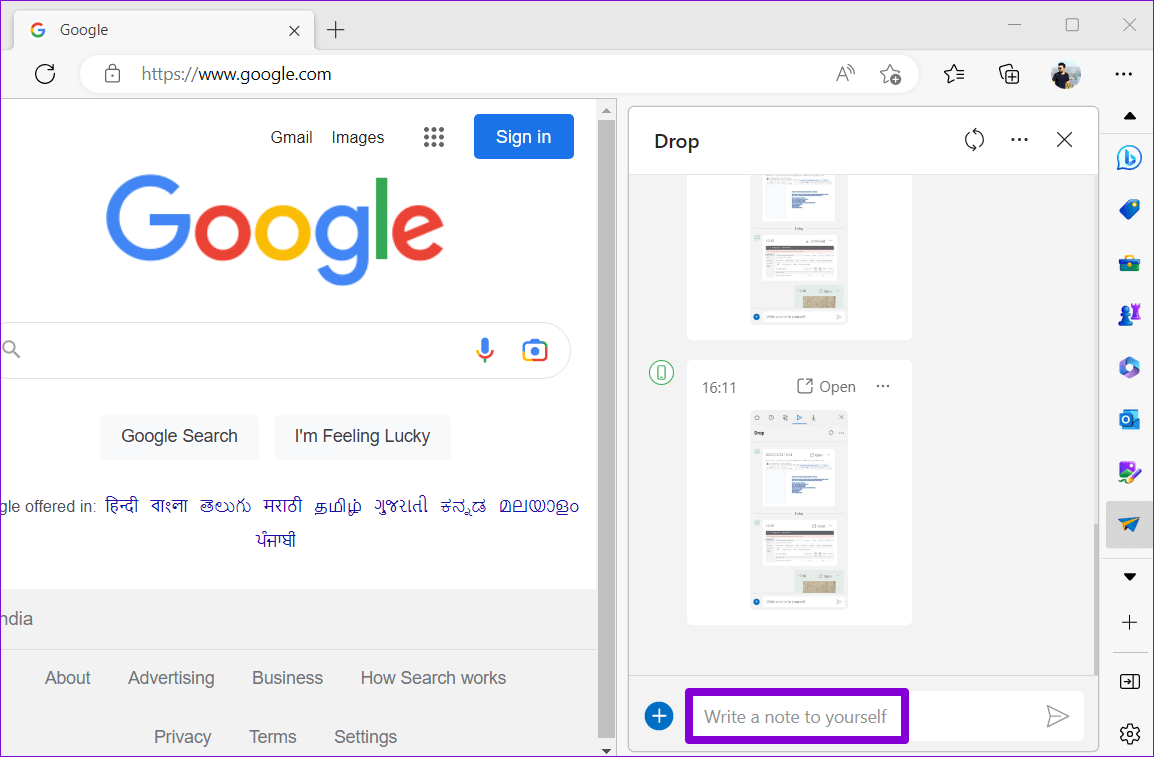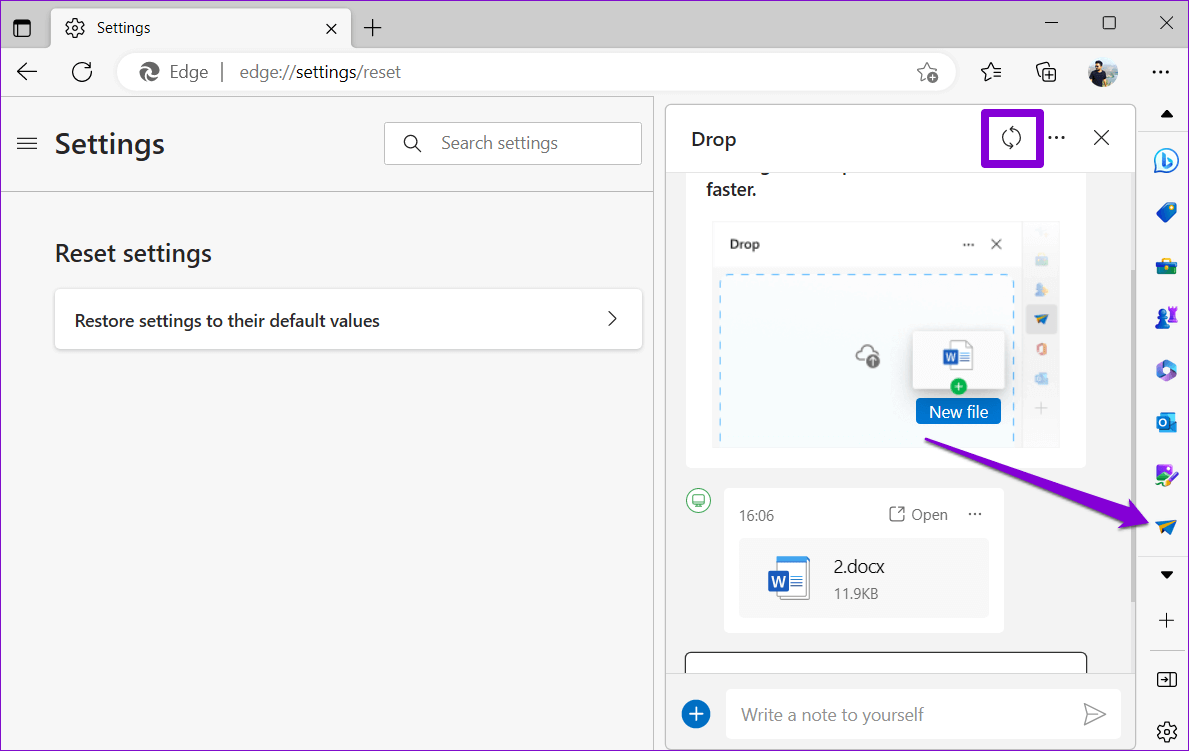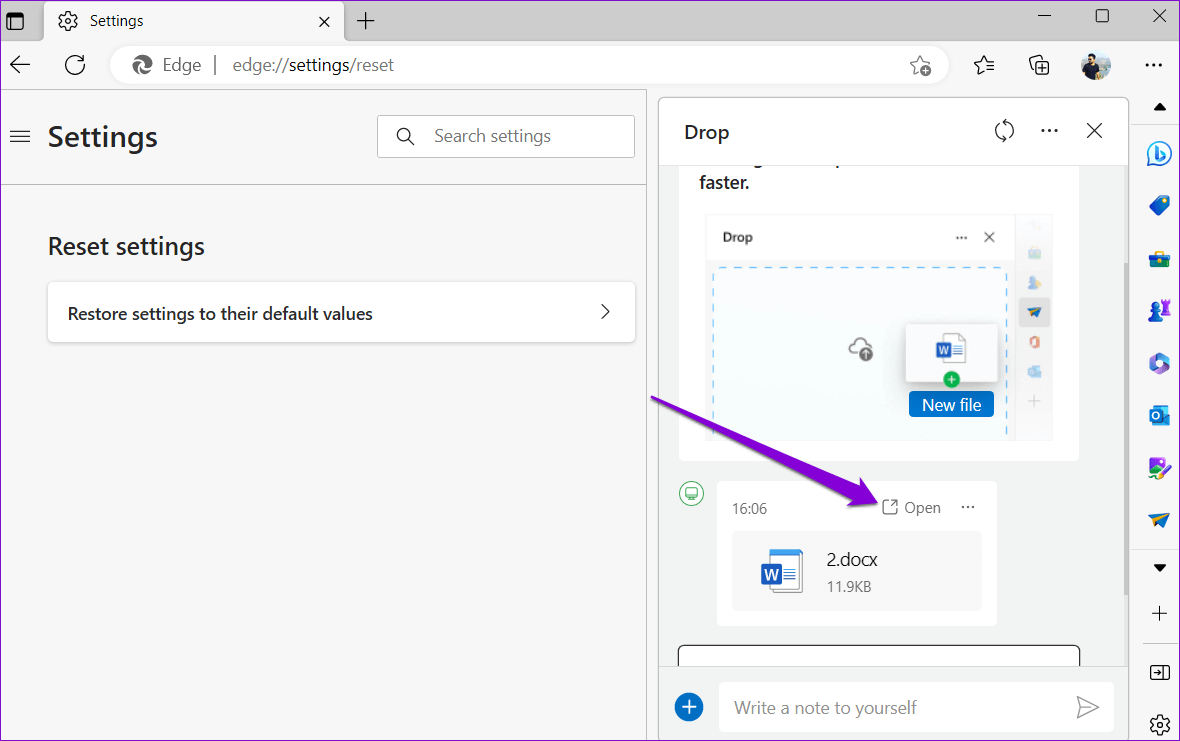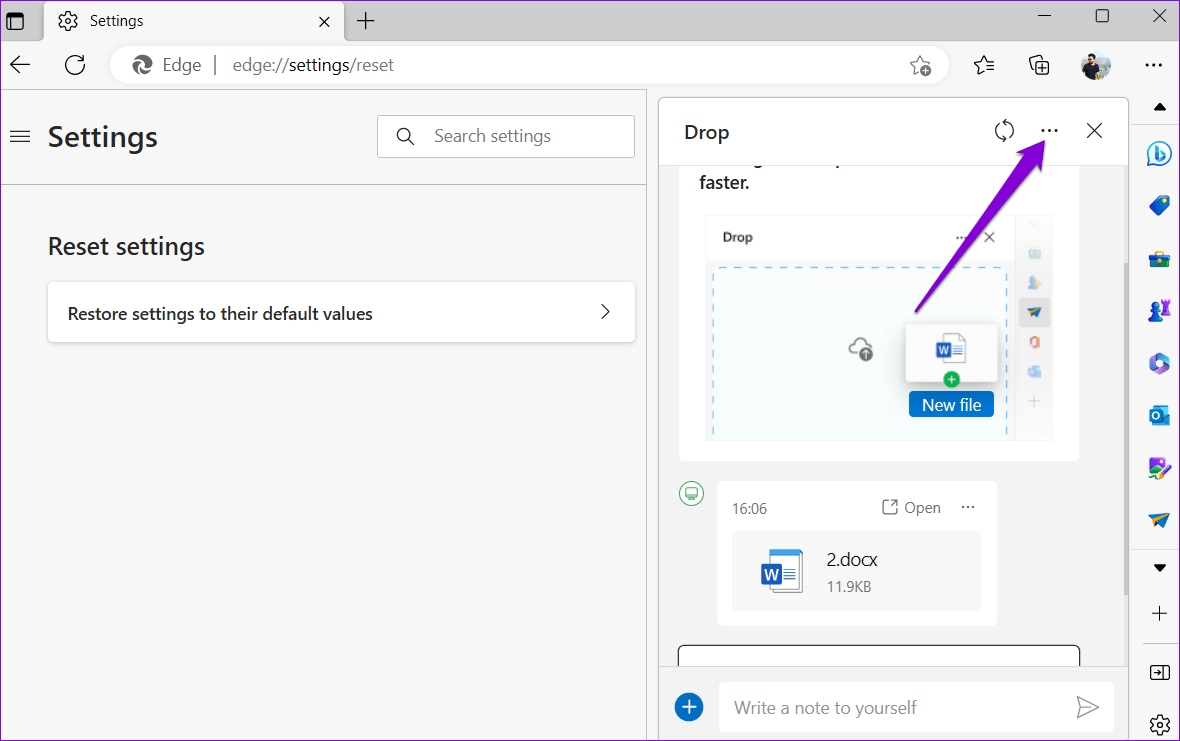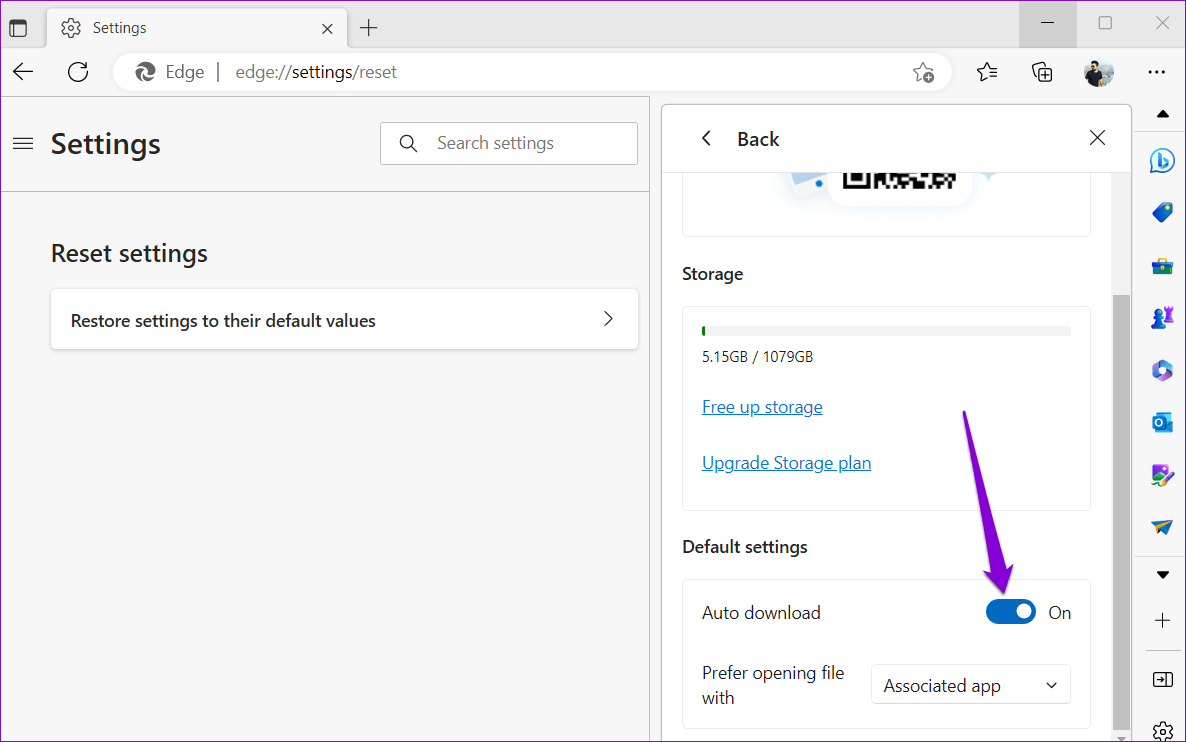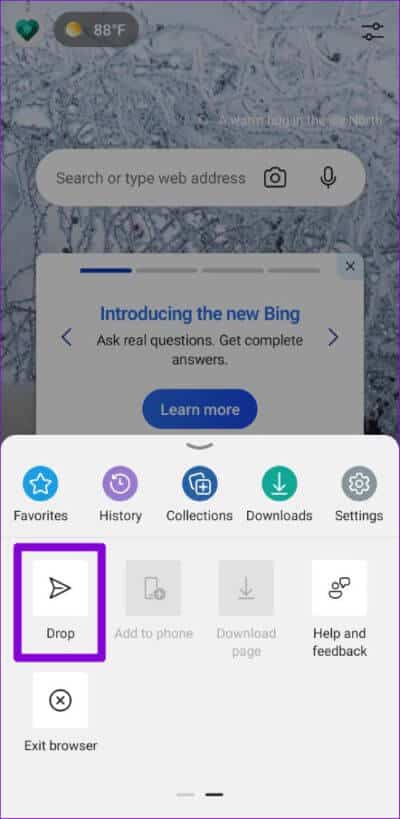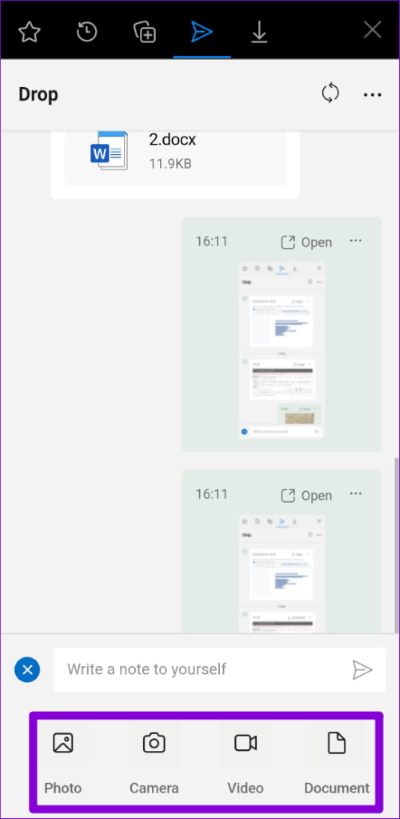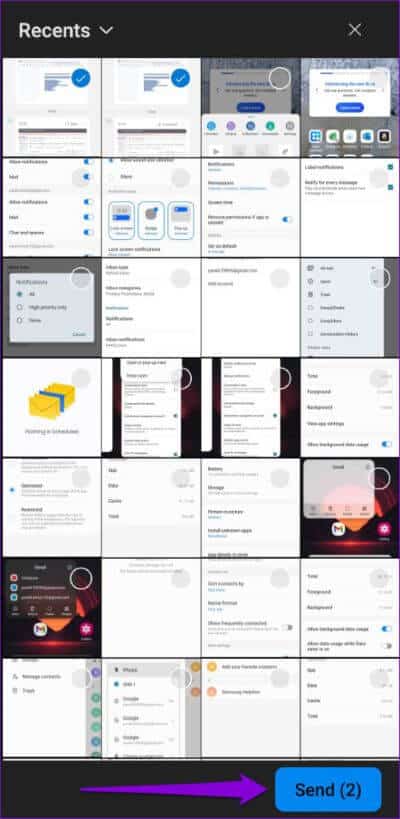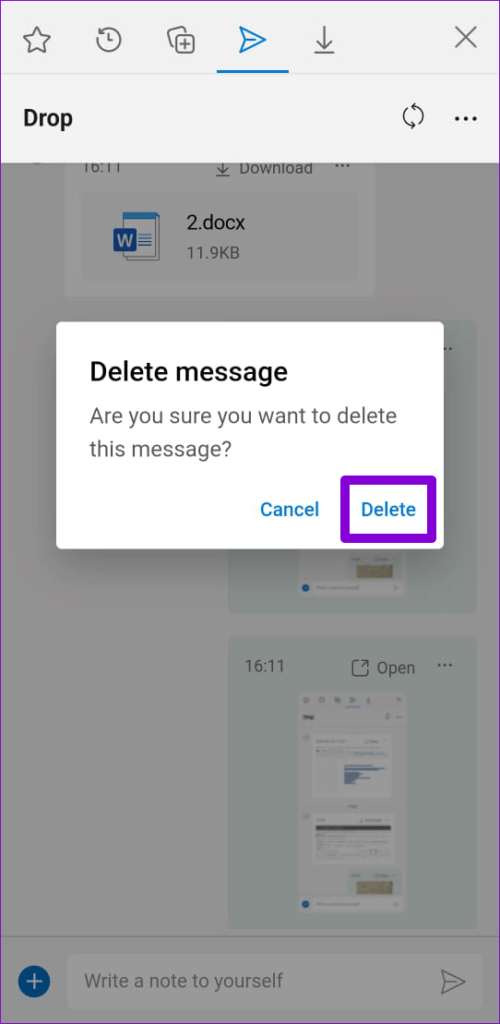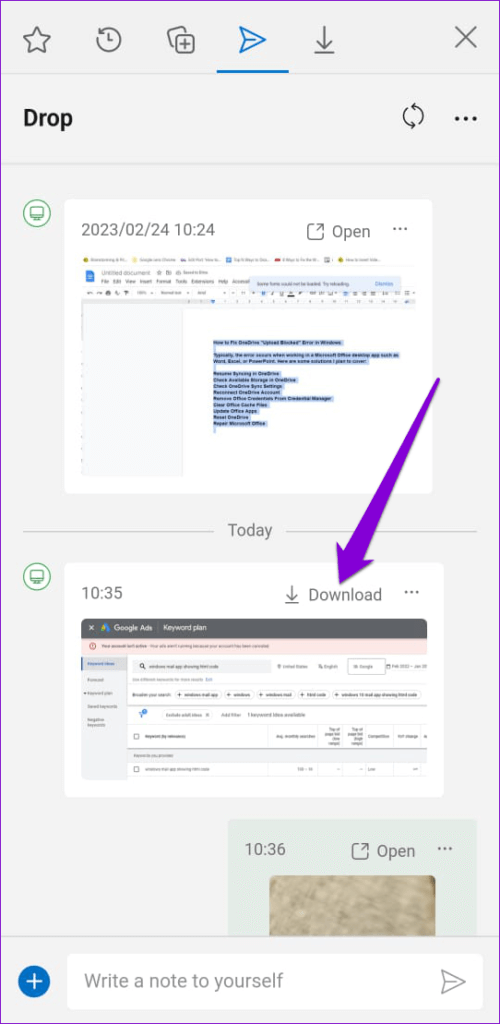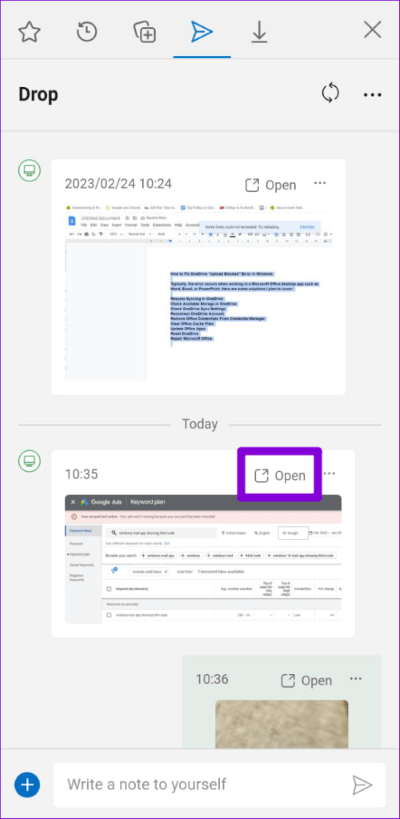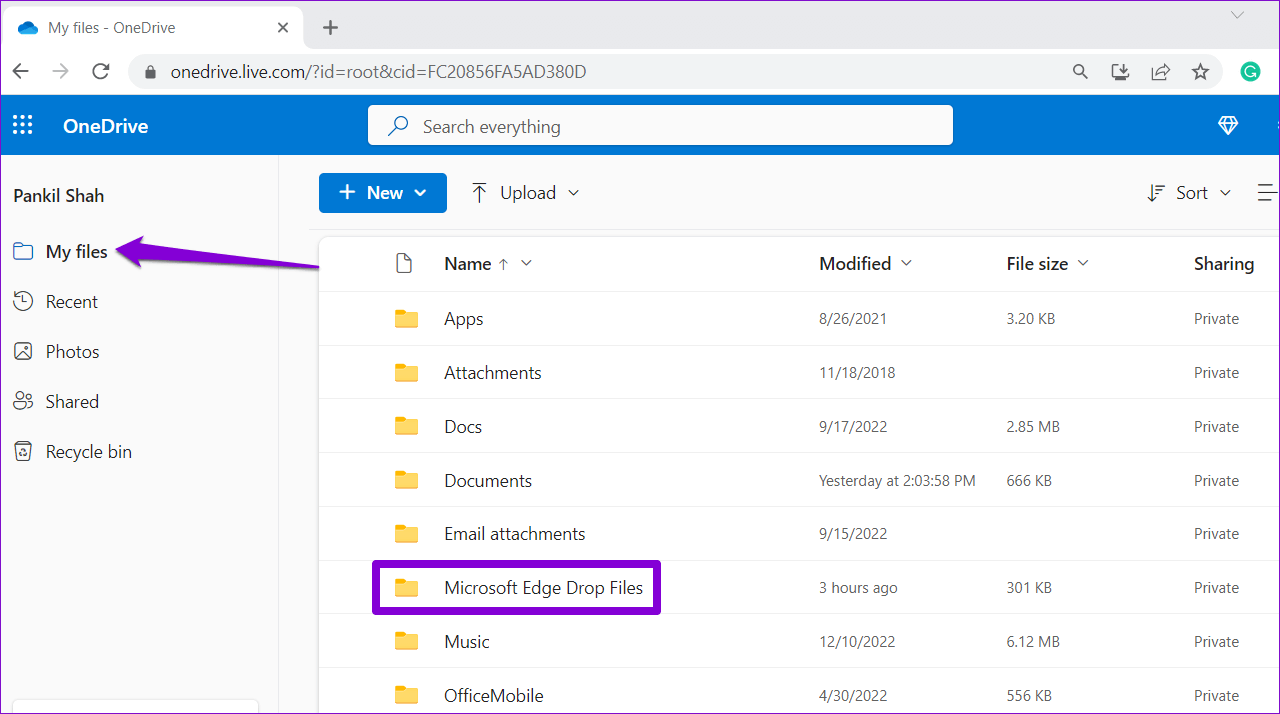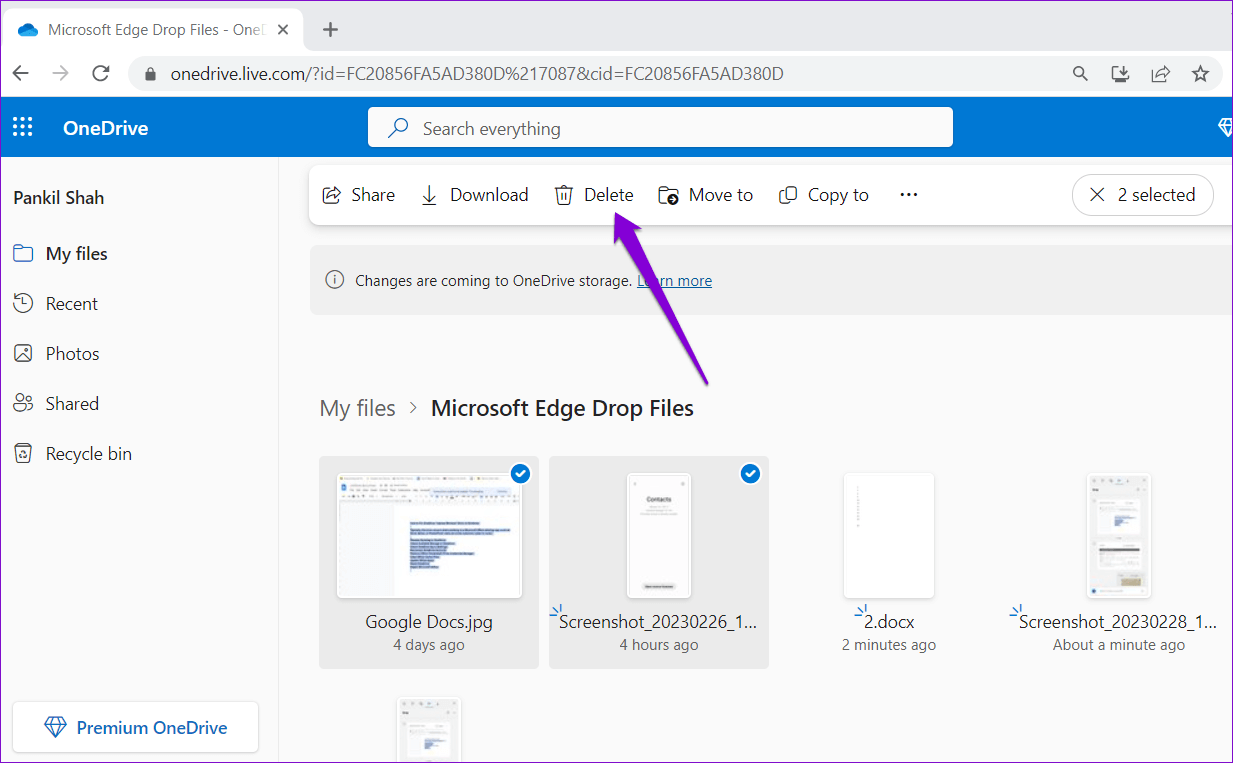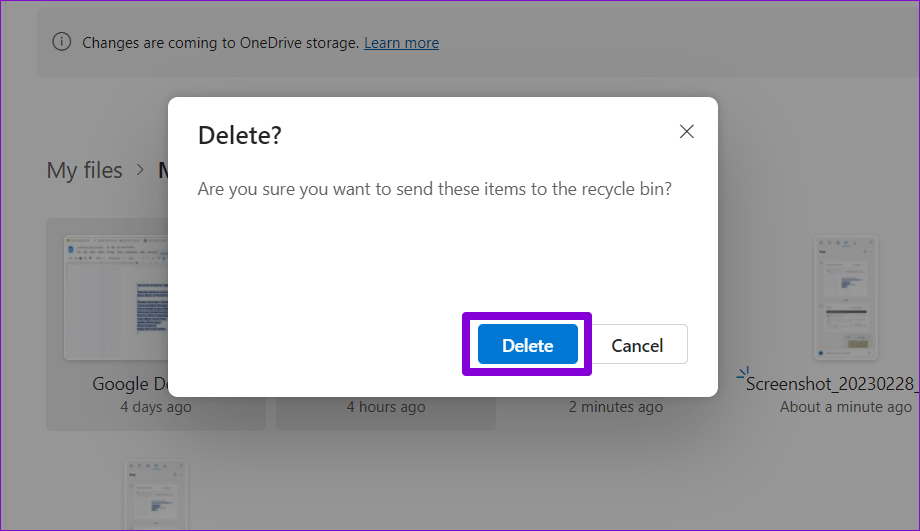So verwenden Sie die Drop-Funktion in Microsoft Edge, um Dateien zwischen Geräten freizugeben
Es ist nicht erforderlich, eine E-Mail oder E-Mail zu senden WhatsApp selbst Wenn Sie diese einzelne Datei von einem Gerät auf ein anderes übertragen. Drop in Microsoft Edge überträgt Fotos, Videos und Dokumente nahtlos zwischen Ihren Geräten. Die Funktion verwendet Ihr OneDrive-Konto zum Speichern von Dateien und stellt sie auf allen Ihren Geräten zum Download bereit.
Die Drop-Funktion ist in Microsoft Edge in den Desktop- und Mobilversionen des Browsers verfügbar. Wir zeigen Ihnen, wie Sie die Microsoft Edge Drop-Funktion verwenden, um Dateien geräteübergreifend freizugeben. Kommen wir also direkt zur Sache.
SO SENDEN SIE DATEIEN VOM DESKTOP MIT MICROSOFT EDGE DROP
Microsoft Edge Drop ist nur in Version 110.0.1587.41 oder höher verfügbar. Stellen Sie also sicher, dass Sie die neueste Version von Microsoft Edge ausführen.
So aktualisieren Sie Microsoft Edge , geben Sie edge://settings/help in die Adressleiste oben ein und drücken Sie die Eingabetaste. Microsoft Edge sollte automatisch nach den neuesten Updates suchen und diese installieren.
Nachdem Sie Edge auf die neueste Version aktualisiert haben, führen Sie die folgenden Schritte aus, um Dateien mit der Drop-Funktion zu senden.
Schritt 1: في Microsoft Edge Klicken Sie auf das Symbol Pluszeichen in der Seitenleiste rechts und aktivieren Sie den Schalter neben Fallen.
Wenn die Seitenleiste fehlt, klicken Sie auf das Menüsymbol in der oberen rechten Ecke und wählen Sie Seitenleiste anzeigen.
Schritt 2: Tippen Sie als Nächstes auf Drop-Symbol in der Seitenleiste und klicken Sie dann auf Start.
Schritt 3: Klicken Sie auf das Symbol Pluszeichen unten und wählen Sie die Datei aus, die Sie von Ihrem Computer senden möchten. Alternativ können Sie Dateien per Drag-and-Drop in das Drop-Bedienfeld ziehen, um sie schnell zu senden.
Ihre Datei kann über den Edge-Browser auf andere Geräte heruntergeladen werden. Neben Fotos, Videos und Dokumenten können Sie sich mit der Drop-Funktion auch Notizen zusenden.
WIE SIE MICROSOFT EDGE DROP-DATEIEN AUF IHREN DESKTOP HERUNTERLADEN
Der Zugriff auf freigegebene Dateien auf einem anderen Computer ist ebenfalls nicht schwierig. Stellen Sie sicher, dass Sie auf beiden Geräten dasselbe Microsoft-Konto verwenden.
Schritt 1: Öffnen Microsoft Edge auf deinem Computer.
Schritt 2: Klicken Sie auf das Symbol Drop in der Seitenleiste, um freigegebene Dateien anzuzeigen. Wenn die Dateien nicht angezeigt werden, klicken Sie oben auf das Aktualisierungssymbol.
Schritt 3: Klicken Sie auf die empfangene Datei, um sie auf Ihrem Computer zu öffnen.
Beachten Sie, dass Microsoft Edge automatisch alle Dateien herunterlädt, die Sie per Drop erhalten. Wenn Sie es nicht möchten, klicken Sie im Drop-Bedienfeld auf das Menüsymbol (drei horizontale Punkte).
Deaktivieren Sie als Nächstes den Schalter neben Automatischer Download.
SO SENDEN SIE DATEIEN VON IHREM MOBILGERÄT MIT MICROSOFT EDGE DROP
Sie können auch die Drop-Funktion in Microsoft Edge verwenden So senden Sie Dateien von Ihrem Android oder iPhone. Da Edge sowohl auf Android als auch auf dem iPhone über eine einheitliche Benutzeroberfläche verfügt, funktionieren die folgenden Schritte auf jedem Smartphone.
Schritt 1: Öffnen Microsoft Edge Auf Ihrem Android-Gerät oder iPhone.
Schritt 2: Klicke auf Menüsymbol mit drei horizontalen Punkten unten und wählen Sie Fallen.
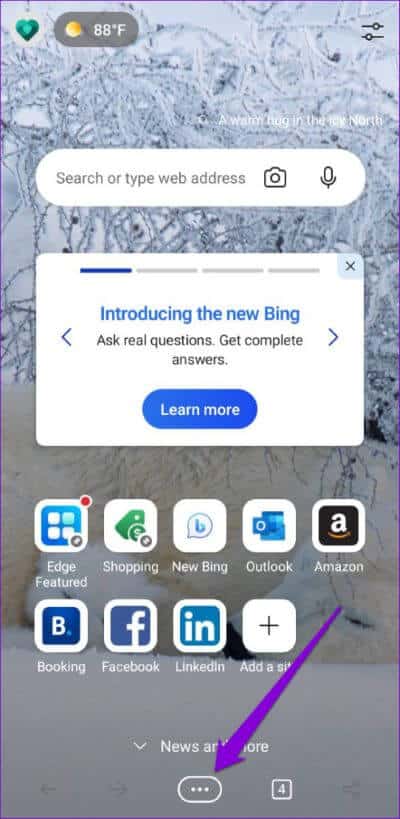
Schritt 3: Klicke auf Pluszeichen-Symbol in der unteren linken Ecke und wählen Sie aus Dateityp Dein Lieblings.
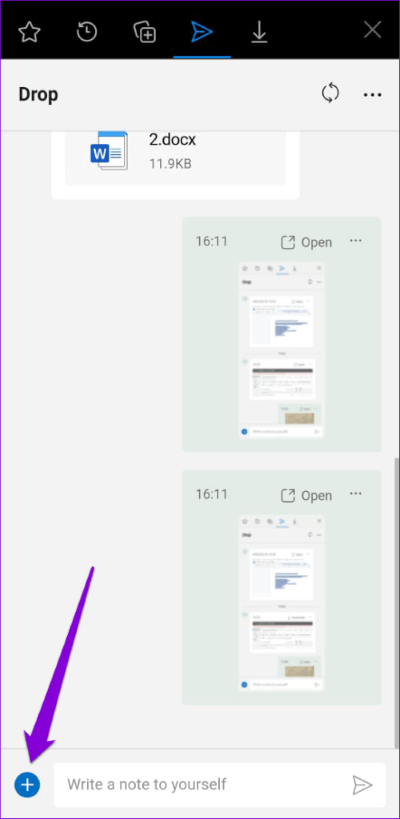
Schritt 4: Lokalisieren Dateien Sie freigeben möchten, und tippen Sie darauf إرسال.
Wenn Sie versehentlich die falsche Datei gesendet haben, tippen Sie auf das Menüsymbol mit den drei horizontalen Punkten neben der Datei und wählen Sie Löschen. Drücken Sie dann zur Bestätigung auf Löschen.
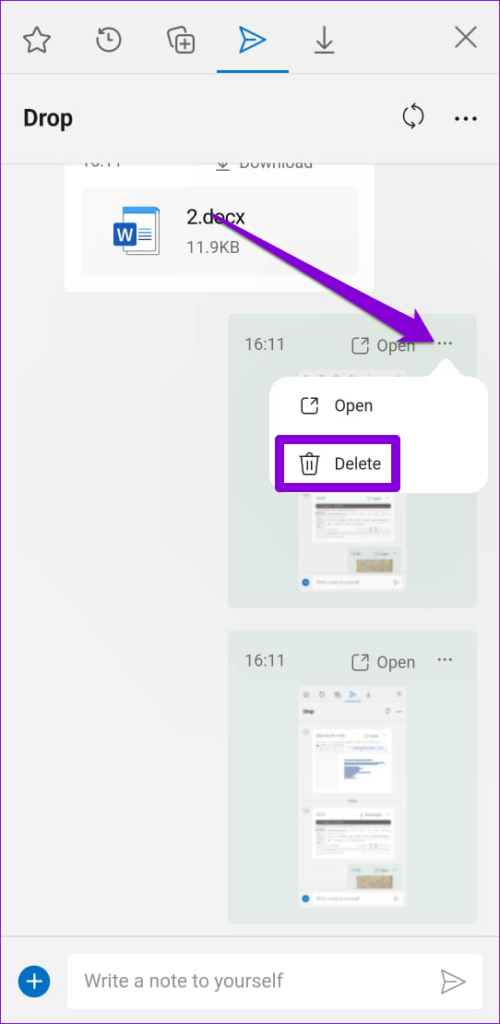
WIE SIE MICROSOFT EDGE DROP-DATEIEN AUF IHR MOBILGERÄT HERUNTERLADEN
Führen Sie die folgenden Schritte aus, um über Edge Drop freigegebene Dateien auf Ihrem Android oder iPhone anzuzeigen und herunterzuladen:
Schritt 1: Öffnen Microsoft Edge auf Ihrem Telefon. Klicke auf Menüsymbol mit drei horizontalen Punkten unten und wählen Sie Fallen.
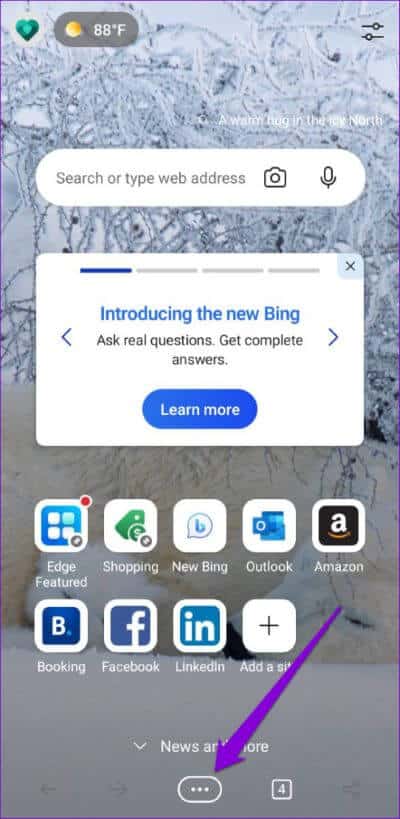
Schritt 2: Klicke auf Download-Option um Ihre Datei zu speichern.
Schritt 3: Klicken Sie nach dem Herunterladen der Dateien auf öffnen um die Datei auf Ihrem Telefon anzuzeigen.
SO LÖSCHEN SIE FREIGEGEBENE DATEIEN MIT MICROSOFT EDGE DROP VON ONEDRIVE
Wie bereits erwähnt, werden alle Dateien, die Sie mit der Drop-Funktion teilen, in Ihrem OneDrive-Konto gespeichert. Diese Dateien können schließlich einen großen Teil Ihres Speicherplatzes einnehmen OneDrive-Speicher Ihre. Glücklicherweise ist es sehr einfach, über Edge Drop freigegebene Dateien zu löschen. Hier ist, wie Sie es tun können.
Schritt 1: Gehen Sie zur Website Microsoft Onedrive im Web in Ihrem Browser und melden Sie sich mit Ihrem Microsoft-Konto an.
Schritt 2: Klicken Sie auf der Registerkarte Meine Dateien auf den Ordner mit dem Namen Microsoft Edge Drop-Dateien.
Schritt 3: Lokalisieren Dateien die Sie entfernen möchten, und klicken Sie darauf löschen.
Schritt 4: Wählen Sie im Popup-Fenster aus löschen Zur Bestätigung.
einfacher Beitrag
Wenn Sie in die Suite von Apps und Diensten von Microsoft investieren, kann sich die Drop-Funktion von Edge als nützlich erweisen. Darüber hinaus ist die Funktion ziemlich einfach zu bedienen und erfordert nur eine minimale Einrichtung.
Also, was denkst du über diese Funktion? Finden Sie es nützlich? Lassen Sie es uns im Kommentarbereich unten wissen.