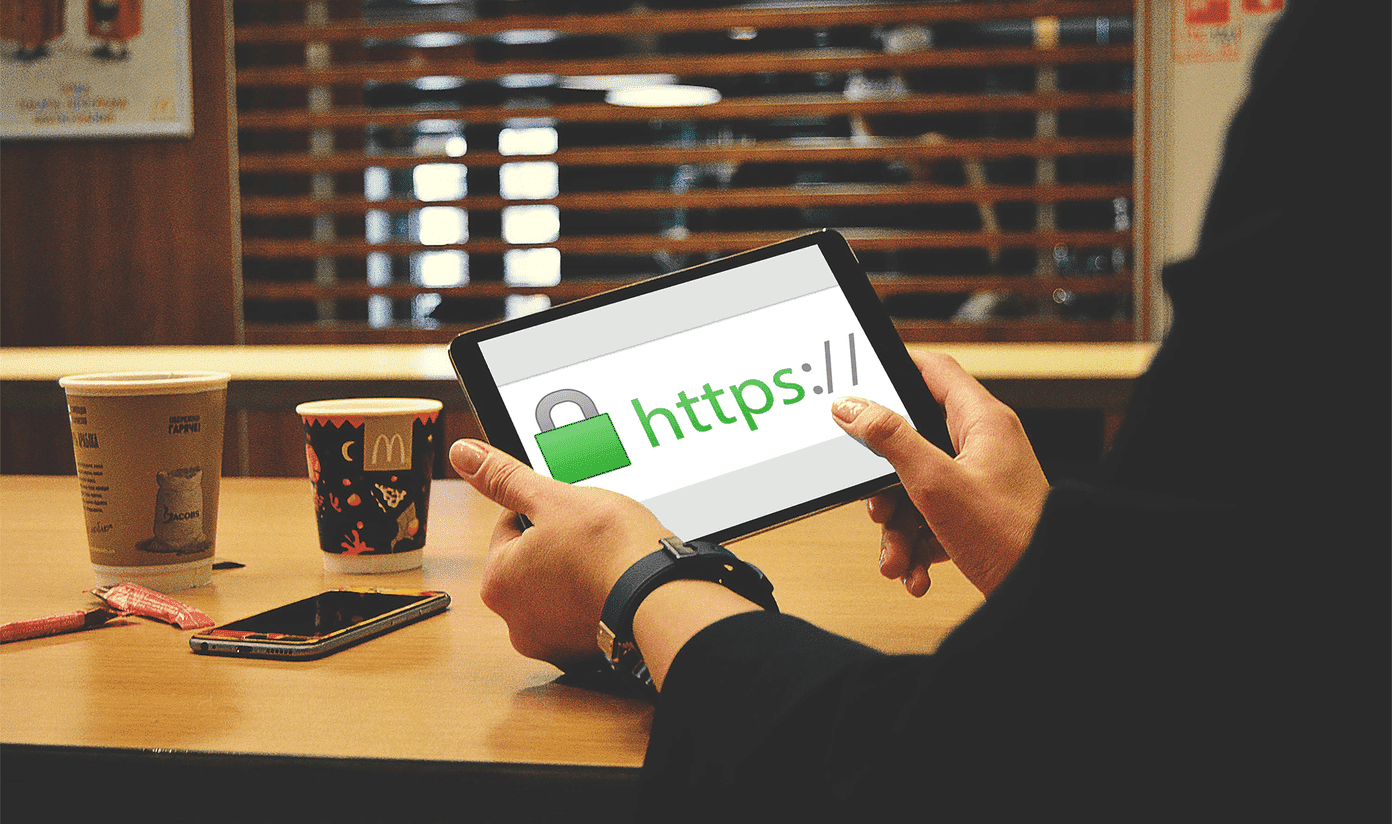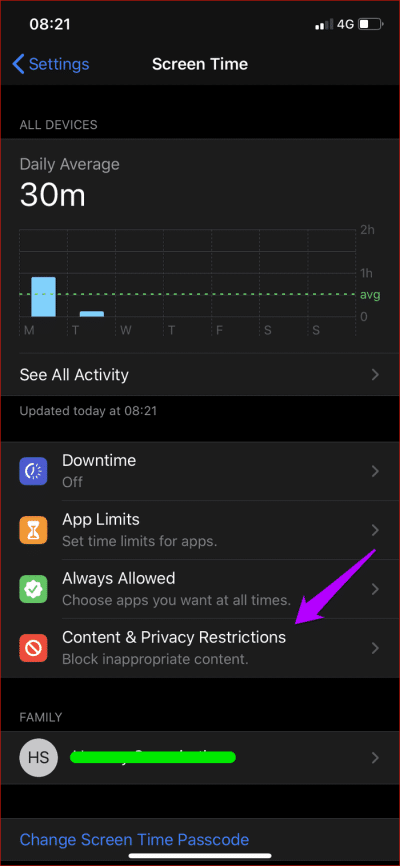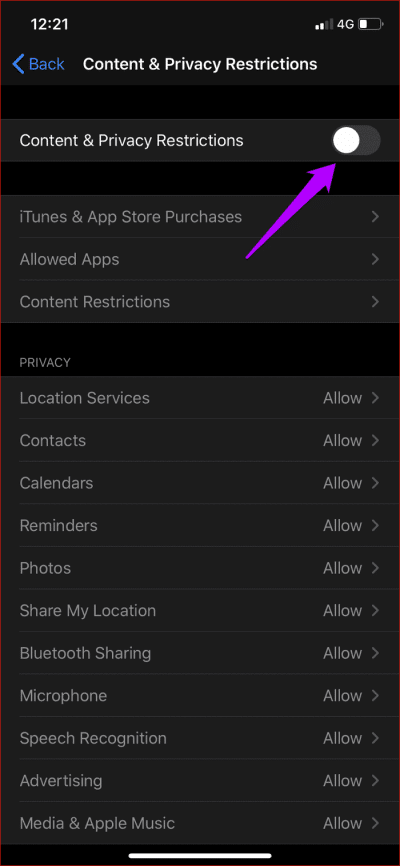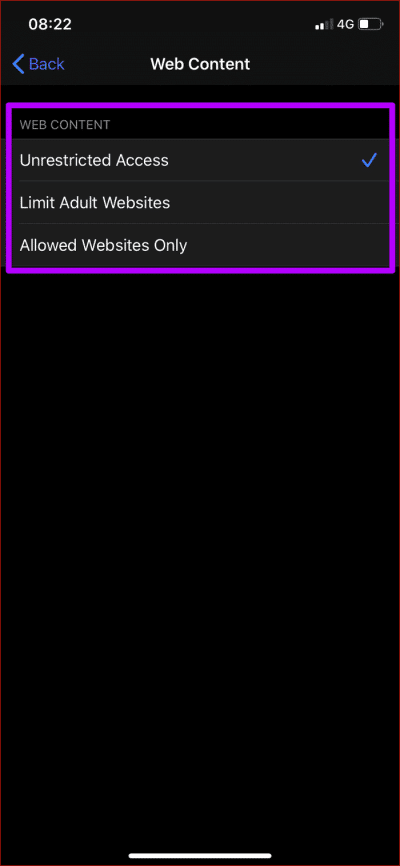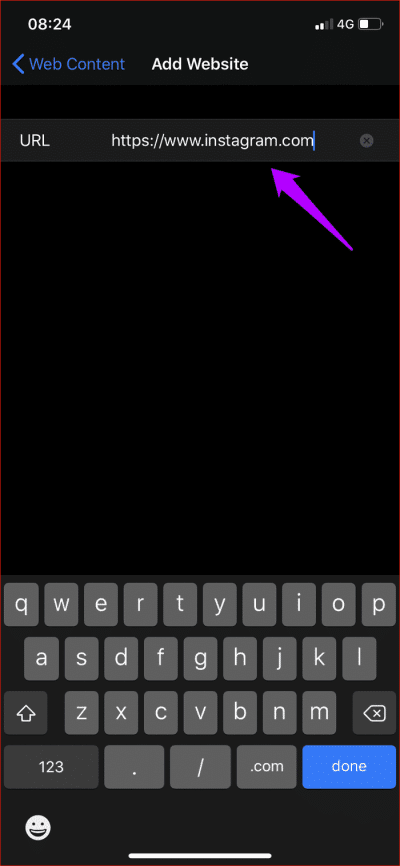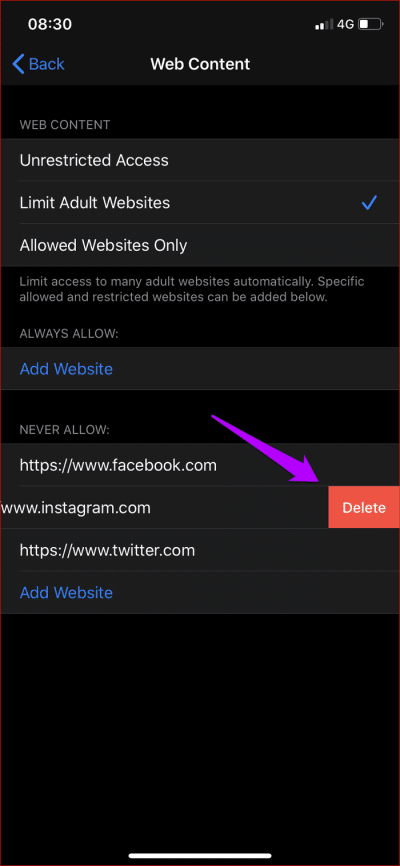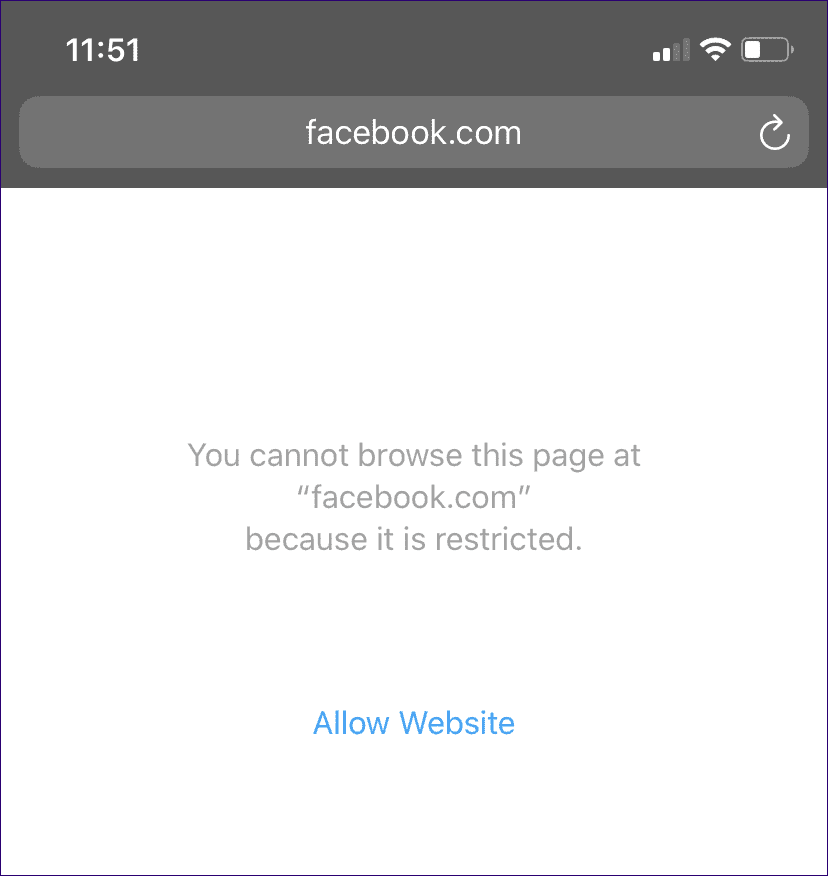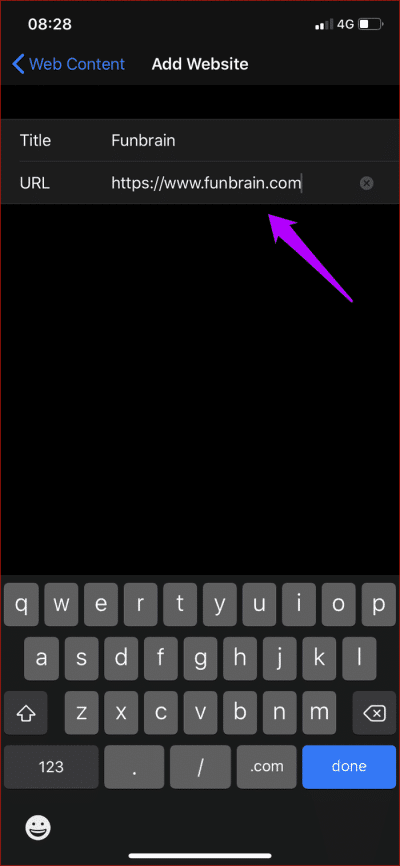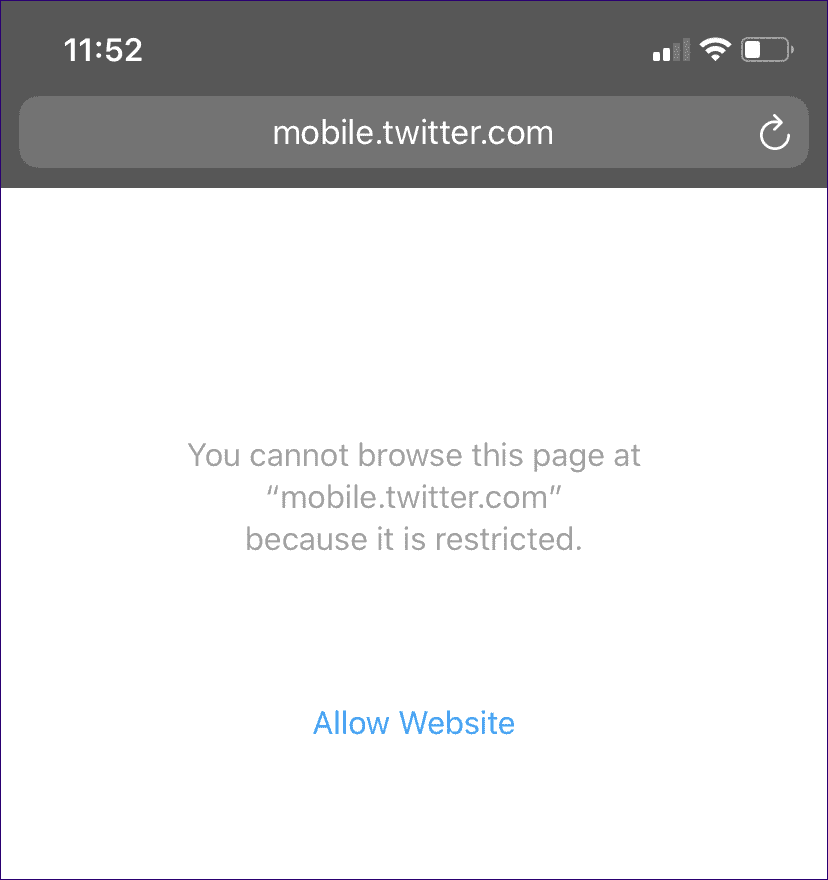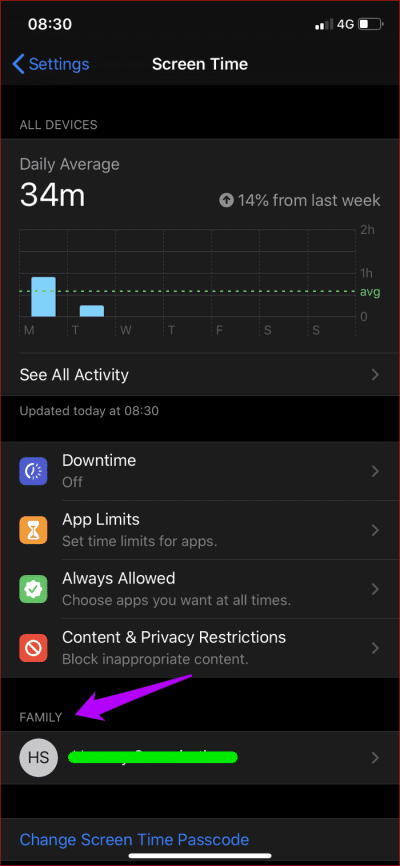So blockieren Sie Websites in jedem Browser unter iOS 13 und iPadOS
Es gibt mehrere Gründe, warum Sie bestimmte Websites blockieren möchten. Vielleicht liegt es an unproduktiven Gewohnheiten, die Ihnen den Tag ruinieren. Oder vielleicht liegt es daran, dass Kinder in der Nähe sind. Unabhängig davon ist das Blockieren von Websites auf jedem iPhone oder iPad mit iOS 13 oder iPadOS mehr als möglich.
Glücklicherweise benötigen Sie keine Apps von Drittanbietern, um Websites auf Ihrem iPhone oder iPad zu blockieren. Dies liegt daran, dass die in Screen Time in iOS 13 und iPadOS integrierten Steuerelemente für diese Aufgabe mehr als ausreichend sind. Lassen Sie es uns in die Tat umsetzen.
Blockieren Sie Websites mit Screen Time
Mit der Funktion „Bildschirmzeit“ können Sie Websites mithilfe der integrierten Webinhaltsbeschränkungen ganz einfach blockieren. Diese Funktion erschien erstmals mit iOS 12.
Screen Time unterstützt zwei Möglichkeiten zum Blockieren von Websites: das Hinzufügen unerwünschter Websites zu einer Sperrliste oder das Blockieren aller Websites, während bestimmte Websites auf die Whitelist gesetzt werden.
Diese Einschränkungen gelten für alle Browser auf Ihrem iPhone oder iPad – Safari, Chrome oder Chrome Firefox أو Oper Touch. Wenn Sie also mehrere Browser installiert haben, müssen Sie nicht für jeden einzelnen Browser separate Einschränkungen verwalten.
Mit Screen Time können Sie Websites mithilfe der integrierten Webinhaltsbeschränkungen ganz einfach blockieren
Auf die Bildschirmzeit kann über die Einstellungen-App unter iOS 13 und iPadOS zugegriffen werden. Wenn Sie Screen Time zum ersten Mal verwenden, werden Sie mit einem Begrüßungsbildschirm aufgefordert, gefolgt von mehreren Schritten zum Einrichten der Funktion. In diesem Fall ist es am besten, einen Bildschirmzeit-Passcode einzurichten, um zu verhindern, dass andere Ihre Einschränkungen ändern.
Sehen wir uns jedoch an, wie Sie während der Lebensdauer des Geräts auf die Einschränkungen für Webinhalte zugreifen können.
Schritt 1: Öffne eine App die Einstellungen على iPhone oder iPad , dann tippe auf Bildschirmzeit. Folgen Sie ihm, indem Sie auf klicken Inhalts- und Datenschutzbeschränkungen.
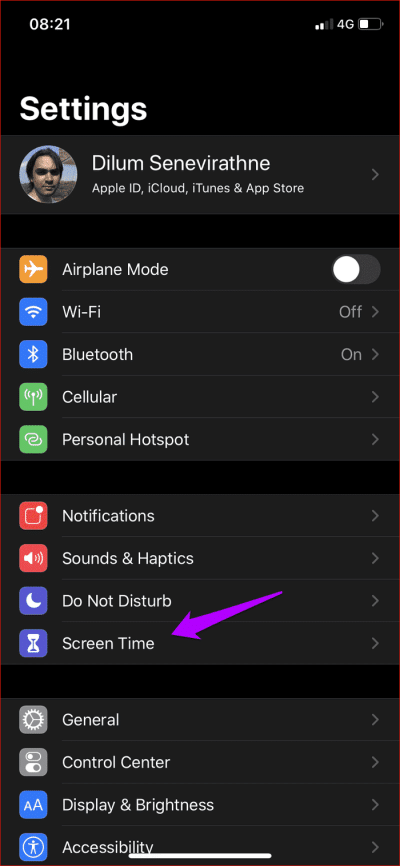
Schritt 2: Schalten Sie den Schalter neben ein Inhalts- und Datenschutzbeschränkungen , dann tippe auf Inhaltsbeschränkungen.
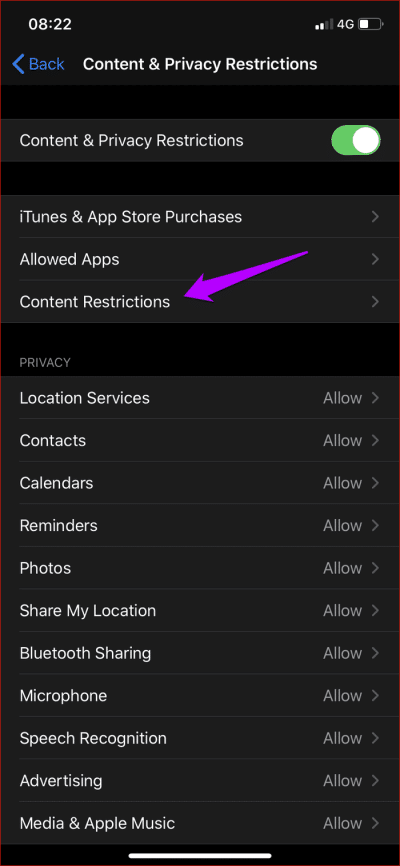
Weiter zu Schritt 3: Klicken Webinhalt, um auf den Bildschirm „Einschränkungen“ zuzugreifen Internetinhalt.
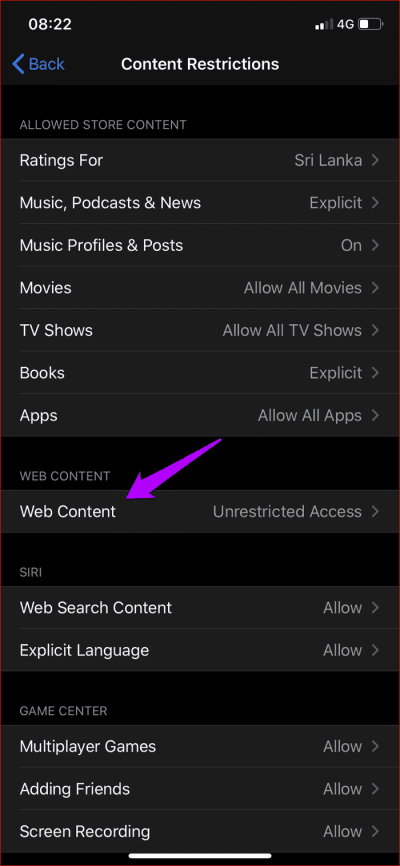
Sie können jetzt entweder die Option „Websites für Erwachsene beschränken“ oder die Option „Nur zulässige Websites“ verwenden, um Websites auf Ihrem iPhone oder iPad zu blockieren. Sehen wir uns an, wie jede Option einzeln funktioniert.
Blockieren Sie bestimmte Websites
Um bestimmte Websites zu blockieren, müssen Sie die Option „Websites für Erwachsene beschränken“ auswählen. Klicken Sie anschließend unter „Hinzufügen von URLs für Websites, die Sie blockieren möchten, nicht zulassen“ auf „Website hinzufügen“.
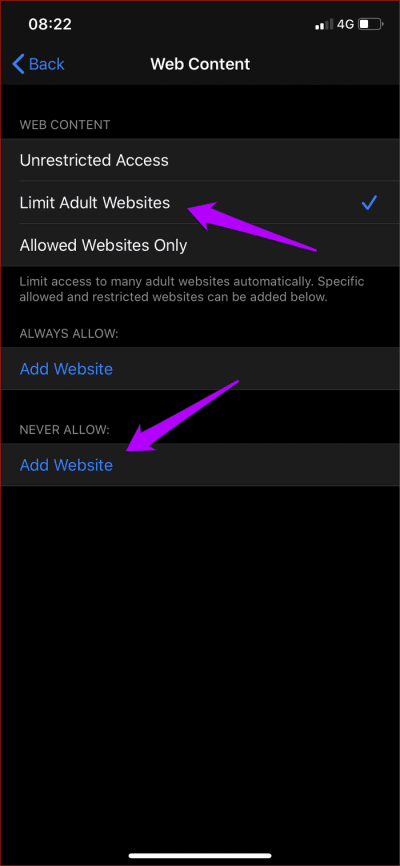
Beachten Sie, dass bei Auswahl dieser Option alle Websites blockiert werden NSFW Zusammen mit den Websites, die Sie blockieren möchten. Wenn Sie eine Site ausschließen möchten, fügen Sie die URL der Site hinzu, nachdem Sie unter Immer zulassen auf die Option Site zulassen geklickt haben.
So entfernen Sie alle Websites unter „Abschnitte“immer erlaubt" أو "Nicht zulassen" Wischen Sie später nach links und tippen Sie auf löschen.
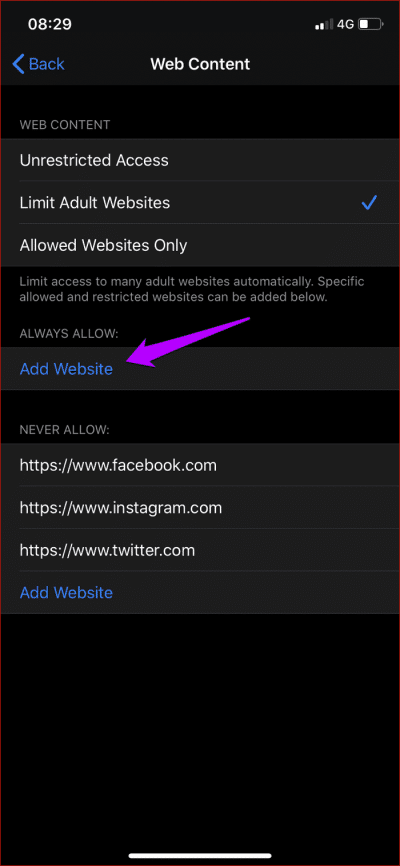
Wenn Sie in einem beliebigen Webbrowser eine blockierte Website aufrufen, wird der Besuch dieser Website verhindert. Wenn Sie die Website entsperren möchten, tippen Sie unten in einer Nachricht auf Website zulassen „Sie können diese Seite nicht durchsuchen…“. Anschließend müssen Sie den Bildschirmzeit-Passcode eingeben.
Wenn Sie keinen Bildschirmzeit-Passcode eingerichtet haben, können Sie die Website-Beschränkungen ganz einfach aufheben. Verwenden Sie am besten einen Screen Time-Passcode, wenn Sie Einschränkungen durchsetzen möchten, wenn Sie Ihr iOS-Gerät an eine andere Person übergeben.
verhindern und ausschließen
Klicke auf „Nur erlaubte Websites“ , und es blockiert alle Websites mit Ausnahme einiger weniger kinderfreundlicher Websites. Um Websites auf die Whitelist zu setzen, klicken Sie auf die Option zum Hinzufügen einer Website am Ende der Liste. Wenn Sie mit dem Hinzufügen der URL fertig sind, tippen Sie auf „Fertig“.
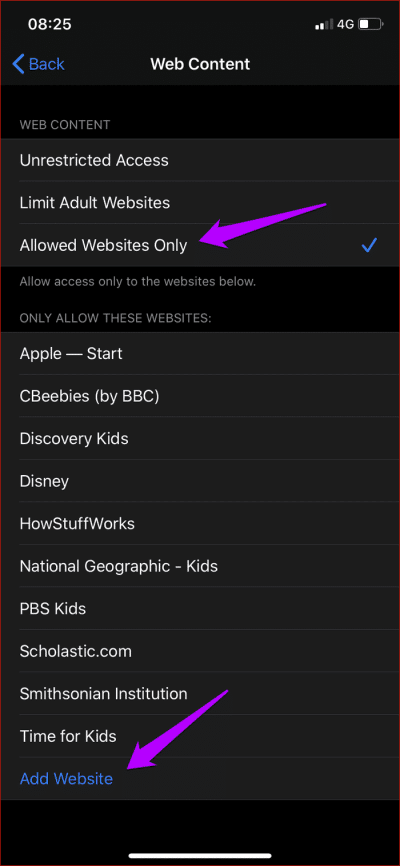
Wenn Sie in einem beliebigen Browser auf eine blockierte Website stoßen, verhindert iOS den Besuch dieser Website. Sie können Websites jedoch jederzeit mit der Option „Website zulassen“ entsperren – sie werden dann zur Whitelist im Bildschirm „Webinhaltsbeschränkungen“ hinzugefügt.
Auch hier kann die Verwendung eines Screen Time-Passcodes erforderlich sein, wenn Sie Ihr iOS-Gerät an jemanden weitergeben, insbesondere an ein Kind.
Zusätzlicher Trick – Fernverwaltung
Sie können auch die Fernverwaltungsfunktionen von Screen Time nutzen, um Einschränkungen aus der Ferne durchzusetzen. Dies ist sehr nützlich, wenn es um die Verwaltung der Geräte Ihrer Kinder geht.
Bevor Sie mit dem Blockieren von Websites fortfahren können, müssen Sie Geräte mithilfe der Steuerelemente für die Familienfreigabe hinzufügen, indem Sie Ihr Profil aufrufen (über die App „Einstellungen“).
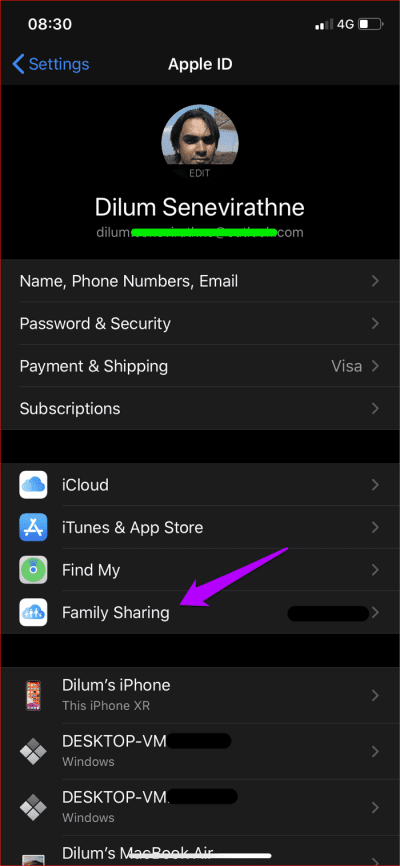
Klicken Sie anschließend im Fenster „Bildschirmzeit“ auf den Namen des Familienmitglieds und Sie können Einschränkungen hinzufügen, indem Sie dieselben Einschränkungen wie bei Webinhalten verwenden.
Decken Sie diese Abteilungen ab
Das Blockieren von Websites ist eine nützliche Maßnahme, um zu verhindern, dass Sie den Besuch schädlicher Websites hinauszögern, oder um Ihre Kinder davon abzuhalten, sie zu besuchen. Und es ist gut zu sehen, dass in iOS 13 und iPadOS native Funktionen integriert sind, die dabei helfen können, dies zu erreichen. Aber Screen Time kann noch viel mehr als nur Websites blockieren. Sie könnten Setzen Sie Zeitlimits für Webbrowser durch , وApps vollständig blockieren , وDeaktivieren Sie das private Surfen , usw. Es lohnt sich auf jeden Fall, einen Blick darauf zu werfen.