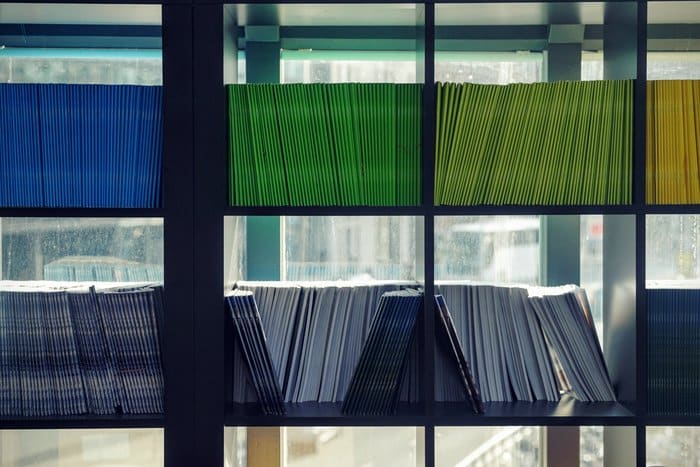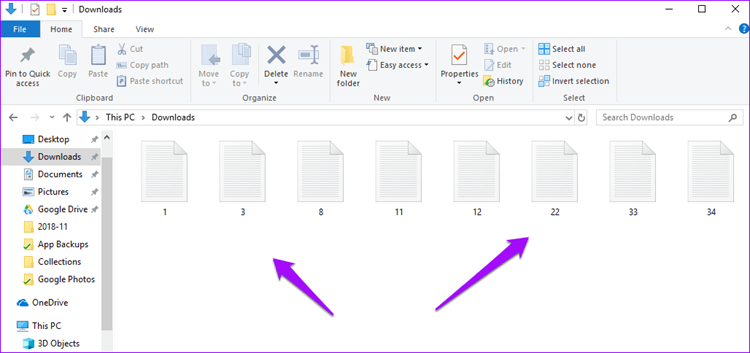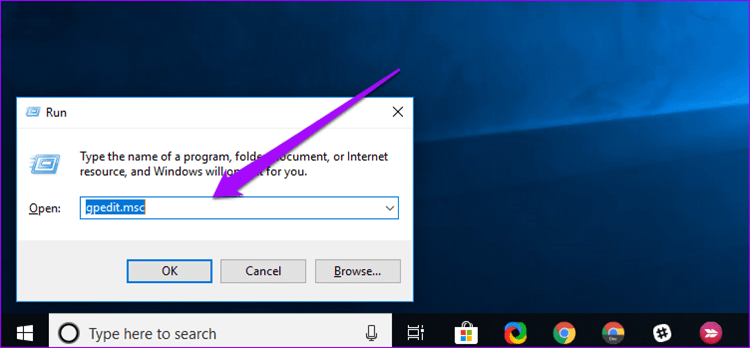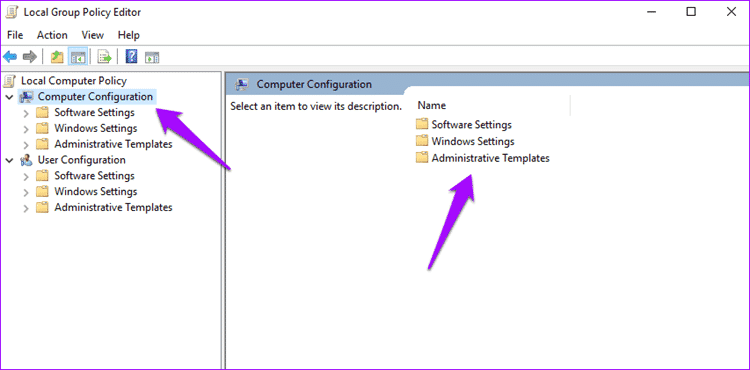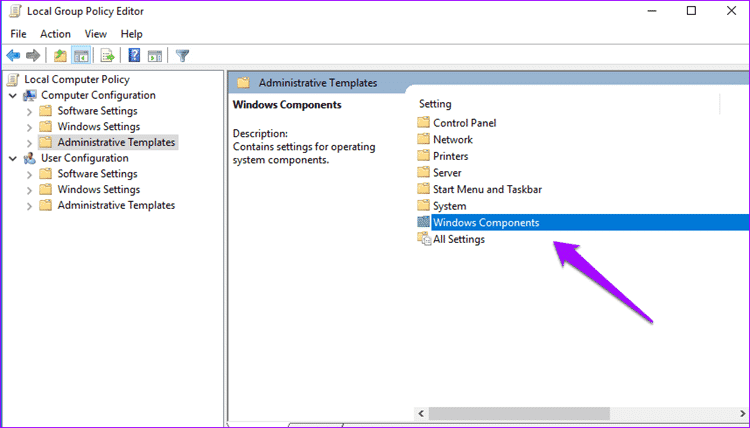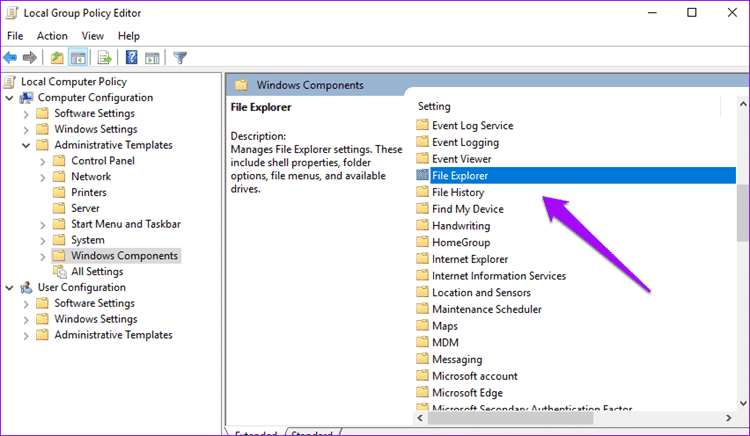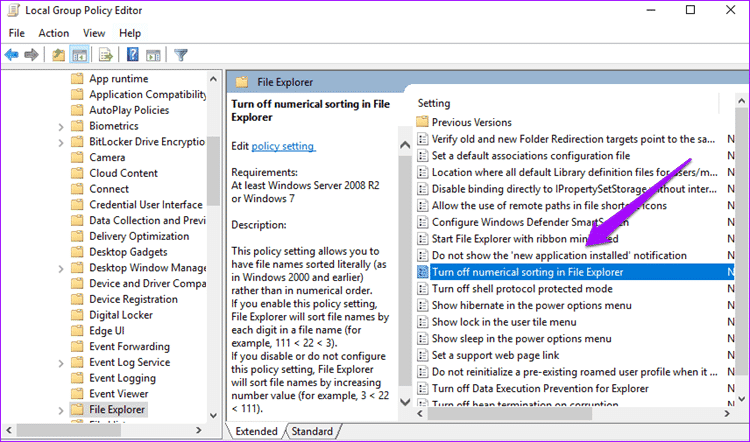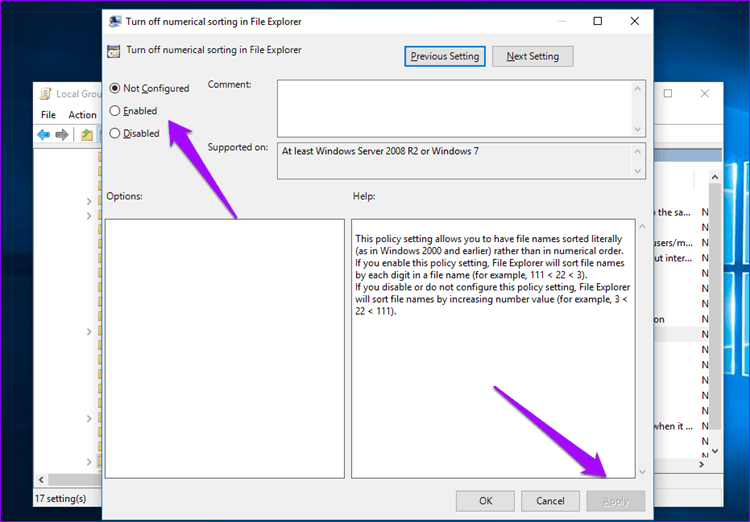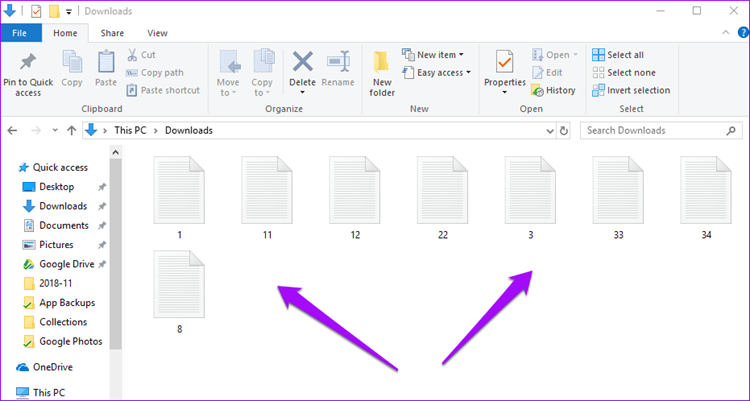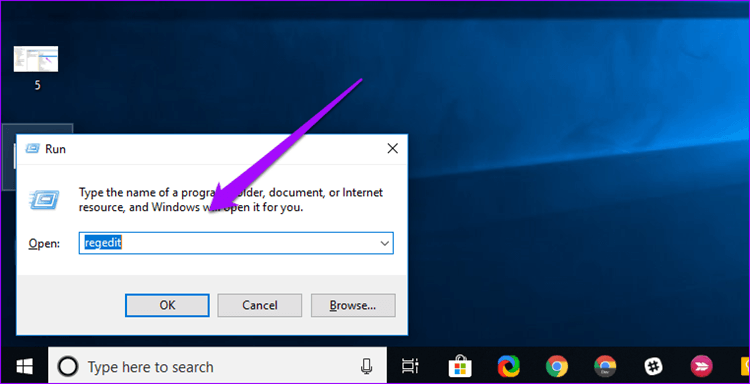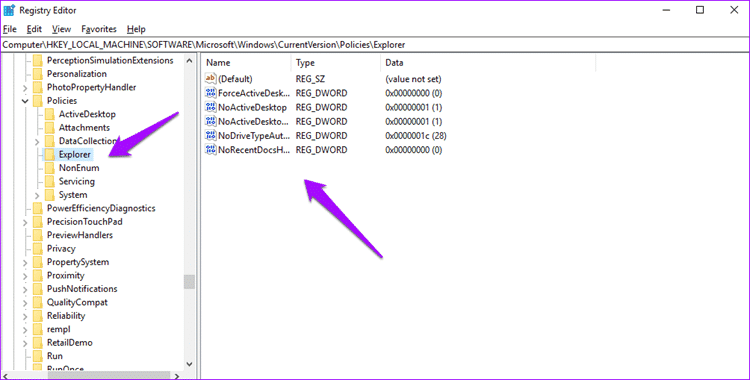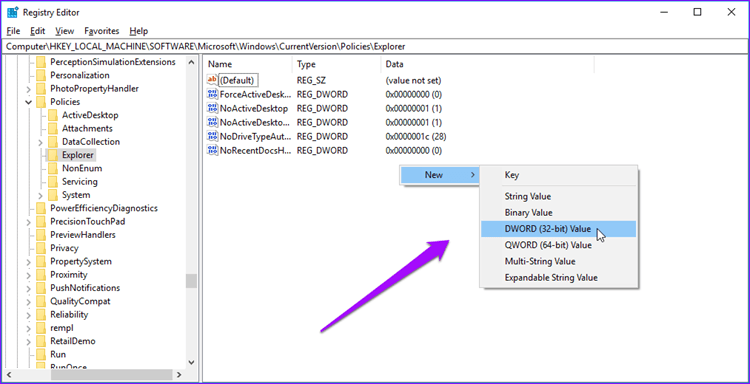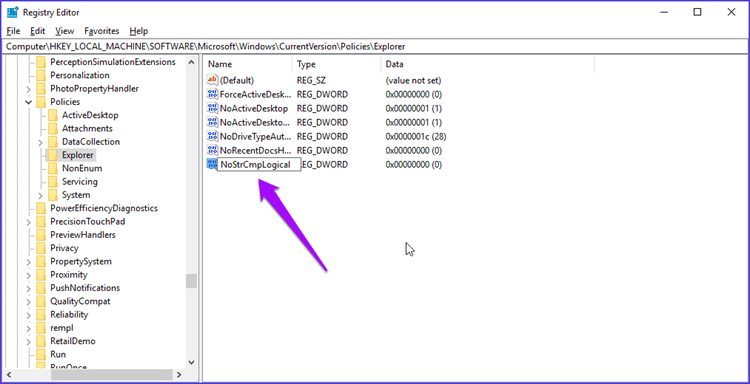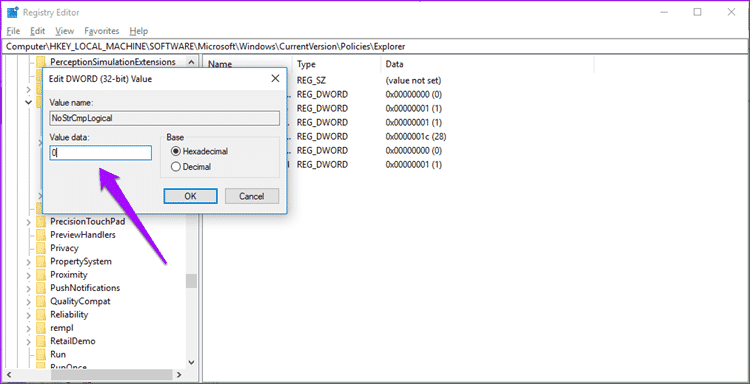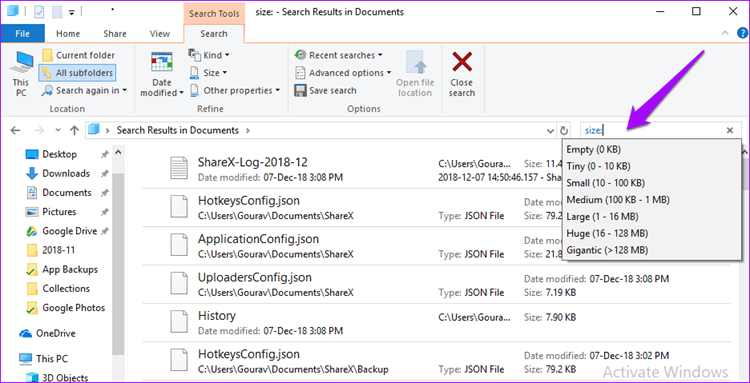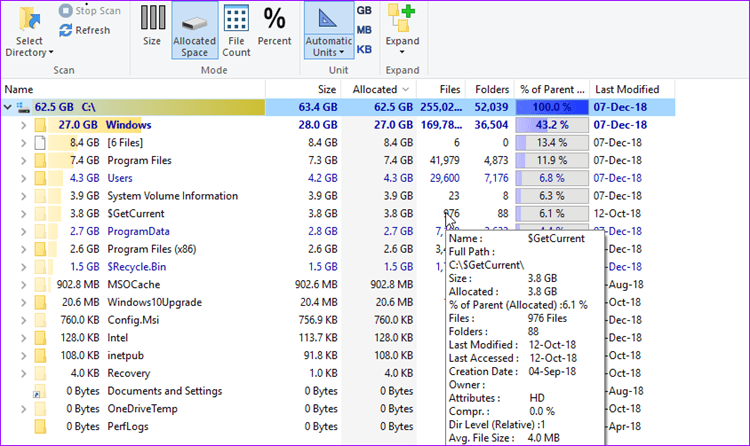So sortieren Sie Dateien in Windows 10 numerisch und nach Größe
Die kontinuierliche Weiterentwicklung von Windows 10 und verwandten Produkten ist großartig. Windows 10 hat ein leistungsstarkes Betriebssystem. Benutzer müssen sich jedoch mit mehreren Problemen gleichzeitig auseinandersetzen. Ein häufiges Problem ist das Sortieren von Dateien und Ordnern numerisch oder nach Größe.
Microsoft hat es einfach gemacht. Dadurch sind viele Benutzer den Support-Foren ausgeliefert, um Antworten zu erhalten. Machen Sie sich keine Sorgen, denn wir haben Sie abgedeckt. Hier sind einige der Möglichkeiten, wie Sie Dateien, sogar Ordner, in Windows 10 digital und nach Größe abrufen können.
Lass uns anfangen.
1. Nummern mit dem GROUP POLICY EDITOR sortieren
Der Gruppenrichtlinien-Editor ist in der Windows 10 Home-Edition nicht vorhanden. Sie können es von beliebten Websites herunterladen oder über den folgenden Link herunterladen.
Gruppenrichtlinien-Editor herunterladen
Wenn Sie Dateien haben, die mit Zahlen wie 1 usw. beginnen, können Sie sie nicht in auf- oder absteigender Reihenfolge abrufen. So sieht er aktuell aus.
Sie müssen die digitale Sortierung in Windows 10 aktivieren, da sie standardmäßig nicht aktiviert ist. äh. Um zu beginnen, drücken Sie die Windows-Taste + R auf Ihrer Tastatur, um die Eingabeaufforderung Ausführen zu starten. Geben Sie dort gpedit.msc ein und drücken Sie die Eingabetaste.
Es kann eine Weile dauern, bis Sie nicht eingeholt werden. Sie sollten nun ein lokales Gruppeneditorfenster mit zwei Bereichen sehen. Klicken Sie auf der linken Seite auf Computerkonfiguration und doppelklicken Sie dann im rechten Fensterbereich auf Administrative Vorlagen.
Wenn Sie den Ordner Windows-Komponenten sehen, doppelklicken Sie darauf.
Scrollen Sie nach unten, um den Dateiordner-Explorer zu finden und zu öffnen.
Sie sollten hier eine Reihe von Dateien sehen. Suchen Sie hier nach "Digital im Datei-Explorer deaktivieren" und öffnen Sie es.
- Warnung: Verändern Sie keine anderen Dateien.
Sie werden feststellen, dass die Einstellung standardmäßig "Nicht konfiguriert" ist. Wählen Sie Aktiviert und klicken Sie auf Übernehmen, um Ihre Einstellungen zu speichern.
Zurück zum Anfang, den ich oben geteilt habe, können Sie sehen, dass die Zahlen jetzt numerisch sind.
Die Datei mit dem Namen 22 erscheint vor der Datei mit dem Namen 3, da die erste Zahl kleiner als 3 ist. Wenn es bei Ihnen nicht funktioniert, versuchen Sie, das System neu zu starten, nachdem Sie alles gespeichert haben.
Die numerische Sortierreihenfolge berücksichtigt die Reihenfolge des Auftretens von Zahlen. Einfacher ausgedrückt, ordnet es die Dateien an, indem es dem historischen Wert der ersten Zahl, der zweiten Zahl usw. folgt. Deshalb erscheinen die Dateinamen 11, 12 und 22 zwischen 1 und 3.
2. Aktivieren Sie die Sortierung mit dem Registrierungseditor
Lassen Sie uns eine andere Methode testen. Der Registrierungseditor ist in allen Windows-Versionen verfügbar. Starten Sie erneut die Eingabeaufforderung Ausführen, indem Sie die Windows-Taste + R drücken, geben Sie regedit in das Feld ein und drücken Sie die Eingabetaste.
Windows bittet Sie möglicherweise um Ihre Erlaubnis, den Registrierungs-Editor zu öffnen, klicken Sie also auf Ja, wenn Sie dazu aufgefordert werden. Ordnerstruktur, der Sie folgen sollten
Computer\HKEY_LOCAL_MACHINE\SOFTWARE\Microsoft\Windows\CurrentVersion\Policies\Explorer
So sollte es aussehen.
Hier müssen Sie eine neue Datei erstellen. Klicken Sie mit der rechten Maustaste auf eine beliebige Stelle im rechten Bereich und wählen Sie DWORD (32-Bit)-Wert aus dem Kontextmenü. Dadurch wird eine leere Datei erstellt.
Benennen Sie die neu erstellte Datei in NoStrCmpLogical um.
Doppelklicken Sie, um diese Datei zu öffnen und geben Sie den Zahlenwert „0“ in das Datenfeld Wert ein. Drücken Sie dann OK.
Beachten Sie das Beispiel im vorherigen Abschnitt, Ihre Dateien müssen numerisch sortiert werden. Wenn nicht, starten Sie Ihren Computer neu.
3. Ordner in Windows 10 nach Größe sortieren
Es kann viele Gründe geben, warum Sie Dateien und Ordner in Ihrer Datei haben möchten. Einer davon ist, dass Sie wissen müssen, welche Dateien den meisten Speicherplatz haben. Wir alle müssen von Zeit zu Zeit eine Hausreinigung auf unserer Festplatte durchführen.
Machen Sie sich keine Sorgen, dass Microsoft bereits darüber nachgedacht hat. Sie machten es nur nicht leicht zu erkennen.
Öffnen Sie den Datei-Explorer, indem Sie die Tastenkombination Windows + E drücken. In der oberen rechten Ecke sehen Sie die bekannte Suchleiste. Geben Sie Größe ein: um das versteckte Dropdown anzuzeigen.
Sie können nun eine der vielen verfügbaren Optionen auswählen. Sie können leere Dateien oder Dateien finden, die kleiner oder größer als ein bestimmter Wert sind.
Um die Suchfunktion im Datei-Explorer zu verwenden, ohne die Maus verwenden zu müssen, drücken Sie STRG + F.
4. BAUMGRÖSSE
TreeSize ist ein kostenloses Tool, das von Microsoft bereitgestellt werden kann. Wenn TreeSize eingeschaltet ist, durchsucht es Ihren Computer automatisch nach Dateien und Ordnern und präsentiert sie in einer Baumstruktur.
Sie können Dateien nicht nur in aufsteigender oder absteigender Reihenfolge der Größe anzeigen, sondern auch in Ordnern, was sehr nützlich sein kann. Wenn Sie den Mauszeiger über einzelne Einträge bewegen, werden mehr Daten wie Datum, Komprimierung, durchschnittliche Dateigröße usw. angezeigt.
Weltraumorganisation
Nützliche Verknüpfungen und Tools wie diese können helfen, den Speicher besser zu verwalten. Mit den oben genannten Methoden können Sie Dateien ganz einfach numerisch sortieren. Sie wissen auch, wie Sie sich von Ihrem Computer entfernen können.