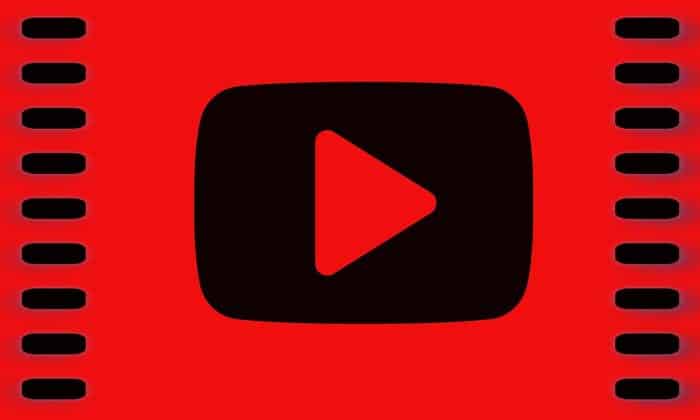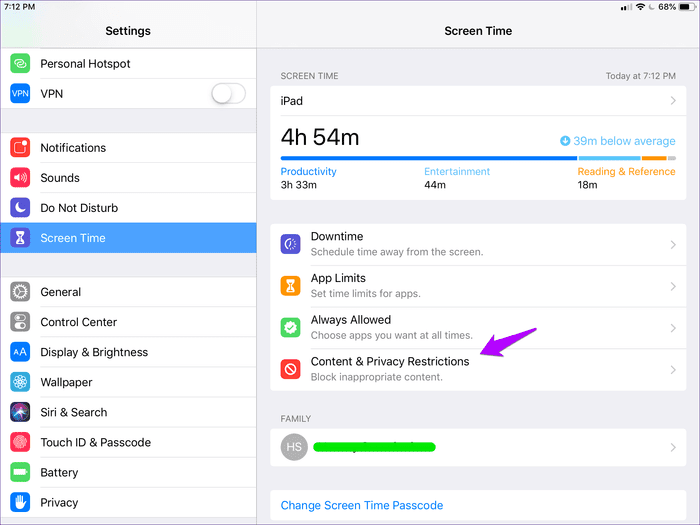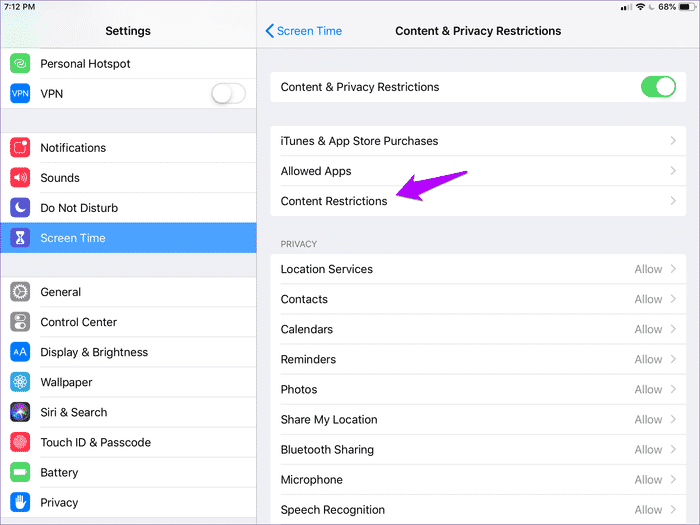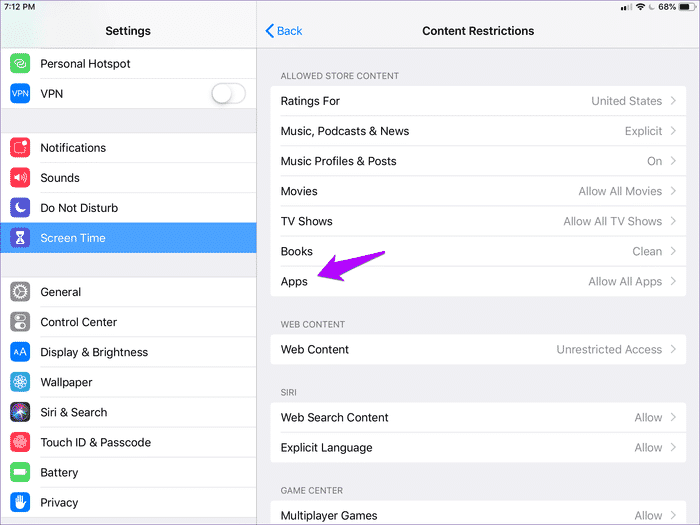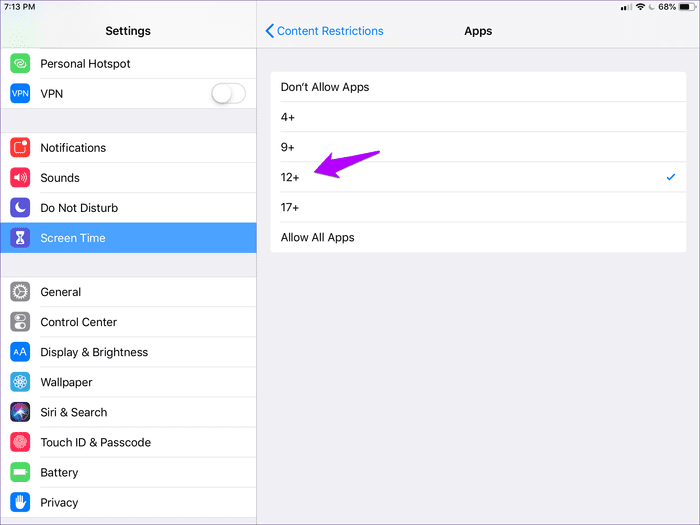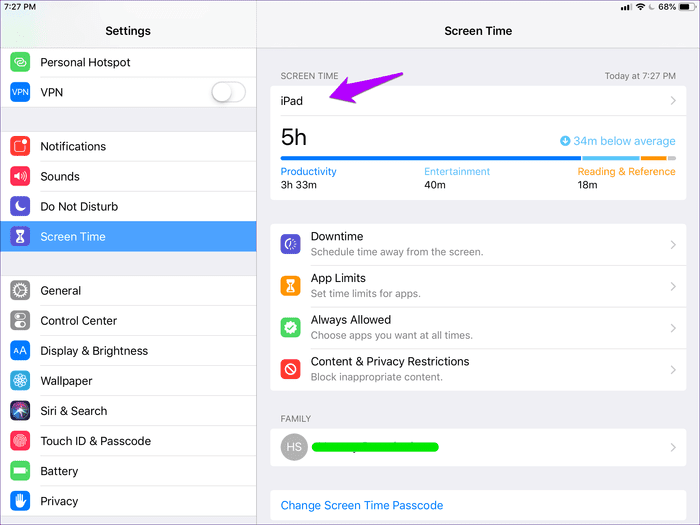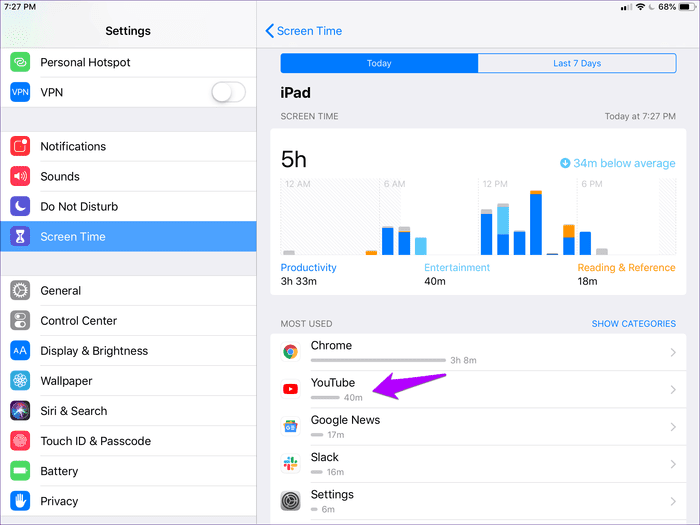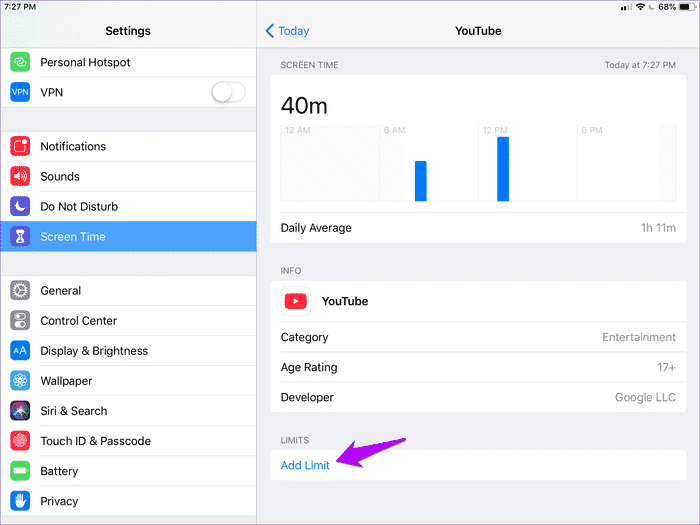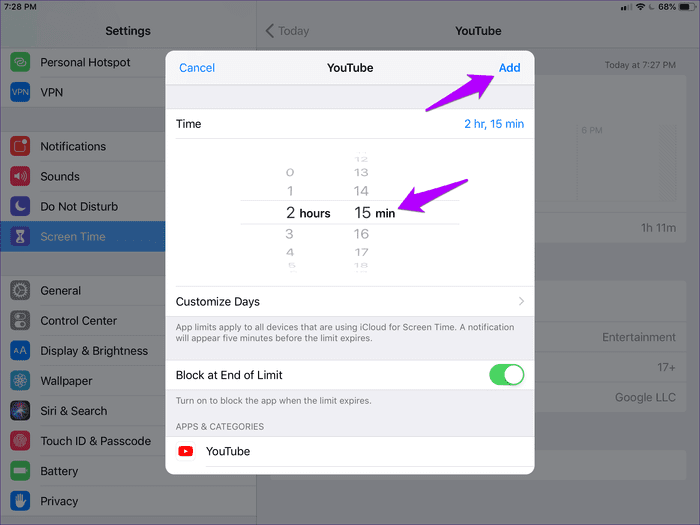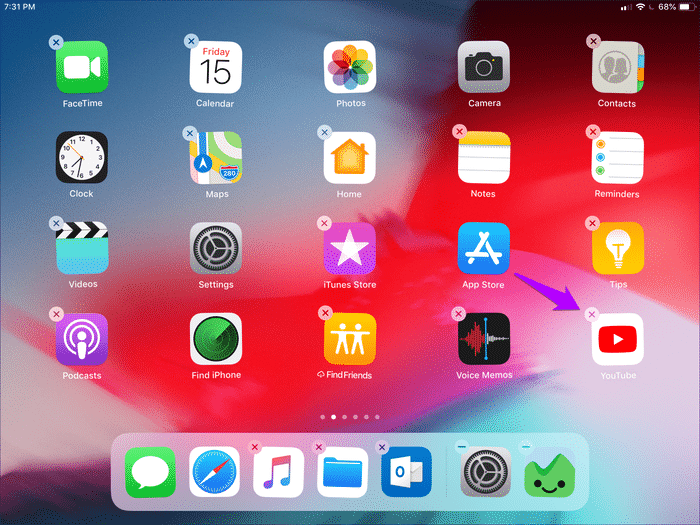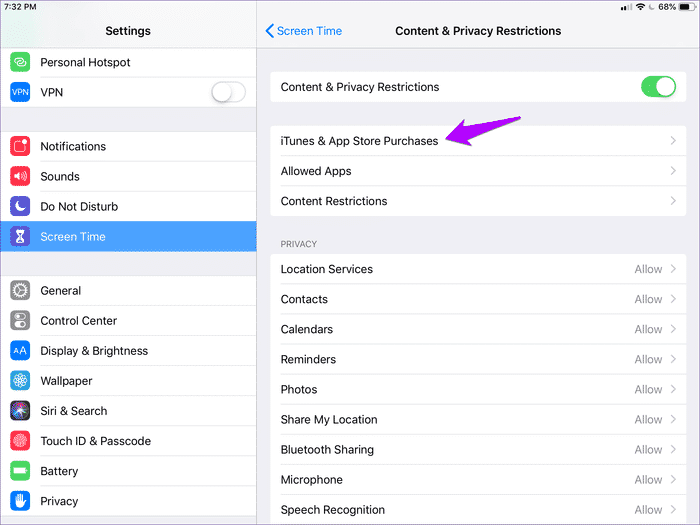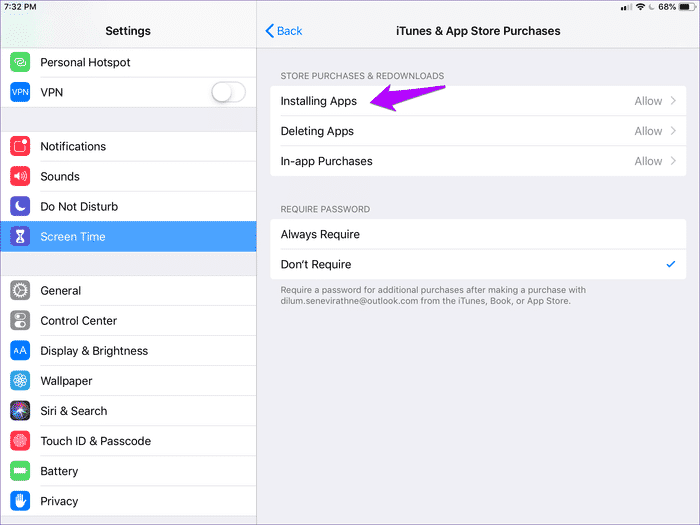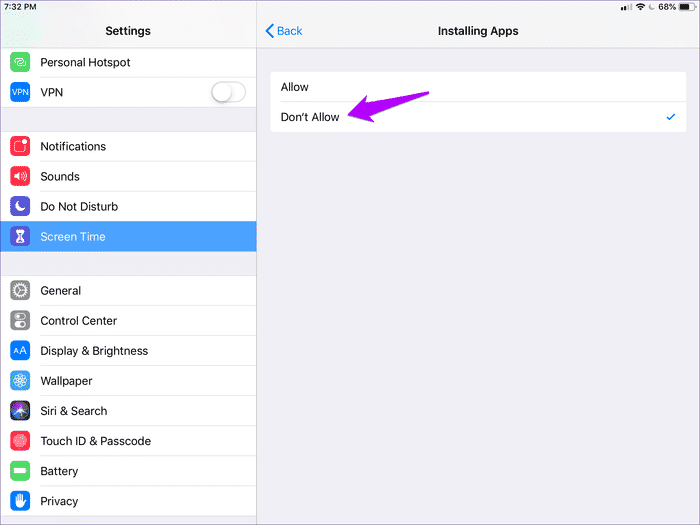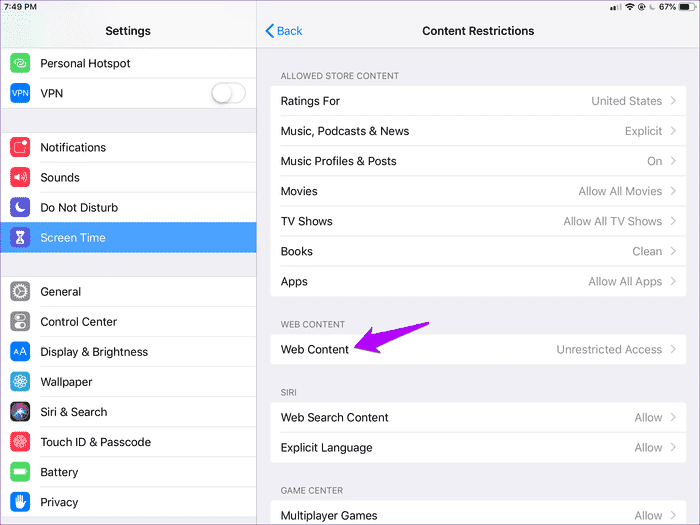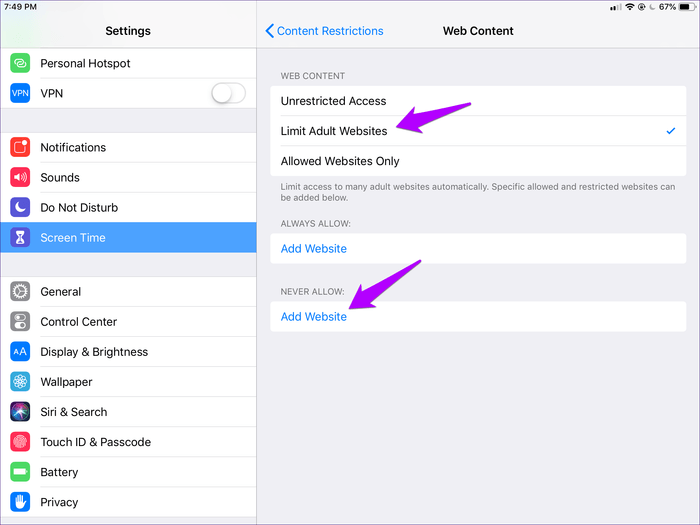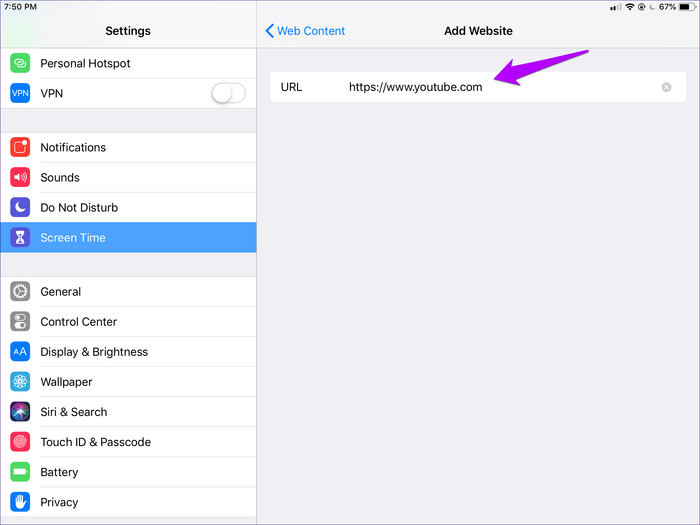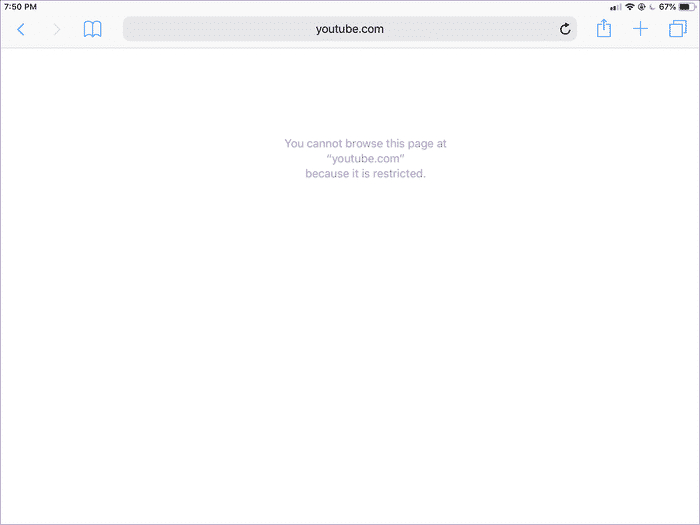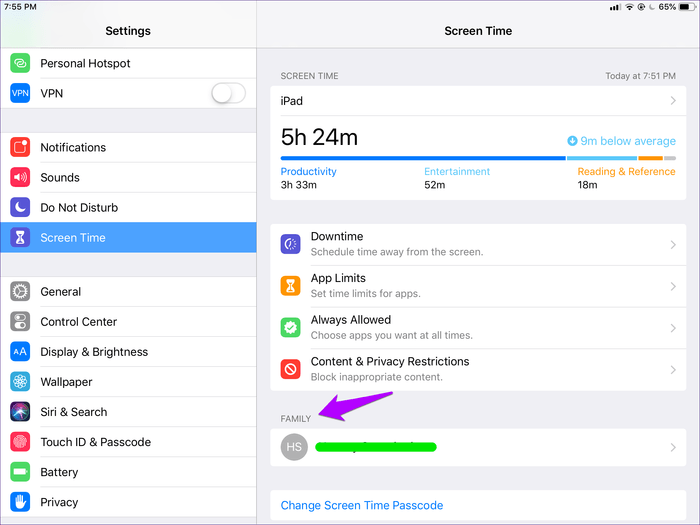So blockieren Sie YouTube mit der Bildschirmzeit auf dem iPhone und iPad
YouTube ist eine unterhaltsame und lehrreiche Anwendung. Aber es kann auch eine echte Bedrohung sein. Wenn Sie Ihr iPhone oder iPad an jemanden weitergeben, werden sie höchstwahrscheinlich auf YouTube manipuliert. Oder Sie kleben am Bildschirm fest und sehen sich mehr süße Katzenvideos an, als Ihnen lieb ist.
Wenn dies ein Problem darstellt, gibt es mehrere Möglichkeiten, YouTube auf iOS mit freundlicher Genehmigung von Screen Time zu blockieren. Diese Einschränkungen sind möglicherweise nicht wichtig, wenn Sie nicht die Disziplin haben, sie aufrechtzuerhalten. Die gleichen Grenzen wundern jedoch in Szenarien mit gemeinsam genutzten Geräten oder wenn es um die Remote-Geräteverwaltung geht.
Sehen wir uns also ohne weiteres alle möglichen Methoden an, mit denen Sie den Zugriff auf YouTube mithilfe der Bildschirmzeit einschränken oder einschränken können.
Youtube-Verbot mit Altersbeschränkung
Der einfachste und schnellste Weg, YouTube über Screen Time zu blockieren, besteht darin, Altersbeschränkungen zu verwenden. Dadurch werden jedoch auch andere Apps deaktiviert, die ähnliche Altersfreigaben überschreiten. Sehr hilfreich wenn es um Kinder geht. Aber ziemlich unpraktisch, wenn Sie YouTube nur für sich selbst oder einen anderen Teenager blockieren möchten.
Schritt 1: Öffnen Sie die Einstellungen-App auf Ihrem iPhone oder iPad, tippen Sie auf Bildschirmzeit und dann auf Inhalts- und Datenschutzbeschränkungen.
- Hinweis: Wenn Sie keinen Bildschirmzeit-Passcode haben, sollten Sie einen einrichten, um zu verhindern, dass andere Ihre Bildschirmzeit-Einstellungen ändern. Tippen Sie dazu auf Bildschirmzeit-Passcode einrichten.
Schritt 2: Klicken Sie auf Inhaltsbeschränkungen.
- Hinweis: Wenn die Option Inhaltsbeschränkungen nicht angezeigt wird, aktivieren Sie den Schalter neben Inhalts- und Datenschutzbeschränkungen.
Schritt 3: Klicken Sie auf Anwendungen.
Schritt 4: Legen Sie eine Altersfreigabe von 12+ (oder jünger) fest und gehen Sie dann nach hinten.
Auf dem Startbildschirm werden YouTube und andere Apps über 12 + nicht mehr angezeigt.
Wenn Sie Ihre Meinung ändern, gehen Sie zurück zur Altersgrenze von mindestens 17+, um YouTube zu entsperren. Um alle Apps außer YouTube zu entsperren, die eingeschränkt wurden, müssen Sie möglicherweise stattdessen die Option Alle Apps zulassen auswählen.
Frist setzen
Zu den besten Funktionen von Screen Time gehört die Möglichkeit, Zeitlimits festzulegen, um die App-Nutzung einzuschränken. Dies ist eine viel bessere Option als die Verwendung von Altersbeschränkungen, insbesondere wenn Sie die Zeit begrenzen möchten, die Sie oder jemand anderes jeden Tag auf YouTube festsitzen.
Schritt 1: Wählen Sie Ihr Gerät im Bildschirmzeitfenster aus.
Schritt 2: Tippen Sie unter der Liste der am häufigsten verwendeten auf YouTube.
- Hinweis: Wenn YouTube nicht aufgeführt ist, wechseln Sie zum Tab Letzte 7 Tage (oben auf dem Bildschirm) oder verwenden Sie einfach die YouTube-App für ein paar Minuten und kommen Sie zurück.
Schritt 3: Tippen Sie unter Rahmen auf Rahmen hinzufügen.
Schritt 4: Legen Sie ein Zeitlimit fest und klicken Sie dann auf Hinzufügen.
- Tipp: Fügen Sie mindestens XNUMX Minute hinzu, wenn Sie YouTube so schnell wie möglich blockieren möchten.
YouTube wird gesperrt, sobald das angegebene Zeitlimit erreicht ist.
YOUTUBE ENTFERNEN UND DEN APP STORE BEGRENZEN
Die andere Methode besteht darin, YouTube zu entfernen und dann die Installationen aus dem App Store einzuschränken. Eine sehr bequeme Methode, wenn Sie keine Alters- oder Zeitbeschränkungen kontrollieren möchten. Sie müssen die Einschränkung jedoch vorübergehend aufheben, wenn Sie eine andere App installieren möchten.
Schritt 1: youtube löschen. Tippen Sie dazu auf das YouTube-Symbol und halten Sie es gedrückt, warten Sie, bis ein Menü angezeigt wird, und tippen Sie dann auf das kleine „x“-Symbol am oberen rechten Rand des YouTube-App-Symbols.
Schritt 2: Tippen Sie im Bildschirmzeitfenster auf Datenschutz und Inhaltsbeschränkungen und dann auf iTunes- und App Store-Käufe.
Schritt 3: Klicken Sie auf Anwendungen installieren.
Schritt 4: Klicken Sie auf "Nicht zulassen".
Weder Sie noch jemand anderes können YouTube (oder eine andere App in dieser Hinsicht) installieren, es sei denn, Sie beschließen ausdrücklich, die Beschränkungen für App Store-Installationen aufzuheben.
Youtube-Verbot
Das Blockieren der YouTube-App mit den oben genannten Methoden verhindert nicht, dass Sie oder andere Personen über einen Webbrowser auf YouTube zugreifen. So sollten Sie auch das blockieren.
Schritt 1: Tippen Sie im Bereich Bildschirmzeit auf Inhalts- und Datenschutzbeschränkungen, tippen Sie auf Inhaltsbeschränkungen und dann auf Webinhalt.
Schritt 2: Klicken Sie auf Websites für Erwachsene beschränken und dann auf Website hinzufügen unter Nicht zulassen.
Schritt 3: Geben Sie die YouTube-URL ein: https://www.youtube.com
Schritt 4: Gehen Sie zurück und versuchen Sie, YouTube zu besuchen. Sie werden feststellen, dass es blockiert ist, egal welchen Browser Sie verwenden.
Natürlich werden alle Websites gesperrt, die nicht jugendfreie Inhalte anzeigen.
Bildschirmzeit aus der Ferne verwalten
Wie Sie gerade gesehen haben, sind die verschiedenen Methoden, mit denen Sie YouTube blockieren können, praktisch, wenn Sie die Videokonsumgewohnheiten von Kindern verwalten. Wenn Ihr Kind über ein eigenes iOS-Gerät verfügt, können Sie es mithilfe der Familienfreigabefunktion von Apple aus der Ferne steuern.
Tippen Sie in der App „Einstellungen“ auf Ihr Profil und dann auf „Familienfreigabe“, um Ihr Kind als Familienmitglied hinzuzufügen. Gehen Sie als Nächstes zum Bildschirmzeitfenster.
Tippen Sie im Bereich Familie auf den Namen Ihres Kindes, und Sie sehen ein Bildschirmzeitfenster, das an den Ihres Geräts erinnert. Sie können es dann verwenden, um den Zugriff auf YouTube direkt zu blockieren. Oder Sie können die Exposition gegenüber YouTube durch Zeitlimits begrenzen. Es folgt für so ziemlich alles das gleiche Verfahren.
YouTube-Verbot
Das sollten Sie also daran hindern, YouTube zu blockieren. Sie können endlich die dringend benötigte Ruhe finden, besonders wenn Sie Kinder haben. Und vergessen Sie nicht, dass Sie diese Technologien auch auf anderen Geräten aus der Ferne nutzen können.