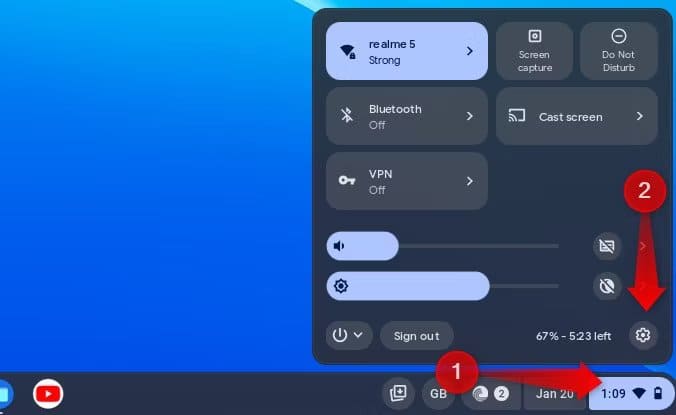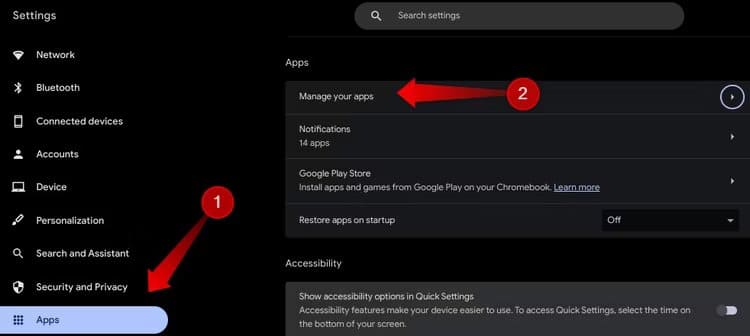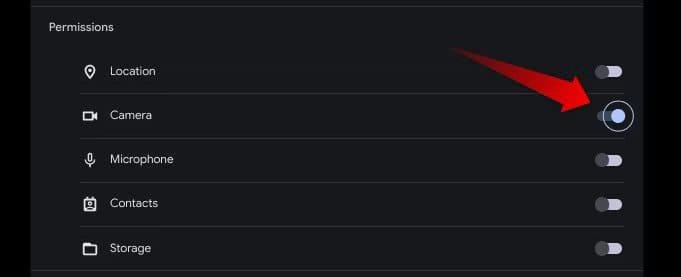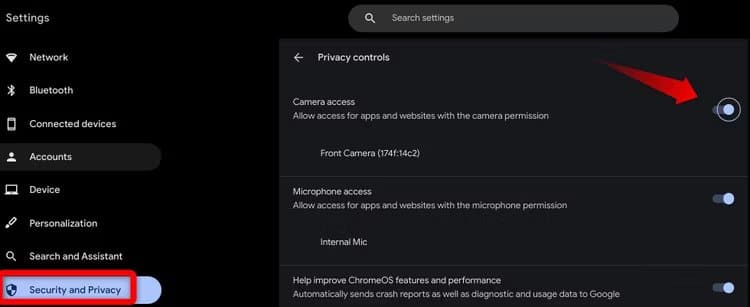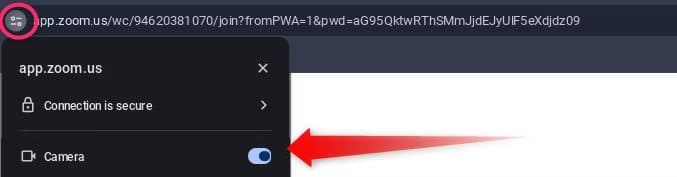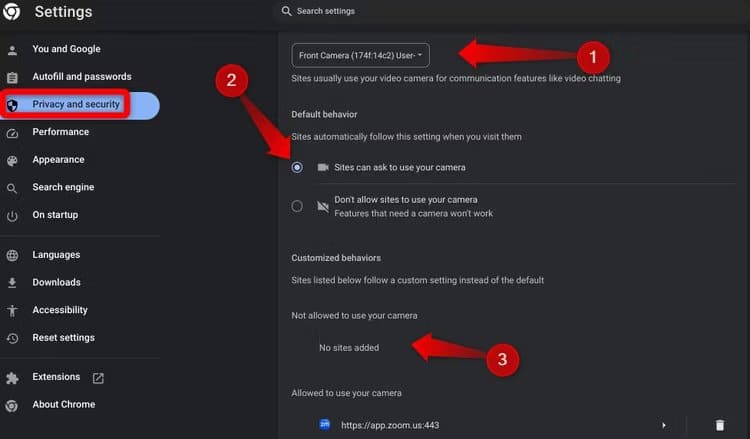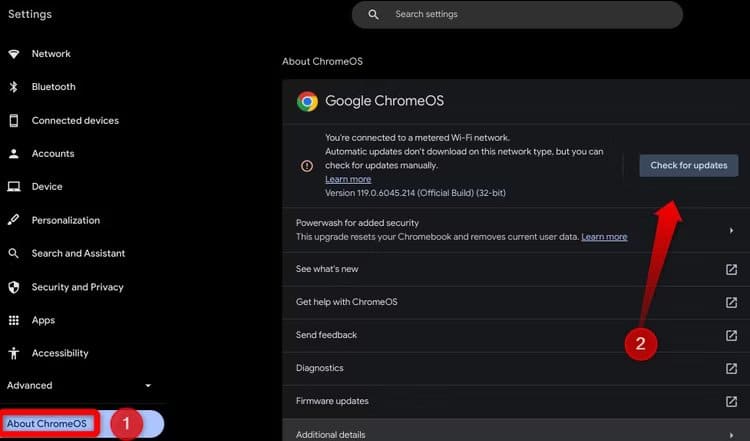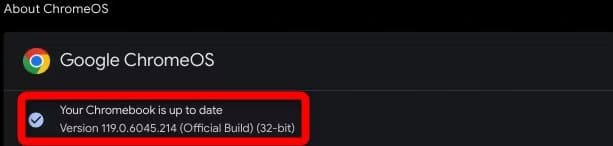Kamera funktioniert nicht auf Chromebook? Probieren Sie diese Tipps aus, um das Problem zu beheben
Funktioniert Ihre Chromebook-Kamera nicht richtig? Probleme wie die Einschränkung des Kamerazugriffs für eine App, falsch konfigurierte Chromebook-Einstellungen, eine deaktivierte Kamera oder Einschränkungen bei verwalteten Geräten können zu Kameraproblemen führen. Wir haben einige Lösungen, die Ihnen bei der Lösung des Problems helfen.
Führen Sie einige Vorversuche durch
Beginnen Sie mit der Fehlerbehebung, indem Sie einige grundlegende Reparaturen durchführen. Schließen Sie zunächst die App dort, wo die Kamera nicht funktioniert, starten Sie sie neu und versuchen Sie es erneut. Wenn das Problem dadurch nicht behoben wird, aktualisieren Sie unbedingt die gesamte App über den Google Play Store. Wenn möglich, deinstallieren Sie die Anwendung und installieren Sie sie von Grund auf neu.
Stellen Sie außerdem sicher, dass Sie derzeit keine andere Kamera-App verwenden, reinigen Sie das Kameraobjektiv und stellen Sie sicher, dass sich keine Hindernisse befinden, die dazu führen könnten, dass die Kameraansicht schwarz erscheint. Wenn sich das Problem durch diese Schritte nicht beheben lässt, starten Sie Ihr Chromebook neu, um einen möglichen Fehler auszuschließen.
Stellen Sie sicher, dass der Kamerazugriff nicht deaktiviert ist
Bei der Verwendung der Videokonferenz-App ist ein Problem mit der Chromebook-Kamera aufgetreten. Es stellte sich heraus, dass die App aus unbekannten Gründen nicht automatisch nach Kameraberechtigungen gefragt hat. Daher wurde das Problem für uns erfolgreich gelöst, indem wir der App manuell die Berechtigung zum Zugriff auf die Kamera erteilten.
Bevor Sie andere Korrekturen ausprobieren, prüfen Sie, ob der Kamerazugriff für die App in Ihren Chromebook-Einstellungen nicht blockiert ist. Klicken Sie dazu auf den Benachrichtigungsbereich in der unteren rechten Ecke und dann zum Öffnen auf das Zahnradsymbol Chromebook-Einstellungen.
Gehen Sie hier zur Registerkarte "Anwendungen" Auf der linken Seite und gehen Sie zu „Verwalten Sie Ihre Bewerbungen“ rechts.
Öffnen Sie die Einstellungen der App, in der Sie nicht arbeiten Kamera, und aktivieren Sie den Schalter neben "Kamera" innerhalb Berechtigungseinstellungen.
Kehren Sie zur App zurück und versuchen Sie erneut, die Kamera zu verwenden. Wenn das Problem weiterhin besteht, stellen Sie sicher, dass der Kamerazugriff in den Datenschutzeinstellungen nicht deaktiviert ist. Öffnen Sie die Registerkarte „Chromebook-Einstellungen“ und gehen Sie zur Registerkarte „Einstellungen“. "Sicherheit und Privatsphäre", dann geh zu „Datenschutzkontrollen“. Aktivieren Sie den Schalter neben „Kamerazugriff“, wenn er derzeit deaktiviert ist.
Kann die Kamera nicht in einer Webanwendung verwendet werden? Überprüfen Sie die Browserberechtigungen
Genau wie das Aktivieren des Kamerazugriffs für installierte Apps in den Chromebook-Einstellungen ist die Gewährung des Zugriffs im Browser erforderlich, damit Web-Apps die Kamera Ihres Geräts verwenden können. Wenn Sie Probleme bei der Verwendung der Kamera in einer Web-App haben, überprüfen Sie Ihre Berechtigungseinstellungen und stellen Sie sicher, dass alles in Ordnung ist.
Versuchen Sie zunächst, die Kameraberechtigung für die jeweilige Website manuell zu aktivieren, insbesondere wenn diese angezeigt wird Symbol für blockierte Kamera (dargestellt als Kamera mit einer diagonalen Linie darüber) beim Zugriff auf die Kamera auf der Website.
Klicken Sie auf das Klingelton-Symbol (oder Schlosssymbol) in der Adressleiste und schalten Sie dann den Kameraschalter um Um die Berechtigung zu aktivieren.
Wenn diese Option nicht sichtbar oder ausgegraut ist, passen Sie Ihre Berechtigungseinstellungen in Ihren Browsereinstellungen an. Klicken Sie auf die drei vertikalen Punkte in der oberen rechten Ecke und gehen Sie zu "Einstellungen". Gehen Sie auf die Registerkarte "Privatsphäre und Sicherheit" links und offen“Seiteneinstellungen" rechts. Gehen Sie zur Option „Kamera“ befindet sich unter Berechtigungen.
Stellen Sie sicher, dass Sie das richtige Kameragerät auswählen, insbesondere wenn mehrere Kameras an Ihr Chromebook angeschlossen sind. Stellen Sie sicher, dass das Kontrollkästchen neben aktiviert ist „Websites können die Verwendung einer Kamera anfordern.“ Wenn die Website außerdem unter „Kamera ist nicht erlaubt.“ Entfernen Sie es, indem Sie auf den Papierkorb neben seinem Namen klicken.
Stellen Sie sicher, dass der Datenschutzschalter nicht aktiviert ist
Viele moderne Chromebooks sind mit einem physischen Datenschutzschalter ausgestattet, der bei Aktivierung den Kamerazugriff im gesamten System einschränkt und so den Eindruck erweckt, dass die Kamera abwesend ist.
Wenn Sie versuchen, die Kamera mit aktiviertem Schalter zu verwenden, erhalten Sie möglicherweise eine Meldung, in der Sie aufgefordert werden, den Datenschutzschalter auszuschalten. In einigen Fällen wird diese Benachrichtigung jedoch möglicherweise nicht angezeigt. Daher muss sichergestellt werden, dass der Datenschutzschalter nicht aktiviert ist.
Um dies zu überprüfen, müssen Sie zunächst den Schlüssel finden. Normalerweise befindet es sich in der Nähe der Frontkamera oder neben der Lautstärkewippe an der Seite. Wenn Sie den Schalter in diesen Bereichen nicht finden können, finden Sie genaue Informationen zu seiner Position im Benutzerhandbuch Ihres Chromebooks.
Nach der Auswahl betätigen Sie den Schalter, um die Kamera wieder zu aktivieren. Wenn es bereits deaktiviert ist und das Problem weiterhin besteht, fahren Sie mit dem nächsten Schritt zur Fehlerbehebung fort.
Stellen Sie sicher, dass Ihr Chromebook aktualisiert ist
Der Betrieb eines älteren Chromebooks kann zu unerwarteten Problemen führen. Um zu sehen, ob ein ChromeOS-Update verfügbar ist, tippen Sie auf den Benachrichtigungsbereich in der unteren rechten Ecke und dann auf das Zahnradsymbol, um die Einstellungen zu öffnen. Gehen Sie als Nächstes zur Registerkarte „Über ChromeOS“ und klicken Sie auf „Auf Updates prüfen.
Warten Sie dann geduldig, bis der Aktualisierungsvorgang abgeschlossen ist. Wenn Sie fertig sind, tippen Sie auf „Neu starten“, damit das Gerät neu starten und alle ausstehenden heruntergeladenen Updates installieren kann. Wenn Sie eine entsprechende Meldung sehen „Ihr Chromebook ist auf dem neuesten Stand“, Es besteht kein weiterer Handlungsbedarf; Fahren Sie einfach mit dem nächsten Schritt fort.
Verwenden Sie ein verwaltetes Chromebook? Kontaktieren Sie Ihren IT-Administrator
Administratoren können den Kamerazugriff auf verwalteten Geräten deaktivieren, wenn Benutzer ihn während der Geschäftszeiten nicht anfordern. Wenn Sie die Kamera auf einem solchen Gerät nicht verwenden können, erkundigen Sie sich bei Ihrem Administrator, ob die Verwendung der Kamera zulässig ist.
Wenn Sie über die erforderliche Berechtigung verfügen, aber weiterhin Probleme haben, melden Sie das Problem einem Administrator und lassen Sie ihn es für Sie untersuchen.
Führen Sie einen Hard-Reset durch
Wenn keine der oben genannten Lösungen funktioniert, sollten Sie einen Werksreset in Betracht ziehen, der die Hardware Ihres Geräts neu startet und häufig Hardwareprobleme behebt. Um das Zurücksetzen durchzuführen, schalten Sie Ihr Chromebook aus, halten die Aktualisierungstaste gedrückt und klicken dann gleichzeitig auf die Einschalttaste. Lassen Sie die Update-Taste los, sobald Ihr Gerät vollständig neu gestartet ist.
Es ist wichtig zu beachten, dass einige Chromebooks mit dieser Methode möglicherweise nicht zurückgesetzt werden. Wenn ja, sollten Sie die Website des Herstellers besuchen, um Anweisungen zum Zurücksetzen Ihres spezifischen Chromebook-Modells zu erhalten. Alternativ finden Sie in der Google-Hilfe die entsprechenden Schritte.
Wenn Sie die oben genannten Schritte befolgen, können Sie Kameraprobleme auf Ihrem Chromebook beheben. Wenn die oben genannten Lösungen nicht funktionieren, sollten Sie einen Werksreset durchführen. Auch wenn das Problem dadurch nicht behoben wird, besteht Ihre letzte Möglichkeit darin, Ihr Chromebook in einem örtlichen Servicecenter überprüfen zu lassen.