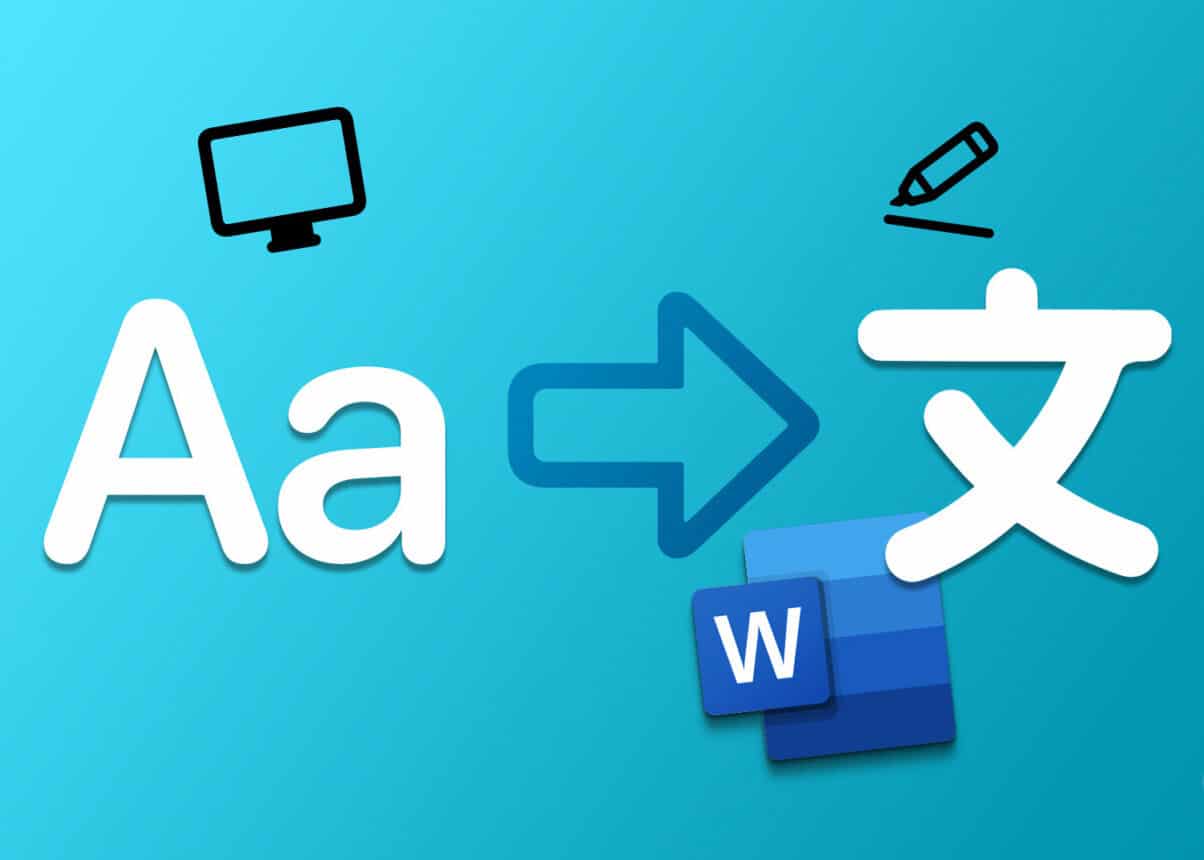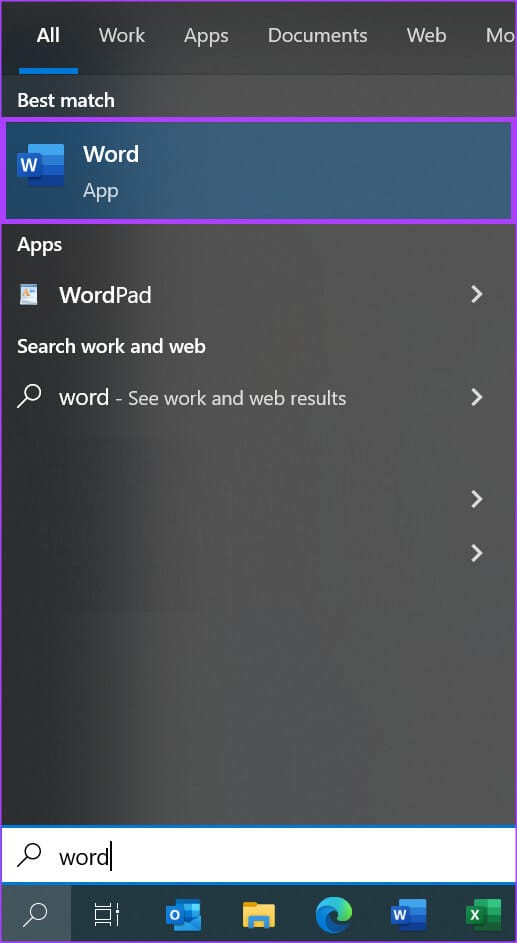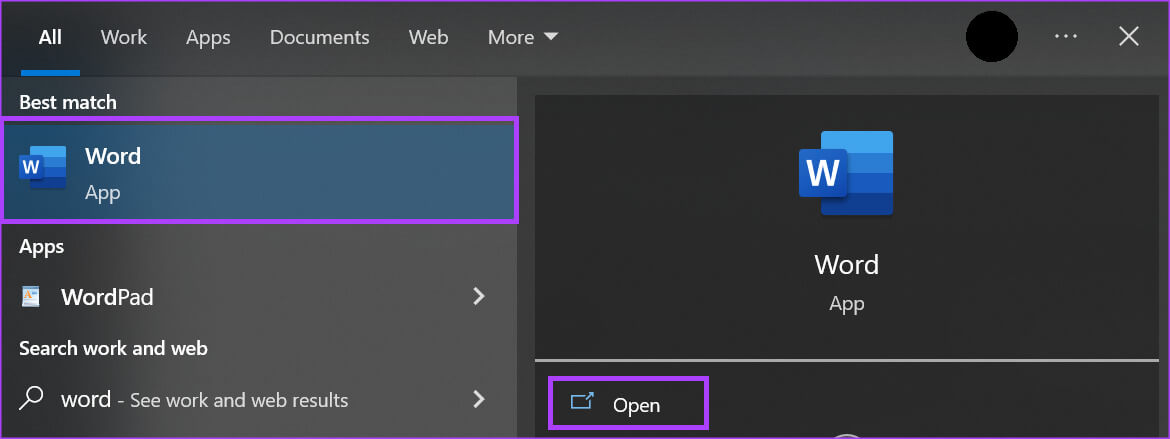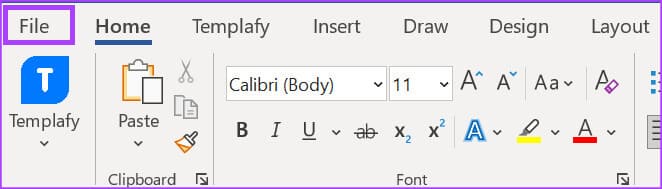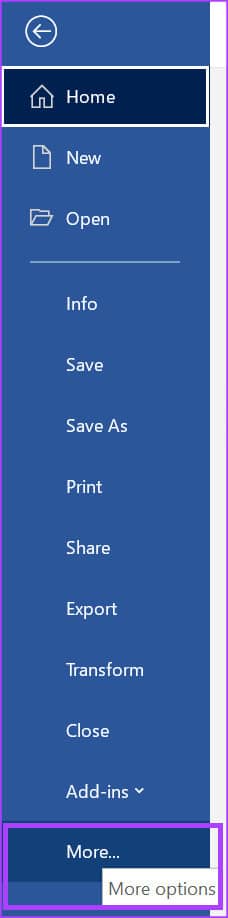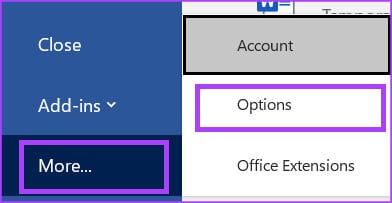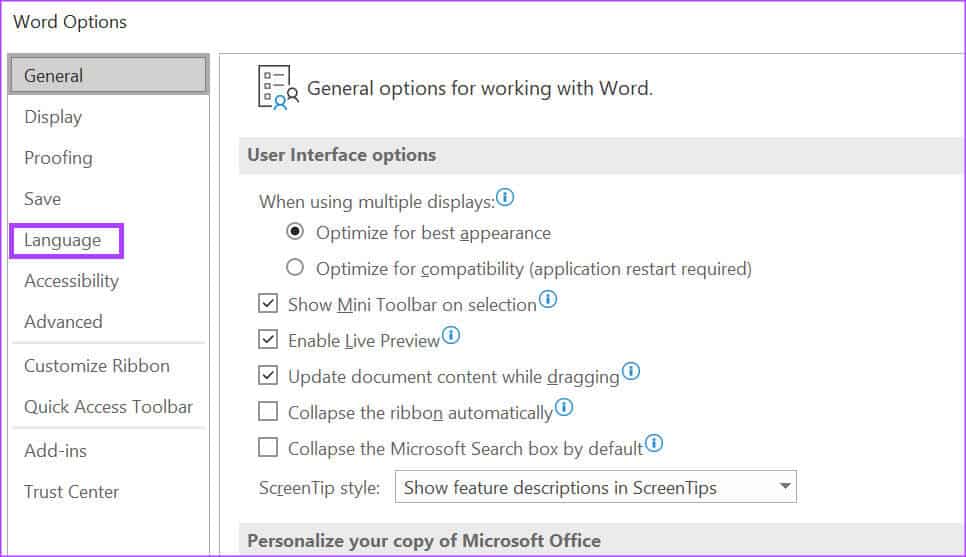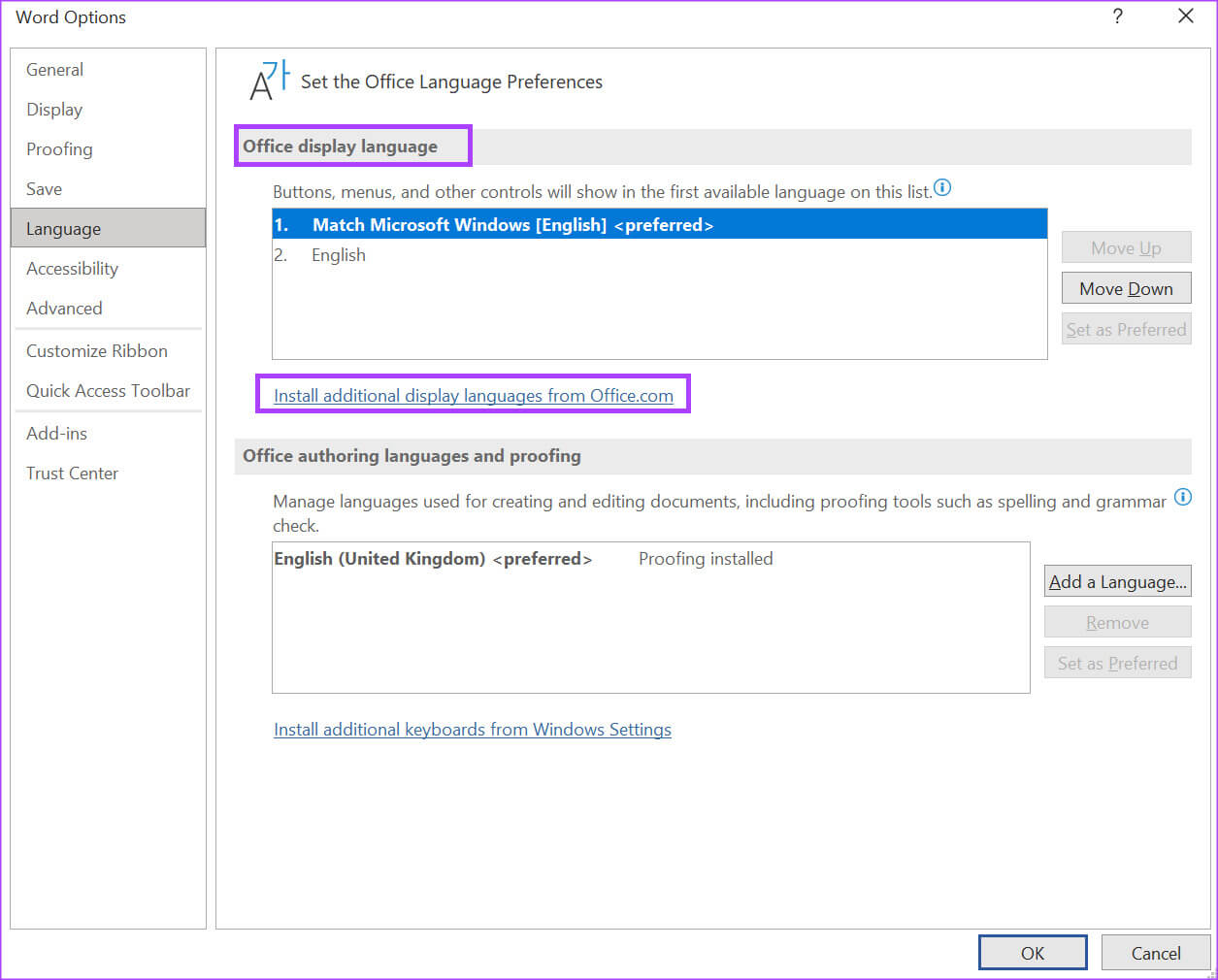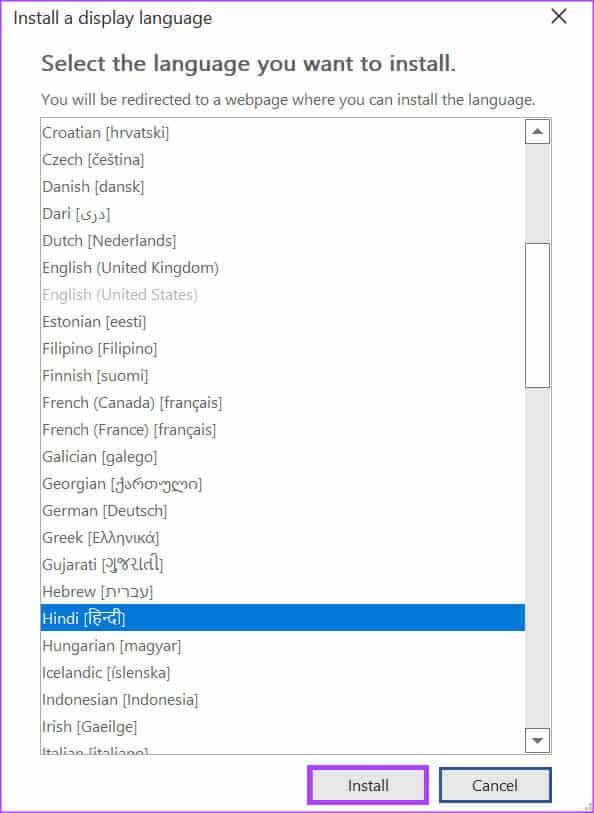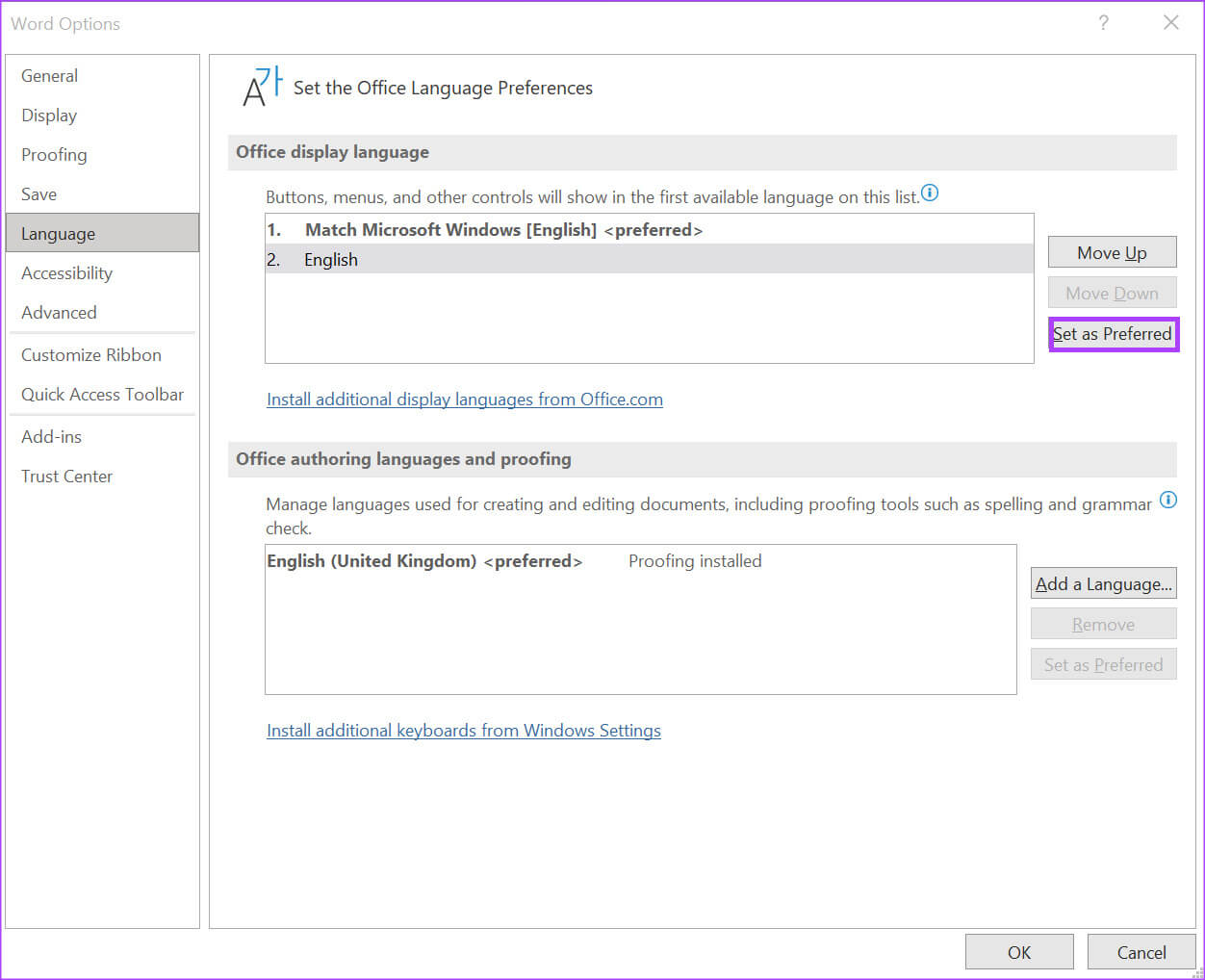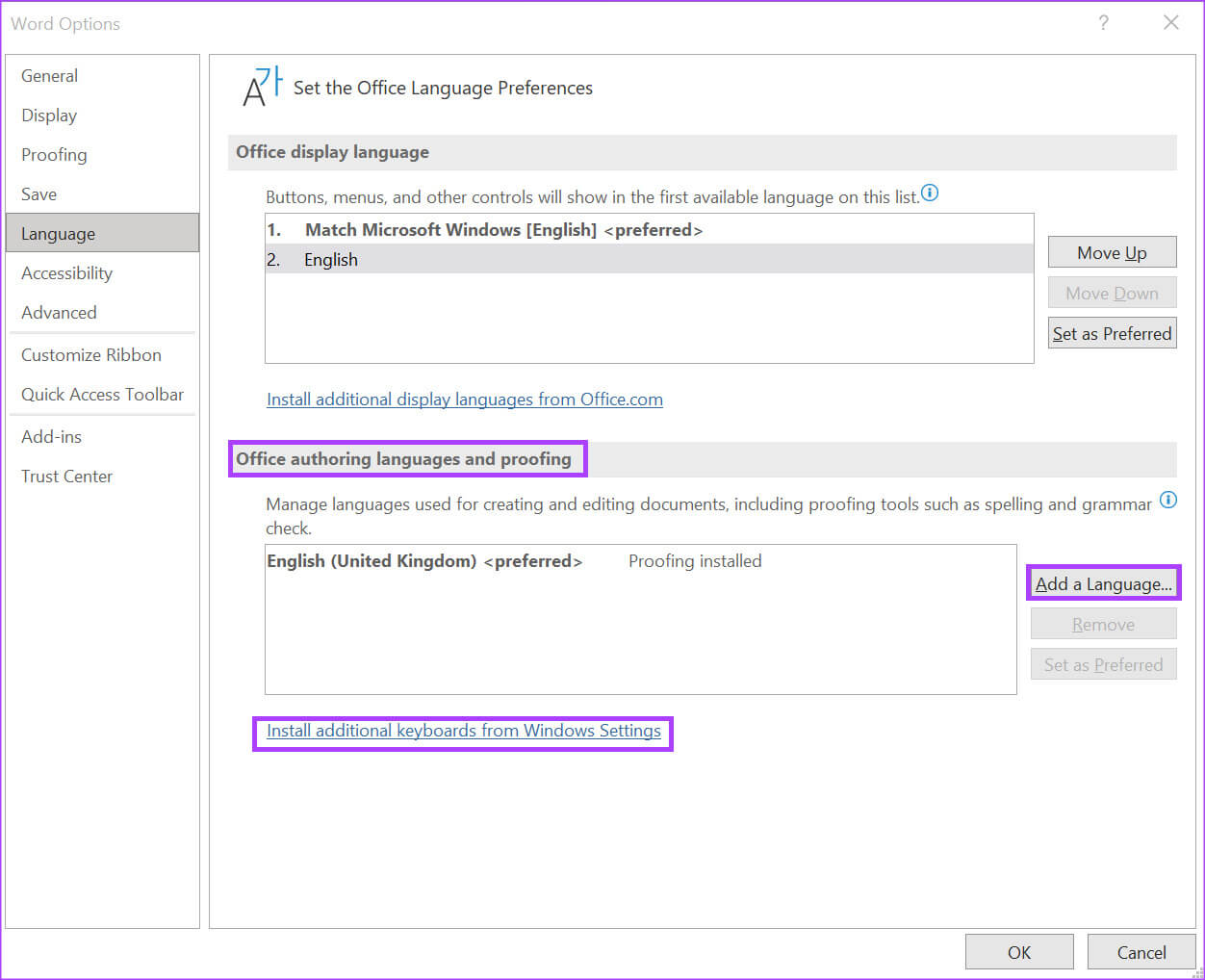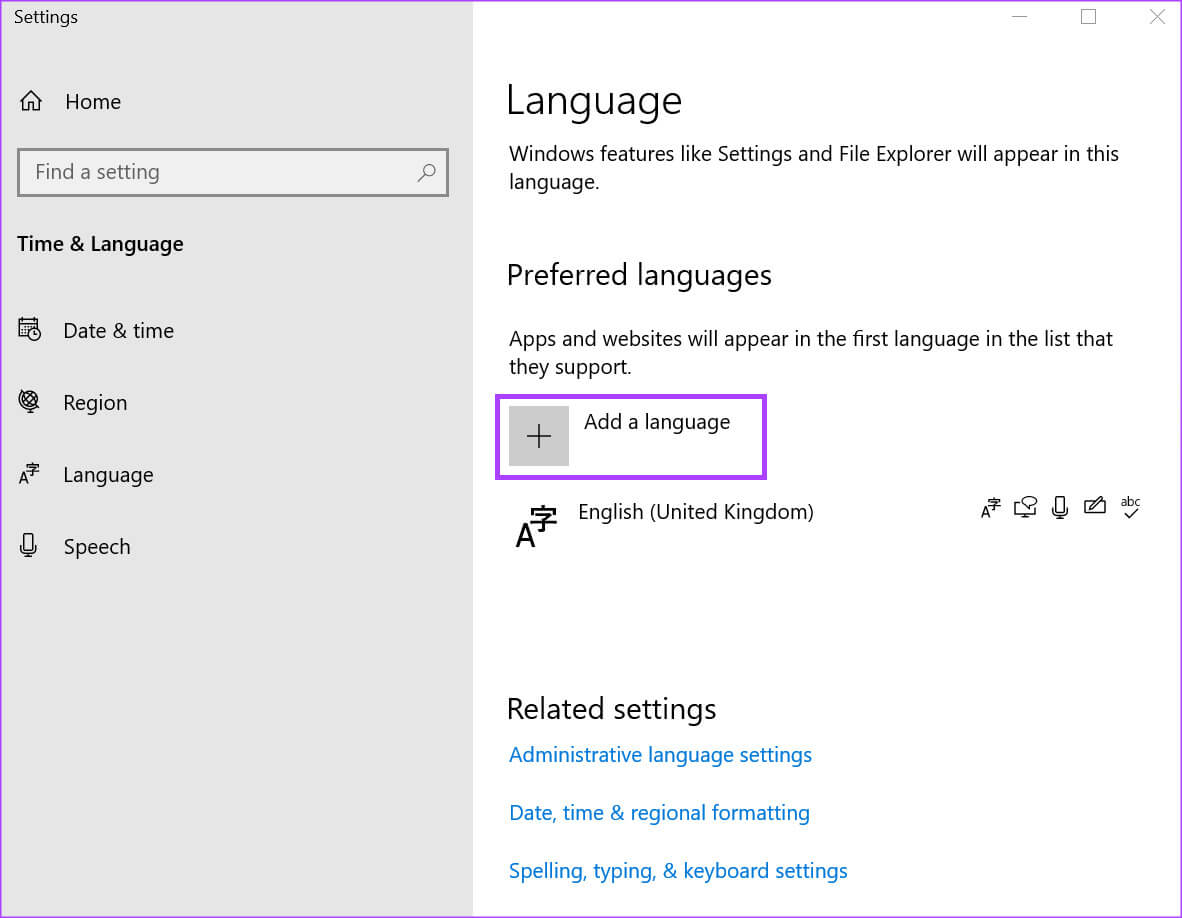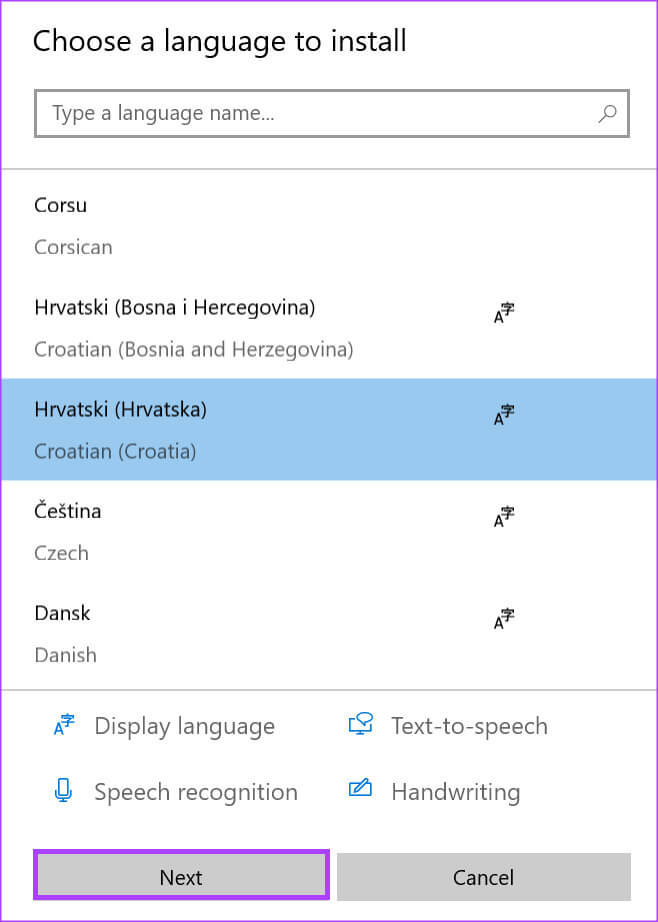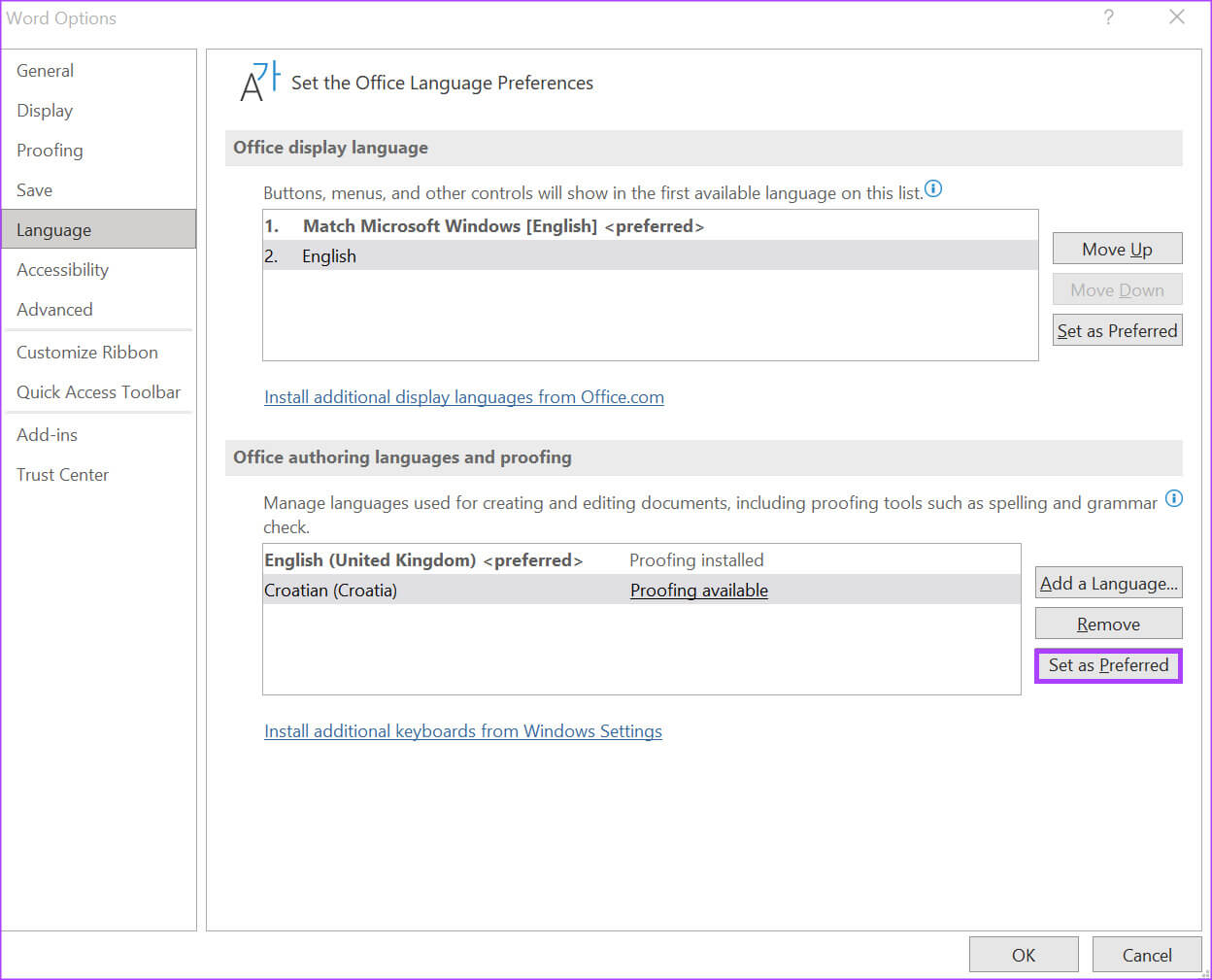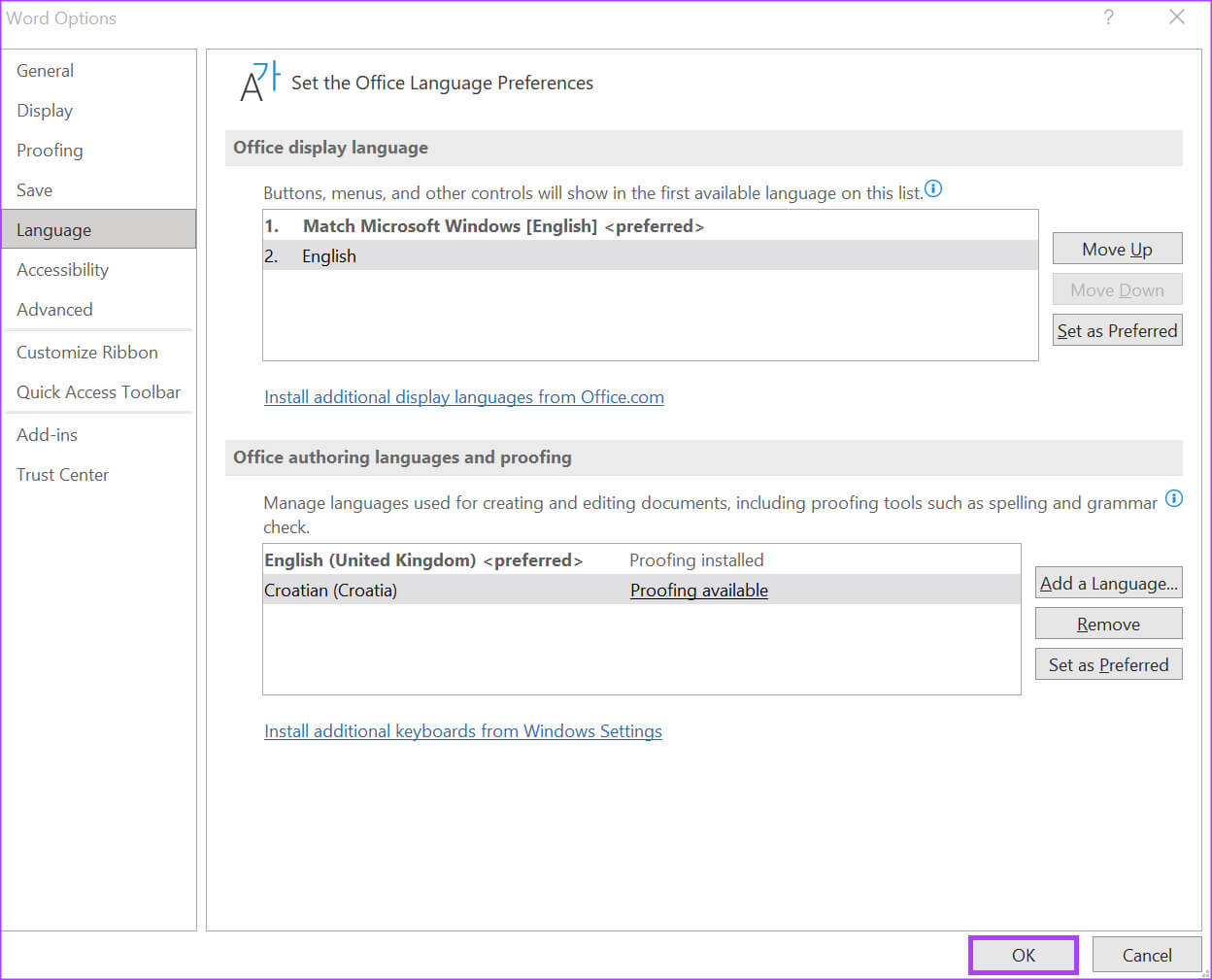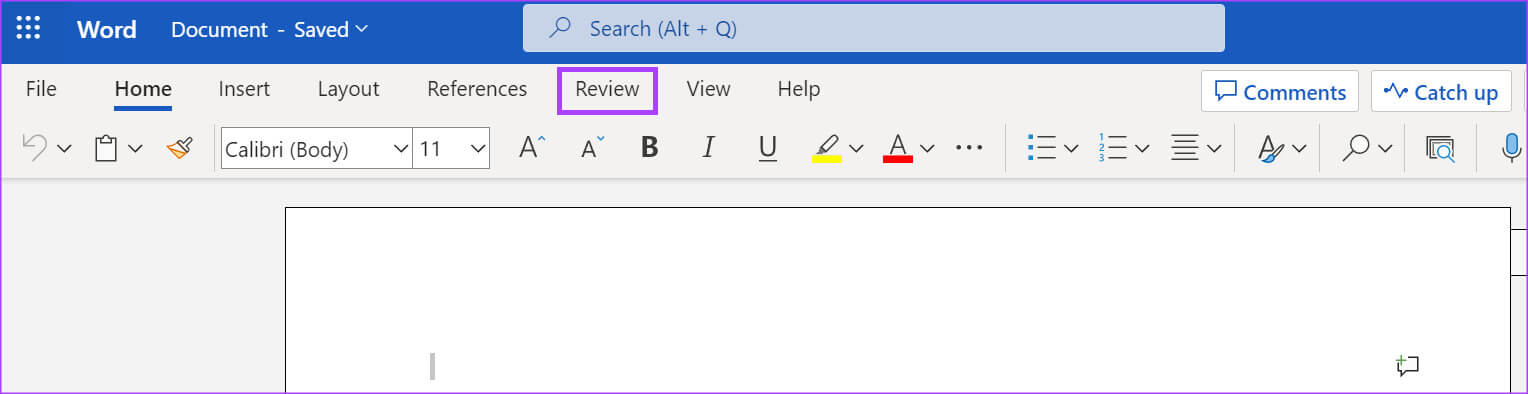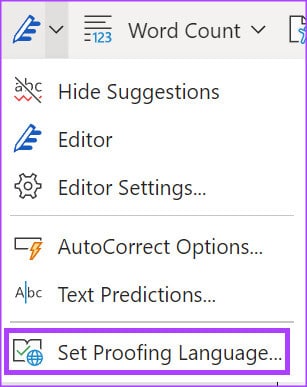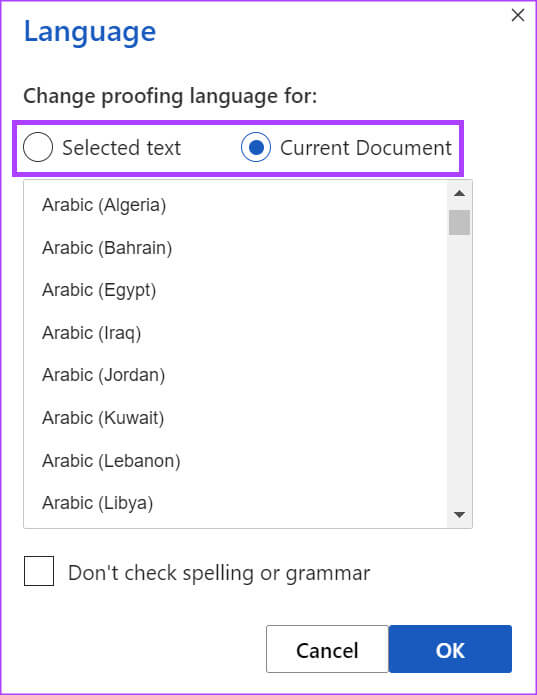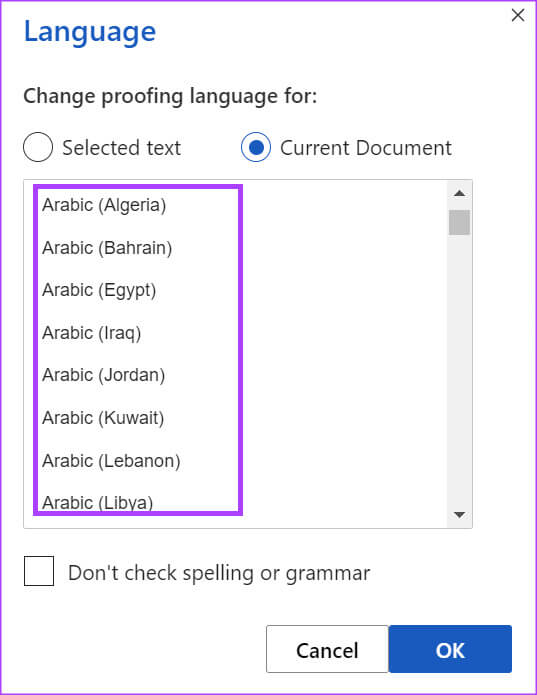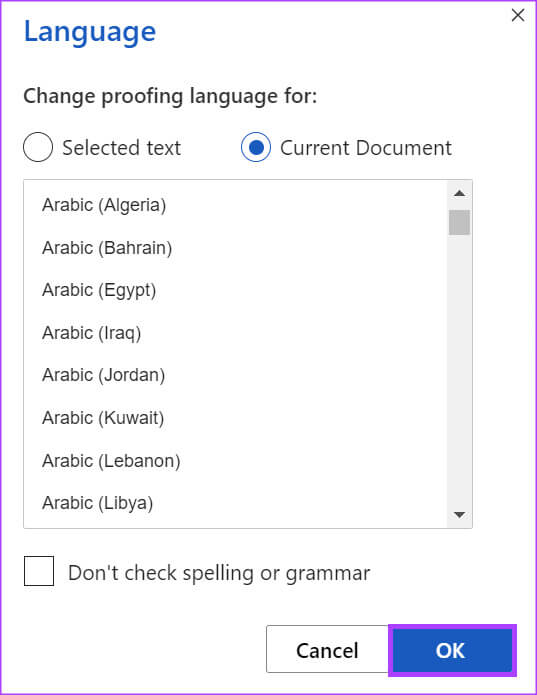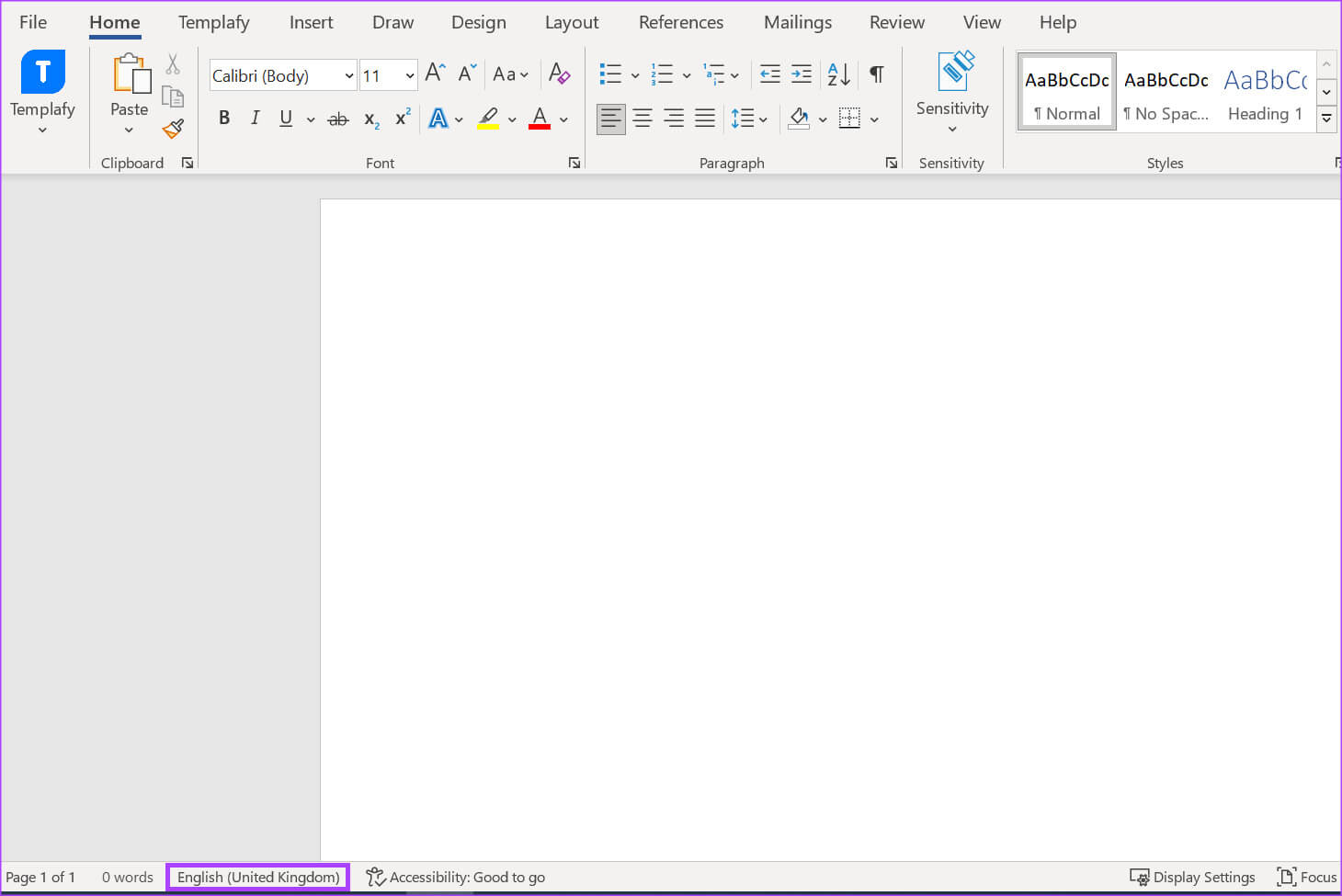So ändern Sie die Anzeige- und Bearbeitungssprache in Microsoft Word
في Microsoft Word Der Text, den Sie in der App sehen oder eingeben, ist die Sprache. Sie können beispielsweise Wörter auf Italienisch auf der Word Canvas schreiben. Gleichzeitig können Sie jedoch erscheinen Benutzeroberfläche der Word-Anwendung auf Englisch. Grund dafür ist die Spracheinstellung in Ihrer Microsoft Word-Anwendung.
Microsoft Word bietet drei Bereiche, in denen Benutzer die Sprache der Anwendung anpassen können. Zu diesen Bereichen gehören:
- Sprache: Gibt die Sprache der Benutzeroberfläche der Word-Anwendung an. Beispielsweise Leisten, Menüs, Schaltflächen, Dialogfelder und Steuerelemente.
- Redaktions-/Autorensprache: Zeigt die Sprache an, in der Sie in der Word-Anwendung eingegebenen Text oder Inhalt eingeben oder ändern. Für diese Sprachoption müssen Benutzer möglicherweise die zugehörige Tastatur herunterladen, da nicht alle Sprachen auf Word vorinstalliert sind.
- Prüfung: Gibt die Sprache an, in der Grammatik und Rechtschreibung geprüft werden sollen. Diese kann auf die gleiche Editiersprache eingestellt werden.
Sie können die Anzeige- und Änderungssprache Ihrer Microsoft Word-Anwendung unterschiedlich einstellen. Das bedeutet, dass Sie die Anzeigesprache der Word-Anwendung auf Englisch und gleichzeitig die Bearbeitungssprache auf Italienisch haben können. So geht's:
SO ÄNDERN SIE DIE ANZEIGE UND BEARBEITEN SIE DIE SPRACHE IN DER MICROSOFT WORD-ANWENDUNG
Wenn Sie die Anzeige- oder Bearbeitungssprache in Microsoft Word ändern, müssen Sie die von Ihnen festgelegten Spracheinstellungen aktualisieren. So geht's:
Schritt 1: Drück den Knopf "Anfang" auf der Taskleiste und geben Sie ein Word um nach der Anwendung zu suchen.
Schritt 2: Klicken Sie in den Ergebnissen auf Übernehmen Microsoft Word um es zu öffnen.
3: in der Bar Word , klicke auf die Registerkarte eine Datei in der oberen linken Ecke.
Schritt 4: Scrollen Sie zum Ende der Dateiliste und tippen Sie auf Mehr أو Optionen um eine reduzierte Liste anzuzeigen.
Schritt 5: Klicken "Optionen" von der Liste.
6: aus dem Fenster Wortoptionen Popup, klicken Die Sprache aus der linken Seitenleiste.
Schritt 7: Im Abschnitt Sprache في Office , Klicken "Zusätzliche Anzeigesprachen von Office.com installieren" Wenn Ihre Sprache nicht angezeigt wird.
Schritt 8: Aus dem Popup "Anzeigesprache installieren" , Lokalisieren Die Sprache die Sie installieren möchten, und klicken Sie darauf Installationen.
Microsoft Word muss möglicherweise neu gestartet werden, oder Sie müssen möglicherweise Ihren Computer neu starten, um den Installationsvorgang für die neue Sprache abzuschließen.
9: Klicken Sie nach der Installation der neuen Sprache auf die Schaltfläche „Als Favorit festlegen“ um es zur Standardanzeigesprache zu machen.
Schritt 10: Klicken Sie im Bereich Authoring and Proofing Languages von Office auf Zusätzliche Tastaturen aus den Windows-Einstellungen installieren oder Sprache hinzufügen, wenn Ihre bevorzugte Sprache nicht angezeigt wird. Dies sollte das Windows-Spracheinstellungsfenster öffnen.
Schritt 11: aus dem Fenster Spracheinstellungen , Klicken Sprache hinzufügen.
12: Aus dem Popup Wählen Sie eine Sprache für die Installation , Lokalisieren Die Sprache die Sie installieren möchten, und klicken Sie darauf "nächster" So installieren Sie das Sprachpaket.
Schritt 13: Klicken Sie nach der Installation der neuen Sprache auf die Schaltfläche „Als Favorit festlegen“ um es zur standardmäßigen Korrektursprache zu machen.
Schritt 14: Klicken "OK" um die Änderungen zu speichern.
SO ÄNDERN SIE DIE BEARBEITUNGSSPRACHE IN MICROSOFT WORD FÜR DAS WEB
Wenn Sie Word Online verwenden, können Sie nur die Bearbeitungs-/Prüfsprache ändern. So geht's:
Schritt 1: Klicken Wort-Symbol Um die App zu starten und sich bei Ihrem Microsoft 365-Konto anzumelden.
Melden Sie sich bei Microsoft 365 an
Schritt 2: على Wortleiste , klicke auf die Registerkarte Prüfung.
Schritt 3: von tab "Prüfung" , klicke auf das Symbol Editor.
Schritt 4: Aus dem Dropdown-Menü "Der Befreier" , Klicken „Auditsprache einstellen“ Um ein Popup zu starten.
Schritt 5: Wählen Sie im Popup-Fenster für die Korrektursprache aus, ob die Korrektursprache geändert werden soll für:
- spezifischer Text
- aktuelles Dokument
6: Blättern Sie durch die Sprachoptionen für Ihre bevorzugte Korrektursprache.
Schritt 7: Klicken "OK" Um Ihre Änderungen zu speichern.
Wie lautet die Tastenkombination zum Ändern der Sprache in Microsoft Word?
Microsoft Word bietet derzeit keine Verknüpfung zum Ändern der Sprache an. Wenn Sie jedoch versuchen, schnell auf Ihre Spracheinstellungen zuzugreifen, können Sie dies mit einem einzigen Klick tun. Klicken Sie auf die Sprachoption unter der Statusleiste auf der Word-Seite. Dies aktiviert die Korrekturspracheinstellung für dein Word-Dokument. Von hier aus können Sie Ihre Spracheinstellungen für die Korrekturhilfe festlegen.
ERSTELLEN SIE EIN EIGENES WÖRTERBUCH FÜR MICROSOFT WORD
Beim Ändern der Bearbeitungssprache in der Word-Anwendung ist zu beachten, dass Word mit dem entsprechenden Sprachwörterbuch prüft. Um sicherzustellen, dass der Inhalt Ihres Word-Dokuments nicht als Fehler gekennzeichnet wird, können Sie dies tun Erstellen Sie Ihr eigenes benutzerdefiniertes Wörterbuch.