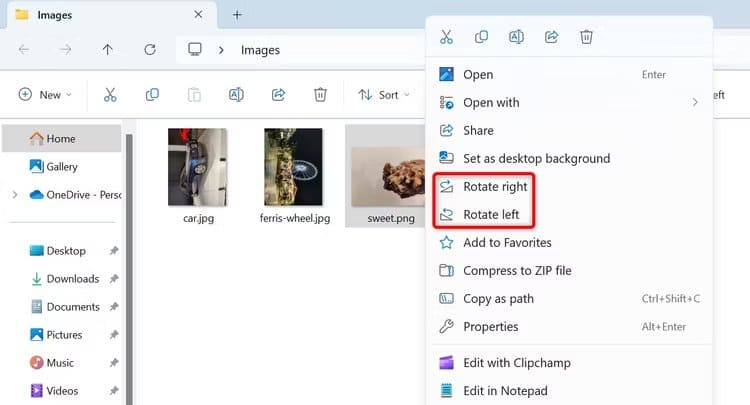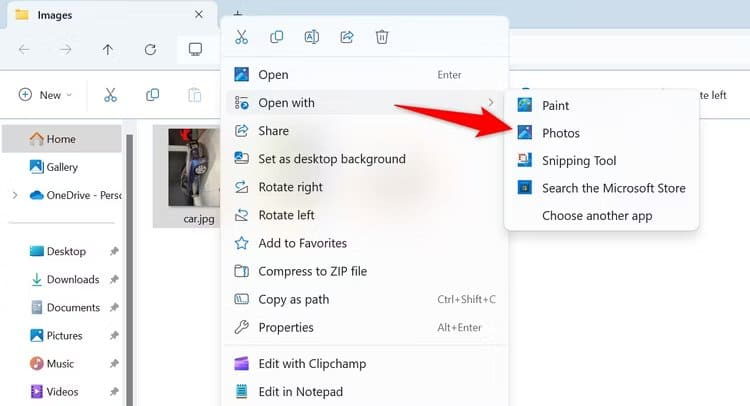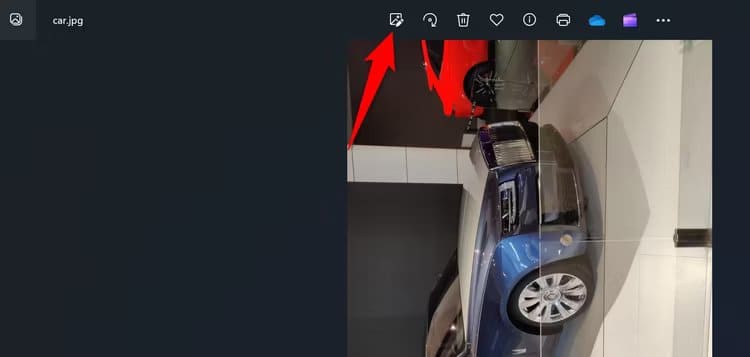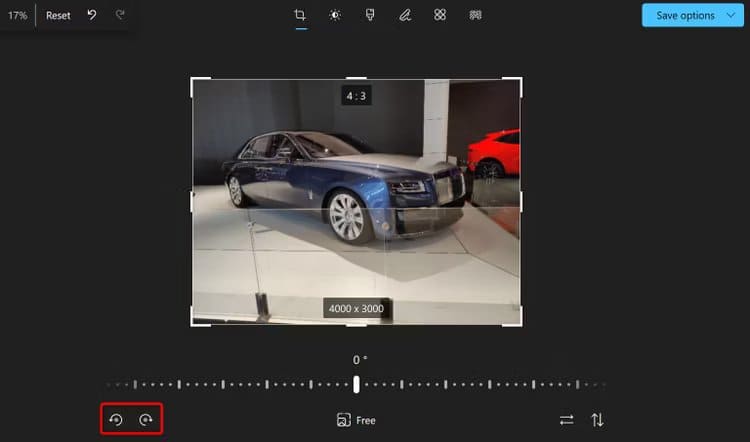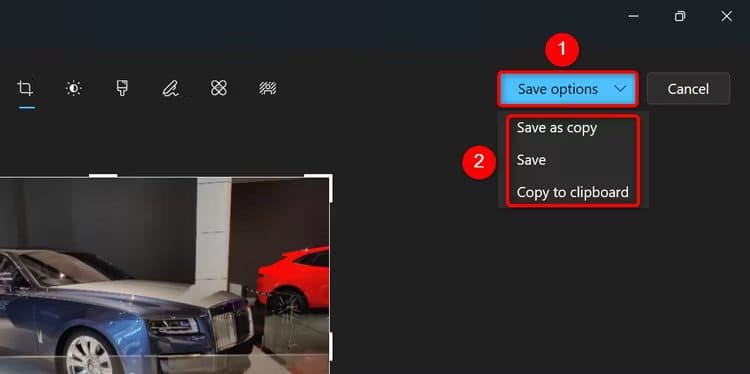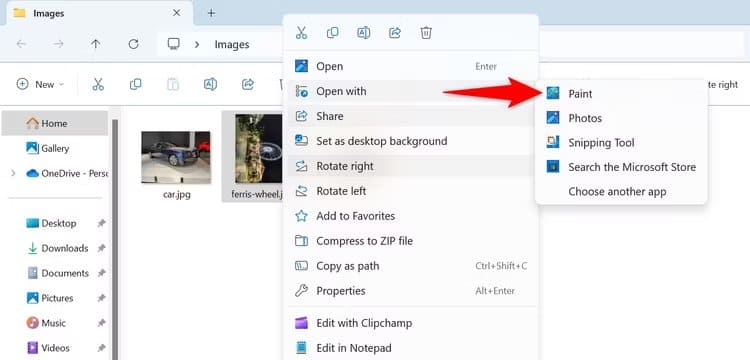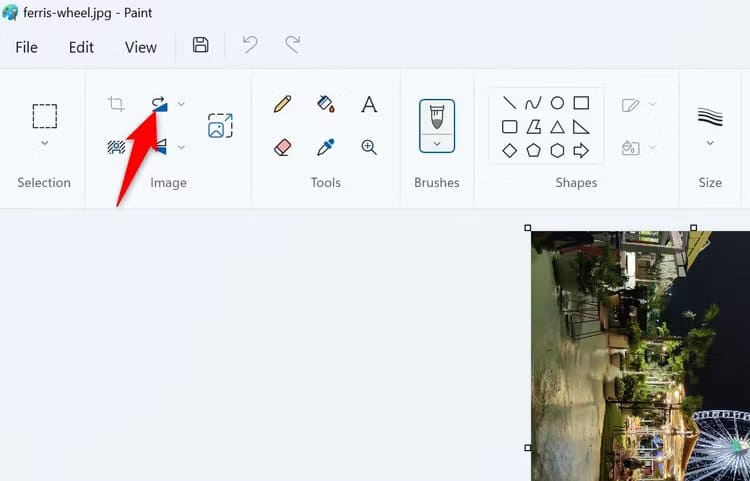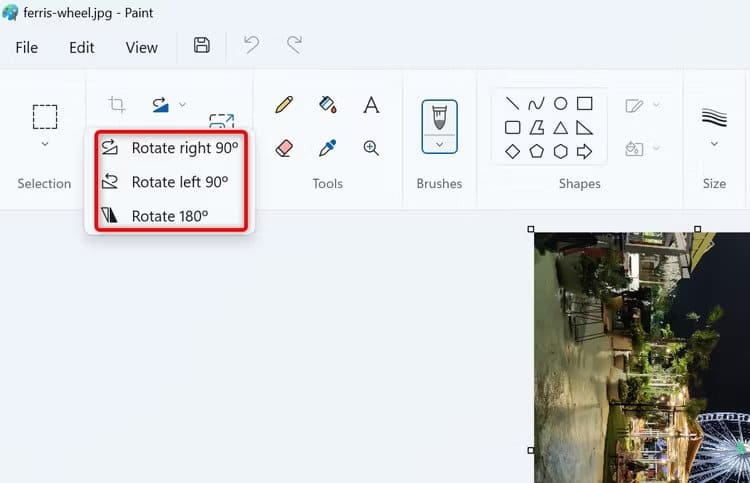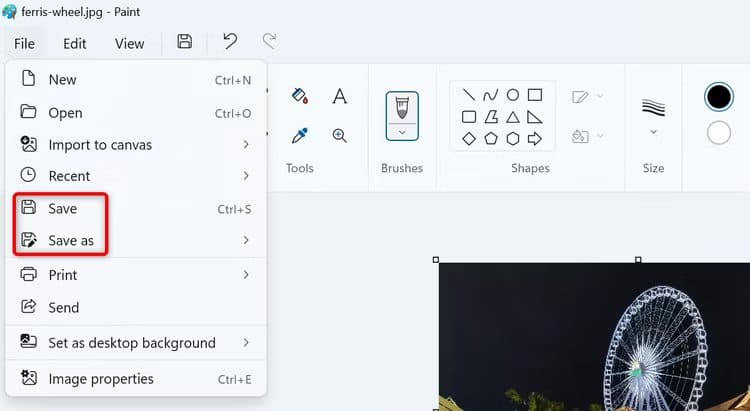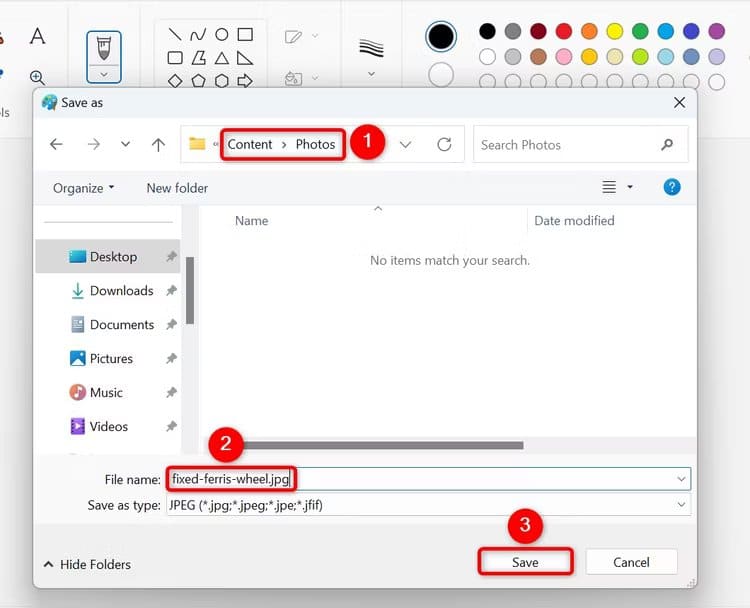So drehen Sie Fotos unter Windows 11
Egal, ob Sie die Ausrichtung Ihres Fotos korrigieren möchten oder der Meinung sind, dass das Foto besser aussehen würde, wenn es auf eine bestimmte Weise gedreht würde: Unter Windows 11 können Sie Fotos schnell und einfach drehen. Wir zeigen Ihnen, wie das mit den integrierten Apps geht in Ihren Computer.
Aus dem Datei-Explorer
Der schnellste Weg, ein Bild nach links oder rechts zu drehen, ist die Verwendung des Datei-Explorers. Mit diesem Dienstprogramm können Sie auch mehrere Bilder gleichzeitig drehen.
Um ein Bild mit dem Datei-Explorer zu drehen, starten Sie das Datei-Explorer-Fenster durch Drücken von Windows+E und suchen Sie Ihr Bild. Klicken Sie mit der rechten Maustaste auf das Bild und wählen Sie es aus "Drehe nach rechts" أو "Nach links drehen", je nachdem, wie Sie das Bild drehen möchten.
Um mehrere Bilder gleichzeitig zu drehen, wählen Sie alle zu drehenden Bilder aus, bevor Sie die Option „Drehen“ auswählen.
Wenn Ihnen beim Drehen des Bildes ein Fehler unterläuft, klicken Sie erneut mit der rechten Maustaste auf das Bild und wählen Sie die Option „Umkehren drehen“. Dadurch wird das Bild auf seine Standardausrichtung zurückgesetzt.
Drehen Sie das Foto mit der Fotos-App
Wie der Datei-Explorer können Sie mit der Fotos-App in Windows 11 Fotos um 90 Grad im oder gegen den Uhrzeigersinn drehen.
Um ein Foto mit der Fotos-App zu drehen, öffnen Sie den Datei-Explorer und suchen Sie das Foto. Klicken Sie mit der rechten Maustaste auf das Bild und wählen Sie Öffnen Verwenden von > Bildern. Wenn die Fotos-App der Standard-Fotobetrachter auf Ihrem Computer ist, doppelklicken Sie einfach auf das Bild, um es mit der App zu öffnen.
Wählen Sie in „Fotos“ in der oberen Symbolleiste „Bild bearbeiten“ (erstes Symbol). Alternativ drücken Sie Strg + E.
Sie können nun das Bild bearbeiten.
Um das Bild um 90 Grad im Uhrzeigersinn zu drehen, klicken Sie in der unteren linken Ecke auf das Symbol mit einem nach rechts zeigenden Pfeil. Um das Bild um 90 Grad gegen den Uhrzeigersinn zu drehen, klicken Sie auf den linken Pfeil.
Klicken Sie gerne mehrmals auf die Option „Rotieren“, bis das gewünschte Ergebnis erreicht ist.
wann du willst Foto speichern, klicken Sie in der oberen rechten Ecke auf „Optionen speichern.“ Wählen Sie dann eine der drei Optionen:
- Als Kopie speichern: Diese Option überschreibt nicht das Originalbild, sondern erstellt eine gedrehte Kopie des Originalbilds.
- sparen: Diese Option ersetzt das Originalbild durch das gedrehte Bild.
- In die Zwischenablage kopieren: Diese Option speichert das gedrehte Bild in der Windows-Zwischenablage. Sie können dieses Bild dann in jede unterstützte Anwendung einfügen.
Und das ist es.
Verwenden der Paint-Anwendung
Mit Paint können Sie Bilder sowohl um 90 Grad als auch um 180 Grad drehen. Um es zu verwenden, starten Sie den Datei-Explorer und suchen Sie Ihr Bild. Klicken Sie mit der rechten Maustaste auf das Bild und wählen Sie Öffnen Verwenden von > Malen.
In einem Programm Maler, Wählen Sie oben im Abschnitt „Bild“ die Option „Drehen“ (Rechtspfeilsymbol).
von Optionen Gezeigt, wählen Sie aus, wie Sie das Bild drehen möchten. Ihre Optionen sind: „Um 90 Grad nach rechts drehen“, „Um 90 Grad nach links drehen“ und „Um 180 Grad drehen“.
Wenn Sie mit dem Drehen des Bildes fertig sind, speichern Sie es. Um das Originalbild durch das gedrehte Bild zu ersetzen, wählen Sie Datei > Speichern Über die Menüleiste oder drücken Sie Strg+S. Um eine neue Kopie des Bildes zu erstellen, wählen Sie Datei > Speichern unter und wählen Sie Ihr bevorzugtes Bildformat.
Wenn Sie eine Kopie des Bildes erstellen möchten, wählen Sie im sich öffnenden Fenster den Ordner aus, in dem Sie das Bild speichern möchten. Geben Sie im Feld „Dateiname“ einen Namen für das Bild ein und klicken Sie auf „sparen".
Programm Lackieren Speichern Sie Ihr Foto.
Und so können Sie die Ausrichtung Ihrer Fotos ändern, ohne Apps von Drittanbietern auf Ihrem Windows 11-PC zu verwenden. Viel Spaß!