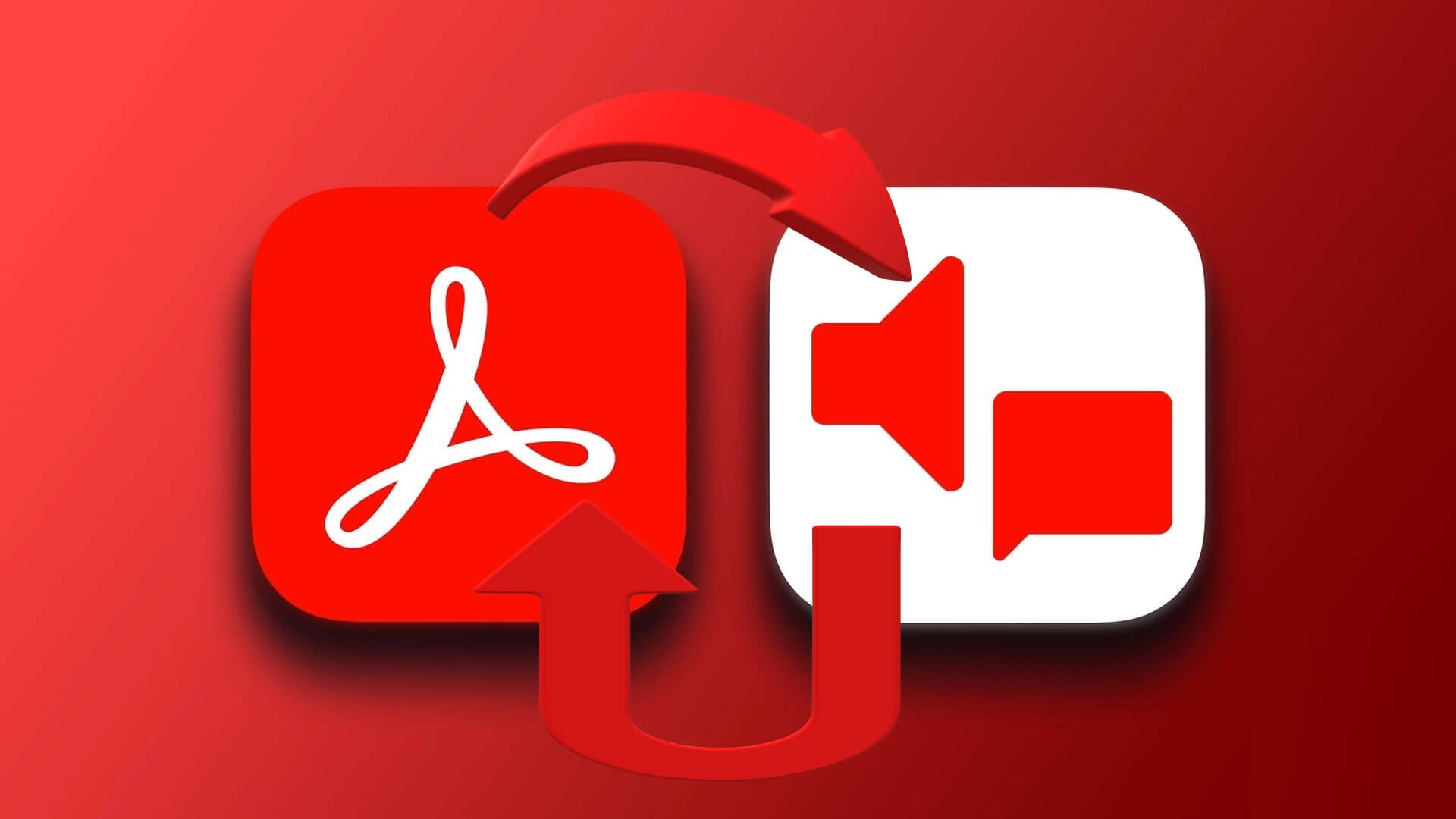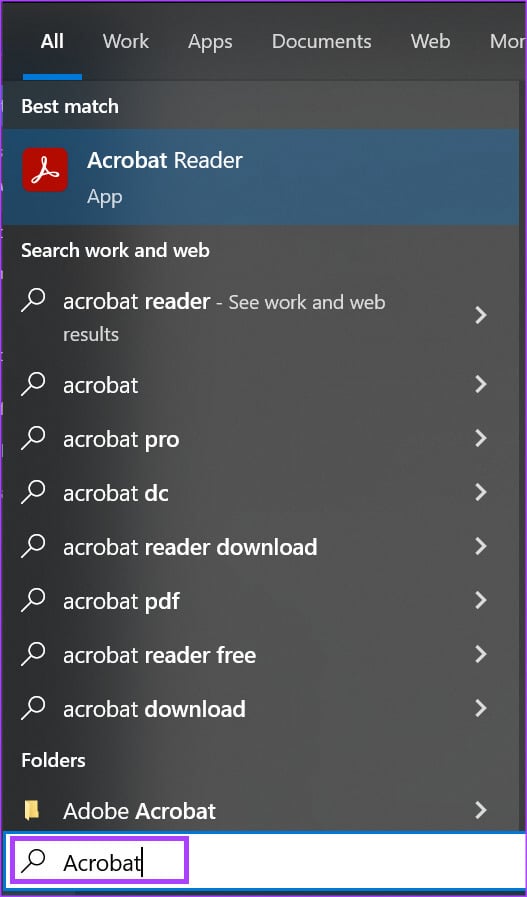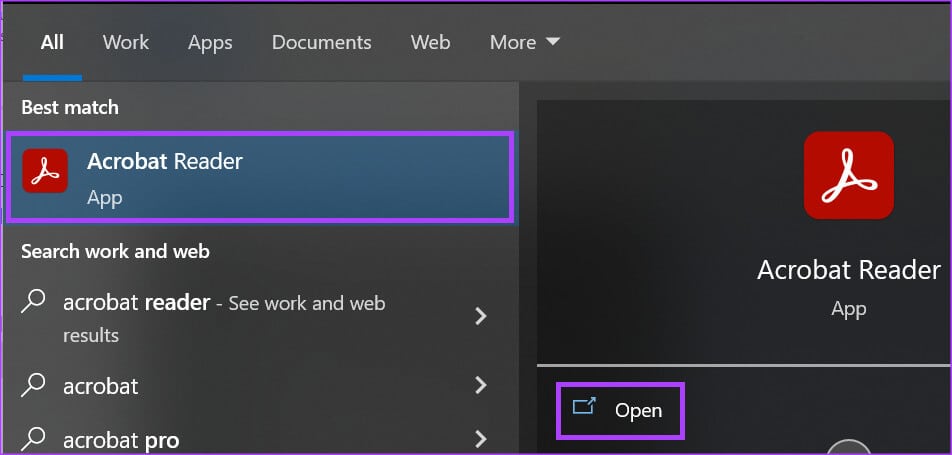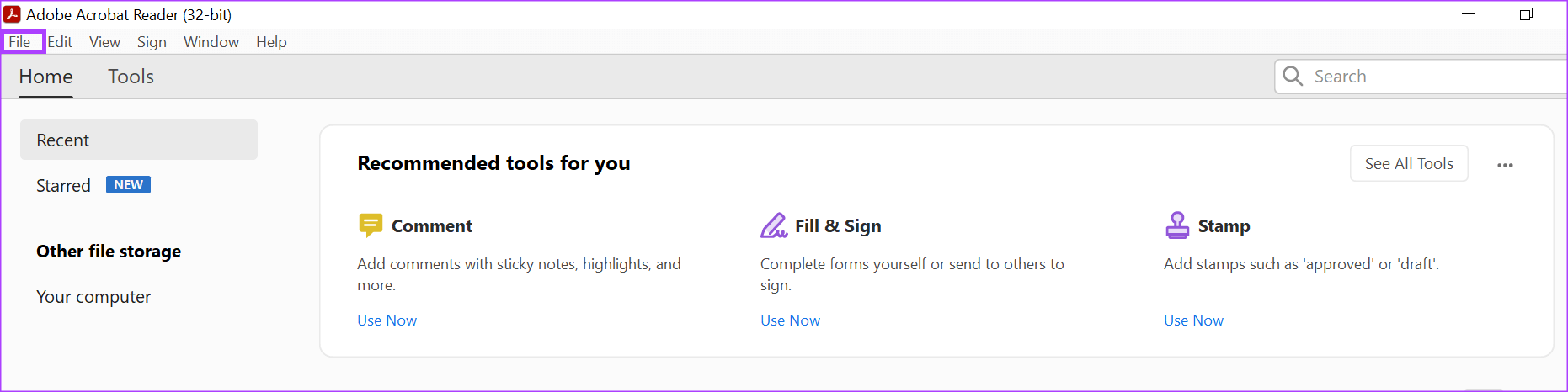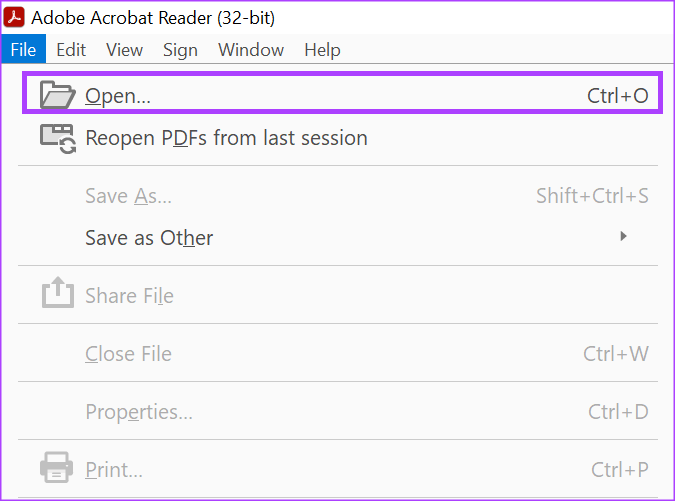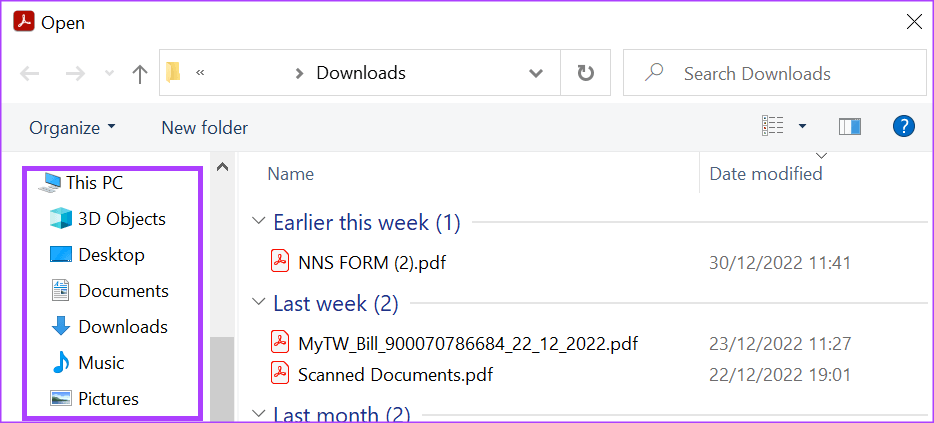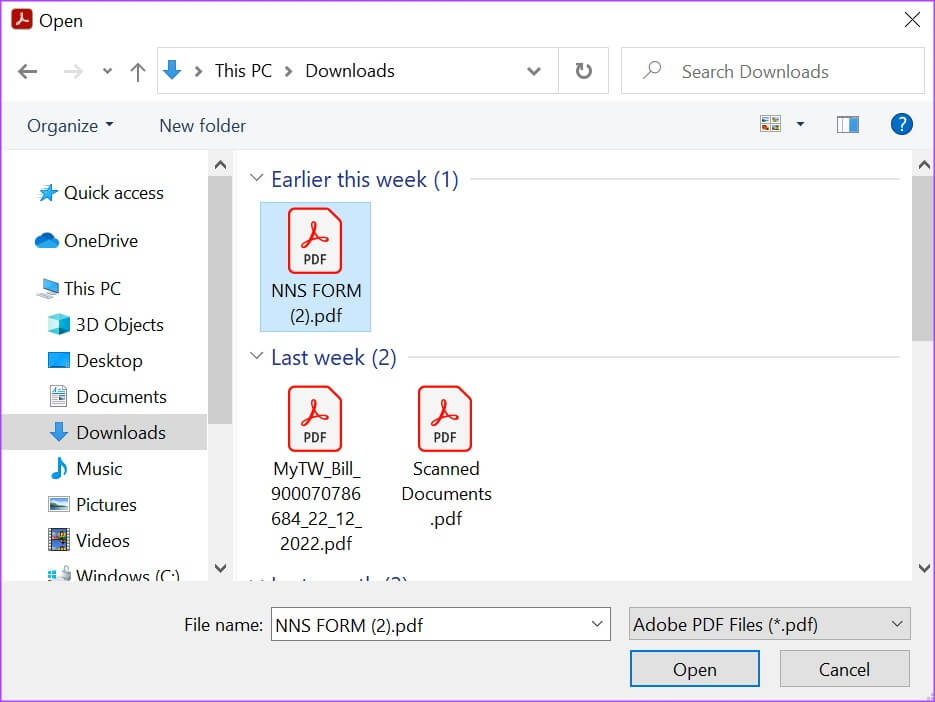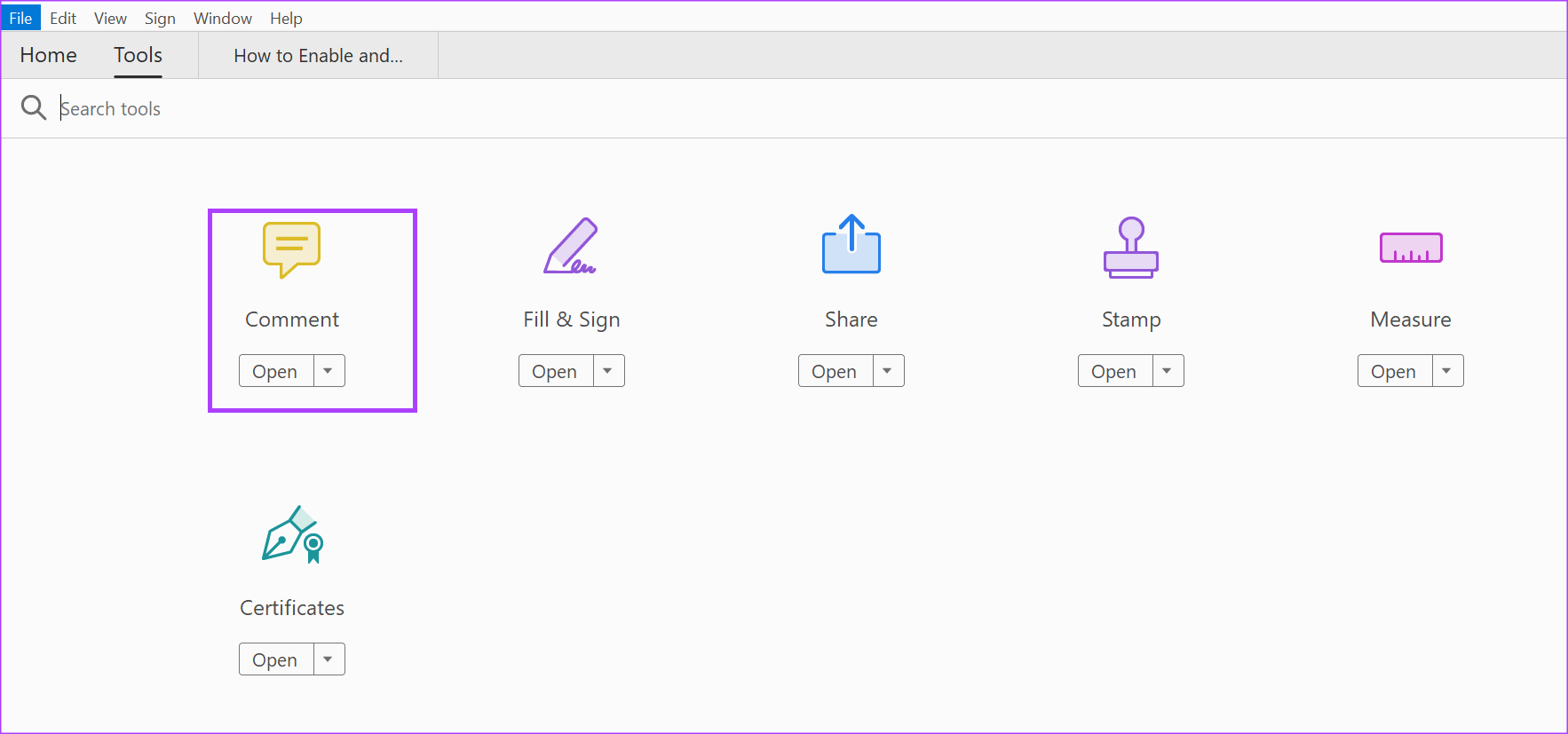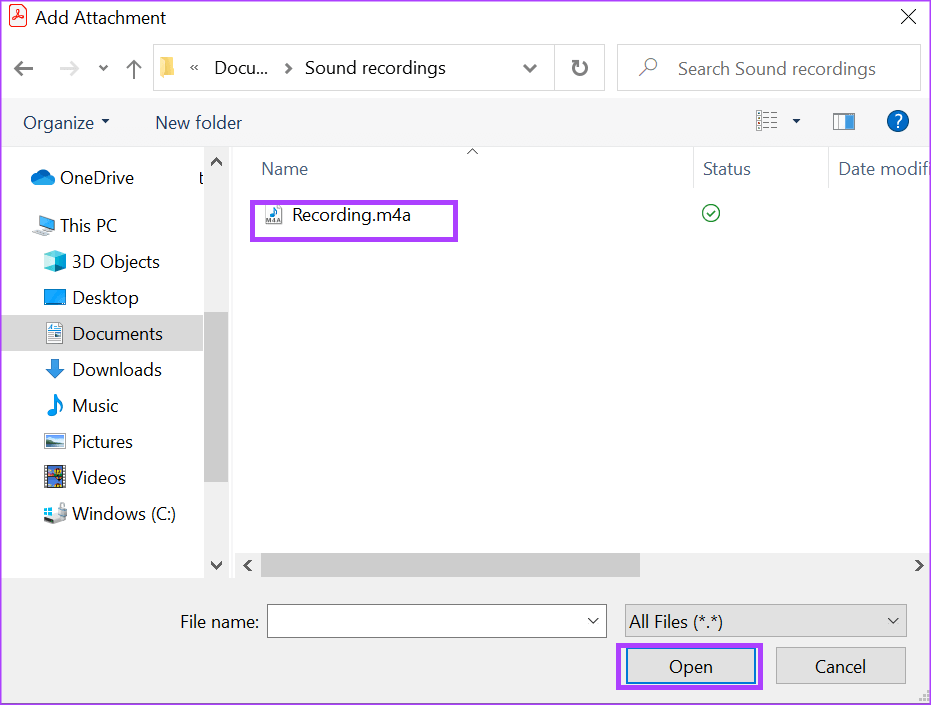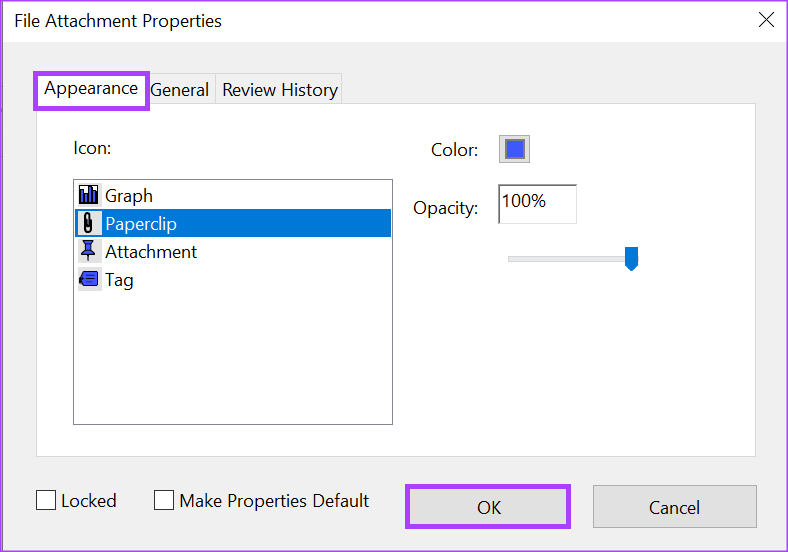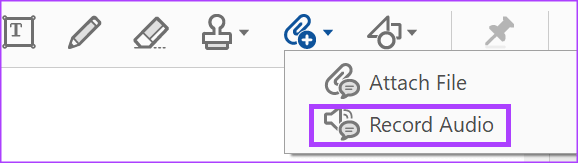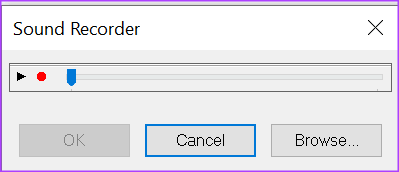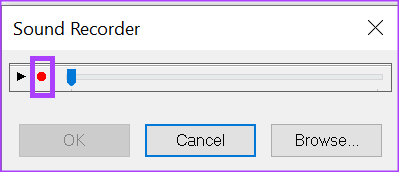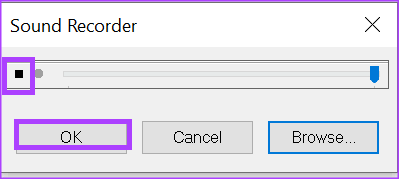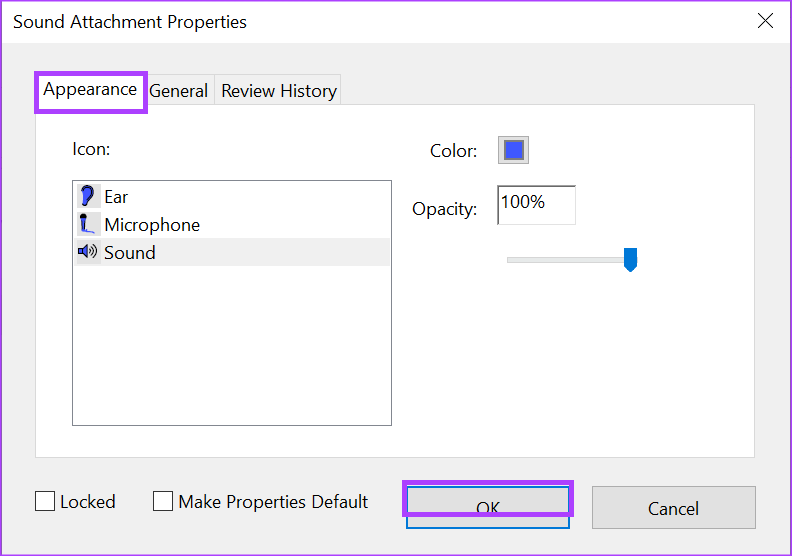So fügen Sie mit Adobe Acrobat in Windows 11 Audiokommentare in ein PDF ein
Wenn Sie mit mehreren Personen an einem Dokument arbeiten, kann es zu Änderungen kommen. Wenn Sie mit Textverarbeitungsdokumenten wie Google Docs und Microsoft Word arbeiten, Änderungen verfolgen. Verwenden Sie einfach die Funktion "Änderungen verfolgen" in Word oder die Editor-Funktion in Google Docs, und es ist ganz einfach. Bei der Arbeit mit PDFs kann dies jedoch mühsam sein.
Mit Adobe Acrobat ermöglicht Ihnen eine einfache Lösung, Änderungen nachzuverfolgen. Dies ist das Kommentar-Tool. Benutzer von Adobe Acrobat können entweder einen Text oder ein Voiceover hinterlassen. Sofern sie nicht gelöscht werden, wirken sich diese Kommentare auf alle Änderungen aus, die an der PDF-Datei vorgenommen wurden. Wie funktionieren Sprachkommentare? Sie können mit Adobe Acrobat auf Windows 11- und Windows 10-PCs einen Audiokommentar in ein PDF einfügen.
So fügen Sie mit ADOBE ACROBAT ein vorab aufgezeichnetes Voiceover in ein PDF ein
Auf Adobe können Benutzer entweder Audio direkt in Adobe aufnehmen oder Audio aus einer anderen Quelle als Kommentar in ein PDF importieren. So fügen Sie mit Adobe vorab aufgezeichnetes Audio in eine PDF-Datei ein:
Schritt 1: Drück den Knopf Start Und tippe Akrobat um nach der Anwendung zu suchen.
Schritt 2: Tippen Sie in den Ergebnissen auf Acrobat-Anwendung, um sie zu öffnen.
Schritt 3: Klicken Sie auf Menüeine DateiIn der oberen linken Ecke.
Schritt 4: aus der Liste“eine Datei" , Klicken "öffnen" zum Einschalten مستششش الملفات (Windows Explorer).
Schritt 5: من Datei-Explorer , Gehe zu Speicherort der PDF-Datei wem möchtest du Einfügen Voiceover darin.
Schritt 6: Klicken PDF Datei und wählen Sie öffnen in einer Adobe-Anwendung anzuzeigen.
Schritt 7: nach dem Öffnen PDF Datei , klicke auf die Registerkarte Werkzeuge in der oberen linken Ecke.
Schritt 8: Klicken "Trainieren" in einem Werkzeugzentrum.
Schritt 9: von bar Kommentar-Tools , Klicken Anhangssymbol um die Dropdown-Liste anzuzeigen.
Schritt 10: Klicken Eine Datei anhängen مn Dropdown-Liste , und Sie sehen, wie sich Ihr Mauszeiger in eine Stecknadel verwandelt.
Schritt 11: Bewegung der Stecker Gehen Sie zu der Stelle, an der Sie Ihr Voiceover platzieren möchten, und klicken Sie mit der linken Maustaste, um den Datei-Explorer zu öffnen.
Schritt 12: Gehe zu Ihre eigene Audio-Site على Datei-Explorer und klicken Sie auf Öffnen.
Schritt 13: Sie werden ein Popup sehen, in dem Sie aufgefordert werden, zu bestätigen, dass Ihr neues Voiceover erschienen ist. Klicken "NeinNachdem Sie Ihr bevorzugtes Thema ausgewählt haben.
Das zuvor aufgezeichnete Audio wird als Kommentar zu Ihrem PDF angezeigt.
WIE MAN MIT ADOBE ACROBAT EINEN SPRACHKOMMENTAR IN EINEM PDF AUFNAHME
Anstatt eine externe Anwendung zum Aufnehmen Ihres Audios zu verwenden, können Sie Ihr Voiceover direkt in Adobe eingeben. Ihr Computer muss jedoch über ein eingebautes Mikrofon oder ein angeschlossenes externes Mikrofon verfügen, um die Aufzeichnung aufzunehmen. Vor diesem Hintergrund erfahren Sie hier, wie Sie mit Adobe ein Voiceover in einem PDF aufnehmen:
Schritt 1: Drück den Knopf Start Und tippe Akrobat um nach der Anwendung zu suchen.
Schritt 2: Tippen Sie in den Ergebnissen auf Acrobat-Anwendung, um sie zu öffnen.
Schritt 3: auf Band Adobe-Anwendung , Klicken Registerkarte Datei.
Schritt 4: aus der Liste“eine Datei" , Klicken "öffnen" zum Einschalten مستششش الملفات (Windows Explorer).
Schritt 5: من Datei-Explorer , gehen Sie zu einer Website PDF Datei wem möchtest du Fügen Sie ein Voiceover darin ein.
Schritt 6: Klicken PDF Datei und wählen Sie öffnen in einer Adobe-Anwendung anzuzeigen.
Schritt 7: Nach dem Öffnen einer Datei PDF , Klicken Registerkarte „Werkzeuge“.
Schritt 8: Klicken "Trainieren" in einem Werkzeugzentrum.
Schritt 9: von bar Kommentar-Tools , klicke auf das Symbol Befestigt.
Schritt 10: Klicken Audio Aufnahme aus der Dropdown-Liste und Sie sehen, wie sich Ihr Mauszeiger zu dreht Telefon Lautsprecher.
Schritt 11: Bewegen Sie den Cursor an die Stelle, an der Sie Ihr Voiceover platzieren möchten, und klicken Sie mit der linken Maustaste, um den Voice-Recorder zu öffnen.
Schritt 12: Drück den KnopfAnmeldungIm Popup-FensterTonaufnahmegerätum mit der Aufzeichnung Ihres Kommentars zu beginnen.
Schritt 13: Drück den KnopfausschaltenUm die Aufnahme zu beenden, klicken Sie dann auf die Schaltfläche.OK".
Schritt 14: Du wirst sehen auftauchen Fordert Sie auf, zu bestätigen, dass Ihr neues Voiceover angezeigt wird. Klicken Sie auf OK, nachdem Sie Ihr bevorzugtes Thema ausgewählt haben.
Ihr Voiceover wird auf dem PDF erscheinen.
PDF-Datei mit ADOBE ACROBAT verschlüsseln
Mit Audiokommentaren können Sie mehr ins Detail gehen als mit Textkommentaren. Gleichzeitig können Sie sensible Informationen schützen, damit sie nicht in die falschen Hände geraten. Eine Möglichkeit, dies zu verhindern, ist Verschlüsseln Sie Ihr PDF.