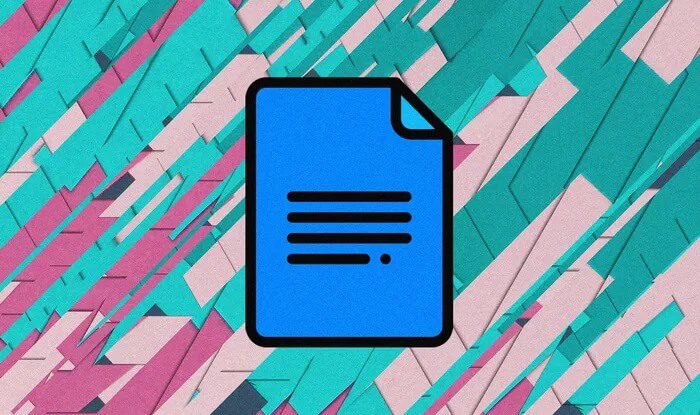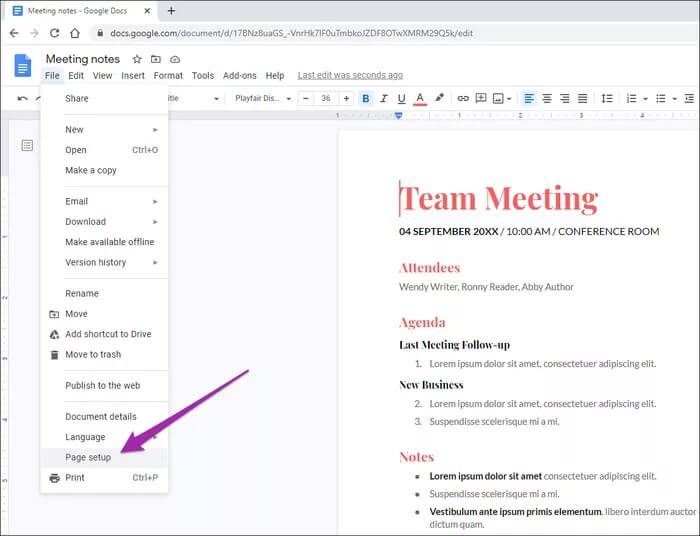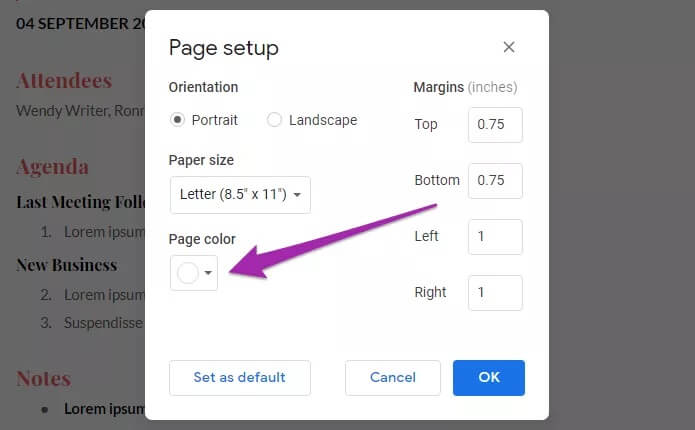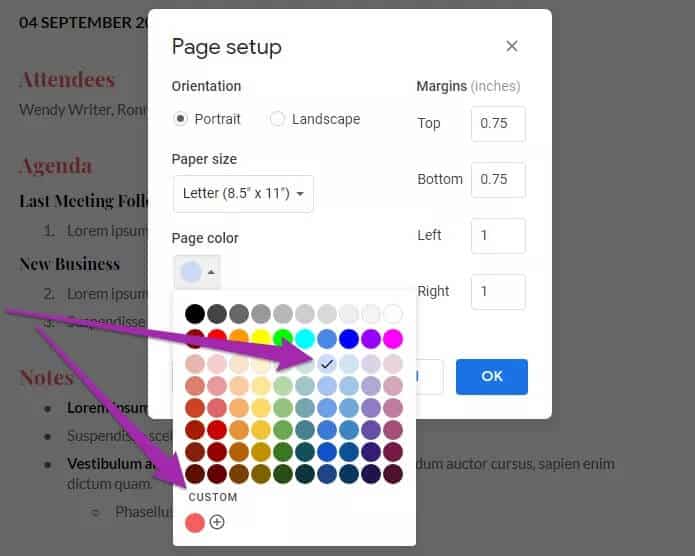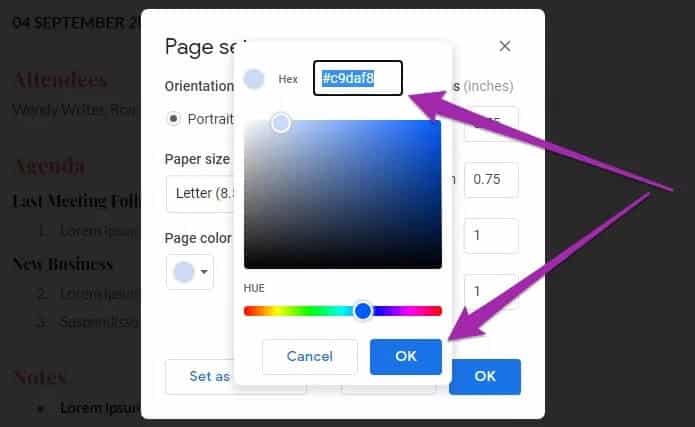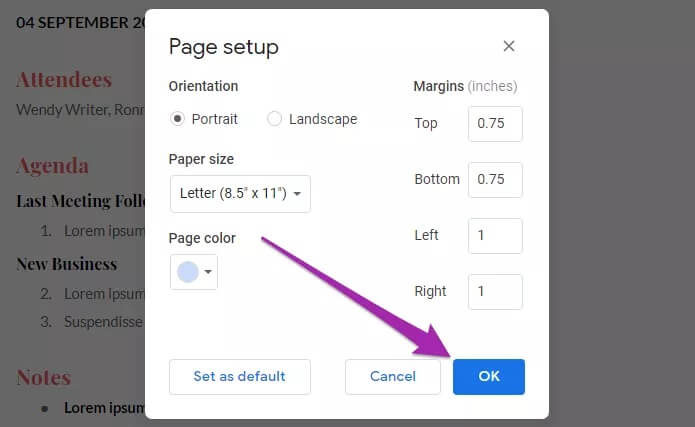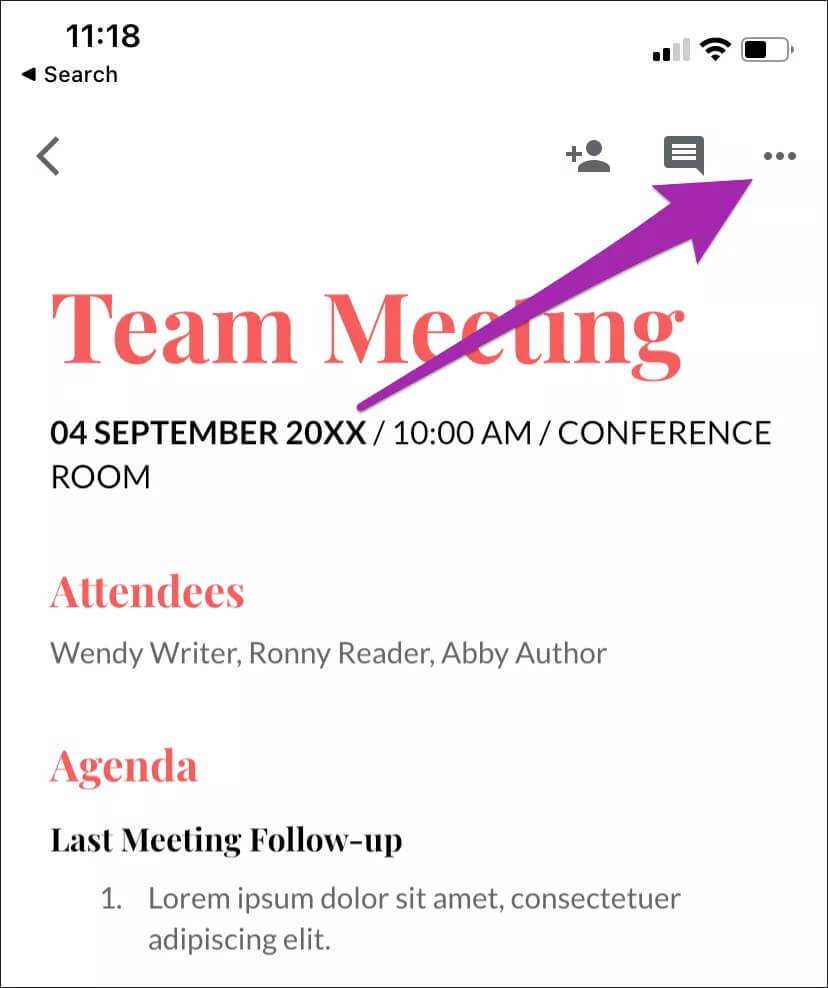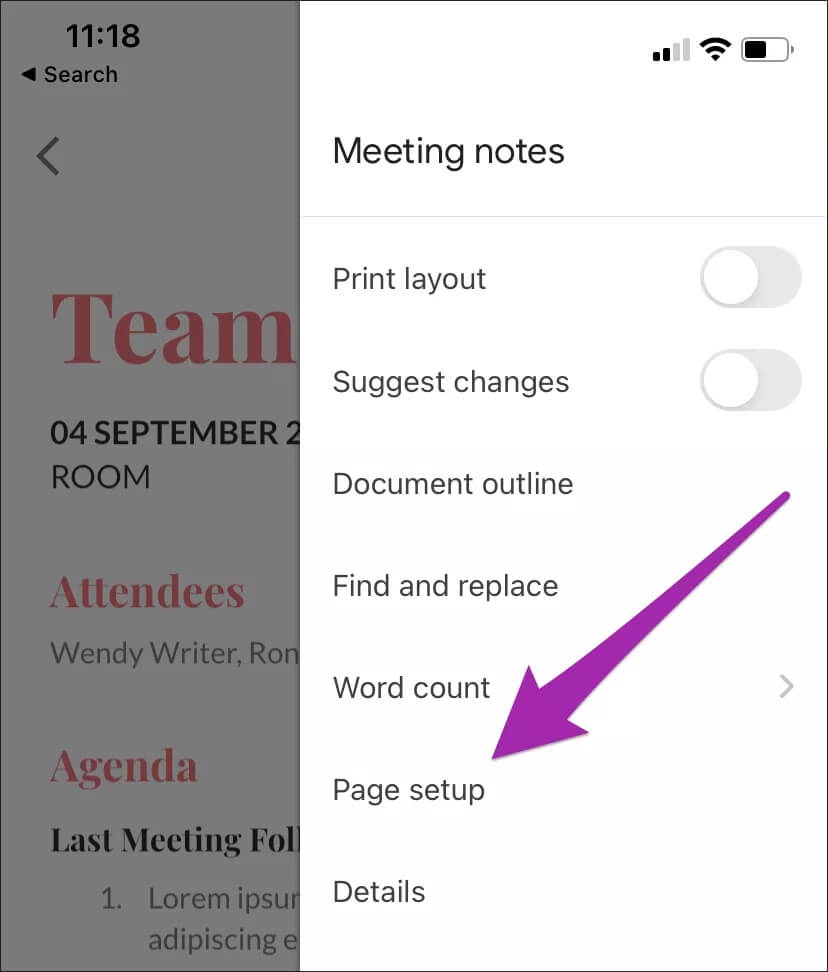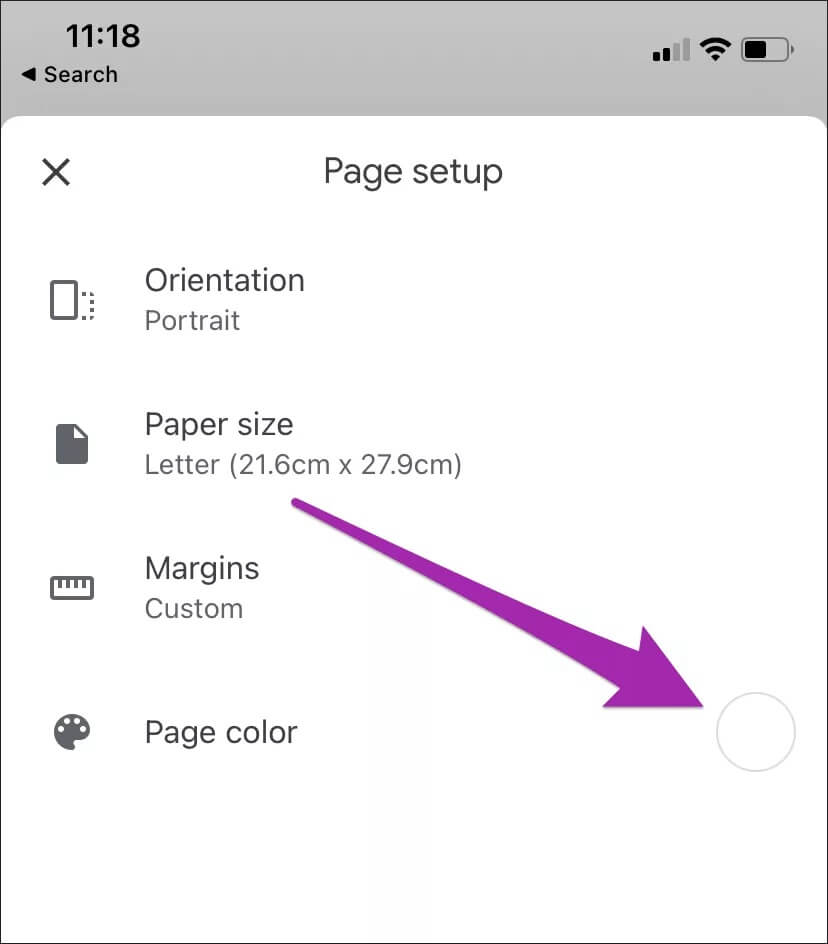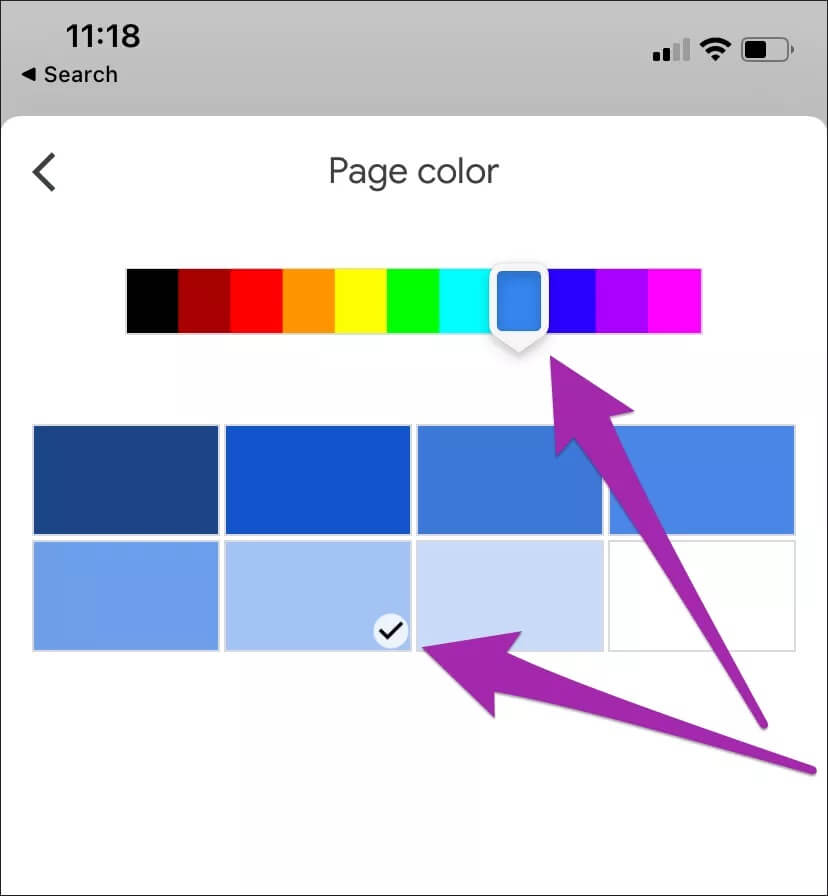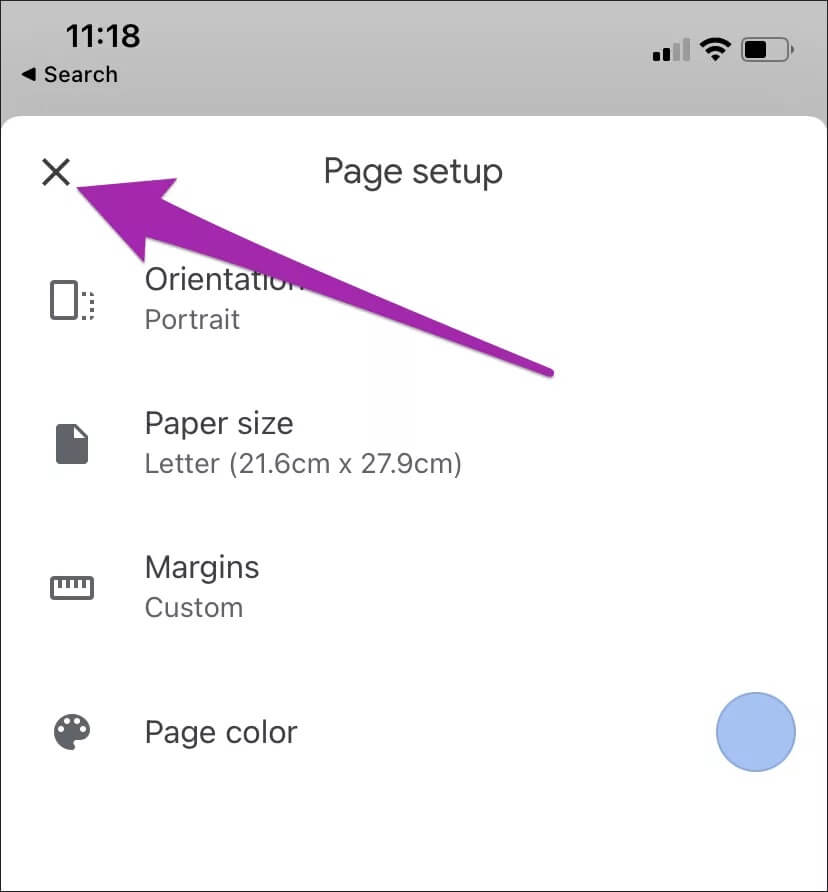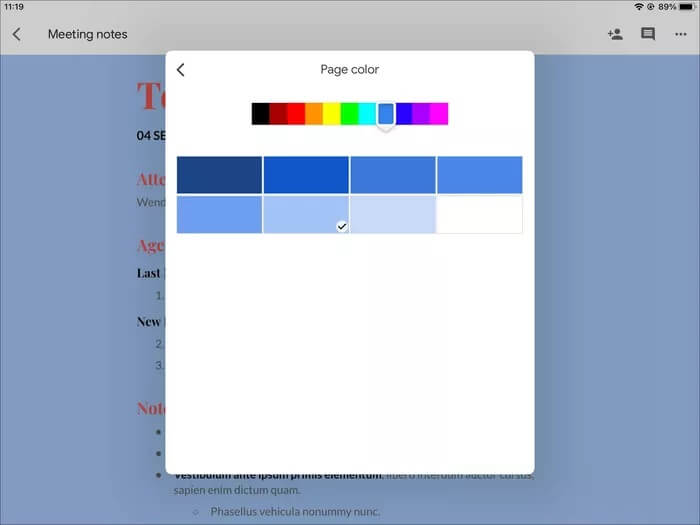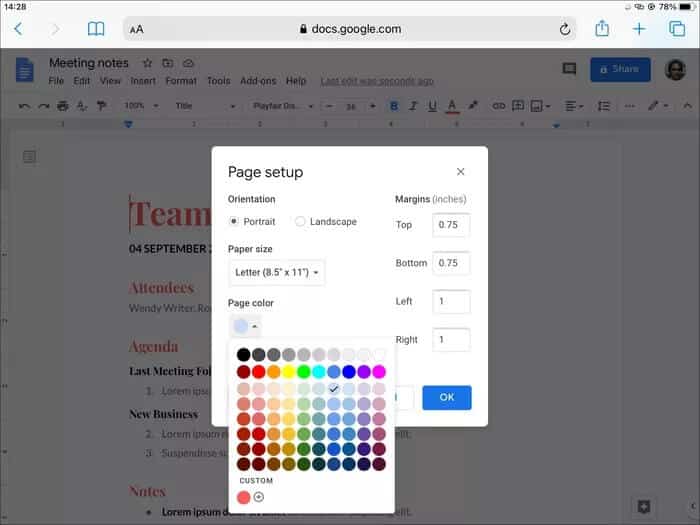So ändern Sie die Hintergrundfarbe in Google Docs
Ist dies der Standardhintergrund des weißen Dokuments in Google Text & Tabellen Bist du gelangweilt? Warum ändern Sie es nicht in eine andere Farbe, die Ihre kreativen Säfte zum Fließen bringt? Da die Textverarbeitung von Google hauptsächlich auf das Teilen und die Zusammenarbeit ausgerichtet ist, sollte das Ändern der Hintergrundfarbe Ihnen auch helfen, Ihre persönliche Note zu verleihen und Dinge aufzuwerten.
Die Web-App von Google Docs ist jedoch die flexibelste, wenn es um die Änderung der Hintergrundfarbe geht. Sie können buchstäblich jede gewünschte Farbe auswählen. Mit der mobilen App für Android, iOS und iPadOS können Sie auch die Hintergrundfarbe von Dokumenten ändern, jedoch etwas eingeschränkt.
Google Docs – Webanwendung
Das Ändern der Hintergrundfarbe in einem Dokument mit der Google Docs-Web-App ist lächerlich. Sie können dies sowohl für neue als auch für vorhandene Dokumente tun.
In der Web-App können Sie auch eine beliebige Hintergrundfarbe als Standard festlegen, dies gilt jedoch nur für neuere Dokumente, die Sie erstellen.
Leider können Sie für bestimmte Seiten im selben Google Docs-Dokument keine unterschiedlichen Hintergrundfarben verwenden.
Schritt 1: Öffnen dokumentieren Neu oder vorhanden in der Google Docs-Web-App.
Schritt 2: Öffnen Sie die Dateiliste und wählen Sie die Option namens Seiteneinrichtung.
Schritt 3: Erweitern Farbwähler Nieder Farbe der Seite.
Schritt 4: Wählen Sie die gewünschte Farbe aus die Einstellungen Voreinstellungen verfügbar.
Wählen Sie Benutzerdefiniert, wenn Sie die Farbauswahl verfeinern möchten. Sie können auch einen Hex-Farbcode hinzufügen, um genau die gewünschte Hintergrundfarbe zu erhalten.
Schritt 5: Nehmen Sie weitere Anpassungen an der Seite vor (z. B. Seitenausrichtung und Ränder) und klicken Sie auf OK. Google Docs sollte sofort die Hintergrundfarbe auf das Dokument anwenden.
Sie können auch auf Als Standard festlegen klicken, wenn Sie die ausgewählte Farbe für die Anwendung automatisch für neue Dokumente festlegen möchten. Dies wirkt sich nicht auf ältere Dokumente aus – Sie müssen die Farbe jedes Dokuments gegebenenfalls manuell ändern.
Hinweis: Wenn Sie zur normalen Farbeinstellung zurückkehren möchten, müssen Sie zum Seiteneinstellungsbereich zurückkehren, den Farbwähler öffnen und dann die Farbe auf Weiß einstellen (obere rechte Ecke). Falls Sie eine andere Farbe als Standard festlegen und diese rückgängig machen möchten, vergessen Sie nicht, auf die Schaltfläche Als Standard festlegen zu klicken.
Natürlich werden Sie auch Probleme mit der standardmäßigen schwarzen Schriftfarbe haben. Um es in etwas zu ändern, das der Hintergrundfarbe entspricht, drücken Sie Strg + A (Windows) oder Cmd + A (Mac), um den Text hervorzuheben, und klicken Sie dann auf das Symbol für die Textfarbe (A) in der Google Docs-Symbolleiste.
Google Docs – auf ANDROID und IOS
Mit der mobilen Google Docs-App für Android und iOS können Sie die Hintergrundfarbe eines Dokuments mithilfe mehrerer Voreinstellungen ändern. Im Gegensatz zur Web-App können Sie Ihre Auswahl jedoch nicht anpassen oder HEX-Farbcodes verwenden. Es erlaubt Ihnen auch nicht, eine Farbe als Standard für neuere Dokumente festzulegen.
Schritt 1: Öffnen dokumentieren Neu oder vorhanden in einer App Google Text & Tabellen für mobil.
Schritt 2: Tippen Sie auf das Symbol mit den drei Punkten in der oberen rechten Ecke von Google Docs-App.
Schritt 3: Wählen Sie die Option namens Seiteneinrichtung.
Schritt 4: Lokalisieren Farbe der Seite.
Schritt 5: Wählen Sie mit dem Schieberegler oben eine Farbvorgabe aus. Wählen Sie als Nächstes einen Farbton aus und tippen Sie auf das Zurück-Symbol, um Ihre Auswahl zu bestätigen.
Schritt 6: Verlassen Sie das Seiteneinrichtungsmenü, und es wird Google Text & Tabellen sich bewerben Die Hintergrundfarbe des Dokuments.
Wenn Sie die Standardhintergrundfarbe in der Google Docs-Web-App festlegen, wird die Einstellung nicht in die mobile App übernommen – Sie müssen die Farbe jedes neuen Dokuments manuell ändern. Bei älteren Dokumenten werden jedoch Farbänderungen angezeigt, wenn sie in der mobilen App angezeigt werden.
Um die Textfarbe in Ihrem Dokument zu ändern, markieren Sie zunächst den Text, tippen Sie auf das Formatsymbol (A) in der Symbolleiste und dann auf Textfarbe.
Google Docs - auf IPADOS
Die Google Docs-App für iPad funktioniert ähnlich wie iOS und Android. Um die Hintergrundfarbe eines Dokuments zu ändern, müssen Sie den Bildschirm Seite einrichten aufrufen, eine Seitenfarbe auswählen und eine Farbvorgabe und einen Farbton auswählen. Auch hier können Sie keine HEX-Codes hinzufügen oder Ihre Auswahl als Standard festlegen.
Sie können jedoch stattdessen die Google Docs-Web-App auf Ihrem iPad verwenden. Fällig Weil Safari standardmäßig im Desktop-Modus läuft Sie werden kein Problem damit haben, Google Docs darin zu verwenden. Die Web-App ist auch viel besser als die mobile App. Sie können Ihre eigenen Hintergrundfarben auswählen und Hintergrundfarben als Standardfarben festlegen.
Wäre ich Verwenden Sie ein Trackpad oder eine Maus mit Ihrem iPad Die Web-App von Google Docs sollte auch in Bezug auf die Cursorunterstützung eine bessere Erfahrung bieten als die mobile App.
Szenenwechsel
Egal, ob Sie die Hintergrundfarbe an das Thema Ihrer Inhalte anpassen oder nur für Ihr Startup tun, Google Docs hat die Aufgabe gut umgesetzt. niemals zurücktreten.