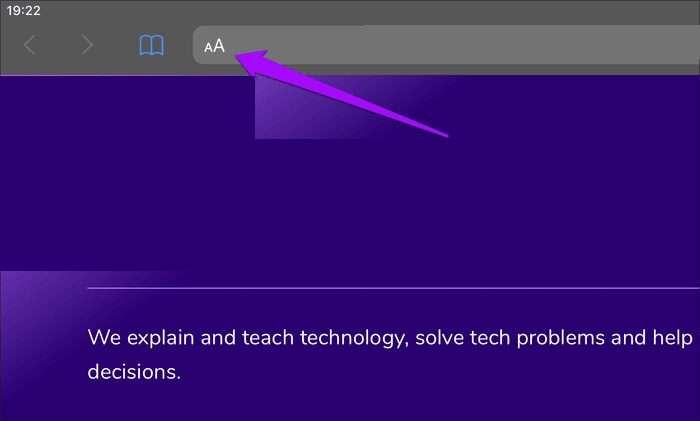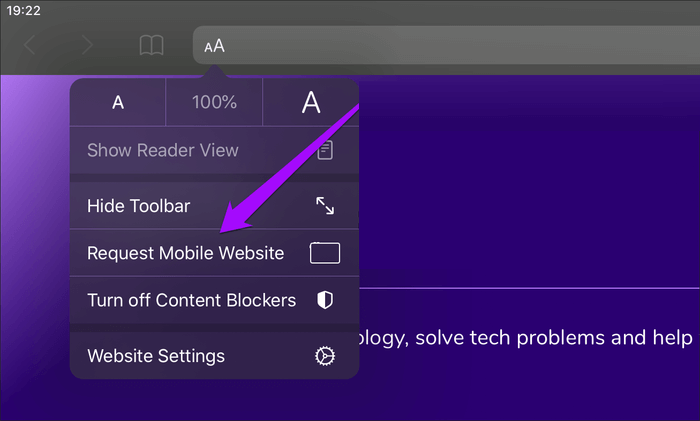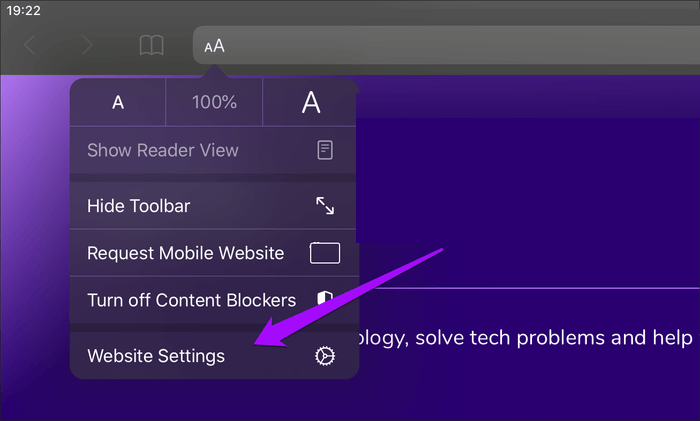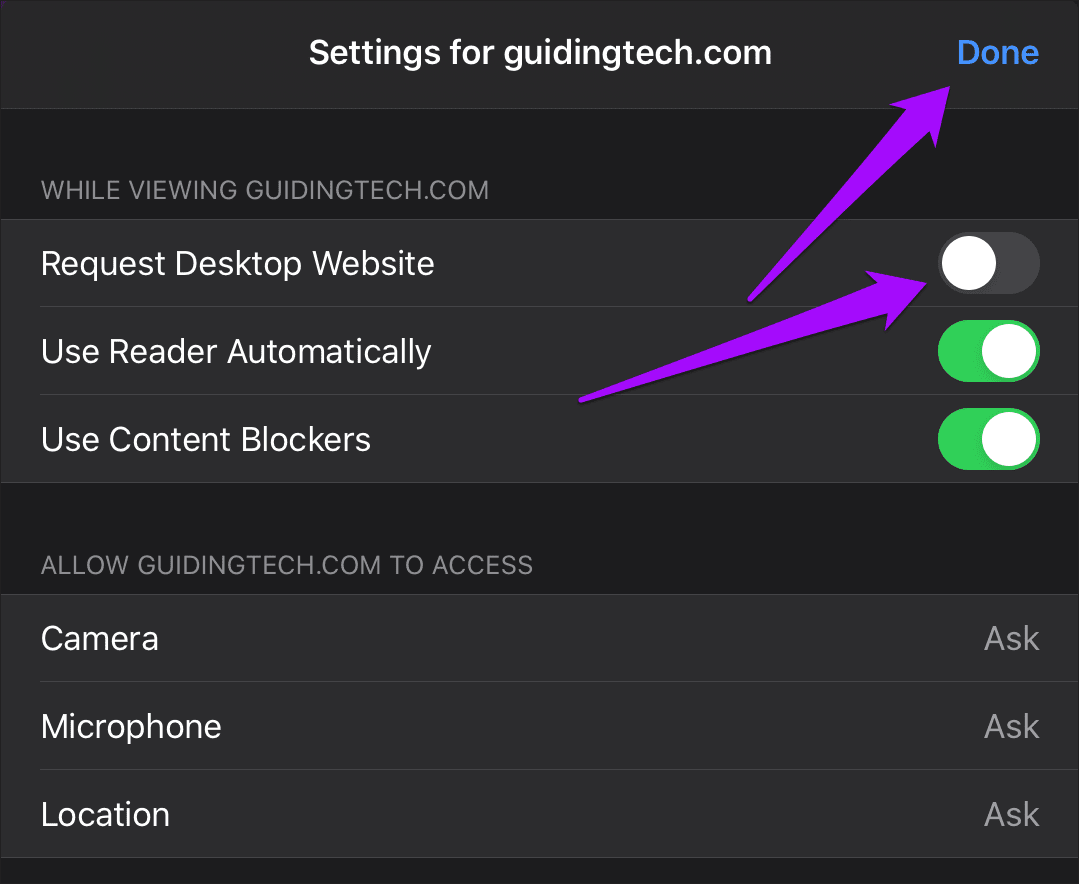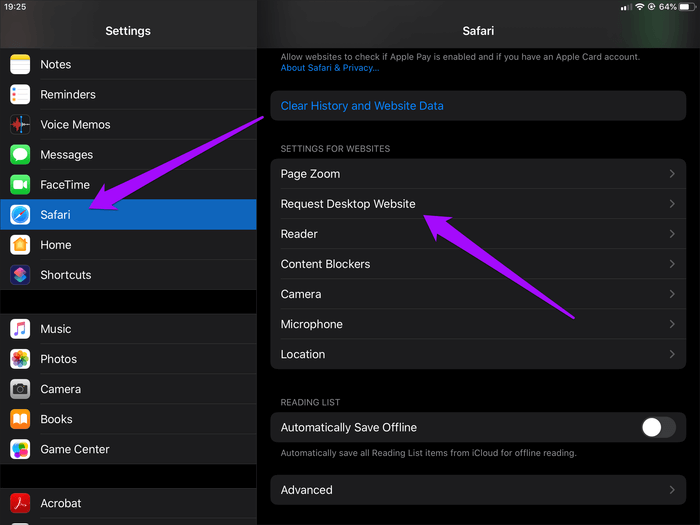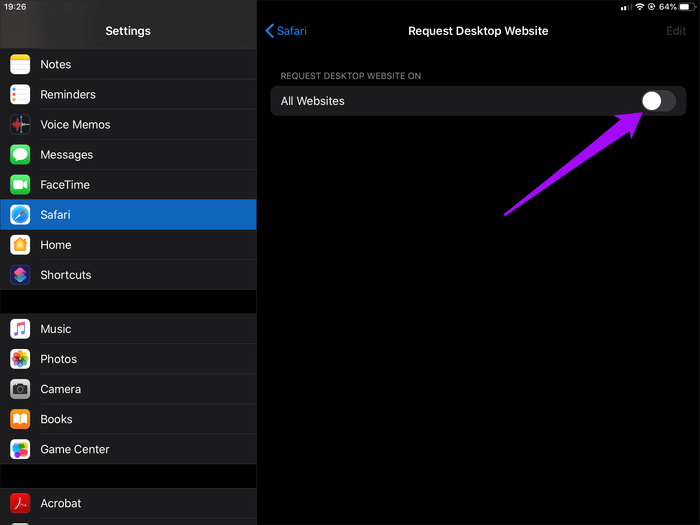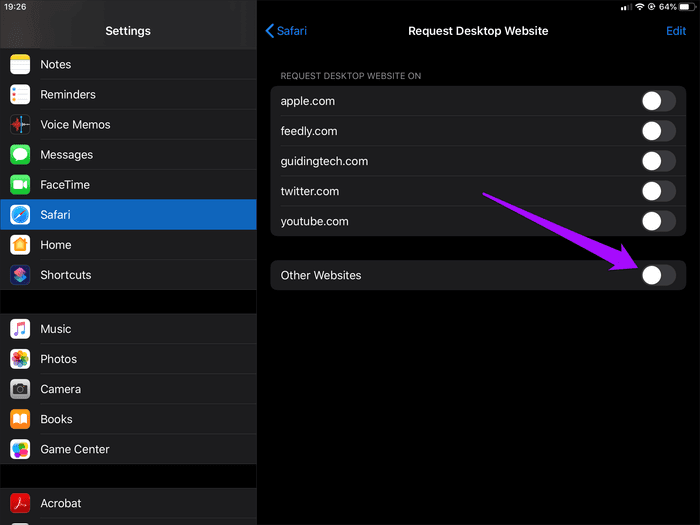Top 3 Möglichkeiten zum Öffnen von Websites im mobilen Modus in Safari für iPadOS
Safari Es ist ein stark verbesserter Webbrowser iPads mit iPadOS. Sie können Websites anpassen, Inhaltsblocker verwenden und verwalten Mehrere Datei-Downloads , und die Implementierung mehrerer Tastaturkürzel und mehr. Es lädt Websites auch im Desktop-Modus – sehr praktisch zum Surfen im Internet.
Standardmäßig tarnt sich Safari für iPadOS als Desktop-Browser (mit aktivierter Zeichenfolge des Safari-Benutzeragenten für Mac). Und mit der Desktop-orientierten Natur von iPadOS ist dies absolut sinnvoll.
Das iPad greift jedoch immer noch hauptsächlich auf berührungsbasierte Eingaben zurück, und es gibt mehrere Fälle, in denen bestimmte Desktop-Sites nicht mit Ihren bevorzugten Gesten funktionieren.
Daher möchten Sie möglicherweise bestimmte Websites in den mobilen Modus umschalten, wenn deren Desktop-Versionen nicht gut reagieren. Aber wie macht man das?
Glücklicherweise bietet Safari für iPadOS mehrere Möglichkeiten zum Starten von Websites im mobilen Modus. Schauen wir uns die drei besten an, die wir getestet haben und können sicher sein, dass sie einwandfrei funktionieren.
1. Laden Sie eine einzelne Site im tragbaren Modus – vorübergehend
Sie können Safari einfach anweisen, eine Registerkarte in die mobile Ansicht zu wechseln, wenn Probleme mit der Desktopansicht einer Site auftreten. Klicken Sie zunächst auf das Symbol ᴀA in der linken Ecke der Safari-Adressleiste.
Tippen Sie im angezeigten Menü auf Mobile Website anzeigen. Sobald Sie dies tun, lädt Safari den Tab automatisch neu und zeigt Ihnen die mobile Version der Website an.
Die Site unter der Registerkarte wird weiterhin im mobilen Modus angezeigt, auch wenn Sie eine andere Seite derselben Site aufrufen.
Hinweis: Die Änderung gilt nur für die aktive Registerkarte, die Sie gerade anzeigen, und nicht für den gesamten Browser. Sie müssen diesen Vorgang für andere Registerkarten wiederholen, wenn Sie andere Sites auf die mobile Ansicht umstellen möchten.
Wenn Sie zum Desktop-Modus zurückkehren möchten, tippen Sie erneut auf das symbolbasierte Menü und dann auf die Option Desktop-Site anzeigen. Safari kehrt die Registerkarte automatisch in den Desktop-Modus zurück, wenn Sie eine andere Website aufrufen.
2. Laden Sie eine einzelne Site im tragbaren Modus – dauerhaft
Wenn Sie eine bestimmte Website im mobilen Modus dauerhaft laden möchten, egal welchen Tab Sie verwenden, müssen Sie eine einfache Konfiguration der Website-Inhaltseinstellungen vornehmen. Rufen Sie das ᴀA-Menü auf und tippen Sie dann auf Website-Einstellungen.
Deaktivieren Sie auf dem angezeigten Blatt Website-Einstellungen den Schalter neben Desktop-Website anfordern und klicken Sie auf Fertig, um die Änderungen zu übernehmen.
Safari aktualisiert die Website automatisch und startet sie im mobilen Modus neu. Und das auch dann, wenn die Site (und alle zugehörigen Webseiten) auf anderen Registerkarten ausgeführt werden. Dies bleibt auch dann bestehen, wenn Sie die Safari-App beenden und erneut öffnen.
Wenn Sie wieder die Desktop-Version der Website verwenden möchten, vergewissern Sie sich, dass die Website auf der Registerkarte geöffnet ist, die Sie gerade verwenden, öffnen Sie das Website-Einstellungsblatt erneut über das aA-Token-basierte Menü und schalten Sie dann den Schalter als nächstes ein. Desktop-Site anfordern.
Alternativ können Sie die Desktop-Version vorübergehend bestellen, indem Sie im Menü ᴀA auf die Option Desktop-Site anzeigen klicken.
3. Laden Sie alle Websites im tragbaren Modus herunter
Sind Sie es leid, Websites im Desktop-Modus zu laden? Sie können Safari so konfigurieren, dass standardmäßig alle Websites im mobilen Modus geladen werden. Dies ist ideal, wenn Sie keine Tastatur oder Maus auf Ihrem iPad eingerichtet haben und stattdessen ein großartiges berührungsbasiertes Erlebnis mit Safari wünschen.
Öffnen Sie zunächst die Einstellungen-App auf Ihrem iPad. Scrollen Sie auf der linken Seite nach unten, wählen Sie Safari aus und klicken Sie dann auf das Safari-Einstellungsmenü, bis Sie den Abschnitt Websites-Einstellungen erreichen. Tippen Sie darunter auf die Option Desktop-Website anfordern.
Deaktivieren Sie im angezeigten Bildschirm Desktop-Website-Anforderung den Schalter neben Alle Websites. Dies sollte Safari dazu veranlassen, alle Websites im mobilen Modus zu laden.
Hinweis: Safari öffnet Websites weiterhin im mobilen Modus, bis Sie unter Einstellungen > Safari zur Einstellung für Desktop-Website-Anforderung zurückkehren und den Schalter neben Alle Websites aktivieren.
Wenn es Websites gibt, die Sie manuell so konfiguriert haben, dass sie mit der vorherigen Methode im mobilen Modus angezeigt werden, sieht der Bildschirm für die Desktop-Website-Anforderung etwas anders aus.
In diesem Fall sehen Sie eine Liste aller ausgeschlossenen Sites und die Option Alle Websites als andere wird angezeigt. Schalten Sie den Schalter daneben aus, damit Safari alle Sites im mobilen Modus lädt.
Der tragbare Modus kommt zur Rettung
Apple hat das Richtige getan, indem es Safari auf iPadOS so konfiguriert hat, dass Websites standardmäßig im Desktop-Modus ausgeführt werden. Die Verwendung von Tastatur und Maus zur Interaktion mit einigen der komplexeren Websites wird jedoch definitiv einen Unterschied machen. Wenn Ihnen eine Website das nächste Mal Kummer bereitet, sollten Sie wissen, dass der mobile Modus nur wenige Klicks entfernt ist.